13 funções de data e hora do Microsoft Excel que você deve conhecer
Publicados: 2022-06-25
Se você usa o Microsoft Excel para gerenciar contas mensais ou acompanhar o tempo de trabalho, provavelmente usa datas ou horas. Com essas funções, você pode inserir ou obter as datas e horários de que precisa.
Você já deve estar familiarizado com algumas funções de data e hora no Excel. Então, vamos ver as funções essenciais para tarefas comuns, bem como funções mais avançadas que você pode não saber que existem.
Ver a data ou hora atual: HOJE e AGORA
Criar uma data completa: DATE
Obter partes de uma data: DIA, MÊS, ANO
Veja uma parte do dia: TIME
Obter partes de um tempo: HORA, MINUTO, SEGUNDO
Calcular dias, meses ou anos entre datas: DATEDIF
Encontre o número de dias úteis: NETWORKDAYS
Veja o número da semana: WEEKNUM
Ver a data ou hora atual: HOJE e AGORA
Provavelmente, as funções de data e hora mais úteis no Excel são HOJE e AGORA. TODAY fornece a data atual e NOW fornece a data e hora atuais.
RELACIONADO: Como inserir a data de hoje no Microsoft Excel
A sintaxe para cada um é a mesma, com o nome da função e sem argumentos. Digite um dos seguintes para obter a data ou a data com a hora.
=HOJE()
=AGORA()
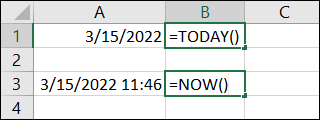
Criar uma data completa: DATE
Nem todas as datas em sua planilha podem estar em uma única célula. Talvez você tenha o dia, mês e ano em colunas separadas e queira combiná-los para uma data completa. Você pode usar a função DATA no Excel.
A sintaxe da função é DATE(year, month, day) com todos os três argumentos necessários. Digite o ano em quatro dígitos, o mês como um número de 1 a 12 e o dia como um número de 1 a 31.
Para combinar o ano, mês e dia de nossas células A2, B2 e C2, respectivamente, você usaria a seguinte fórmula:
=DATA(A2,B2,C2)
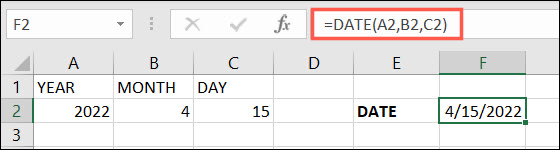
Obter partes de uma data: DIA, MÊS, ANO
Ao usar datas em outras fórmulas, pode ser necessário obter o número de série de um dia, mês ou ano. Isso é exatamente o que as funções DAY, MONTH e YEAR no Excel fazem. Onde a função DATE combina partes de uma data, essas funções fornecem partes de uma.
RELACIONADO: Como usar a função ANO no Microsoft Excel
A sintaxe para cada função é a mesma com o nome da função seguido por uma referência de célula ou número de série entre parênteses. Por exemplo, DAY(cell_reference) .
Para obter o número do dia na célula F2, use a seguinte fórmula. O resultado será um número de 1 a 31.
=DIA(F2)
Para obter o número do mês na célula F2, use o seguinte. O resultado será um número de 1 a 12.
=MÊS(F2)
Para obter o número do ano na célula F2, use o seguinte. O resultado será um número de quatro dígitos.
=ANO(F2)
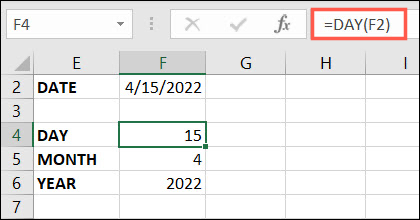
Veja uma parte do dia: TIME
A função TIME no Excel fornece a parte decimal de um dia com base em horas, minutos e segundos em sua planilha.
A sintaxe é TIME(hour, minute, second) onde todos os três argumentos são necessários e a entrada é um número de 0 a 32767 representando cada um.
Para encontrar o número decimal de 12 horas em ponto sem minutos ou segundos, você usaria a fórmula a seguir e substituiria as referências de célula pelas suas.
=HORA(A2,B2,C2)
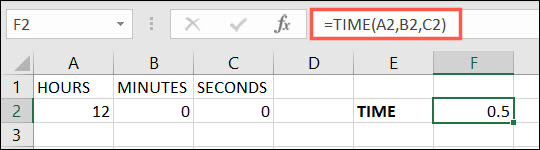
Observação: se o resultado exibir uma hora em vez de um decimal, formate a célula como um número selecionando “Número” na caixa suspensa Número na guia Início.
Obter partes de um tempo: HORA, MINUTO, SEGUNDO
Semelhante a DAY, MONTH e YEAR, as funções HOUR, MINUTE e SECOND fornecem partes de uma entrada de tempo.

A sintaxe para cada função é a mesma com o nome da função seguido por uma referência de célula ou número de série entre parênteses. Por exemplo, HOUR(cell_reference) .
Para obter a hora na célula F2, use a seguinte fórmula:
=HORA(F2)
Para obter os minutos na célula F2, use o seguinte:
=MINUTO(F2)
Para obter os segundos na célula F2, use o seguinte:
=SEGUNDO(F2)
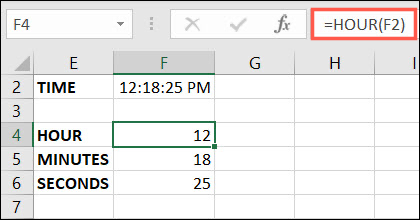
Calcular dias, meses ou anos entre datas: DATEDIF
Você pode usar a função DAYS para encontrar o número de dias entre duas datas. Mas a função DATEDIF vai um passo além, permitindo que você encontre o número de dias, meses ou anos.
RELACIONADO: Como encontrar o número de dias entre duas datas no Microsoft Excel
A sintaxe é DATEDIF(start_date, end_date, type) onde todos os três argumentos são necessários. O type é baseado no valor que você deseja receber:
- Anos: Digite Y.
- Meses: Digite M.
- Dias: Digite D.
- Diferença em meses sem anos e dias: Insira YM.
- Diferenças em dias sem anos: Insira YD.
Para encontrar o número de meses entre 1/1/2021 e 31/12/2022 nas células H2 e I2, você usaria esta fórmula:
=DATASE(H2,I2,"M")
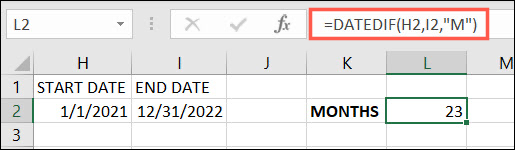
Para encontrar o número de dias entre as mesmas datas de início e término nas mesmas células, você usaria esta fórmula:
=DATASE(H2,I2,"D")
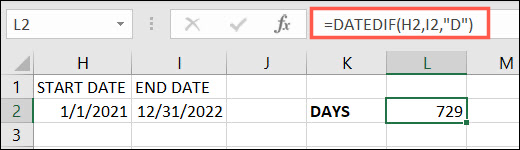
Encontre o número de dias úteis: NETWORKDAYS
Talvez você queira encontrar o número de dias úteis entre duas datas. Com NETWORKDAYS, você pode obter esse número e, opcionalmente, referenciar feriados em um intervalo de células diferente.
A sintaxe é NETWORKDAYS(start_date, end_date, holidays) com apenas os dois primeiros argumentos necessários.
Para encontrar o número de dias úteis entre 01/01/2022 e 31/12/2022 nas células H2 e I2, use esta fórmula:
=NETWORKDAYS(H2,I2)
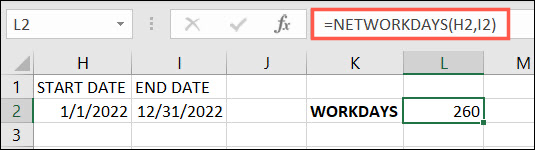
Para encontrar o número de dias úteis para essas mesmas datas, mas com feriados listados no intervalo H5 a H7, use esta fórmula:
=NETWORKDAYS(H2,I2,H5:H7)
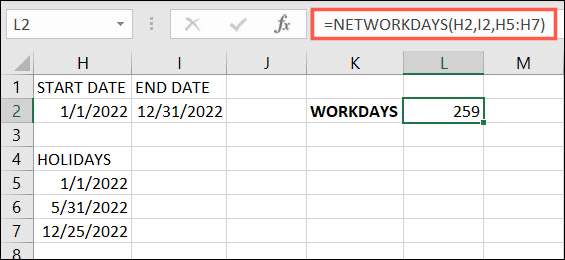
Nota: Apesar de termos três feriados listados, nem todos caem em dias úteis. Então, a diferença no acima é apenas um dia.
Veja o número da semana: WEEKNUM
Você não precisa contar as semanas manualmente se usar a função WEEKNUM. Com ele, você pode encontrar o número da semana em um ano para qualquer data.
A sintaxe é WEEKNUM(cell_reference, type) com o primeiro argumento obrigatório. O argumento type pode ser usado para semanas que começam em uma data específica. Se o argumento for omitido, a função assume domingo por padrão.
Para encontrar o número da semana de 15/04/2022 na célula F2, use a seguinte fórmula:
=NUMEROSEMANA(A2)
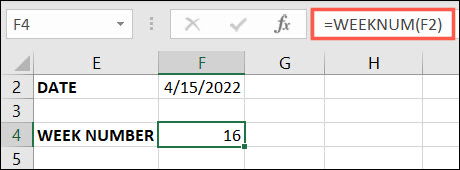
Para encontrar o mesmo número de semana para semanas começando na segunda-feira, você usaria a seguinte fórmula com 2 como argumento type :
=NUMEROSEMANA(A2,2)
Visite a página de suporte da Microsoft para a função WEEKNUM para obter uma lista completa dos 10 tipos disponíveis.
Espero que essas funções e fórmulas de data e hora ajudem a mantê-lo no caminho certo em sua planilha do Excel.
RELACIONADO: Funções versus Fórmulas no Microsoft Excel: Qual é a diferença?
