7 recursos de análise de dados do Excel que você precisa experimentar
Publicados: 2022-11-16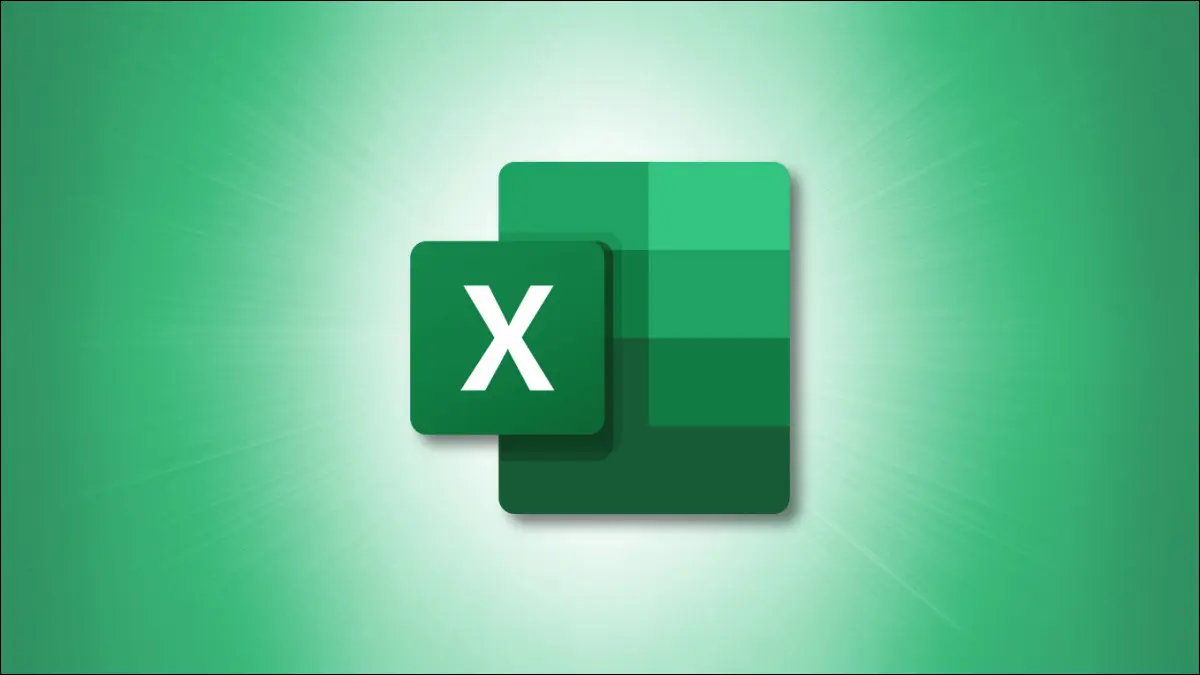
Não importa para que você usa o Excel, seja finanças comerciais ou orçamento pessoal, os recursos de análise de dados da ferramenta podem ajudá-lo a entender seus dados. Aqui estão vários recursos do Excel para análise de dados e como eles podem ajudar.
Análise rápida para ferramentas úteis
Analisar dados para fazer perguntas
Tabelas e Gráficos para Análise Visual
Classifique e filtre para facilitar a visualização
Funções para criar fórmulas
SE e SE
CONT.SE e CONT.IFS
SUMIF e SUMIF
XLOOKUP, VLOOKUP e HLOOKUP
ÚNICO
Formatação condicional para localização rápida de dados
Tabelas dinâmicas para dados complexos
Análise rápida para ferramentas úteis
Quando você não tem certeza da melhor maneira de exibir seus dados ou se for um novo usuário do Excel, o recurso Análise Rápida é essencial. Com ele, basta selecionar seus dados e visualizar diversas ferramentas de análise fornecidas pelo Excel.
RELACIONADO: Como usar a "análise rápida" do Excel para visualizar dados
Selecione os dados que deseja analisar. Você verá um pequeno botão aparecer no canto inferior das células selecionadas. Clique neste botão de análise rápida e você verá várias opções para revisar.
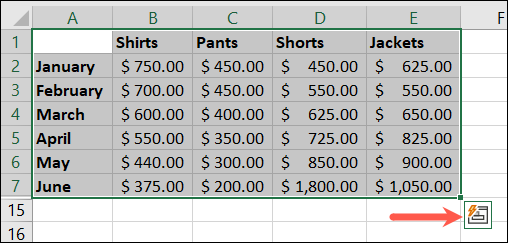
Escolha “Formatação” para ver as formas de usar a formatação condicional. Você também pode selecionar “Gráficos” para ver os gráficos recomendados pelo Excel para os dados, “Totais” para cálculos usando funções e fórmulas, “Tabelas” para criar uma tabela ou tabela dinâmica e “Sparklines” para inserir pequenos gráficos para seus dados.
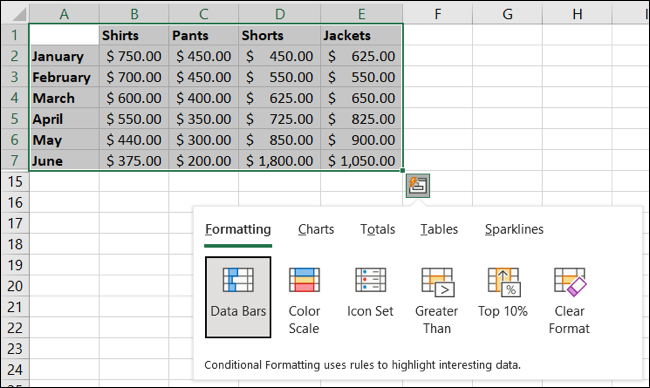
Depois de escolher uma ferramenta, passe o cursor sobre as opções para ver as visualizações. Por exemplo, se você selecionar Formatação, passe o cursor sobre Barras de dados, Escala de cores, Conjunto de ícones ou outra opção para ver como seus dados ficariam.
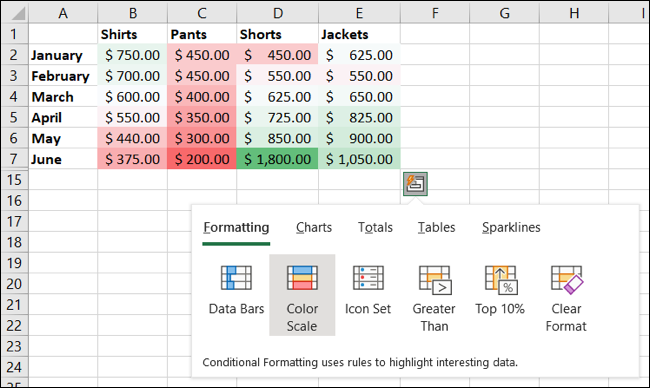
Basta escolher a ferramenta que deseja e pronto.
Analisar dados para fazer perguntas
Outro recurso interno útil no Excel é a ferramenta Analyze Data. Com ele, você pode tirar dúvidas sobre seus dados e ver sugestões de perguntas e respostas. Você também pode inserir rapidamente itens como gráficos e tabelas.
Selecione seus dados, vá para a guia Início e clique em “Analisar dados” na seção Análise da faixa de opções.
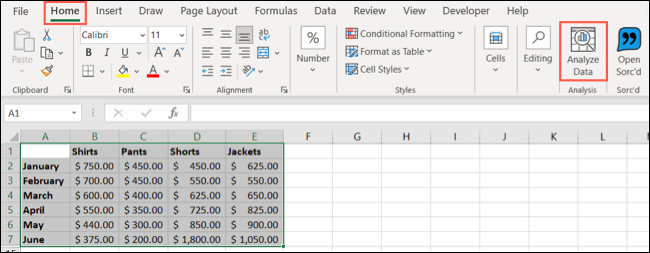
Você verá uma barra lateral aberta à direita. Na parte superior, coloque uma pergunta na caixa de pesquisa. Como alternativa, você pode escolher uma pergunta na seção Não tenho certeza do que perguntar ou percorrer a barra lateral para obter recomendações.
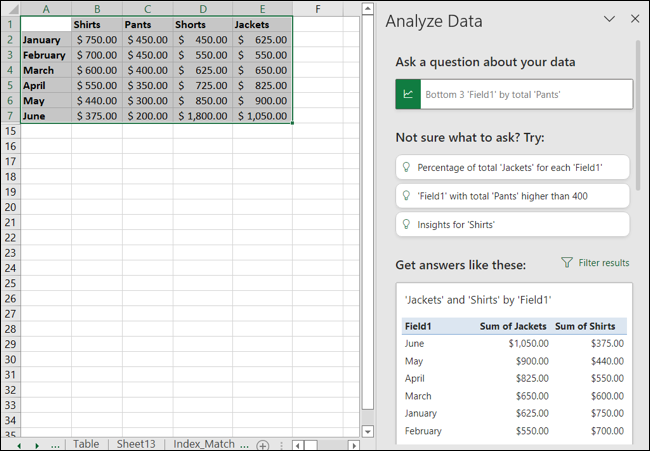
Se você vir uma tabela ou gráfico na lista que deseja usar, selecione “Inserir gráfico” ou “Inserir tabela dinâmica” para adicioná-lo à sua planilha com um clique.
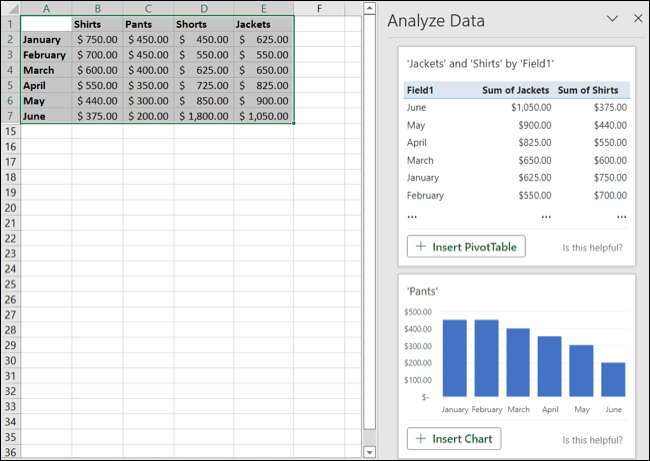
Tabelas e Gráficos para Análise Visual
Como mencionado acima, os gráficos são ótimas ferramentas de análise visual. Felizmente, o Excel oferece muitos tipos de gráficos e tabelas, cada um com opções robustas de personalização.
RELACIONADO: Como escolher um gráfico para ajustar seus dados no Microsoft Excel
Selecione seus dados e vá para a guia Inserir. Você pode escolher “Gráficos recomendados” na seção Gráficos da faixa de opções para ver qual gráfico o Excel acredita que se ajusta melhor aos seus dados.
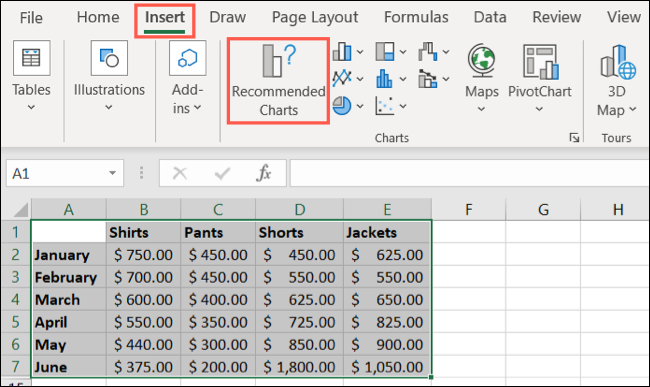
Você também pode escolher “Todos os gráficos” na janela Gráficos recomendados ou escolher um tipo de gráfico específico na mesma seção da faixa de opções se souber que tipo de visual deseja.
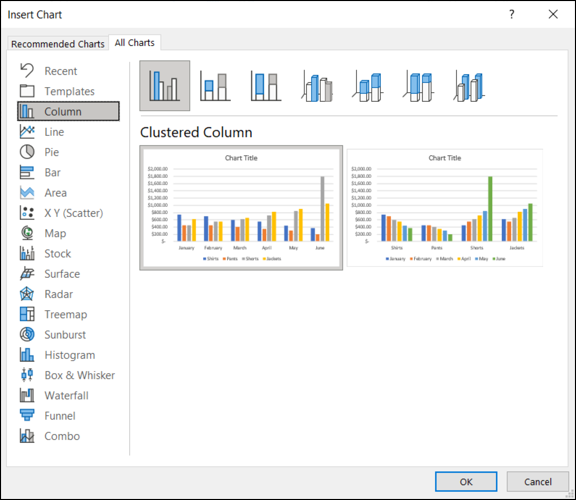
Ao escolher um tipo de gráfico, você o verá em sua planilha com os dados já inseridos. A partir daí, você pode selecionar o gráfico e usar a guia Design do gráfico, a barra lateral Formatar área do gráfico e os botões do gráfico (somente Windows) para personalizar o gráfico e os dados nele contidos.
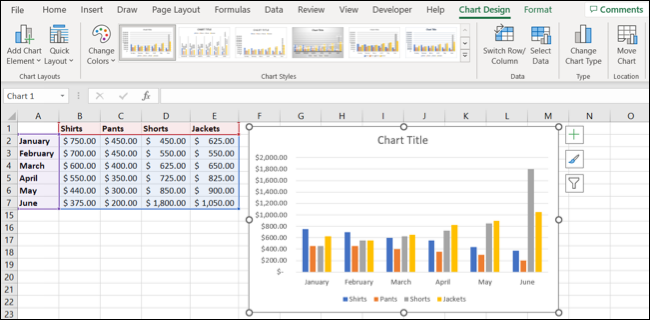
Para saber mais, confira nossas instruções para fazer gráficos no Excel. Podemos ajudá-lo a criar um gráfico de pizza, gráfico de cascata, gráfico de funil, gráfico de combinação e muito mais.
Classifique e filtre para facilitar a visualização
Quando você deseja analisar dados específicos em sua planilha do Excel, as opções de classificação e filtro o ajudam a fazer isso.

Você pode ter colunas de dados que deseja classificar em ordem alfabética, numérica, por cor ou usando um valor específico.
Selecione os dados, vá para a guia Início e abra o menu suspenso Classificar e filtrar. Você pode escolher uma opção de classificação rápida ou “Classificação personalizada” para escolher um determinado valor.
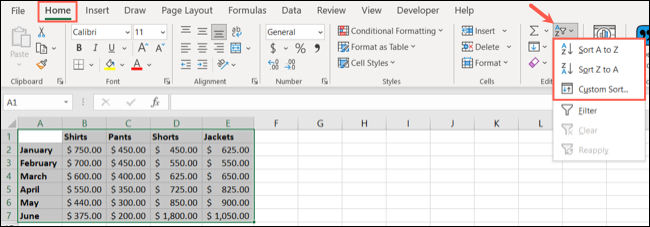
Junto com a classificação dos dados, você pode usar filtros para ver apenas os dados necessários no momento. Selecione os dados, abra o mesmo menu Classificar e filtrar e escolha "Filtrar".
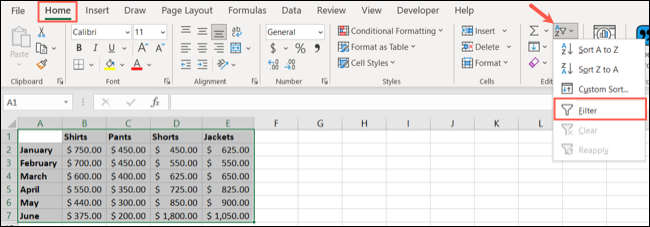
Você verá botões de filtro na parte superior de cada coluna. Selecione um botão para filtrar essa coluna por cor ou número. Você também pode usar as caixas de seleção na parte inferior da janela pop-up.
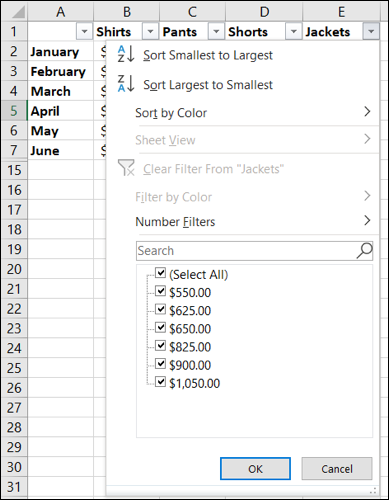
Para limpar um filtro quando terminar, selecione o botão de filtro e escolha “Limpar filtro”. Para desativar totalmente a filtragem, retorne ao menu Classificar e filtrar na guia Início e desmarque “Filtrar”.
Funções para criar fórmulas
As funções do Excel são ferramentas fantásticas para criar fórmulas para manipular, alterar, converter, combinar, dividir e executar muitas outras ações com seus dados. Quando se trata de analisar dados, aqui estão apenas algumas funções que podem ser úteis.
SE e SE
As funções IF e IFS são inestimáveis no Excel. Você pode realizar um teste e retornar um resultado verdadeiro ou falso com base em critérios. O IFS permite que você use várias condições. IF e IFS também são úteis quando você os combina com outras funções.
CONT.SE e CONT.IFS
As funções COUNTIF e COUNTIFS contam o número de células contendo dados que atendem a determinados critérios. COUNTIFS permite usar várias condições.
SUMIF e SUMIF
As funções matemáticas SUMIF e SUMIFS adicionam valores em células com base em critérios. SUMIFS permite que você use várias condições.
XLOOKUP, VLOOKUP e HLOOKUP
As funções XLOOKUP, VLOOKUP e HLOOKUP ajudam a localizar dados específicos em sua planilha. Use XLOOKUP para encontrar dados em qualquer direção, VLOOKUP para encontrar dados verticalmente ou HLOOKUP para encontrar dados horizontalmente. XLOOKUP é o mais versátil dos três e é uma função extremamente útil.
ÚNICO
Com a função de pesquisa UNIQUE, você pode obter uma lista apenas dos valores exclusivos de seu conjunto de dados.
Formatação condicional para localização rápida de dados
A formatação condicional é um recurso favorito, com certeza. Depois de configurá-lo, você pode localizar dados específicos rapidamente, tornando a análise de dados mais rápida.
Selecione seus dados, vá para a guia Início e clique no menu suspenso Formatação Condicional. Você verá várias maneiras de formatar seus dados, como realçar células maiores ou menores que um valor específico ou mostrar os 10 itens superiores ou inferiores.
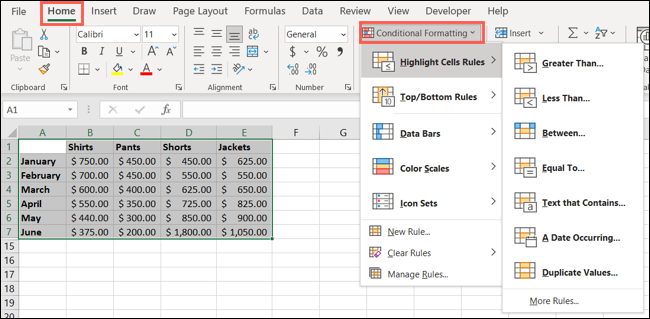
Você também pode usar a formatação condicional para encontrar dados duplicados, inserir escalas de cores para itens como mapas de calor, criar barras de dados para indicadores de cores e usar conjuntos de ícones para recursos visuais úteis, como formas e setas.
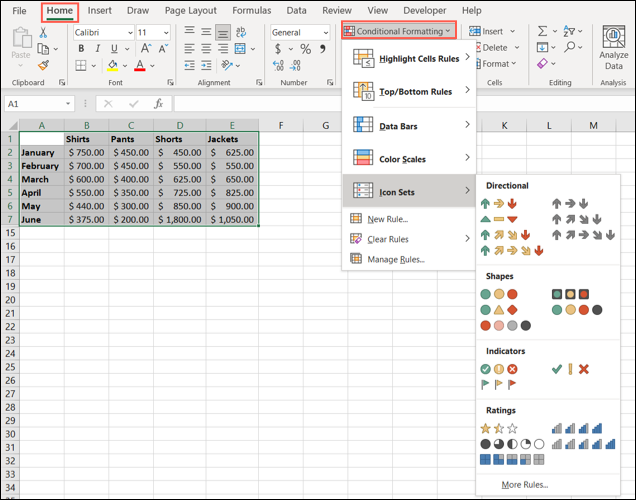
Além disso, você pode criar uma regra personalizada, aplicar mais de uma regra por vez e limpar as regras que não deseja mais.
Tabelas dinâmicas para dados complexos
Uma das ferramentas mais poderosas do Excel para análise de dados é a tabela dinâmica. Com ele, você pode organizar, agrupar, resumir e calcular dados usando uma tabela interativa.
RELACIONADO: Como usar tabelas dinâmicas para analisar dados do Excel
Selecione os dados que deseja adicionar a uma tabela dinâmica e vá para a guia Inserir. Semelhante aos gráficos, você pode revisar as sugestões do Excel selecionando “Tabelas dinâmicas recomendadas” na seção Tabelas da faixa de opções. Como alternativa, você pode criar uma do zero clicando no botão Tabela Dinâmica na mesma seção.
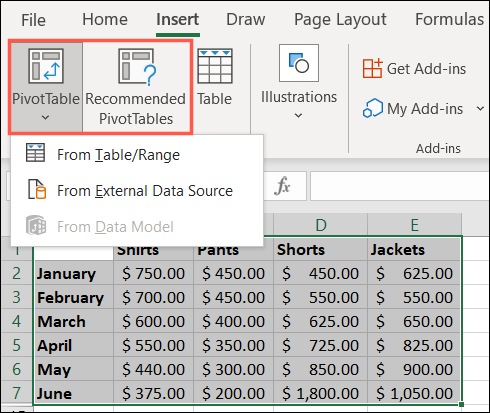
Você verá um espaço reservado adicionado à sua pasta de trabalho para a tabela dinâmica. À direita, use a barra lateral Campos da Tabela Dinâmica para personalizar o conteúdo da tabela.
Use as caixas de seleção para escolher quais dados incluir e, em seguida, as áreas abaixo para aplicar filtros e designar as linhas e colunas. Você também pode usar a guia Análise de Tabela Dinâmica.
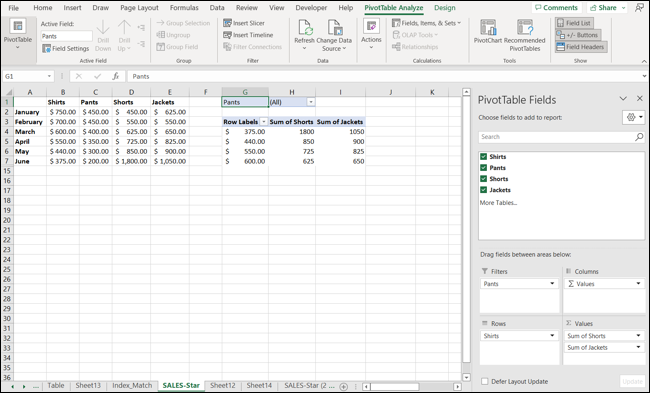
Como as tabelas dinâmicas podem ser um pouco intimidadoras quando você começa, confira nosso tutorial completo para criar uma tabela dinâmica no Excel.
Esperamos que um ou mais desses recursos de análise de dados do Excel o ajudem em sua próxima revisão ou tarefa de avaliação.
