Tudo o que você precisa saber sobre a tela azul da morte
Publicados: 2023-02-15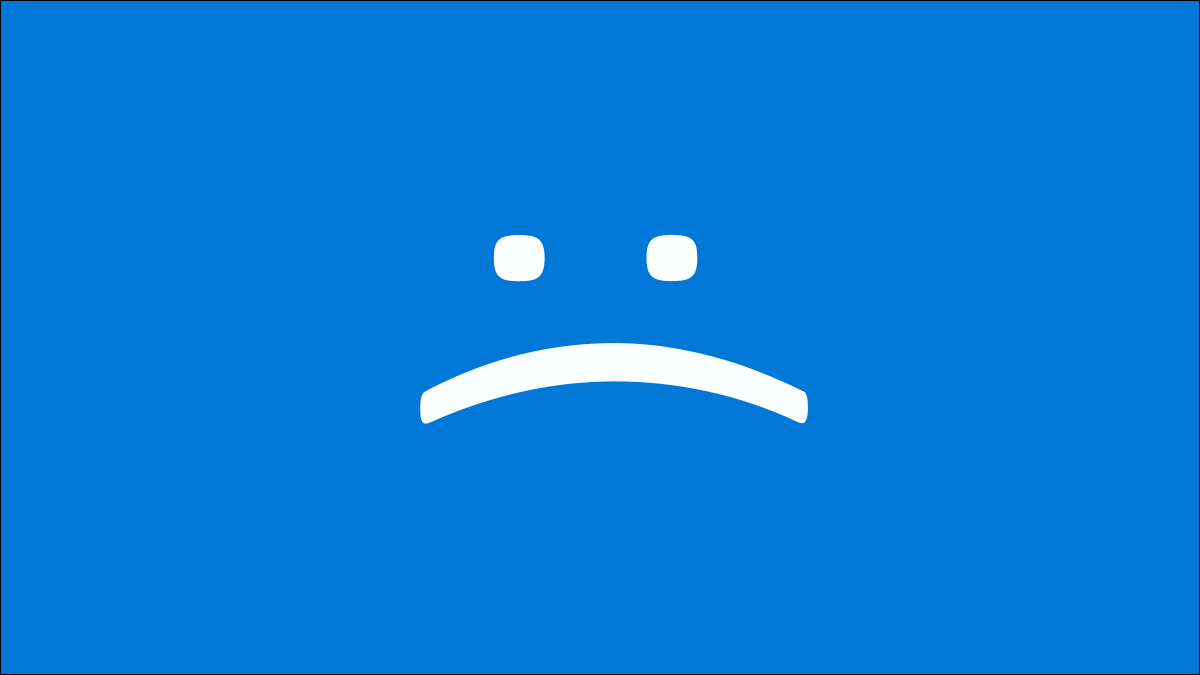
A tela azul da morte - ou BSOD - é sempre uma visão indesejável. BSODs aparecem quando o Microsoft Windows encontra um erro crítico do qual não consegue se recuperar. Aqui estão algumas causas comuns e como você pode começar a solucionar um BSOD.
Qual é o significado de BSOD?
O que causa as telas azuis da morte
Especificar se o Windows reinicia quando um BSOD aparece
Visualizando informações de códigos de parada BSOD e Windows
Solucionando problemas de BSODS
Qual é o significado de BSOD?
BSOD é uma abreviação de Tela Azul da Morte. O próprio termo “Tela Azul da Morte” é uma referência humorística ao fato de que a tela de erro azul é um sinal revelador de que seu computador encontrou um erro sério – até mesmo mortal .
A tela azul da morte tem sido uma parte fundamental da experiência do Windows desde os anos 90, e todos que executam um PC com Windows encontraram um BSOD em um momento ou outro.
A tela azul da morte não é a única tela colorida da morte que o Windows tem. No Windows 10 e no Windows 11, as versões Insider Preview do Windows têm uma “tela verde da morte”.
O que causa as telas azuis da morte
As telas azuis geralmente são causadas por problemas com o hardware do seu computador ou problemas com o software do driver do hardware. Às vezes, eles podem ser causados por problemas com software de baixo nível em execução no kernel do Windows ou por um erro grave de driver. Aplicativos comuns geralmente não serão capazes de causar telas azuis. Se um aplicativo travar, ele o fará sem remover o sistema operacional.
Uma tela azul ocorre quando o Windows encontra um “Erro STOP”. Essa falha crítica faz com que o Windows trave e pare de funcionar. A única coisa que o Windows pode fazer nesse ponto é reiniciar o PC. Isso pode levar à perda de dados, pois os programas não têm chance de salvar seus dados abertos.
Quando ocorre uma tela azul, o Windows cria automaticamente um arquivo “minidump” que contém informações sobre a falha e o salva em seu disco. Você pode exibir informações sobre esses minidespejos para ajudar a identificar a causa da tela azul.
As telas azuis também parecem um pouco diferentes, dependendo da versão do Windows que você está executando. No Windows 10 e no Windows 11, as telas azuis são bastante simples. Você verá um emoji de cara carrancuda e a mensagem “Seu PC teve um problema e precisa ser reiniciado. Estamos apenas coletando algumas informações de erro e, em seguida, reiniciaremos para você.”
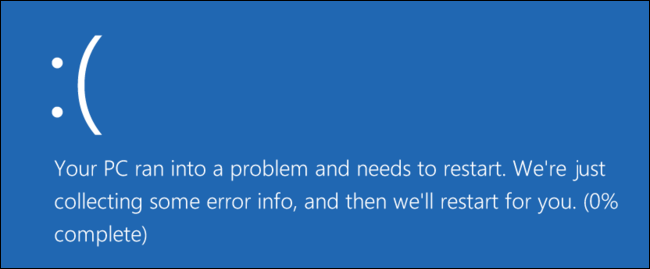
No Windows 7 e versões anteriores, a tela azul parecia mais uma tela de terminal, exibindo todo tipo de informação. A tela azul começa com “Um problema foi detectado e o Windows foi desligado para evitar danos ao seu computador”.
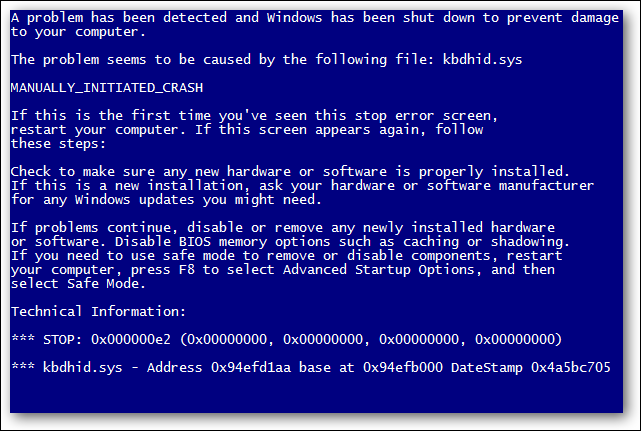
Isso realmente não é tão grande quanto parece, no entanto. Mesmo nas versões anteriores do Windows, as telas azuis tendiam a passar rápido o suficiente para dificultar a leitura dessas informações. E há maneiras mais fáceis de obter todos os detalhes necessários para a solução de problemas.
Especificar se o Windows reinicia quando um BSOD aparece
Por padrão, o Windows reinicia automaticamente o computador sempre que encontra uma tela azul da morte.
RELACIONADO: Ajude a solucionar problemas da tela azul da morte, impedindo a reinicialização automática
Se você quiser mais tempo para ver os detalhes da tela azul (ou apenas certifique-se de que é uma tela azul que está acontecendo), você pode desativar as reinicializações automáticas em BSODs no Painel de Controle do Windows. No Windows 10 e no Windows 11, você também pode usar o aplicativo Configurações. Abra o aplicativo Configurações pressionando Windows + i e navegue até Sistema > Sobre > Configurações avançadas do sistema.
Verifique se você está na guia Avançado e clique em "Configurações". Desmarque “Reiniciar automaticamente” na janela Inicialização e recuperação e clique em “OK”.
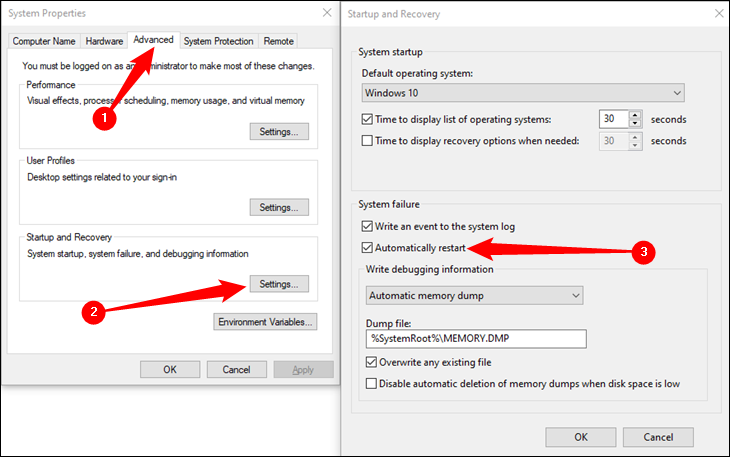
Visualizando informações de códigos de parada BSOD e Windows
RELACIONADO: O que é o Visualizador de eventos do Windows e como posso usá-lo?
O aplicativo BlueScreenView gratuito da NirSoft oferece uma maneira fácil de visualizar as informações da tela azul que você pode ter perdido. Ele funciona exibindo as informações contidas nos arquivos minidump criados durante os BSODs.

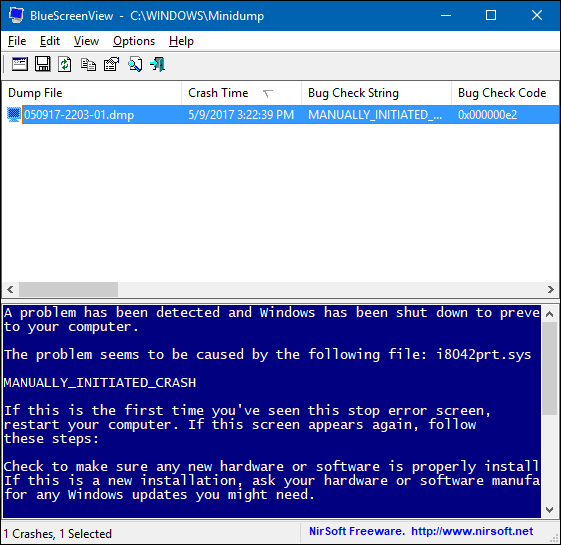
RELACIONADO: O que é o Visualizador de eventos do Windows e como posso usá-lo?
Essas informações também estão disponíveis no Windows Event Viewer, onde as mensagens de tela azul estão espalhadas entre falhas de aplicativos e outras mensagens de log do sistema.
Solucionando problemas de BSODS
No Windows, você pode solucionar problemas de informações de tela azul usando o Action Center. No Windows 10 e no Windows 11, vá para Painel de Controle > Segurança e Manutenção. No Windows 7, vá para Painel de Controle > Sistema e Segurança.
Na seção “Manutenção”, você poderá verificar soluções para problemas existentes.
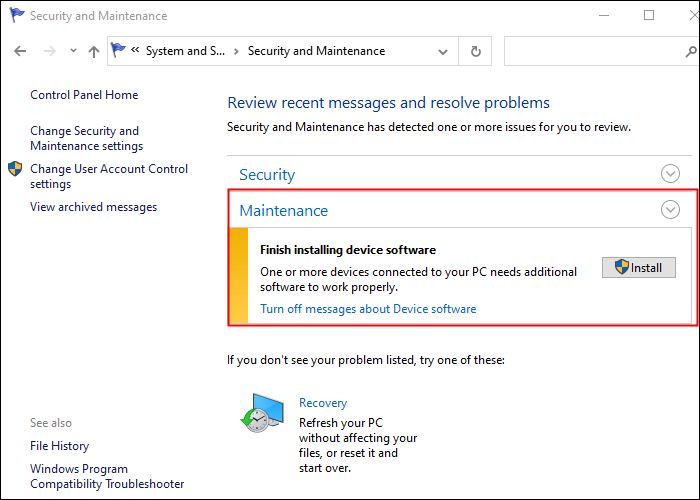
O Windows 10 e o Windows 11 realmente executam essa etapa de solução de problemas automaticamente quando o computador é reiniciado após um BSOD. No entanto, ainda pode valer a pena visitar o Action Center para ver se há mais detalhes ou etapas adicionais de solução de problemas.
Se o Windows não conseguir resolver o problema sozinho, sua melhor aposta para solucionar o problema é pesquisar a solução na web. Verifique a tela azul ou o arquivo minidump para o erro específico.
Você pode ver um número de “Stop Error” que se parece com “0x00000024”. Como alternativa, você pode ver um erro como “Driver_IRQL_not_less_or_equal”, “MEMORY_MANAGEMENT” ou “DPC_WATCHDOG_VIOLATION”. De qualquer forma, uma busca rápida pelo erro exato provavelmente produzirá bons resultados. Na verdade, o Windows 10 e o Windows 11 costumam recomendar logo na tela azul que você faça uma busca pelo erro.
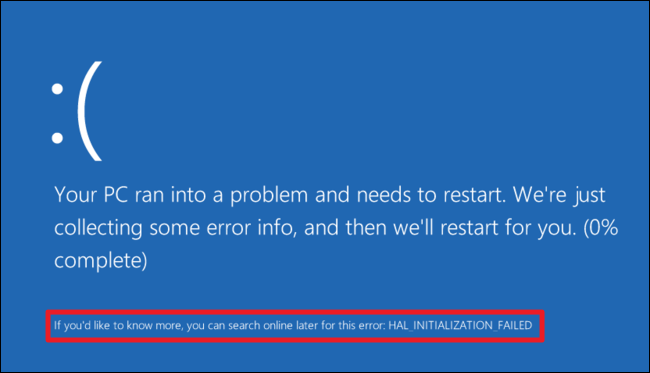
Se você tiver problemas para encontrar bons conselhos para resolver seu problema, não se preocupe. BSODs podem ter uma variedade de causas principais. Temos algumas dicas adicionais que podem ajudá-lo a lidar com muitas telas azuis:
- Use a Restauração do sistema : se o seu sistema iniciou recentemente a tela azul, use a Restauração do sistema para reverter o software do sistema para um estado anterior. Se isso funcionar, você saberá que provavelmente é um problema de software.
- Verificar malware : Malware que se aprofunda no Windows e se infiltra no kernel do Windows em um nível baixo pode causar instabilidade no sistema. Examine seu computador em busca de malware para garantir que softwares mal-intencionados com erros não estejam causando falhas.
- Instalar drivers atualizados : um driver instalado incorretamente ou com erros pode levar a falhas. Baixe os drivers mais recentes para o hardware do seu computador no site do fabricante do computador e instale-os - isso pode corrigir BSODs causados por problemas de driver.
- Inicializar no modo de segurança : Se o computador apresentar tela azul toda vez que você ligá-lo, tente inicializar no modo de segurança. No modo de segurança, o Windows carrega apenas os drivers essenciais. Se um driver que você instalou estiver causando a tela azul do Windows, isso não deve acontecer no modo de segurança. Você pode trabalhar para corrigir o problema no modo de segurança.
- Verifique se há problemas de hardware : telas azuis podem ser causadas por hardware defeituoso em seu computador. Tente testar a memória do seu computador em busca de erros e verificar sua temperatura para garantir que não esteja superaquecendo. Se isso falhar, talvez seja necessário testar outros componentes de hardware ou contratar um profissional para fazer isso por você.
- Reinstale o Windows : redefinir o Windows - ou executar uma instalação limpa - é a opção nuclear. Ele vai acabar com o software do sistema existente, substituindo-o por um novo sistema Windows. Se o seu computador continuar com a tela azul depois disso, provavelmente você tem um problema de hardware.
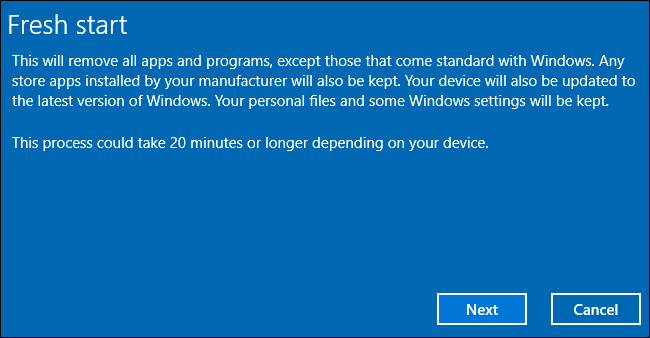
Um computador em bom estado de funcionamento não deve ter tela azul, mas nenhum software ou hardware é perfeito. Até mesmo um computador funcionando corretamente pode ter tela azul em raras ocasiões sem motivo aparente - possivelmente como resultado de raros bugs de driver ou problemas de hardware. Se o seu computador apresenta tela azul regularmente, você tem um problema. Se você encontrar uma tela azul a cada dois anos, não se preocupe.
