Todos os atalhos de teclado do Slack para Windows, Mac e Web
Publicados: 2022-01-29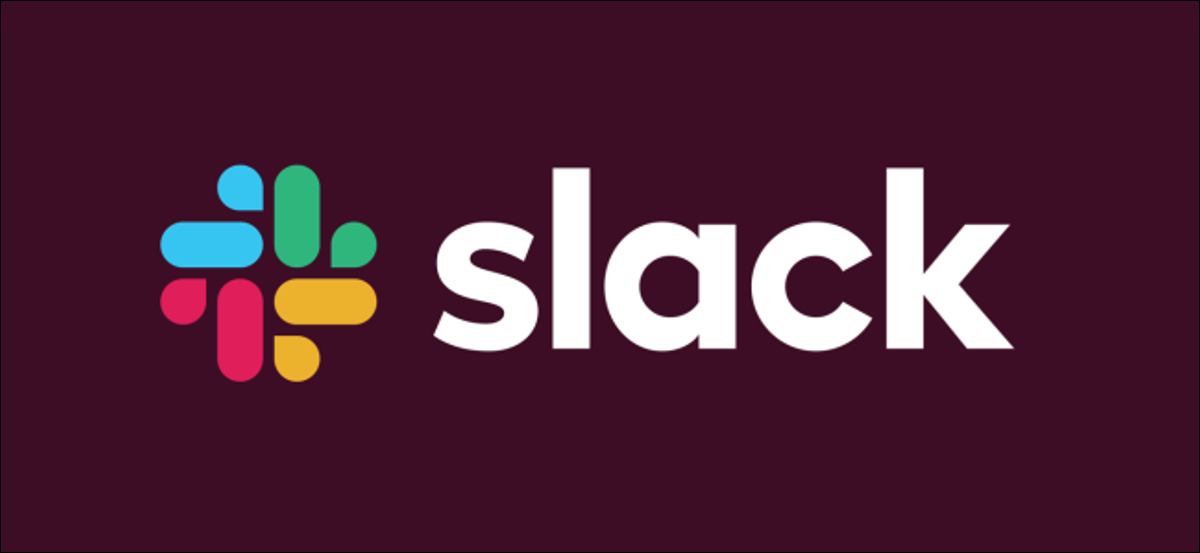
Aumente as comunicações da sua equipe com as combinações de teclas certas. Você pode usá-los para controlar a interface do Slack, formatar mensagens e encontrar rapidamente o conteúdo de que precisa. Torne-se um especialista em Slack com essas teclas de atalho familiares e funcionais para Windows, Mac e Linux.
Teclas de atalho para Slack no Windows e Linux
Os atalhos de teclado do Slack para Windows são os mesmos do Linux. Aqui está uma folha de dicas útil que você mantém por perto. Alguns deles estão disponíveis apenas no aplicativo de desktop do Windows, e não no aplicativo da Web do Slack, mas a maioria funciona em ambos.
Navegação
Você pode usar as seguintes teclas de atalho para navegar no Slack no Windows ou Linux:
- Vá para a conversa: Ctrl+K
- Vá para Mensagens Diretas (DM): Ctrl+Shift+K
- Ir para Canais: Ctrl+Shift+L
- Vá para Menções: Ctrl+Shift+M (somente aplicativo para desktop)
- Ir para Pessoas: Ctrl+Shift+E
- Ir para itens salvos: Ctrl+Shift+S
- Ir para a próxima seção: F6
- Ir para a seção anterior : Shift+F6
- Ir para o próximo não lido: Alt+Shift+Down
- Ir para o não lido anterior: Alt+Shift+Up
- Ir para o próximo Canal/DM: Alt+Direita
- Ir para o Canal/DM anterior: Alt+Esquerda
- Vá para o próximo espaço de trabalho: Ctrl+Tab (Windows), Ctrl+] (Linux)
- Ir para a área de trabalho anterior: Ctrl+Shift+Tab (Windows), Ctrl+Shift+[ (Linux)
- Vá para um espaço de trabalho específico: Ctrl+[número sob o ícone do espaço de trabalho] (somente aplicativo para desktop)
- Vá para informações do canal: Ctrl+Shift+I
- Ir para Nova Mensagem: Ctrl+N
- Vá para Preferências: Ctrl+, (somente aplicativo para desktop)
- Vá para Threads: Ctrl+Shift+T (somente aplicativo para desktop)
- Alternar o painel direito: Ctrl+.
- Alternar visualização em tela cheia: Ctrl+Shift+F
- Pesquisar canal/conversa atual: Ctrl+F
- Ir para a pesquisa anterior: Ctrl+G
Todos não lidos
O aplicativo Slack para desktop tem uma janela que exibe todo o conteúdo não lido em DMs e canais. Se você deseja desativar esse recurso, clique no nome do espaço de trabalho no canto superior esquerdo. Em seguida, vá para Preferências> Barra lateral> Mostrar todos os não lidos e remova a marca de seleção ao lado dessa opção.
Você pode usar as seguintes teclas de atalho para abrir e navegar neste menu:
- Alternar visualização de todos os não lidos: Ctrl+Shift+A
- Marcar mensagem como não lida: Alt+Clique Esquerdo
- Mover entre as mensagens: setas para cima ou para baixo
- Abrir ou recolher Canais: setas para a esquerda ou para a direita
Marcando mensagens
Você pode usar as seguintes teclas de atalho para marcar mensagens:
- Marcar todas as mensagens na leitura atual do Canal/DM : Esc
- Marcar todas as mensagens como lidas : Shift+Esc
- Definir mensagem como não lida mais antiga : Alt+Clique Esquerdo (Windows), Ctrl+Alt+Clique Esquerdo (Linux)
Ação da mensagem
As seguintes teclas de atalho se aplicam somente quando você tem uma mensagem selecionada:
- Editar mensagem: E
- Adicionar emoji: R
- Abrir rosca: T ou seta para a direita
- Fixar ou desafixar mensagem: P
- Compartilhar: S
- Salvar ou não salvar mensagem: A
- Marcar como não lida: U
- Excluir mensagem: Excluir
Formatando mensagens
Você pode usar as seguintes teclas de atalho para formatar mensagens:
- Editar última mensagem: Ctrl+Up
- Selecione o texto para o início da linha atual: Shift+Up
- Selecione o texto até o final da linha atual: Shift+Down
- Inserir retorno: Shift+Enter
- Adicionar emoji: Ctrl+Shift+\
- Negrito: Ctrl+B
- Itálico: Ctrl+I
- Tachado: Ctrl+Shift+X
- Citação do texto selecionado: Ctrl+Shift+9
- Código de texto selecionado: Ctrl+Shift+C
- Texto selecionado do bloco de código: Ctrl+Alt+Shift+C
- Criar lista numerada: Ctrl+Shift+7
- Criar lista com marcadores: Ctrl+Shift+8
- Aplicar formatação ao texto markdown: Ctrl+Shift+F
- Desfazer a formatação da mensagem: Ctrl+Z
arquivos
Você pode usar as seguintes teclas de atalho com arquivos:
- Carregar arquivo: Ctrl+U
- Criar trecho: Ctrl+Shift+Enter
Durante uma chamada
Você pode usar as seguintes teclas de atalho quando estiver em uma chamada:
- Alternar mudo: M
- Alternar vídeo: V
- Convites abertos: + ou A
- Visualize e selecione um emoji: E+ (selecione 1-9)
Teclas de atalho para Slack no Mac
Você pode consultar esta folha de dicas de teclas de atalho quando estiver no seu Mac. No entanto, observe que alguns estão disponíveis apenas no aplicativo para desktop do Mac e não no site.

Navegação
Você pode usar as seguintes teclas de atalho para navegar no Slack em um Mac:
- Vá para a conversa: Cmd+K
- Vá para Mensagens Diretas (DM): Cmd+Shift+K
- Vá para os canais: Cmd+Shift+L
- Vá para Menções: Cmd+Shift+M (somente aplicativo para desktop)
- Vá para Pessoas: Cmd+Shift+E
- Ir para itens salvos: Cmd+Shift+S
- Ir para a próxima seção: F6
- Ir para a seção anterior: Shift+F6
- Ir para o próximo não lido: Option+Shift+Down
- Ir para o anterior não lido: Option+Shift+Up
- Ir para o próximo canal/DM: Cmd+[
- Ir para o Canal/DM anterior: Cmd+]
- Ir para o próximo espaço de trabalho: Cmd+Shift+]
- Ir para a área de trabalho anterior: Cmd+Shift+[
- Vá para um espaço de trabalho específico: Cmd+[número sob o ícone do espaço de trabalho] (somente aplicativo para desktop)
- Vá para as informações do canal: Cmd+Shift+I
- Vá para Nova Mensagem : Cmd+N
- Vá para Preferências: Cmd+, (somente aplicativo para desktop)
- Vá para Tópicos: Cmd+Shift+T (somente aplicativo para desktop)
- Alternar painel direito: Cmd+.
- Alternar visualização em tela cheia: Ctrl+Shift+F
- Pesquisar canal/conversa atual: Cmd+F
- Ir para a pesquisa anterior: Cmd+G
Todos não lidos
No Slack, você pode visualizar todas as mensagens não lidas em uma janela conveniente. Para desativar esta janela, selecione o nome do espaço de trabalho no canto superior esquerdo. Em seguida, clique em Preferências > Barra lateral > Mostrar todos os não lidos. Certifique-se de que a caixa de seleção ao lado desta opção esteja desmarcada.
Você pode usar essas teclas de atalho para navegar rapidamente neste menu:
- Alternar visualização de todos os não lidos: Cmd+Shift+A
- Marcar mensagem como não lida: Opção+Clique Esquerdo
- Mover entre as mensagens: seta para cima ou para baixo
- Abrir ou recolher Canais: seta para a esquerda ou para a direita
Marcando mensagens
Você pode usar as seguintes teclas de atalho para marcar mensagens:
- Marcar todas as mensagens na leitura atual do Canal/DM: Esc
- Marcar todas as mensagens como lidas: Shift+Esc
- Definir mensagem como mais antiga não lida: Option+Clique
Ações de mensagem
Você só pode usar essas teclas de atalho quando uma mensagem é selecionada:
- Editar mensagem: E
- Adicionar emoji: R
- Abrir rosca: T ou seta para a direita
- Fixar ou desafixar mensagem: P
- Compartilhar: S
- Salvar ou não salvar mensagem: A
- Marcar como não lida: U
- Excluir mensagem: Excluir
Formatando mensagens
Você pode usar as seguintes teclas de atalho para formatar mensagens:
- Editar última mensagem: Cmd+Up
- Selecione o texto para o início da linha atual: Shift+Up
- Selecione o texto até o final da linha atual: Shift+Down
- Inserir retorno: Shift+Enter
- Adicionar emoji: Cmd+Shift+\
- Negrito: Cmd+B
- Itálico: Cmd+I
- Tachado: Cmd+Shift+X
- Citação do texto selecionado: Cmd+Shift+9
- Texto selecionado do código: Cmd+Shift+C
- Texto selecionado do bloco de código: Cmd+Alt+Shift+C
- Criar lista numerada: Cmd+Shift+7
- Criar lista com marcadores: Cmd+Shift+8
- Aplicar formatação ao markdown t ext: Cmd+Shift+F
- Desfazer a formatação da mensagem: Cmd+Z
arquivos
Você pode usar as seguintes teclas de atalho com arquivos:
- Carregar arquivo: Cmd+U
- Criar trecho: Cmd+Shift+Enter
Durante uma chamada
Você pode usar as seguintes teclas de atalho quando estiver em uma chamada:
- Alternar mudo: M
- Alternar vídeo: V
- Convites abertos: + ou A
- Visualize e selecione um Emoji: E+ (selecione 1-9)
Solucionando problemas de teclas de atalho não personalizáveis do Slack
Embora o Slack não permita que você personalize teclas de atalho, ele planeja adicionar esse recurso no futuro. Se você estiver tendo problemas com qualquer tecla de atalho, tente alterar o layout do teclado. Para fazer isso, clique no nome do espaço de trabalho no canto superior esquerdo e selecione "Preferências".
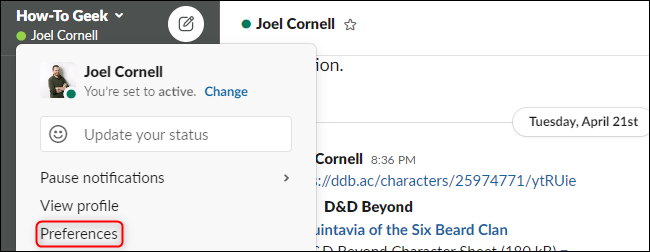
Na guia "Idioma e região", clique no menu suspenso "Layout do teclado" para selecionar uma opção diferente.
Essa opção só aparecerá se o Slack estiver com dificuldade para detectar seu teclado. Se você ainda tiver problemas, verifique se o idioma correto está selecionado na guia "Idioma e região".
Felizmente, a maioria dessas teclas de atalho está alinhada com as combinações comuns usadas na maioria dos aplicativos e sistemas operacionais. Apenas tome cuidado com a memória muscular pregando peças em você se você mudar de uma máquina Windows ou Linux para Mac.
