Estude de forma mais inteligente: 10 dicas essenciais do Google Classroom
Publicados: 2022-01-29Desde março de 2020, alunos e professores de todos os lugares se familiarizaram com o Google Classroom. Escolas e educadores o usam para disponibilizar seu currículo online, bem como para coletar tarefas, acompanhar as notas e se comunicar com alunos e pais. O problema é que muitas pessoas começaram a usar quando o estresse estava extremamente alto e não tinham acesso a um bom treinamento para isso.
Embora o Google Classroom seja bastante simples e direto, há algumas dicas básicas que você pode seguir para garantir que todos, alunos e educadores, tenham uma boa experiência com ele. Mas primeiro, você precisará configurar em algumas etapas simples.
Primeiro, se seu laptop ou dispositivo estiver executando o Chrome OS (como um Chromebook), Mac ou Windows, faça login no Google Sala de aula diretamente de um navegador da web. Se você estiver em um dispositivo iPhone, iPad ou Android, baixe o aplicativo Google Classroom.
Em seguida, os alunos devem seguir as instruções que seu instrutor ou instituição lhes enviou para se matricular em suas aulas. Se você tiver problemas, talvez seja necessário entrar em contato com um administrador. O problema pode não ser causado por nada que você esteja fazendo.
Por fim, se você é uma pessoa que se beneficiaria de um leitor de tela (uma tecnologia assistiva que lê as palavras em uma tela em voz alta), o Google tem instruções para usar um leitor de tela com o Google Classroom.
Agora que você está configurado, aqui estão algumas dicas simples para ajudar você a ter uma boa experiência com o Google Sala de aula.
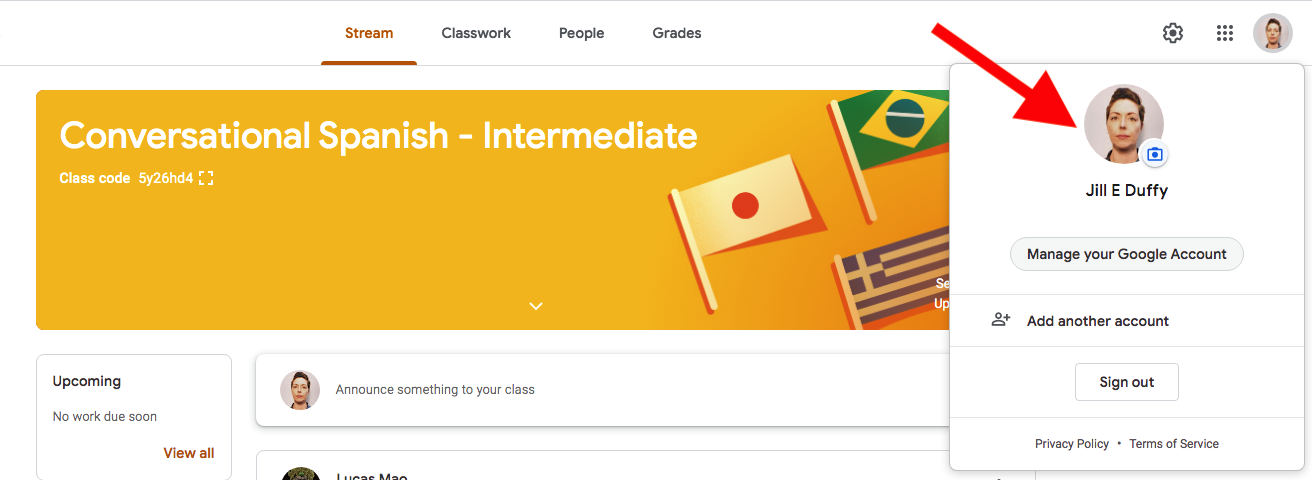
1. Use seu nome real e foto de perfil
Online, há momentos em que faz sentido usar um nome e uma imagem que não o identifiquem definitivamente. Esse não é o caso quando você está em uma sala de aula.
Use seu nome real ou o apelido que você costuma usar e uma foto que se pareça com você. Isso ajuda o instrutor e seus colegas a colocar um rosto no seu nome.
2. Personalize suas pastas
Quando você participa de uma turma, o Google Classroom cria uma pasta para ela no Google Drive. Você pode alterar a cor dessas pastas e renomeá-las.
A codificação por cores de suas pastas permite sinalizar as que estão em uso no momento. Dessa forma, seus olhos vão para eles primeiro quando você abre o Google Drive, e você pode ir direto para o curso que precisa sem pensar muito sobre isso. Da mesma forma, se você terminou um curso, mas ainda não cancelou sua inscrição (se estiver esperando para receber sua nota final, por exemplo), você pode tornar essas pastas cinzas para desenfatizá-las.
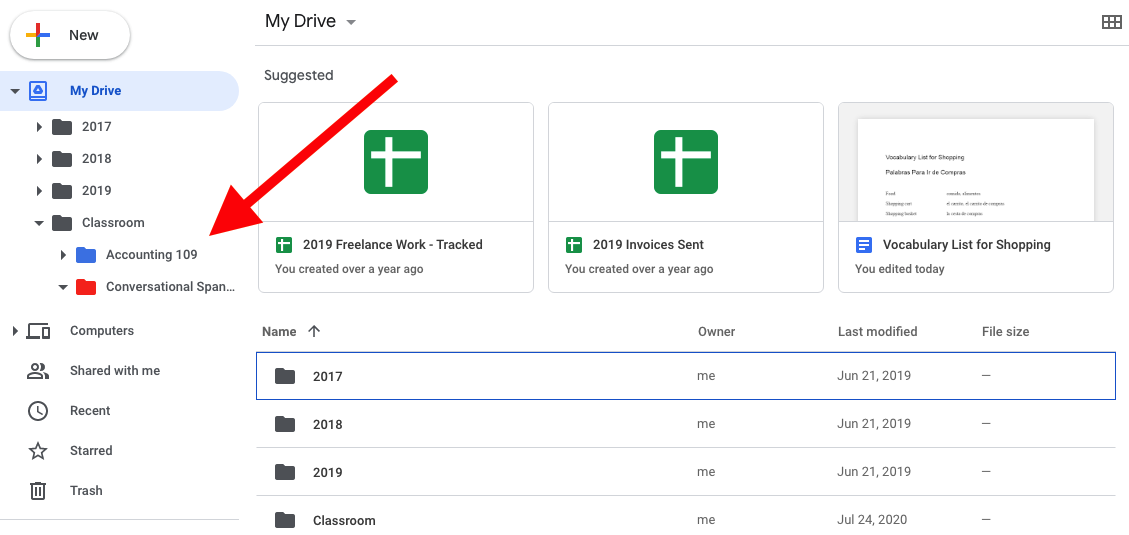
3. Use o Google Apps para concluir tarefas
Uma maneira de facilitar seu curso é usar aplicativos do Google, como o Documentos e o Planilhas Google, para concluir as tarefas. O motivo é que você não precisa exportar e enviar um arquivo para o site ao trabalhar no Google Apps. Em vez disso, você pode compartilhar o arquivo usando as opções fornecidas pelo Google Apps e Sala de aula.
4. Use comentários privados para discutir assuntos
O Google Classroom oferece dois tipos de comentários: comentários gerais, visíveis para todos na turma, e comentários particulares, visíveis apenas entre o aluno e o instrutor.
Quando você publica na classe principal Stream, esses comentários são públicos. Quando você visualiza uma tarefa ou página de tarefa e tem a opção de deixar um comentário, eles são apenas para o instrutor e para o aluno. (Esses dois tipos de comentários estão claramente rotulados agora, mas costumavam ser mais confusos.)
Certifique-se de usar comentários privados para discutir assuntos individuais, como solicitar uma extensão na data de vencimento se você for o aluno ou solicitar revisões no trabalho se você for o instrutor. Você pode marcar alguém em um comentário público usando o símbolo @ antes do nome, mas nem sempre você pode querer chamar a atenção para as pessoas dessa maneira.
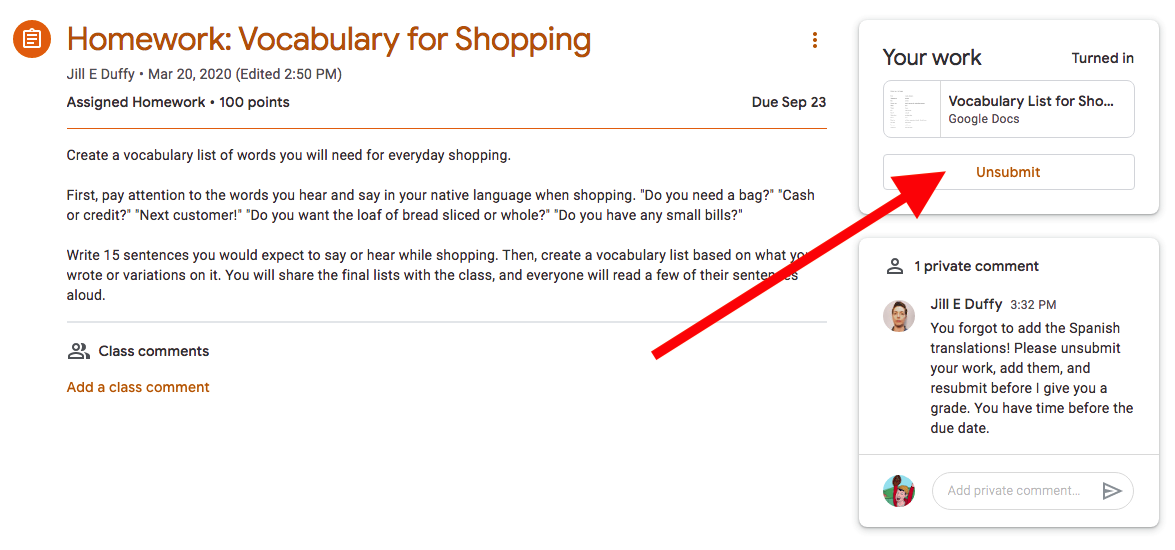
5. Saiba como cancelar o envio de uma tarefa
Ao enviar uma tarefa, você atribui a propriedade dela ao instrutor. No entanto, se você cometer um erro, como enviar o arquivo errado ou perceber que deixou um erro em seu trabalho, poderá cancelar o envio da tarefa, corrigi-la e reenviá-la.
Para cancelar o envio do seu trabalho, vá para Visualizar tarefa, abra a tarefa em questão e procure a opção chamada Cancelar envio no canto superior direito.

Tenha cuidado e não deixe passar muito tempo desde o momento em que você envia até quando você cancela o envio! Caso contrário, o instrutor pode já ter começado a revisá-lo e avaliá-lo. Então é tarde demais.
6. Cuidado com o Relatório de Originalidade
Os instrutores que usam o Google Sala de aula têm vários recursos que os alunos não têm. Um deles é o Relatório de Originalidade.
Os professores usam essa ferramenta para verificar se a tarefa de um aluno contém partes de texto que aparecem em outro lugar on-line (em outras palavras, procura plágio em potencial). Embora você deva sempre ter o cuidado de citar suas fontes corretamente, você também deve saber que os instrutores têm uma ferramenta automatizada que os ajuda a garantir que você não esteja copiando e colando texto de fontes não citadas.
7. Personalize suas notificações
Se você configurar sua conta do Google Classroom e deixar todas as configurações no estado padrão, prepare-se para receber muitas notificações!
É melhor personalizar essas notificações e desabilitar as que você não precisa, incluindo notificações por e-mail. As opções estão em Notificações nas Configurações do Google Classroom - não devem ser confundidas com as Configurações da sua conta do Google.
Recomendado por nossos editores
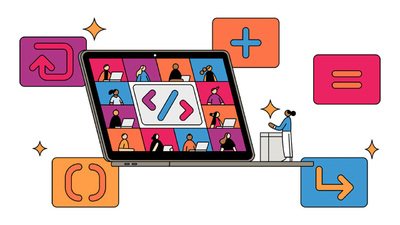


8. Encontre suas notas
Embora o Google Classroom seja fácil de usar e navegar em geral, encontrar suas notas para tarefas e comentários do instrutor sobre elas não é tão intuitivo.
Vá para Classwork e escolha View your work. Abra o menu de opções e escolha Devolvido com nota. Lá você pode ver suas notas e quaisquer comentários que o professor tenha adicionado.
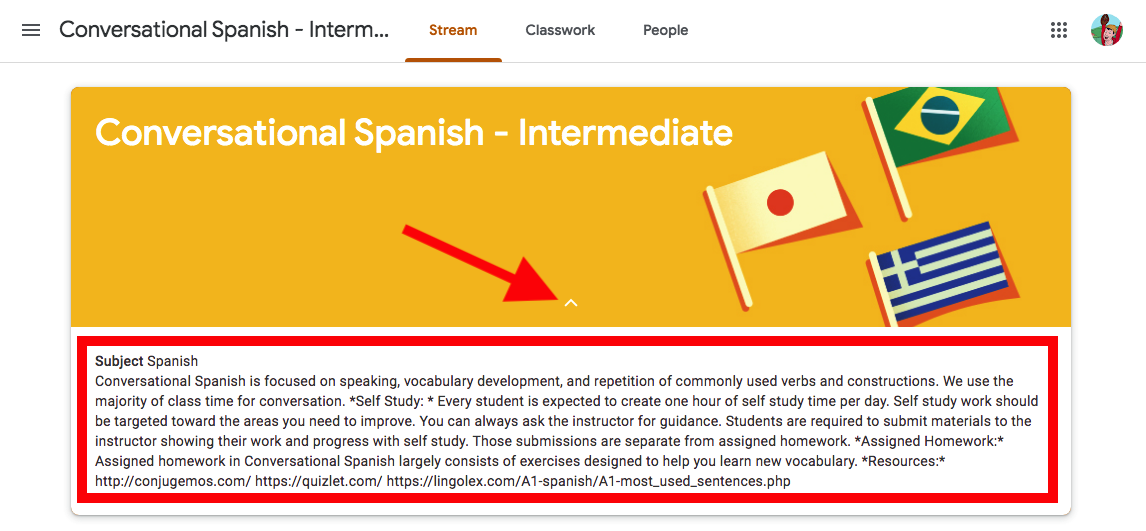
9. Não negligencie a descrição da classe
Quando os professores configuram suas contas do Google Sala de Aula, eles recebem instruções para usar a seção Sobre (na verdade, chamada de Descrição) da turma para compartilhar recursos importantes.
Do ponto de vista do aluno, no entanto, é muito fácil ignorar essa área. Na imagem do cabeçalho da sua turma, há uma pequena seta em forma de cenoura na qual você pode clicar ou tocar para abrir mais informações sobre a turma.
Para ser franco, não é o elemento mais bonito do Google Classroom porque não salva nenhuma formatação, como negrito ou marcadores, que seu professor possa ter aplicado. De qualquer forma, da próxima vez que você não encontrar informações importantes, como um link para um recurso online ou uma lista de material de leitura, verifique lá.
10. Cancelar a inscrição quando a aula terminar
Após o término de uma aula, você pode cancelar a inscrição para removê-la da sua Conta do Google.
Se você cancelar a inscrição acidentalmente muito cedo, não se preocupe. Nenhum de seus trabalhos desaparece da turma, então o instrutor ainda tem todas as tarefas que você enviou, seus comentários e assim por diante. A única coisa que muda é se a sala de aula desaparecer da sua visão. Você pode se inscrever novamente na classe se isso acontecer.
Quando estiver pronto para cancelar a inscrição definitivamente, vá para a página principal do Google Classroom (classroom.google.com), selecione Menu > Turmas. Escolha a turma em questão e selecione Mais. Em seguida, escolha Cancelar inscrição.
