Comandos essenciais para aprender para seus projetos Raspberry Pi
Publicados: 2022-01-29Colocar seu Raspberry Pi em funcionamento é muito fácil - e qualquer que seja o projeto que você esteja fazendo, provavelmente há um guia que pode orientá-lo no processo. Mas algumas ferramentas e comandos de terminal que você usará em quase todos os empreendimentos do Pi.
Como a maioria dos projetos do Pi são executados no Linux, ter alguns recursos de linha de comando torna o Pi muito mais fácil de trabalhar. Mas mesmo que você não seja um veterano do Linux, esses comandos podem te ensinar muito enquanto você mexe, então é uma boa ideia se familiarizar com eles agora.
Controle seu Pi de outro computador com SSH
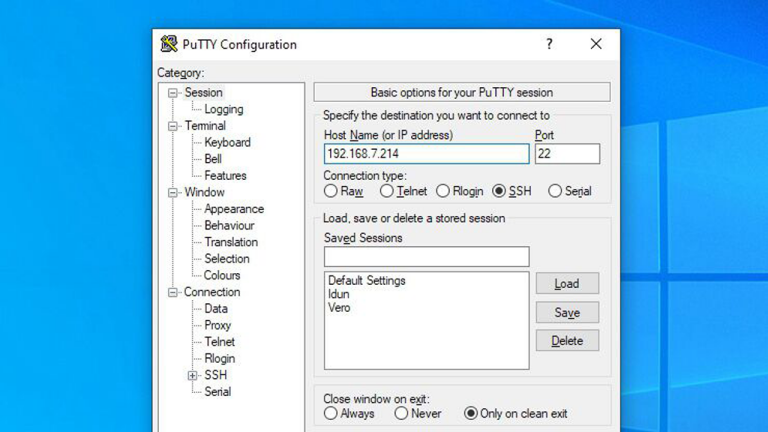
O Secure Shell, ou SSH, permite que você acesse remotamente do seu laptop ou desktop e use o terminal Linux do Pi como se estivesse bem na sua frente. Isso é particularmente útil para o Pi, pois nem sempre está conectado a uma tela. (Se você estiver usando o Pi como um servidor de arquivos, por exemplo, você pode tê-lo guardado em um armário com uma unidade USB conectada a ele.)
A maioria das distribuições Pi virá com o SSH desabilitado por padrão, então você terá que habilitá-lo primeiro nas configurações. No Raspbian, você pode encontrar essa opção em Preferences > Raspberry Pi Configuration > Interfaces .
Então, para SSH em seu Pi a partir de uma máquina Windows, recomendo uma ferramenta de terceiros chamada PuTTY. É um programa gratuito e de código aberto criado exatamente para esse propósito. Ao iniciar o PuTTY, basta digitar o endereço IP do seu Pi na caixa Nome do host (se você não souber o endereço IP, essas ferramentas podem ajudá-lo a encontrá-lo) e clique no botão Abrir.
Um terminal aparecerá e você poderá fazer login usando as credenciais do seu Pi - por padrão, "pi" é o nome de usuário e "raspberry" é a senha, mas isso pode variar dependendo da imagem que você baixou e de como você a configurou. Você provavelmente desejará alterá-lo para algo diferente do padrão por motivos de segurança. A partir desse terminal, você pode executar qualquer comando para executá-lo em seu Pi.
Se você estiver usando um sistema Mac ou Linux, o SSH-ing é um pouco diferente - você só precisa abrir um Terminal e executar o seguinte comando:
ssh [email protected]
192.168.xx é o endereço IP do seu Pi. A partir daí, você será solicitado a fornecer uma senha, após a qual poderá executar qualquer comando no seu Pi diretamente dessa janela do Terminal em seu computador.
Se você planeja usar SSH no seu Pi com frequência, pode ser útil definir um IP estático para o seu Pi, para que o endereço seja fácil de lembrar.
Instalar e atualizar pacotes com o Apt
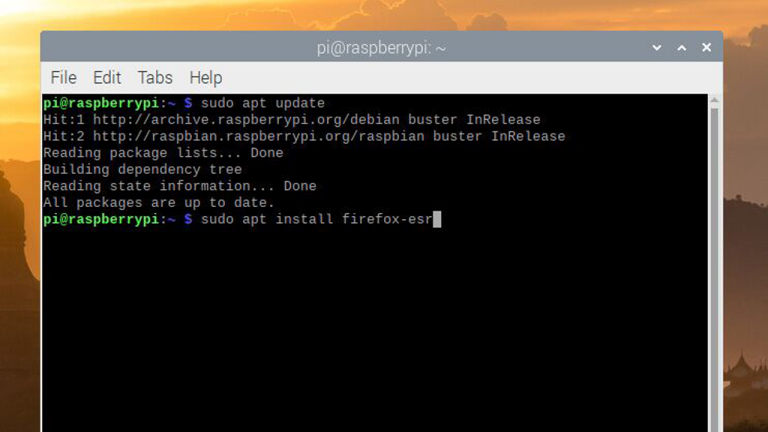
A instalação de programas é um pouco diferente no Linux do que no Windows ou macOS. Embora você possa acessar um site e baixar um instalador para muitos aplicativos, a maioria dos usuários prefere instalar pacotes por meio da linha de comando. É rápido e fácil e – como sua distribuição Linux provavelmente tem um grande banco de dados de software disponível em seu repositório – oferece um balcão único para tudo o que você precisa, algo como uma loja de aplicativos baseada em texto.
Para instalar o software, primeiro você deve verificar se a lista de fontes de software do Raspbian está atualizada executando o seguinte comando:
sudo apt update
A parte sudo do comando significa que você está executando isso como usuário root, então você será solicitado a inserir uma senha. A próxima palavra, apt , é o nome do gerenciador de pacotes e update diz ao gerenciador de pacotes o que fazer—neste caso, atualize sua lista de softwares.
Depois de fazer isso, você pode instalar um programa com o seguinte:
sudo apt install firefox-esr
Neste comando, firefox-esr é o nome do pacote que você deseja instalar. Se você não tiver certeza do nome, poderá pesquisar no repositório executando apt-cache search firefox , substituindo firefox pelos seus termos de pesquisa.
Para atualizar seu software existente, execute o comando sudo apt update e execute sudo apt upgrade . Você pode remover um aplicativo com o comando sudo apt remove firefox-esr . Leia mais sobre o apt na documentação do Raspberry Pi.
Editar arquivos de configuração com Nano
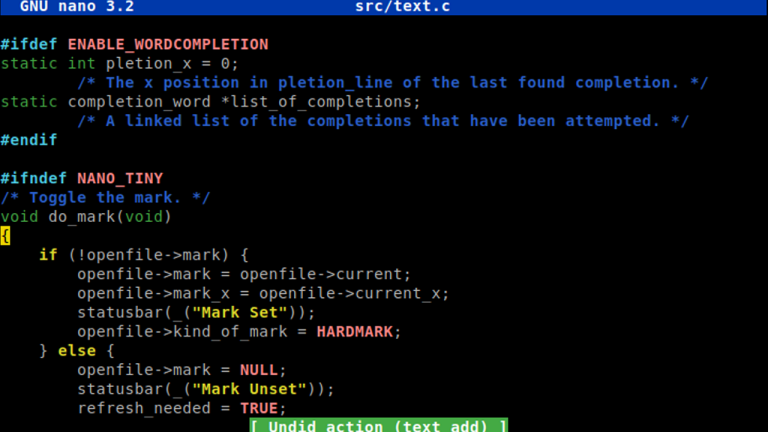
Muitos projetos Pi exigirão que você edite arquivos de configuração baseados em texto, e a maneira mais fácil de fazer isso - principalmente quando você estiver usando SSH de outro PC - é um editor de texto de linha de comando como o GNU Nano. Então, digamos que você queira editar o arquivo /etc/samba/smb.conf , que é o arquivo de configuração da ferramenta de compartilhamento de arquivos Samba. Para fazer isso, você abriria um terminal e executaria este comando:
sudo nano /etc/samba/smb.conf
Alguns arquivos podem não precisar do sudo no início, mas se você receber um erro de permissão após executar um comando, adicionar o sudo geralmente é uma boa maneira de superá-lo.
Quando estiver no Nano, você pode usar as teclas de seta para navegar pelo documento, editá-lo ao seu gosto e pressionar Ctrl+X quando terminar. Você será perguntado se deseja substituir o arquivo, e nesse ponto você pode pressionar Y e pressionar Enter para salvar o arquivo e retornar ao terminal.
Observe que, se o arquivo não existia em primeiro lugar, executar o comando nano dessa maneira o criará na pasta que você especificou (desde que essa pasta exista).
Ajuste seu Pi com Raspi-Config
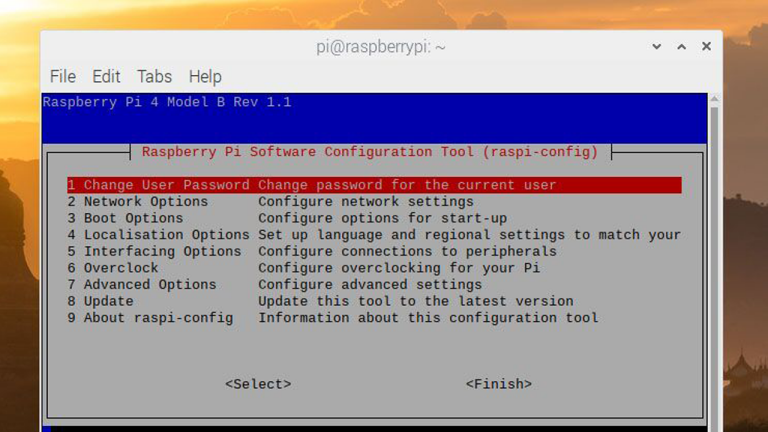
Se você precisar ajustar opções de nível muito baixo, como configurações de inicialização ou perfis de overclock, precisará editar o arquivo config.txt do Raspberry Pi. Pense nisso da mesma forma que o BIOS que você encontraria em PCs tradicionais, mas em vez de reiniciar, basta editar um arquivo. Embora você possa editar esse arquivo manualmente com o Nano, também pode alterar algumas de suas opções por meio de um assistente conhecido como Raspi-Config.

Para iniciá-lo, basta executar isso na linha de comando:
sudo raspi-config
Você será levado a um menu onde poderá alterar sua senha de usuário, ajustar as opções de rede e inicialização ou até mesmo fazer o overclock do seu Pi para obter um aumento de velocidade.
Não vamos nos aprofundar em todas essas opções aqui, mas saiba que essa ferramenta pode ser útil se você estiver com problemas para inicializar seu Pi com determinados dispositivos conectados ou se precisar alterar outras configurações de baixo nível.
Navegue pelas pastas com cd, ls e mais

Se você estiver fazendo SSH no seu Pi e precisar navegar no sistema de arquivos, alguns comandos-chave podem ajudá-lo.
Para começar, para navegar até uma pasta específica, use o comando "change directory":
cd ~/Documents/Screenshots
Ao contrário do Windows, os diretórios do Linux começam com uma barra — por exemplo, /home/pi/Documents . O til (~) é um atalho que representa sua pasta pessoal, portanto, pode ser útil se você estiver navegando pelos arquivos do usuário.
Depois de inserir um diretório específico, você o verá listado no próximo prompt do terminal e poderá usar o comando ls para ver os arquivos nessa pasta:
ls
Ou, se você quiser mais detalhes sobre esses arquivos e visualizar arquivos ocultos, execute o comando ls com estes sinalizadores anexados:
ls -l -a
Para criar uma nova pasta no diretório atual, você pode usar mkdir da seguinte maneira:
mkdir MyNewFolder
E para mover ou copiar arquivos, você pode usar mv e cp desta forma:
mv ~/Documents/mydoc.txt ~/Desktop/mydoc.txt
Neste exemplo, o primeiro caminho é o local atual do arquivo, enquanto o segundo caminho de arquivo é para onde você deseja movê-lo. Para copiar um arquivo, basta substituir mv por cp .
Por fim, para excluir um arquivo, use o comando rm :
rm ~/Documents/Important/mydoc.txt
Você pode excluir uma pasta inteira e seus arquivos adicionando o sinalizador -r , assim:
rm -r ~/Documents/Important/
Tenha cuidado com o comando rm em particular, pois ele não pode ser desfeito! Esses comandos podem parecer um pouco confusos e esotéricos no começo, mas à medida que você os usa cada vez mais, eles se tornam uma segunda natureza.
Solucionar problemas de hardware com Htop e Ping
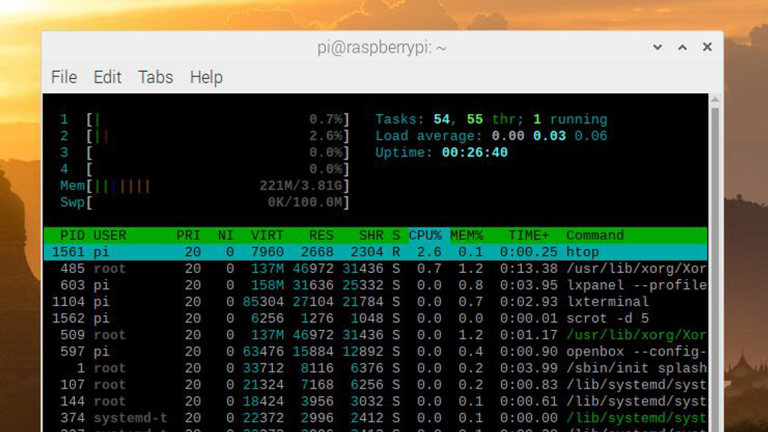
Quer um relatório de como sua CPU, RAM e rede estão indo? Eu recomendo manter esses comandos no bolso de trás.
Se você quiser ver quanto de sua CPU e RAM são ocupados pelos processos em execução no momento - e ver uma lista desses processos - basta abrir um terminal e executar o seguinte:
htop
Não é diferente do Gerenciador de Tarefas que você vê ao pressionar Ctrl+Alt+Delete no Windows e pode ajudá-lo a descobrir se um determinado aplicativo está em execução ou se seu hardware está muito sobrecarregado por um processo atual. Você pode sair da janela htop pressionando Ctrl+C.
Da mesma forma, se você estiver com problemas de rede, execute isto:
ifconfig
Essa ferramenta pode ajudá-lo a descobrir se você está conectado à rede no momento - basta procurar as seções eth0 ou wlan0 da saída para suas interfaces Ethernet e Wi-Fi, respectivamente. Você também pode ver seu endereço IP em ifconfig .
Se você estiver conectado à rede, mas não estiver acessando a Internet, o comando ping às vezes pode ajudar. Por exemplo, se o ping www.google.com não funcionar, mas o ping 8.8.8.8 sim, você sabe que algo pode estar errado com suas configurações de DNS.
Desligue e reinicie o Pi a partir da linha de comando

Se você estiver usando um mouse e teclado com Raspbian, desligar é fácil - basta clicar no ícone Raspberry no canto e escolher a opção Desligar. Mas se você estiver usando SSH, precisará saber como usar os comandos relevantes corretamente.
Para reiniciar, basta executar:
sudo reboot
Para desligar, execute:
sudo shutdown -h now
Fácil, certo?
Esta é uma lista muito básica de comandos que você provavelmente usará, mas à medida que você se aprofunda em determinados projetos, precisará de mais comandos em sua caixa de ferramentas do que este guia para iniciantes pode fornecer.
Apenas lembre-se: a maioria dos projetos Pi está executando uma variante do Debian Linux sob o capô. Se você ficar preso e os fóruns do Pi não ajudarem, não tenha medo de ampliar sua pesquisa no Google para incluir o Linux.
Para começar, tente sites como os fóruns do Ubuntu se você estiver perplexo; muitas dessas coisas serão traduzidas. Quanto mais você mexer, mais aprenderá sobre o sistema subjacente e mais poderosos serão os projetos que poderá construir.
