Microsoft PowerToys: 11 maneiras de aprimorar o Windows 10 e o Windows 11
Publicados: 2022-01-29A Microsoft lançou a versão inicial do PowerToys para Windows 95 para oferecer aos usuários avançados recursos aprimorados de produtividade e personalização. Ele voltou para o Windows XP, mas não foi visto novamente até 2019, quando o mais novo sabor do PowerToys foi disponibilizado para o Windows 10. Mais recentemente, chegou ao Windows 11.
Repleto de uma variedade de utilitários, o PowerToys foi projetado para aprimorar os recursos existentes — ou adicionar novos — no Windows 10. O Awake evita que seu PC entre no modo de suspensão. Fancy Zones cria layouts de janela para melhor multitarefa. O Keyboard Manager pode remapear certas teclas. PowerRename ajuda você a renomear vários arquivos de uma só vez.
Antes de começar a usar esses recursos, você deve primeiro baixar os PowerToys da Microsoft. Você pode então escolher quais novos recursos deseja adicionar à sua instância do Windows.
Instalar PowerToys
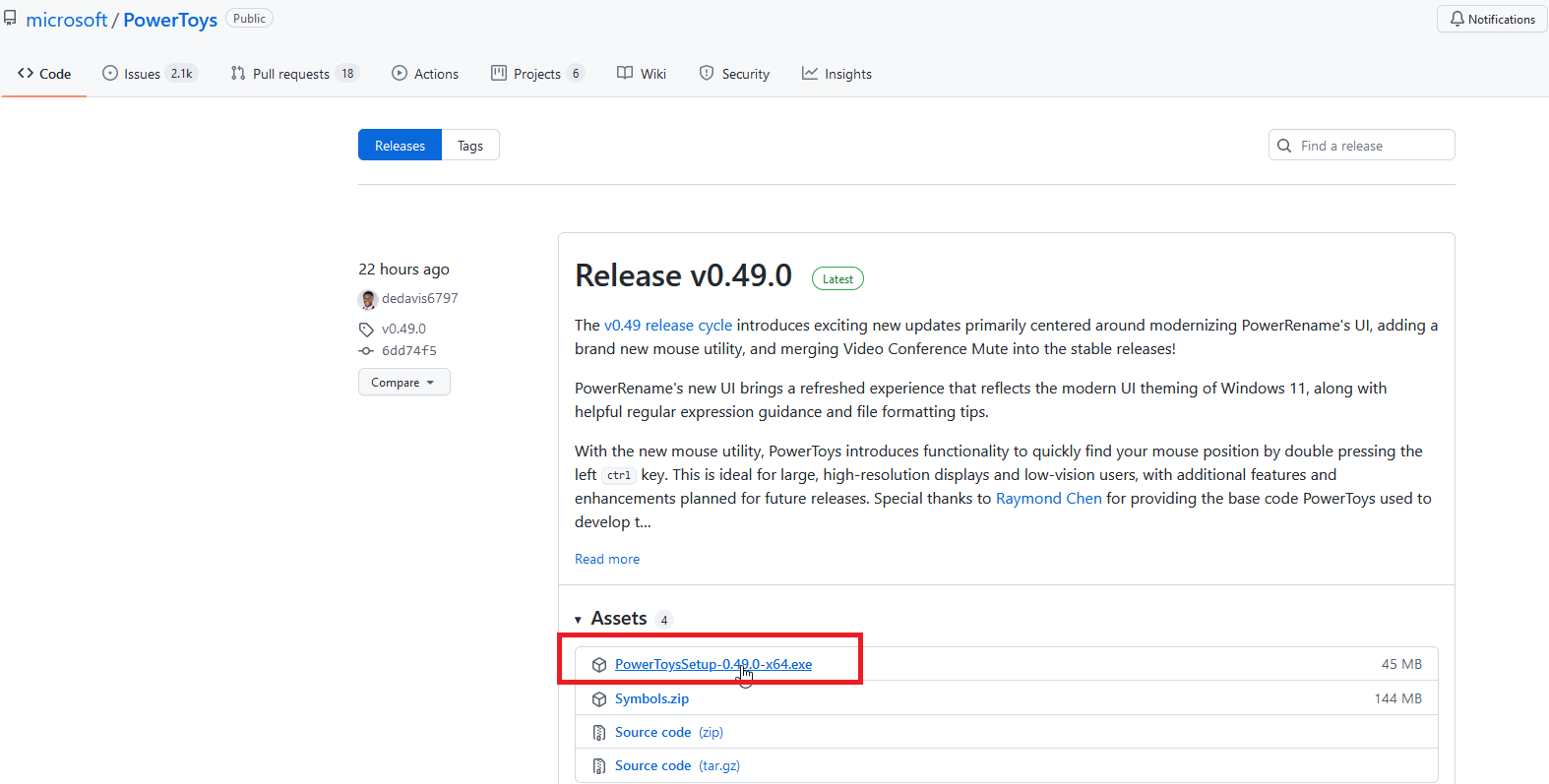
Os PowerToys podem ser baixados na página do GitHub. Procure a versão mais recente e clique no arquivo exe PowerToysSetup para baixá-lo. Clique duas vezes no arquivo exe para instalá-lo e o ícone PowerToys deve aparecer na bandeja do sistema do Windows.
Clique neste ícone para abrir a tela Configurações do PowerToys . Se o ícone não aparecer, abra o atalho PowerToys (Visualização) no menu Iniciar para exibir o ícone da bandeja do sistema.
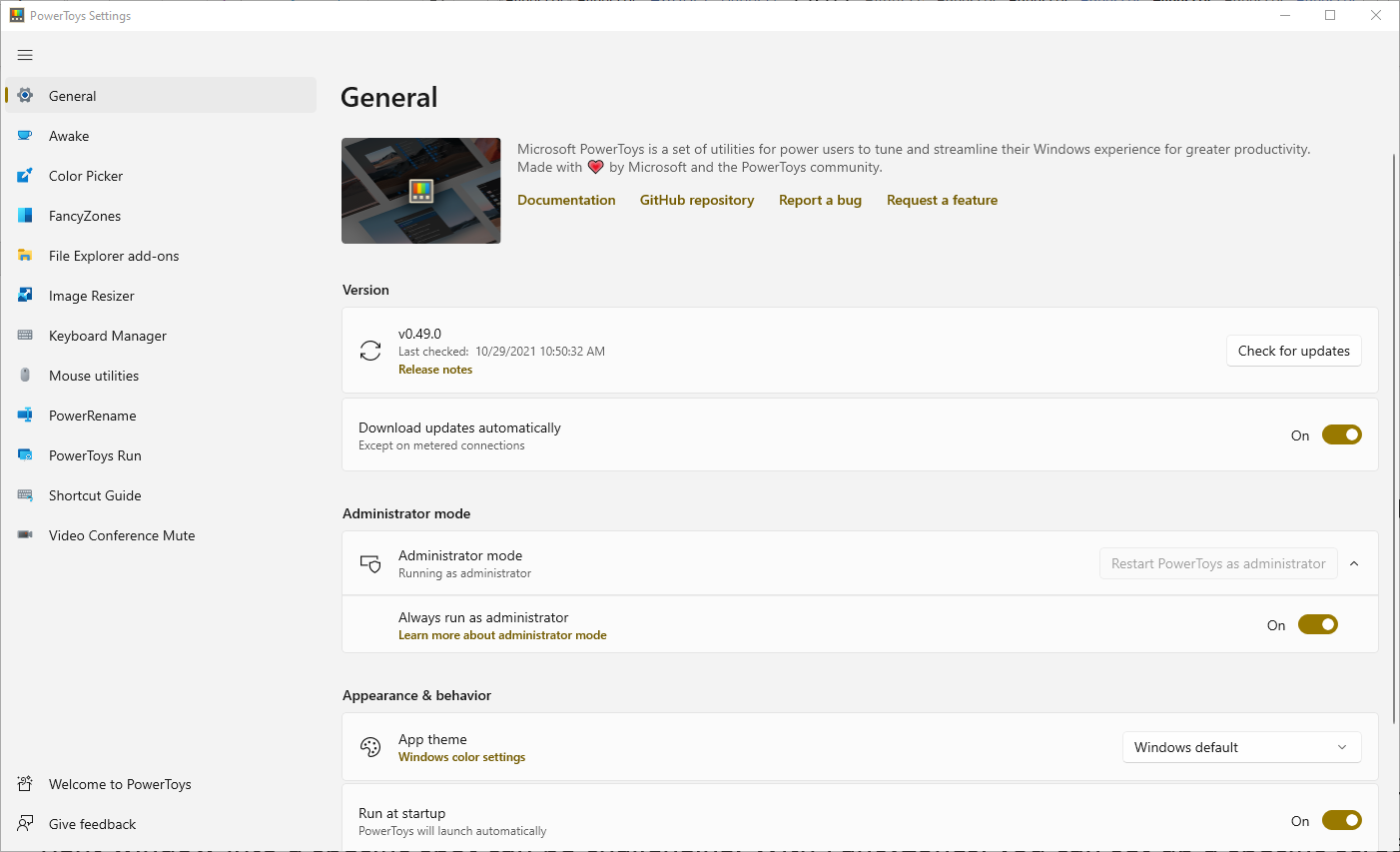
Na tela Geral em Configurações do PowerToys, você pode decidir executar o PowerToys como administrador (o que é necessário para determinadas ferramentas), alterar o tema da janela e executar o PowerToys na inicialização. Você também pode verificar manualmente as atualizações ou optar por baixar as atualizações automaticamente. A Microsoft atualiza os PowerToys com bastante frequência, portanto, convém habilitar as atualizações automáticas.
Todos os utilitários do PowerToys devem ser ativados automaticamente, mas você pode clicar em cada um para saber o que eles fazem e quais configurações você pode ajustar. Vamos verificar cada ferramenta individual.
Instalar no Windows 11
No Windows 11, o aplicativo PowerToys está disponível na nova Microsoft Store, onde você pode baixá-lo e conferir todas as configurações abaixo. No momento, está listado como em "visualização"; O GitHub continua sendo uma opção no Windows 11 se você preferir essa rota.
Awake: Evite que seu PC adormeça
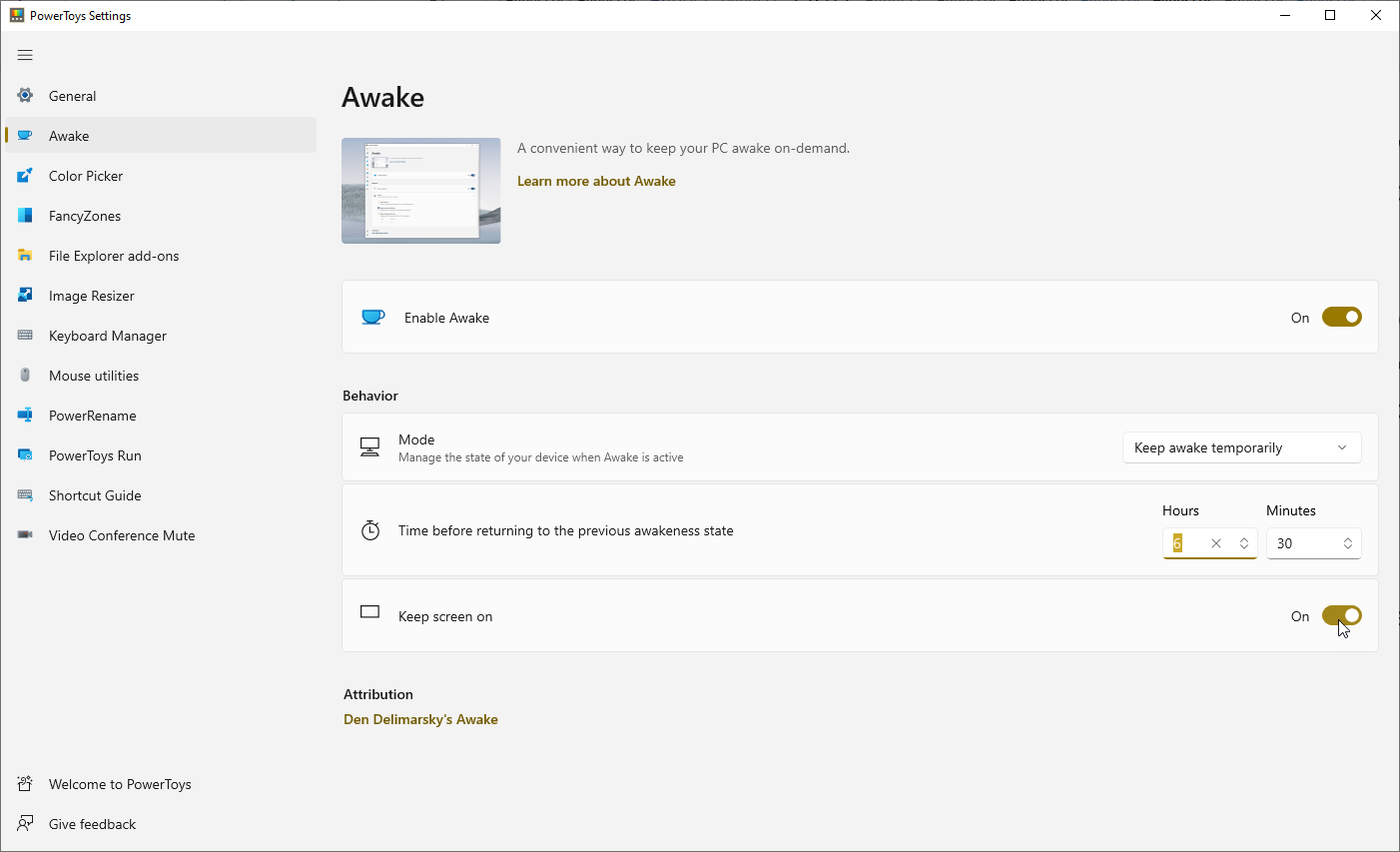
Use a ferramenta Awake para manter seu computador ativado com mais facilidade sem ter que lidar com as configurações de energia e suspensão no Windows. Isso pode ser útil quando você está executando algum tipo de tarefa automatizada e deseja garantir que seu PC não entre no modo de suspensão.
Clique na guia Awake e certifique-se de que Enable Awake esteja ativado. Clique no menu suspenso Modo para selecionar uma das três opções: Continuar usando o plano de energia selecionado, Manter acordado indefinidamente ou Manter acordado temporariamente.
Se você optar por manter seu PC inativo indefinidamente, será solicitado que você defina o número de horas e/ou minutos para determinar quanto tempo ele permanecerá inativo. Você também pode optar por manter a tela ligada.
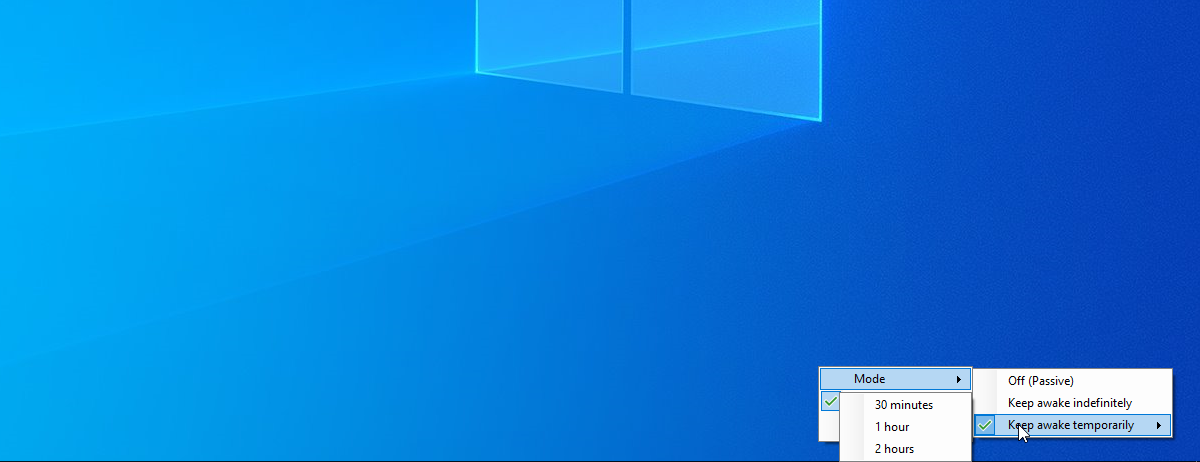
Quando o Awake estiver ativado, ele terá um ícone na bandeja do sistema do Windows. Clique com o botão direito do mouse nesse ícone para alternar entre os três modos. Dependendo do modo escolhido, seu PC continuará ativo.
Seletor de cores: capture cores na tela
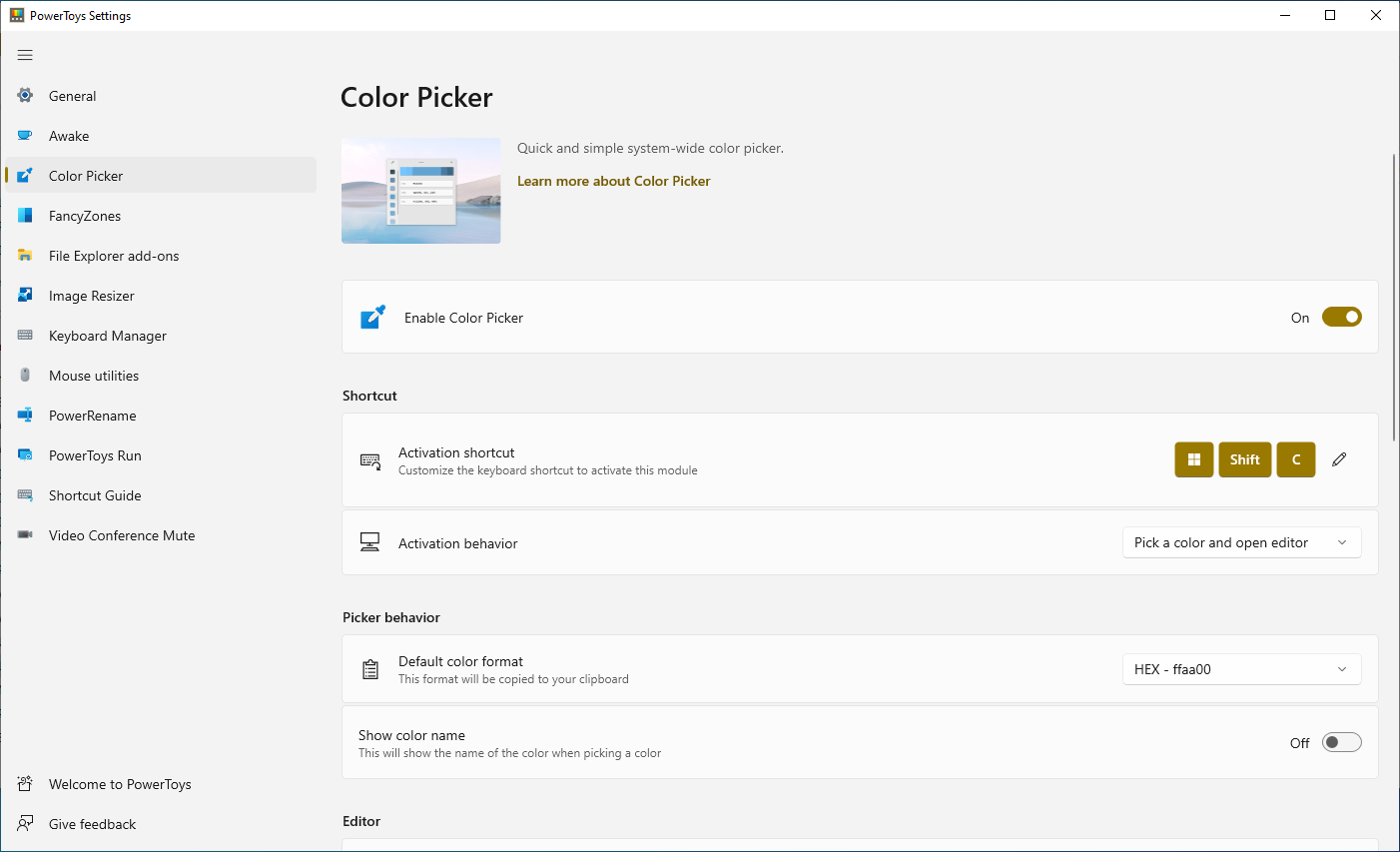
Aqueles de vocês que fazem qualquer tipo de trabalho gráfico ou web design podem às vezes precisar criar ou recriar uma cor específica. Em alguns casos, você pode identificar a cor certa na tela e desejar capturá-la para uso em outro lugar. Você pode, graças ao Color Picker.
Na tela Configurações do PowerToys, um atalho de teclado padrão de Win + Shift + C é fornecido para ativar o Color Picker, mas você pode alterá-lo para outra coisa. Use o menu suspenso Comportamento de ativação para escolher o comportamento da ferramenta quando ativada.
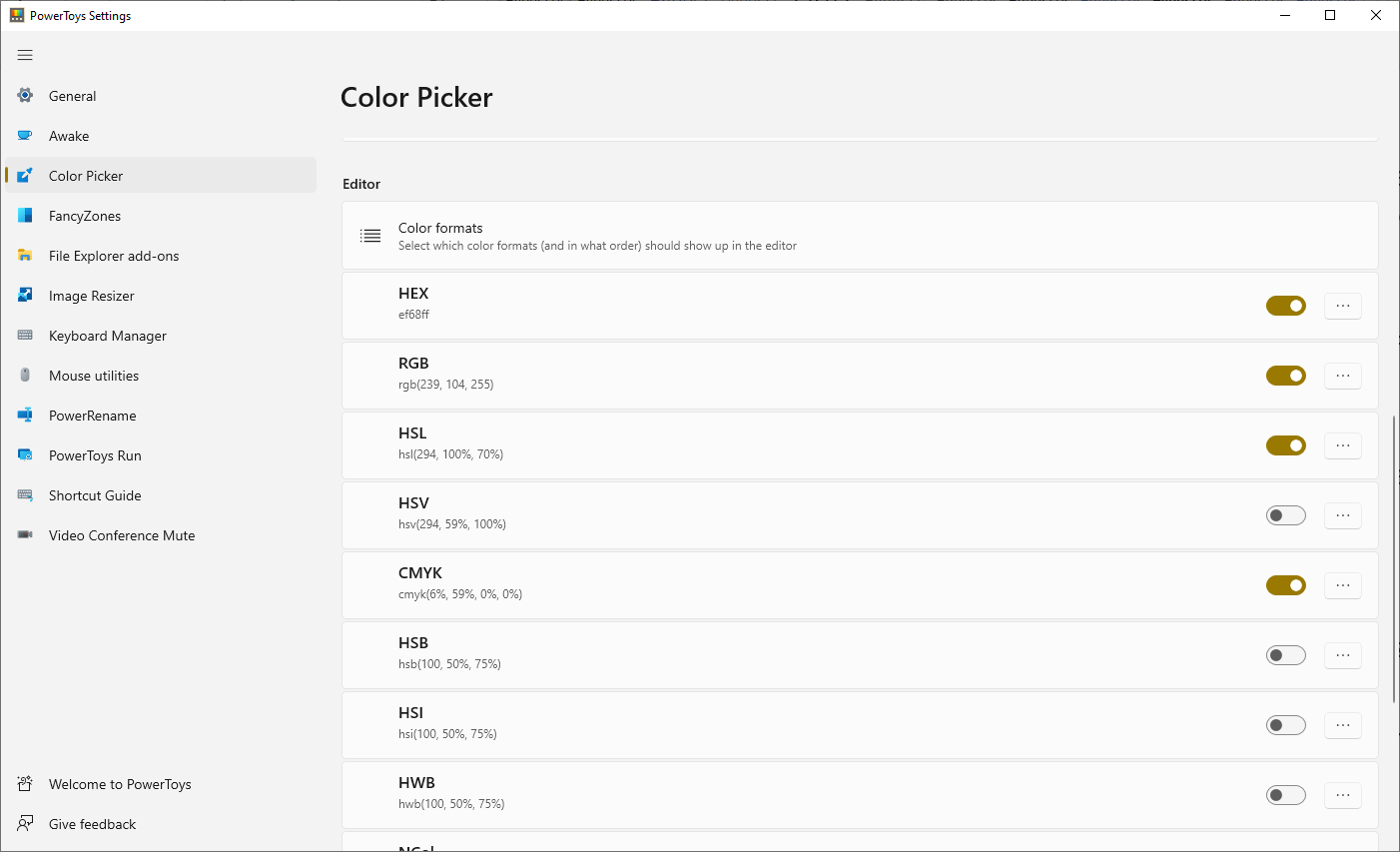
Você também pode escolher o formato de cor padrão e optar por mostrar o nome da cor. Role para baixo para selecionar quais formatos de cores você gostaria que o Color Picker exibisse, por exemplo, HEX, RGB, CMYK, etc.
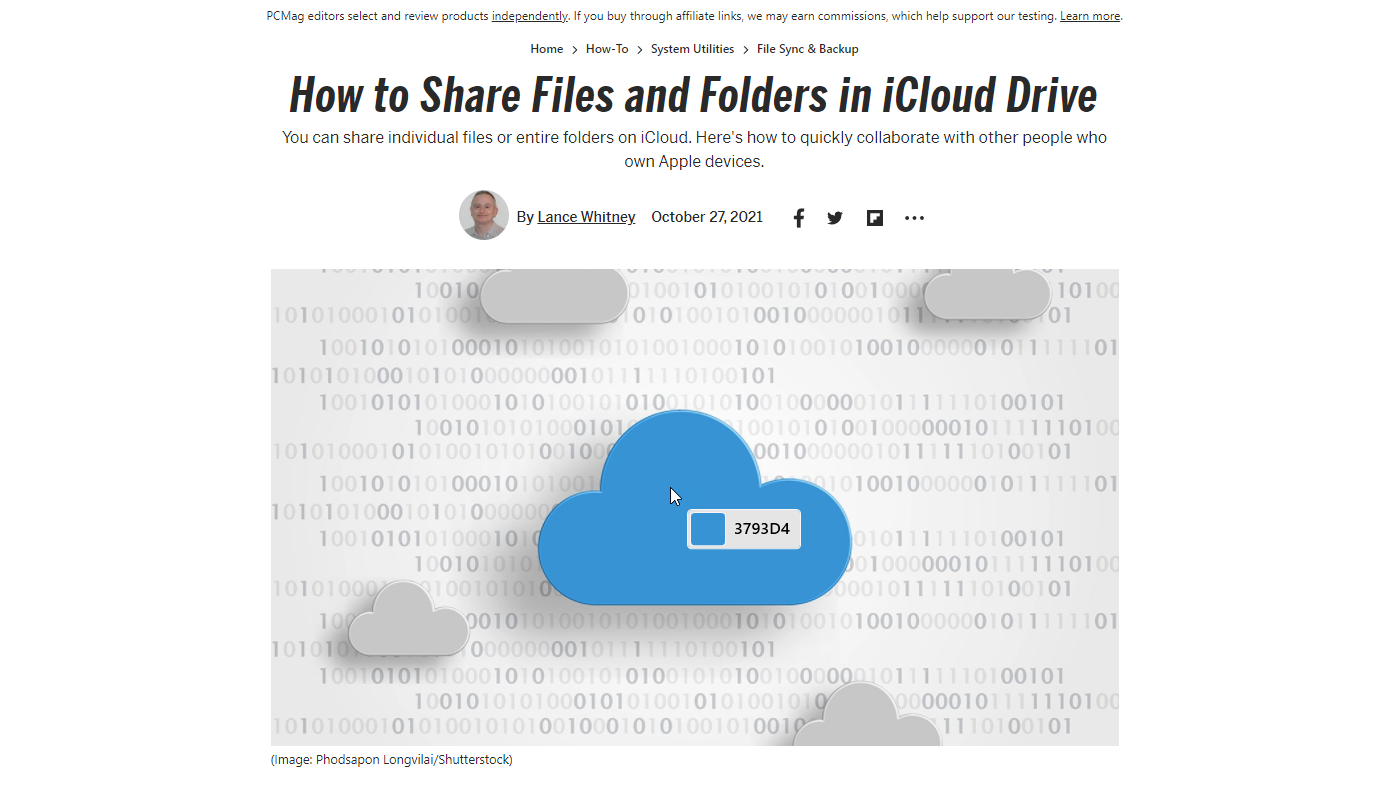
Para usar o Color Picker, encontre uma cor em um site, imagem, aplicativo ou outro lugar que você deseja recriar. Pressione o atalho designado para ativar o Color Picker e, em seguida, passe o mouse sobre a cor até ver seu valor. Clique na cor e a ferramenta completa será aberta para exibir os valores dessa cor em todos os formatos selecionados.
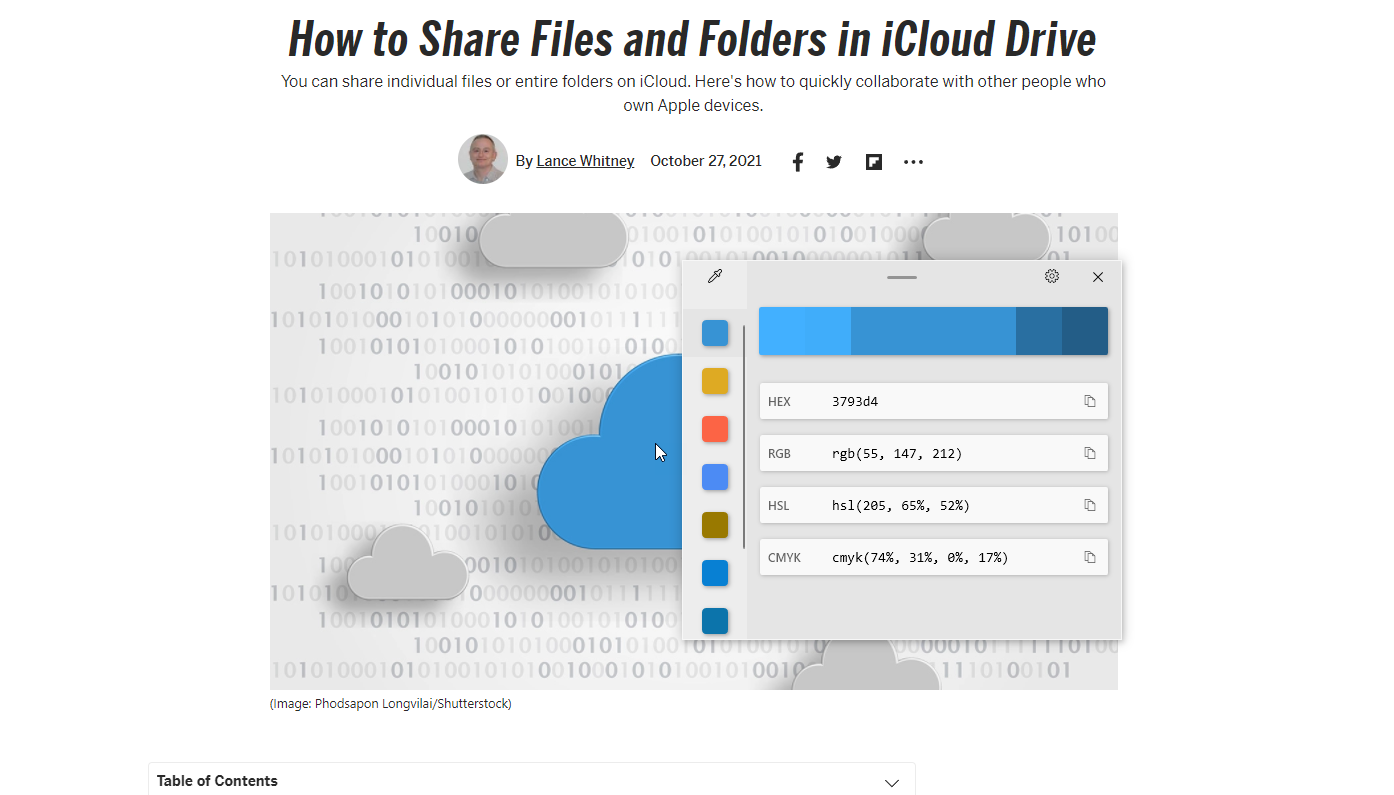
FancyZones: crie layouts de área de trabalho personalizados
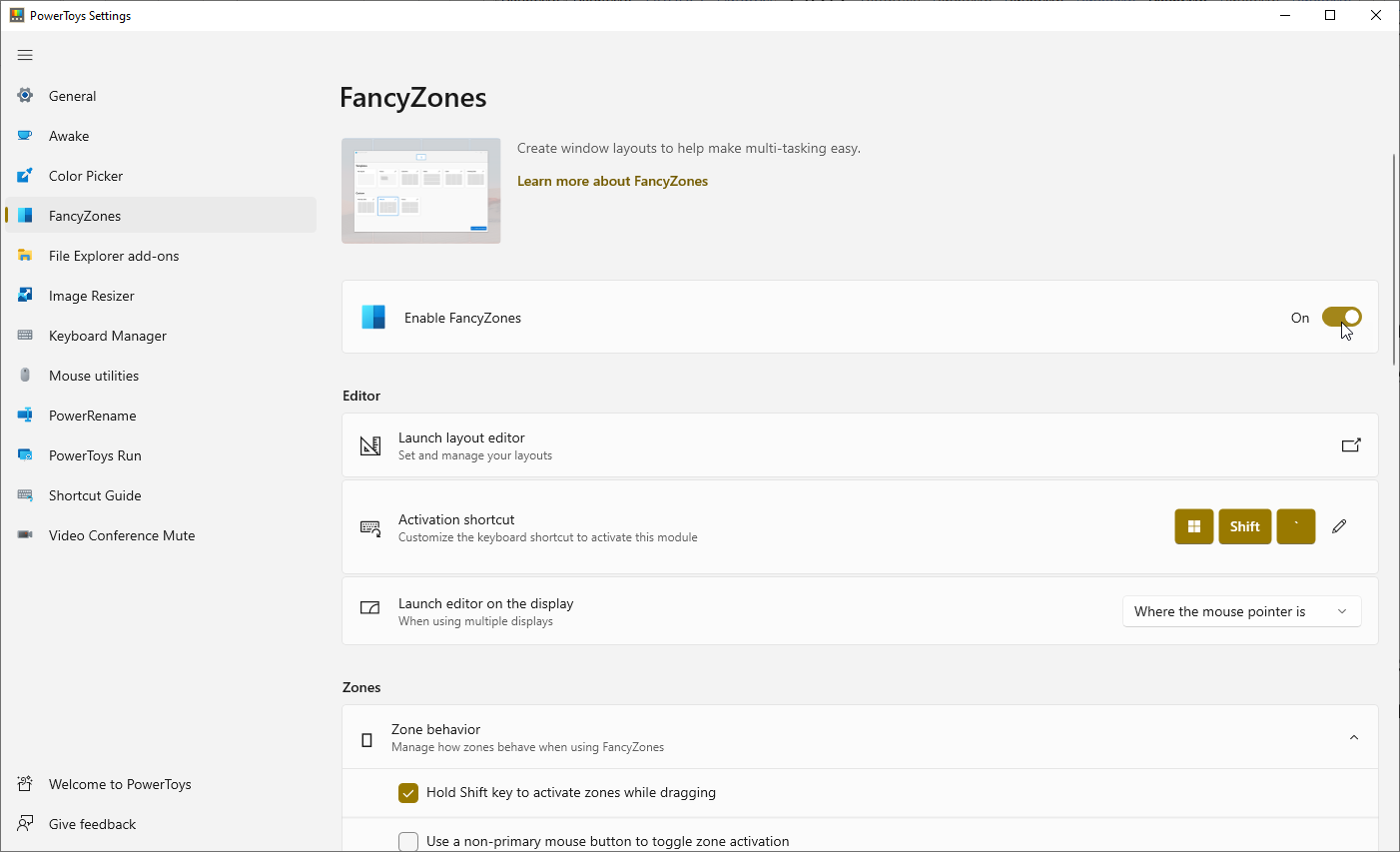
Você já pode reposicionar janelas em diferentes áreas da tela para realizar várias tarefas, mas ainda pode ser um desafio manipular o Windows 10 da maneira certa. Habilite o FancyZones na tela Configurações do PowerToys e isso pode ajudá-lo a configurar um layout de tela específico com antecedência. Então tudo que você precisa fazer é pop windows em zonas predefinidas.
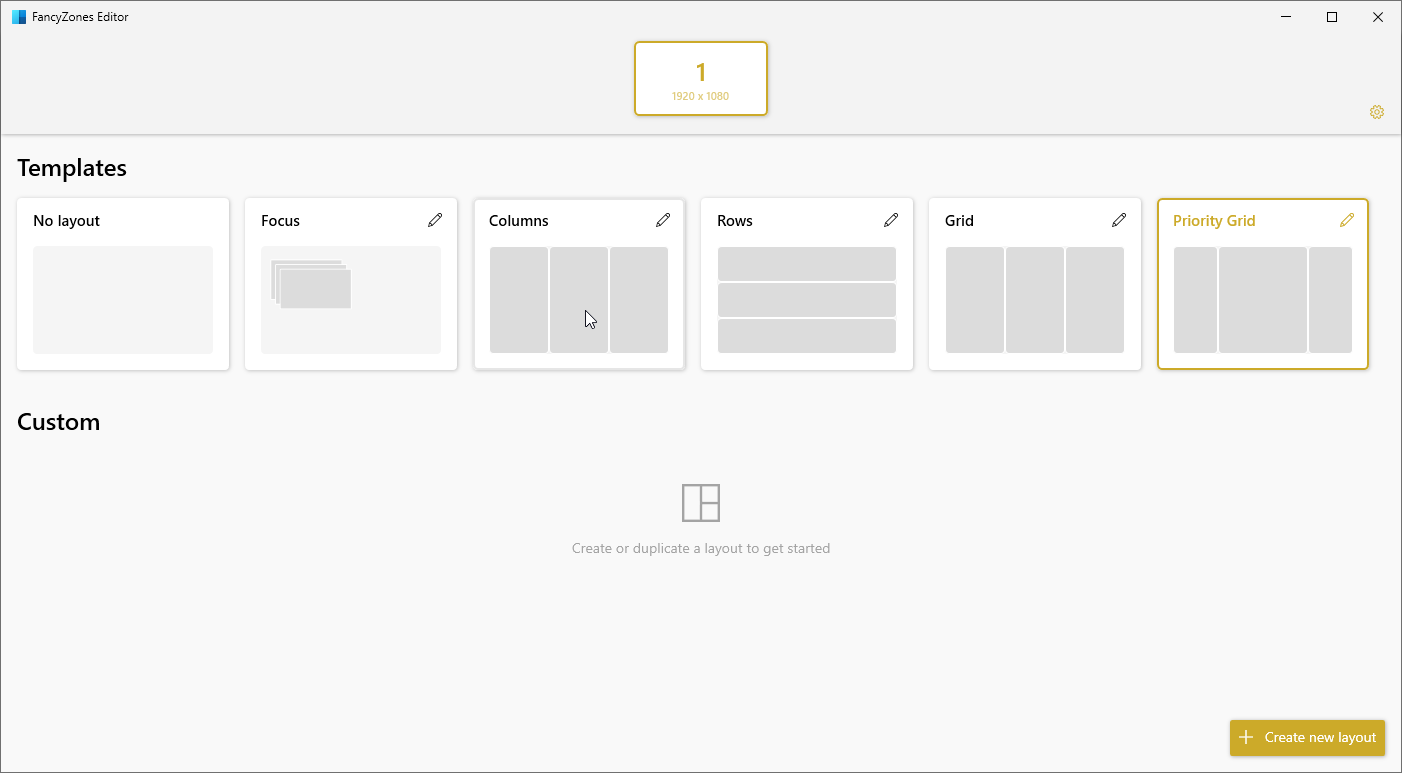
Clique em Iniciar editor de layout e escolha um dos modelos padrão, como colunas, linhas ou grade. Em seguida, adicione ou remova zonas como achar melhor. Como alternativa, clique em Personalizado para criar um layout do zero. Quando terminar, clique em Aplicar . Você pode então acionar o FancyZones com um atalho designado.
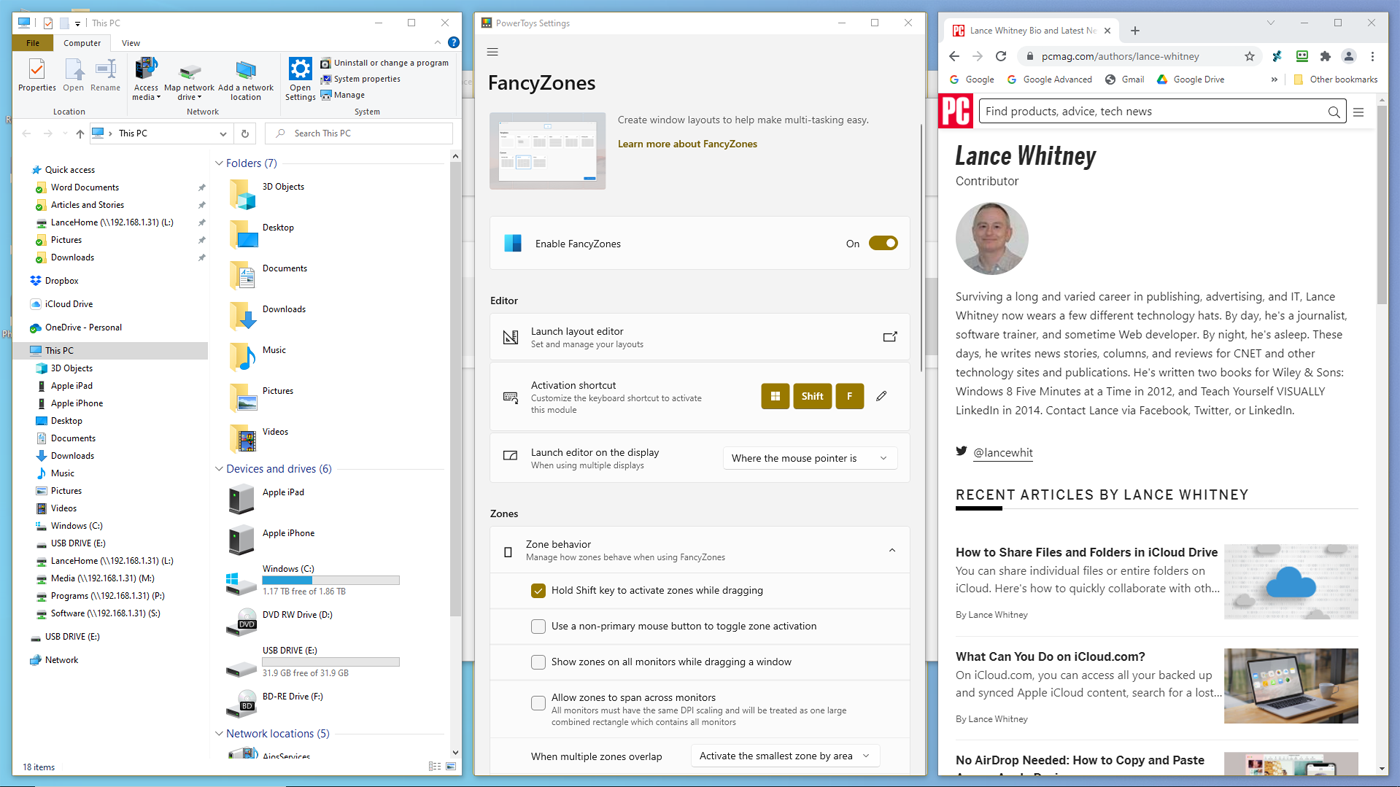
Mova uma janela para uma zona específica mantendo pressionada a tecla Shift e arrastando-a para um local numerado. Faça isso com cada janela aberta até que todas as zonas disponíveis sejam preenchidas. Você também pode ajustar muitas das opções disponíveis com o FancyZones revisando e modificando-as na tela Configurações do PowerToys.
Visualização do Explorador de Arquivos: Exibir mais formatos de arquivo
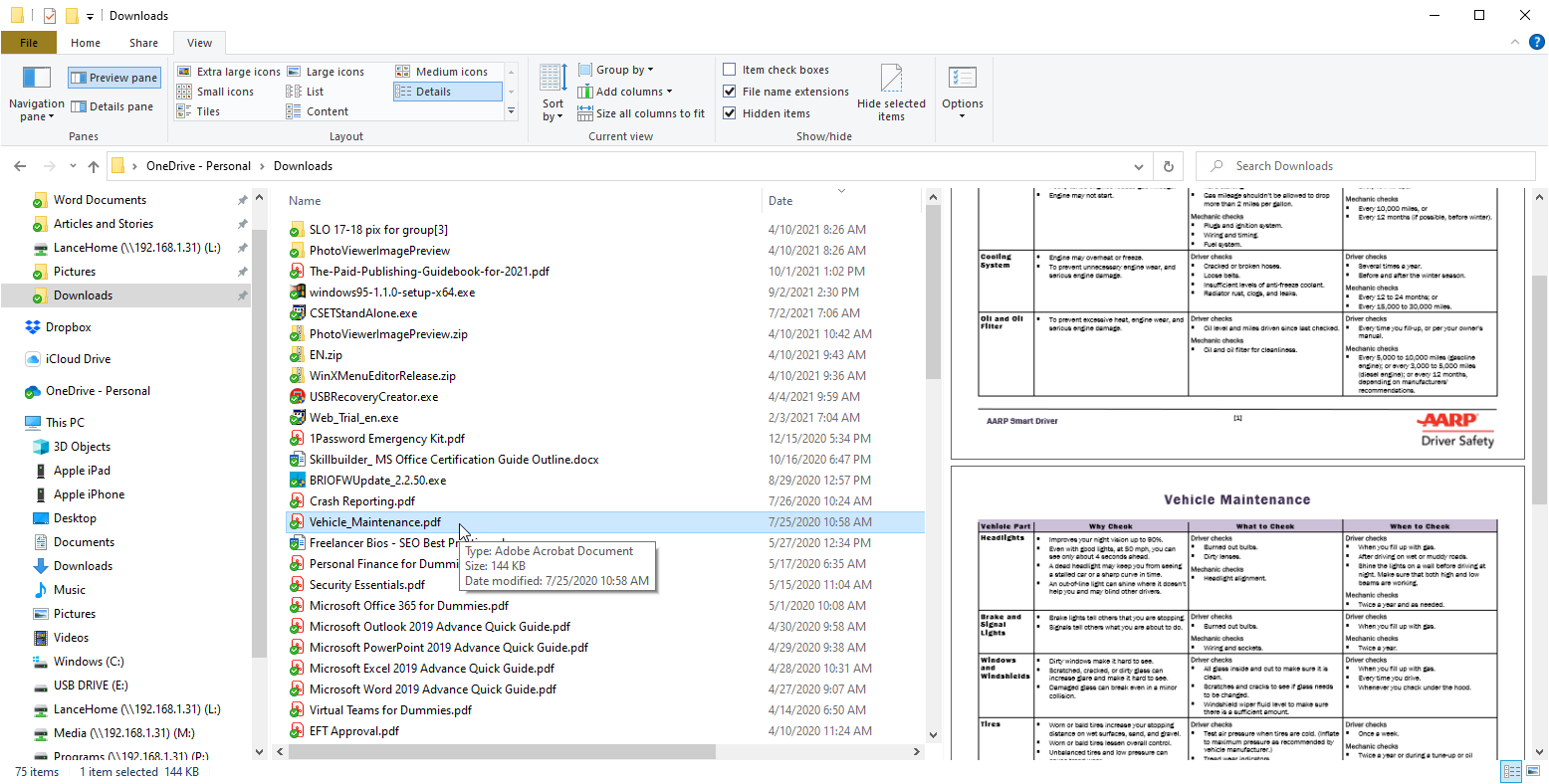
O Explorador de Arquivos no Windows 10 já pode exibir visualizações de imagem, áudio, vídeo e arquivos do Microsoft Office. A Visualização do Explorador de Arquivos no PowerToys permitirá que você também visualize arquivos de imagem Scalable Vector Graphics (.SVG) e arquivos Markdown (.MD). Ele também aprimora sua capacidade de visualizar arquivos PDF, concedendo a você a capacidade de visualizar até as primeiras 10 páginas em vez de apenas a primeira página.

Com essa ferramenta habilitada, você pode abrir o Explorador de Arquivos e clicar no título Exibir e selecionar o painel de visualização . Agora selecione seu arquivo .SVG ou .MD para vê-lo no painel de visualização ou escolha um PDF para ver suas primeiras 10 páginas.
Redimensionador de imagem: redimensione fotos facilmente
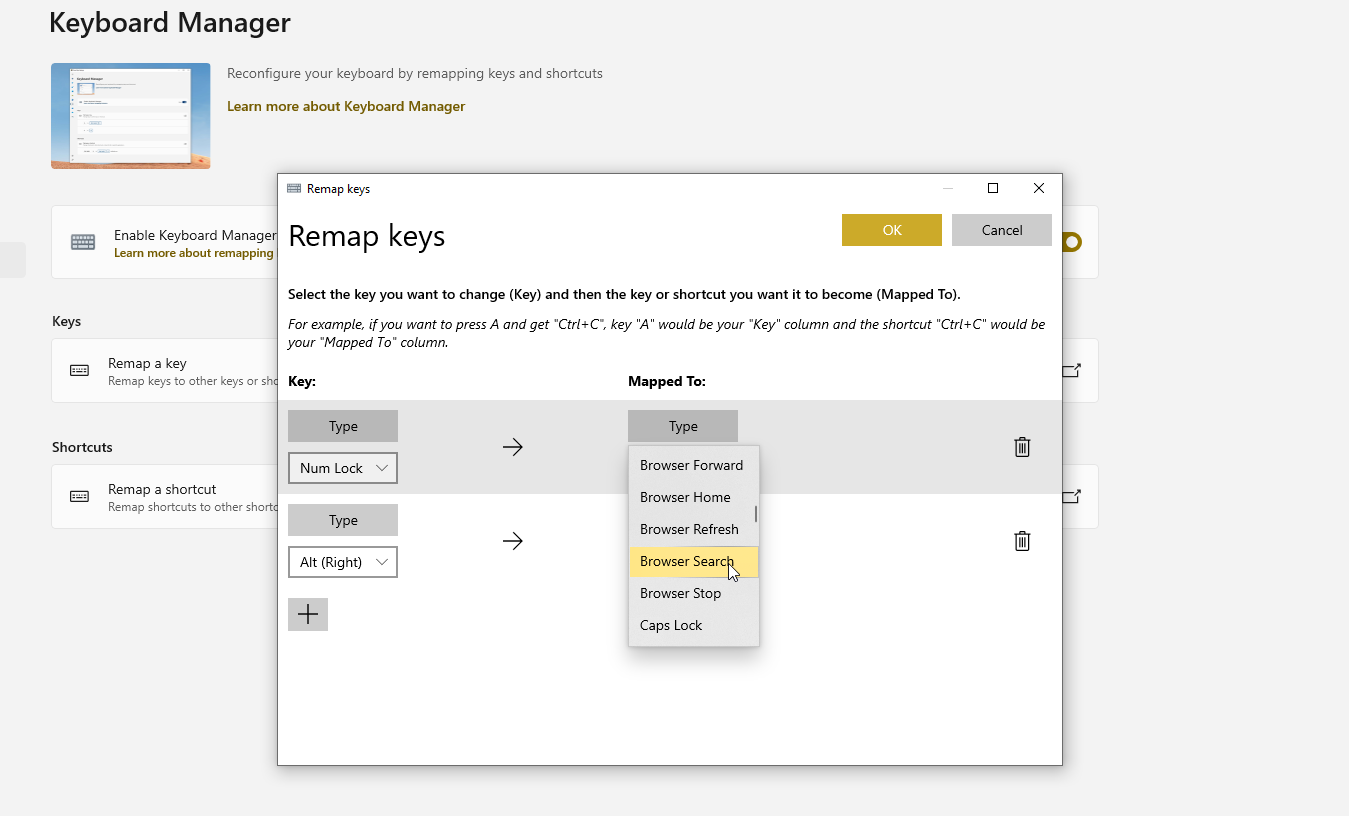
Às vezes, uma foto ou gráfico é muito grande para ser compartilhado por e-mail. Você pode alterar o tamanho por meio de um editor de imagens dedicado, mas a ferramenta PowerToys Image Resizer é mais conveniente.
Abra o Explorador de Arquivos, clique com o botão direito do mouse na imagem que deseja redimensionar e selecione o comando Redimensionar imagem . Escolha o tamanho que deseja usar, como Pequeno, Médio, Grande ou Telefone, ou crie seu próprio ajuste personalizado e clique no botão Redimensionar para criar uma imagem nova e menor.
Gerenciador de teclado: Remapear teclas e atalhos
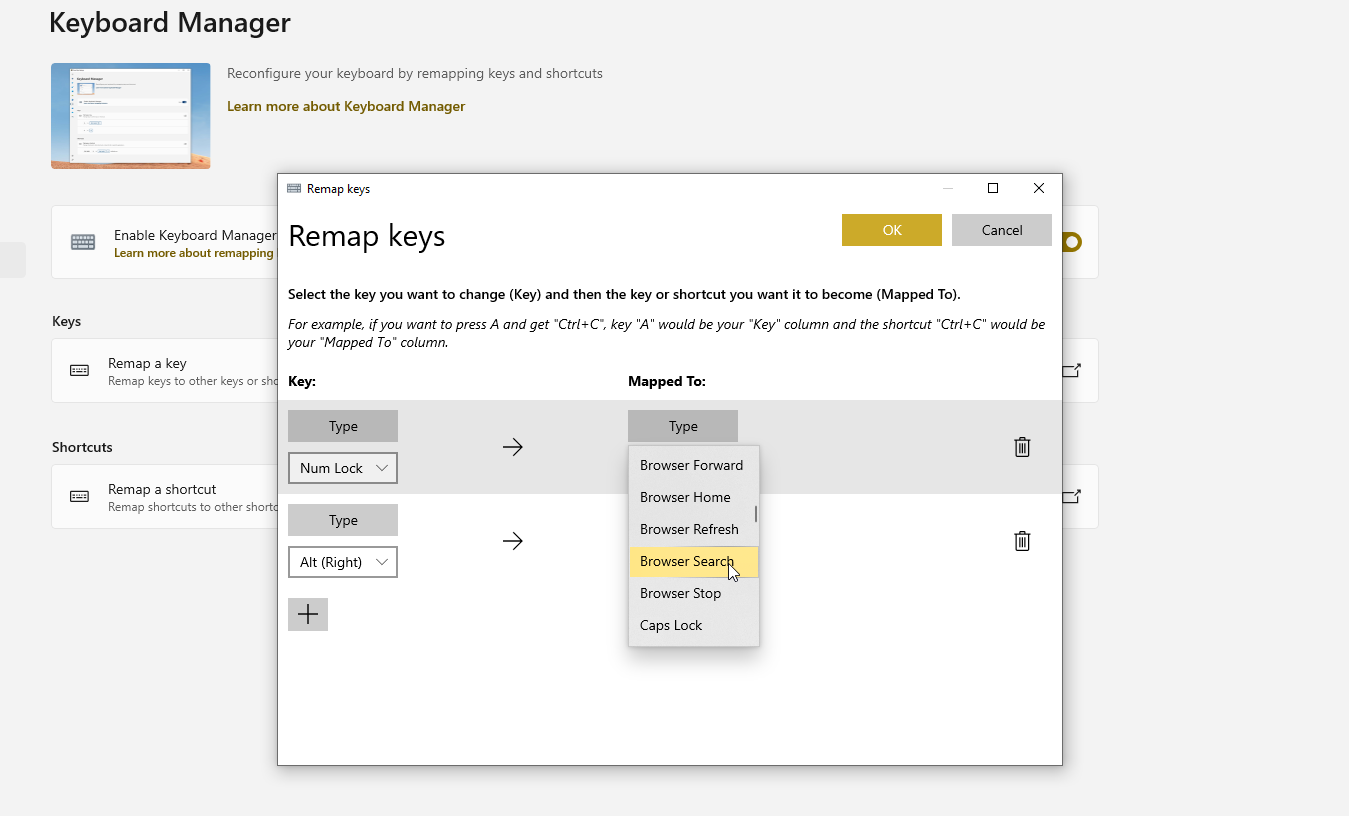
Cada tecla do seu teclado desempenha uma função específica, mas e se você quiser que uma tecla faça outra coisa? Você pode usar um programa especial de terceiros para remapear seu teclado ou pode usar o PowerToys Keyboard Manager na janela Configurações do PowerToys para atribuir funções diferentes a teclas específicas.
Para alterar uma única chave, clique em Remapear uma chave . Na seção Chave , clique no sinal + e pressione a tecla que deseja alterar ou selecione-a no menu suspenso. Na seção Mapeado para , digite ou selecione a tecla que deseja ativar ao pressionar a primeira tecla.
Clique em OK e sua chave será remapeada para sua nova funcionalidade. Tenha cuidado ao atribuir teclas individuais, pois elas podem ter funções importantes no Windows ou em seus aplicativos.
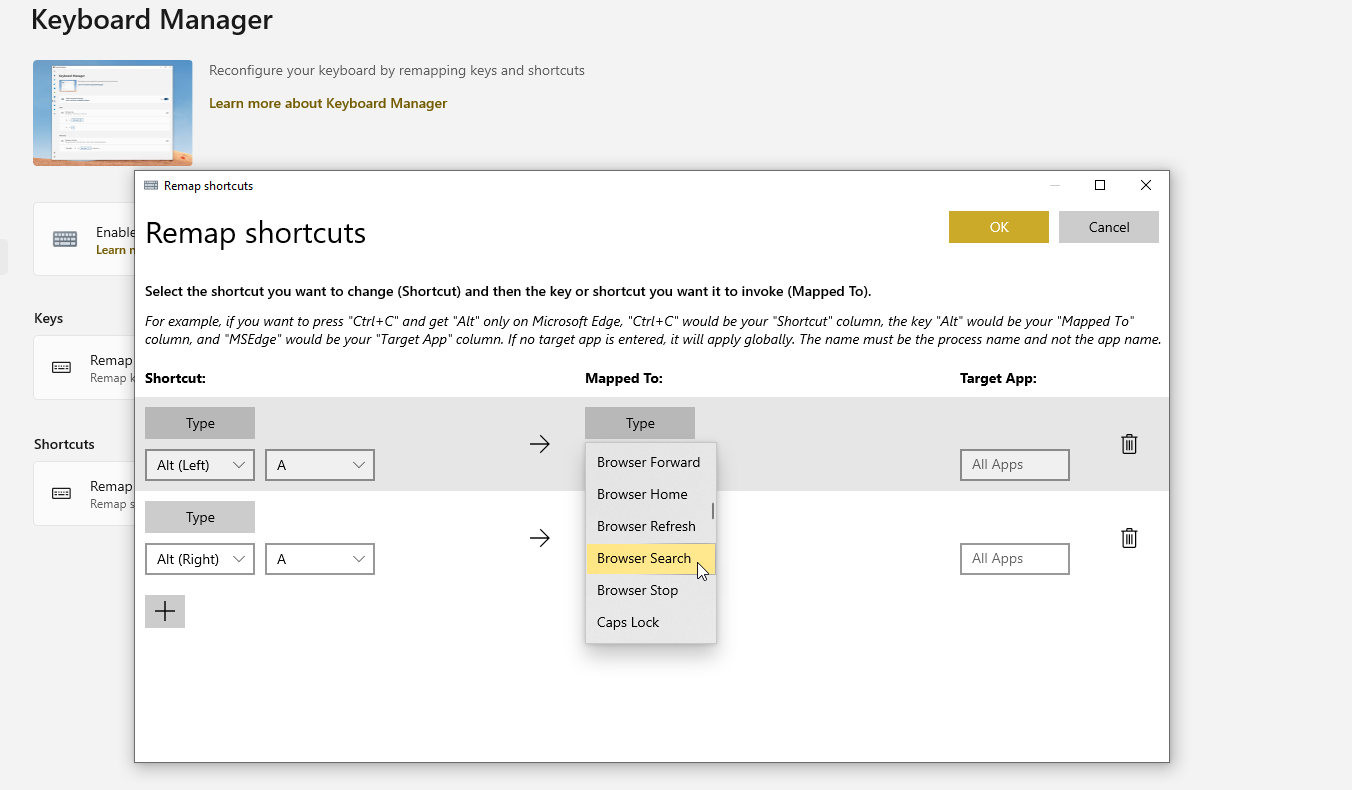
O Keyboard Manager também permite atribuir e reatribuir atalhos de teclado se você clicar em Remapear um atalho . Clique no sinal + e pressione o atalho que deseja usar (não mais que duas teclas por vez). Na seção Mapeado para , digite ou selecione a ação que você deseja que o atalho de teclado ative. Clique em OK e pressione o atalho que você remapeou.
Você pode excluir uma tecla ou atalho a qualquer momento abrindo a janela de configurações do Gerenciador de Teclado e clicando no ícone de lixeira ao lado do item que deseja remover.
Utilitários do mouse: encontre o cursor do mouse mais rapidamente
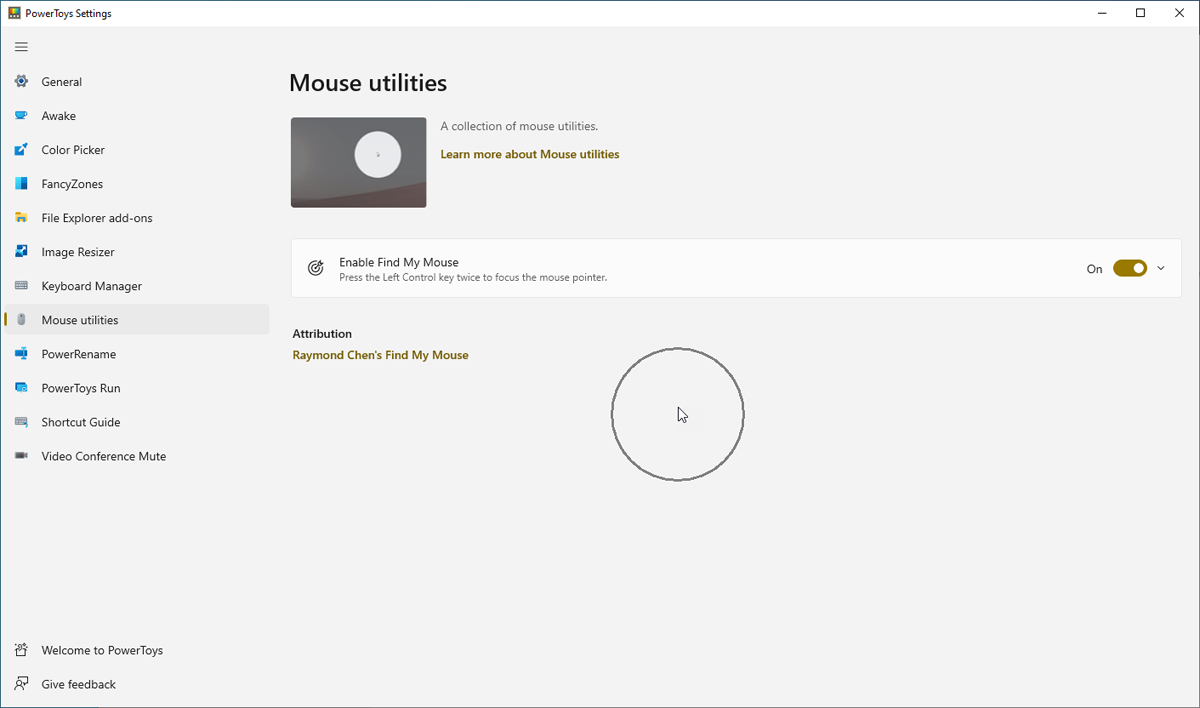
Já perdeu o controle do cursor do mouse na tela? Isso pode acontecer facilmente se o cursor for pequeno ou se misturar muito facilmente com o plano de fundo. A ferramenta Utilitários do Mouse pode ajudá-lo a encontrar um cursor ausente. Depois de habilitar os Utilitários do Mouse na tela PowerToys, basta pressionar a tecla Ctrl no teclado. Um círculo semelhante a um radar aponta para o cursor para que você possa localizá-lo rapidamente.
PowerRename: renomeie vários arquivos de uma vez
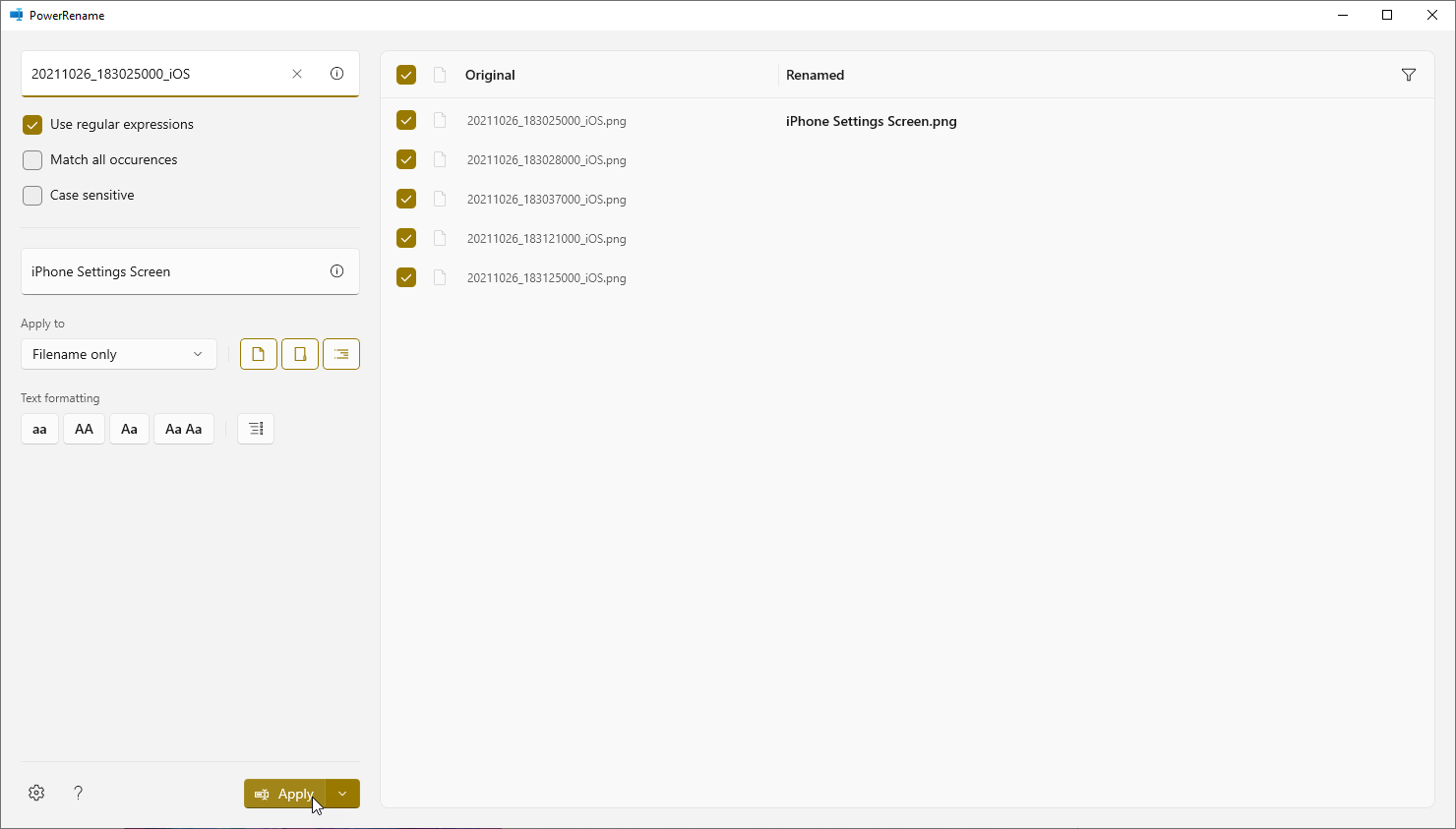
O Windows não facilita a renomeação de arquivos em massa, especialmente se você deseja atribuir a cada arquivo um identificador exclusivo. Com PowerRename, você pode renomear vários arquivos com base em um padrão específico. Abra o Explorador de Arquivos e selecione os arquivos que deseja renomear.
Clique com o botão direito do mouse em um dos arquivos e escolha PowerRename no menu pop-up. Você pode pesquisar e substituir texto nos arquivos, enumerar cada arquivo com um número sucessivo e executar outras ações. A coluna Renomeado mostra o novo nome do arquivo. Quando estiver pronto, clique em Aplicar para renomear os arquivos.
Executar PowerToys: Adicionar Pesquisa Universal ao Windows
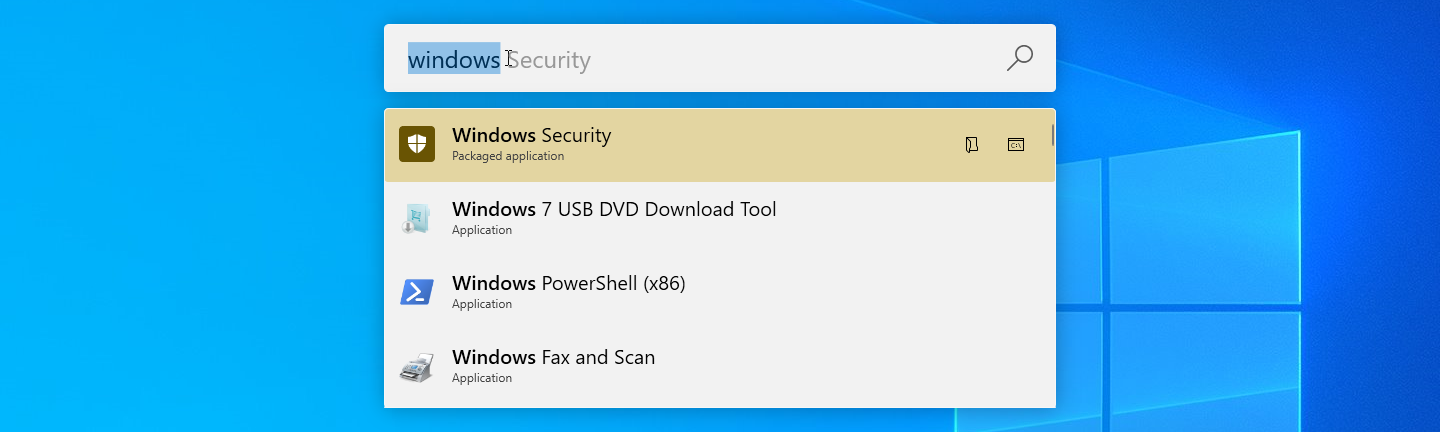
Encontrar um aplicativo ou arquivo específico para abrir pode ser um desafio, especialmente se o item não aparecer no menu Iniciar ou em outro local conveniente. Se você tiver o PowerToys Run ativado, pressione Alt + Espaço e comece a digitar o nome do item desejado. Os resultados começarão a ser preenchidos conforme você digita; clique no resultado que deseja abrir.
Guia de atalhos: lembre-se de seus atalhos mais facilmente
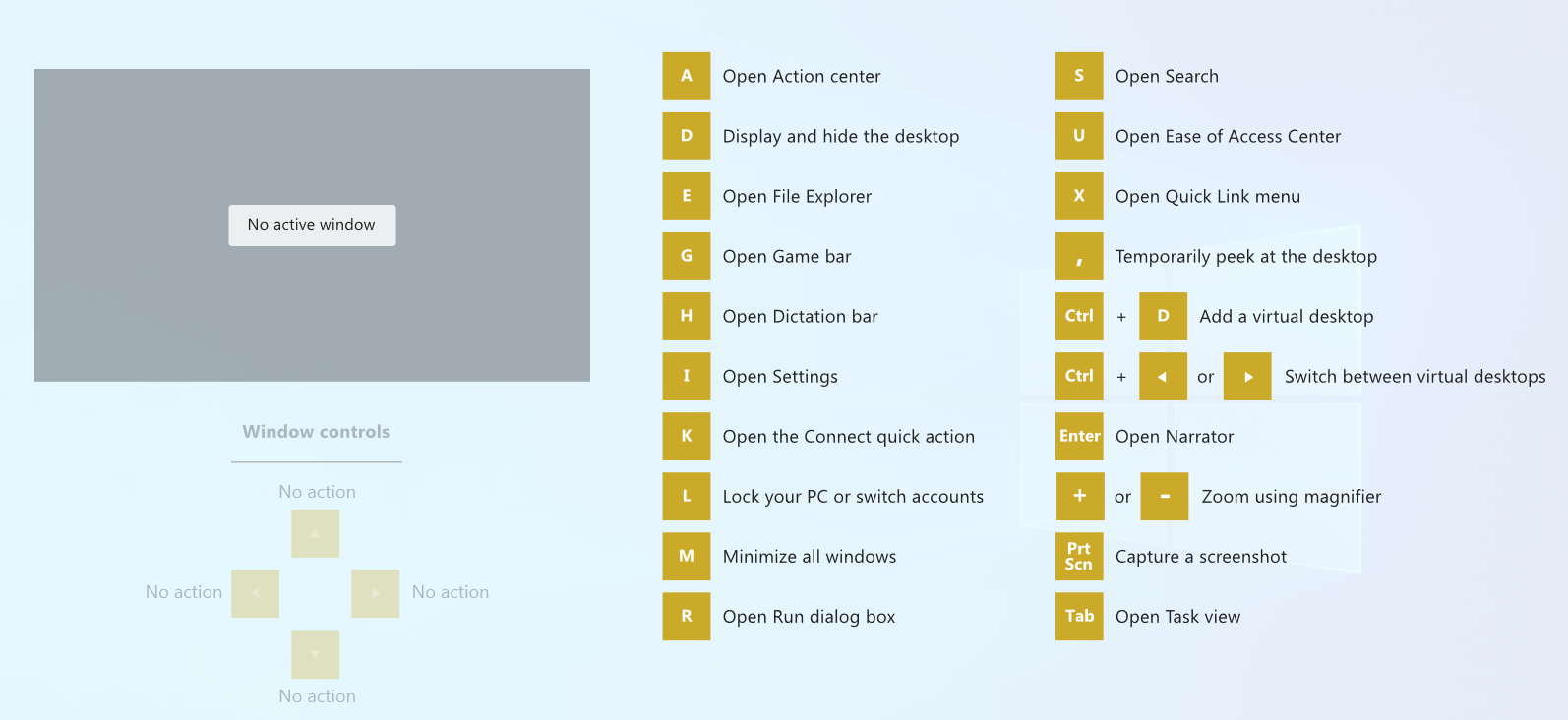
O Windows 10 oferece uma variedade de atalhos de teclado que você pode usar em combinação com a tecla Win. Por exemplo, Win + E abre o Explorador de Arquivos, Win + I abre Configurações e Win + M minimiza todas as janelas abertas. Mas como você se lembra de todos esses atalhos?
Você não precisa se tiver o PowerToys Shortcut Guide ativado. Basta pressionar a tecla Win ou um atalho designado até que o Guia de Atalhos apareça e exiba uma lista de cada atalho disponível.
Silenciamento de videoconferência: maior controle de áudio e vídeo
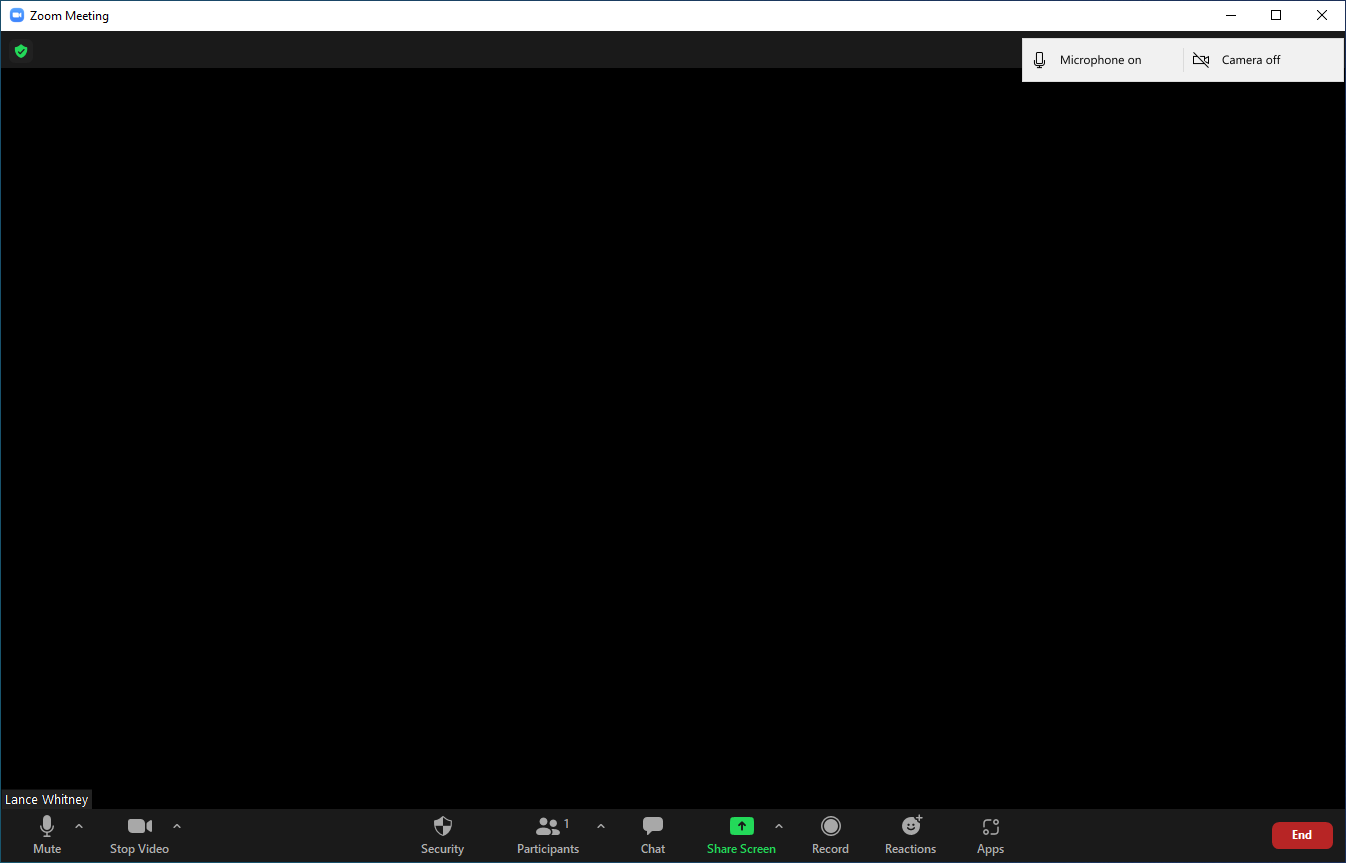
Você já quis silenciar rapidamente seu vídeo ou áudio durante uma reunião virtual? Aí vem a ferramenta Video Conference Mute para seu resgate. Nos PowerToys, certifique-se de que a ferramenta Silenciar esteja ativada e observe os atalhos para silenciar o áudio, o vídeo ou ambos.
Durante uma reunião usando o Zoom, o Microsoft Teams ou uma ferramenta semelhante, pressione o atalho para silenciar o áudio e ninguém poderá ouvi-lo. Pressione o atalho para silenciar o vídeo e sua tela ficará em branco. Pressione o atalho para ambos para cancelar o áudio e o vídeo. Pressione os mesmos atalhos novamente para trazer de volta o áudio e o vídeo.
