Como habilitar o alerta para capturas de tela no Windows 10 e adicionar som à chave PrntScrn?
Publicados: 2020-08-12Se o seu dispositivo tiver o layout de teclado de tamanho normal, você provavelmente está familiarizado com a tecla Print Screen (PrtScrn). Normalmente, quando você pressiona a tecla Print Screen ou usa a combinação Alt + Print Screen, o Windows faz uma captura de tela, salva a imagem em uma pasta específica e a copia para a área de transferência.
Neste guia, pretendemos mostrar como habilitar alertas sonoros para capturas de tela no Windows 10. Dessa forma, com a configuração de som para alertas, você obtém uma confirmação sólida de que a tarefa de captura de tela foi bem-sucedida - sempre que instruir o Windows a fazer uma captura de tela.
Você também aprenderá a alterar determinadas configurações de captura de tela no Windows 10. Vamos lá.
Como adicionar um som à captura de tela do Print Screen no Windows 10
Em alguns casos, quando você instrui o Windows a fazer uma captura de tela, você não tem como determinar se a tarefa foi concluída. A tela do seu computador deve piscar brevemente (por um momento), mas você pode perder este evento, ou a configuração pode nem se aplicar ao seu sistema em primeiro lugar.
Então, para verificar se a captura de tela foi feita, você pode ter que colar o item na sua área de transferência (para ver se a imagem aparece), ou você pode ir para o local onde a captura de tela deveria ter sido salva (para ver se existe). Ambos os procedimentos são impraticáveis.
Portanto, adicionar um som como alerta para capturas de tela é uma boa configuração.
- Como habilitar um alerta sonoro para capturas de tela do Print Screen:
Estas são as instruções que você deve seguir para fazer as alterações necessárias em seu computador:
- Inicie o aplicativo Executar:
Pressione e segure o botão Windows no teclado do seu PC e, em seguida, pressione a tecla R.
- Supondo que a pequena caixa de diálogo ou janela Executar esteja agora na tela, você deve inserir o Regedit na caixa de texto.
- Aperte o botão Enter no teclado da sua máquina.
- Clique no botão Sim para confirmar a tarefa de inicialização do programa - se o Controle de Conta de Usuário (UAC) abrir uma caixa de diálogo para obter alguma forma de confirmação.
- Quando a janela do Editor do Registro aparecer, você deve navegar até o canto superior esquerdo, localizar Computador e clicar duas vezes nessa entrada principal para ver seu conteúdo.
- Agora, para chegar ao seu destino, você deve navegar pelos diretórios aqui:
HKEY_CURRENT_USER\AppEvents\Schemes\Apps\.Default
- Na sua localização atual, você deve localizar o SnapShot e clicar com o botão direito nele.
- Das opções apresentadas, você deve selecionar Novo e depois escolher Chave.
- Insira SnapShot no campo para Nome.
- Salve as alterações: clique no botão OK.
- Agora, você deve fechar o aplicativo Editor do Registro.
- Aqui, você deve iniciar o aplicativo Executar novamente (a combinação de teclas botão Windows + letra R é útil).
- Desta vez, quando a caixa de diálogo Executar aparecer, você deve preencher a caixa com este código:
rundll32.exe shell32.dll,Control_RunDLL mmsys.cpl ,2
Seu computador abrirá a janela ou caixa de diálogo principal do Som agora.
- Supondo que você esteja na guia Sons (local padrão), você deve percorrer os itens em Eventos do programa.
- Localize o Snapshot e clique nele para realçá-lo.
- Agora, você deve clicar no menu suspenso em Sons.
- Na lista de sons predefinidos, você deve selecionar sua música preferida para o som da captura de tela.
Nota: se você quiser usar uma música personalizada, primeiro baixe o arquivo de áudio, converta-o para o formato WAV e selecione a música na lista.
- Clique no botão Aplicar. Para terminar as coisas, clique no botão OK.
Se você fez tudo corretamente, agora, ao tentar fazer uma captura de tela pressionando a tecla Print Screen (ou a combinação Alt + PrtScr), seu computador emitirá um som para informar que a captura de tela foi feita e salva no local apropriado.
Nota: Se você instalou um utilitário especial de terceiros – como o Snagit – para fazer capturas de tela em seu computador – o que significa que a tecla de atalho Print Screen para capturas de tela já está sendo controlada pelo utilitário – é improvável que você ouça o alerta sonoro ou o procedimento para configurar o Windows para reproduzir som (como notificações para operações de captura de tela) não se aplica ao seu caso.
Como alterar as configurações de captura de tela no Windows 10
Aqui, descreveremos alguns procedimentos que fornecem alterações que podem melhorar sua experiência com capturas de tela no Windows 10.

- Como configurar o Windows para abrir o recorte de tela com a tecla Print Screen:
Se você quiser que o Windows abra o aplicativo de captura de tela (em vez de fazer capturas de tela diretamente) ao pressionar a tecla Print Screen, siga estas etapas para fazer as alterações necessárias na configuração do computador:
- Primeiro, você precisa abrir o aplicativo Configurações. Você pode aproveitar o atalho de teclado do botão do Windows + letra I aqui.
- Quando a janela Configurações for exibida, você deve clicar em Facilidade de Acesso (uma das opções da tela principal).
- Agora, na lista de itens no painel à esquerda, você deve clicar em Teclado.
Você será direcionado ao menu Teclado para Facilidade de Acesso.
- Aqui, no painel à direita, você deve localizar o atalho Print Screen. Clique na alternância para Usar o botão PrtScn para abrir o recorte de tela (para selecionar este parâmetro).
- Neste ponto, você pode fechar o aplicativo Configurações.
Agora, com a configuração descrita no lugar, quando você pressionar o botão Print Screen, você verá a sobreposição de recorte de tela. A sobreposição de recorte de tela fornecerá várias opções - como capturar a tela inteira, desenhar uma área de forma livre e capturar a imagem dentro de funções de objeto - que você pode usar para executar tarefas de captura de tela.
- Como alterar a localização das capturas de tela feitas com a tecla Print Screen:
Por padrão, quando você usa a tecla Print Screen (ou uma combinação que a envolva) para fazer uma captura de tela do seu monitor, o Windows salva a imagem no diretório Screenshots, que existe dentro da pasta Picture em seu computador.
Se você deseja que o Windows salve suas capturas de tela em um local diferente, siga estas etapas:
- Primeiro, você precisa abrir o aplicativo File Explorer. A combinação de teclas botão Windows + letra E é útil aqui.
- Quando a janela do Explorador de Arquivos for exibida, você deve clicar ou clicar duas vezes em Este PC e navegar até o local onde deseja que o Windows salve suas capturas de tela.
- Em seu local preferido, você deve criar uma nova pasta. Clique com o botão direito do mouse na área para ver algumas opções, selecione Novo e escolha Pasta.
- Renomeie a nova pasta Screenshots. Sim, deve ter este nome.
- Agora, você deve ir para o diretório Pictures, que abriga a pasta Screenshot (atualmente o local padrão para capturas de tela).
- Clique com o botão direito do mouse na pasta Screenshots (a pasta padrão). Escolha Propriedades.
O Windows abrirá a janela Propriedades para a pasta Screenshot selecionada.
- Clique na guia Localização. Clique no botão Mover.
O Windows abrirá uma nova janela do Explorador de Arquivos.
- Agora, você deve navegar até a nova pasta Screenshots (a que você criou) e clicar nela (para realçá-la ou selecioná-la).
- Clique no botão Selecionar pasta (no canto inferior direito).
- Salve as alterações feitas nas Propriedades da captura de tela - se esta etapa se aplicar ao seu caso.
Se você fez tudo corretamente, o Windows começará a salvar todas as suas capturas de tela na nova pasta de capturas de tela que você especificou.
GORJETA
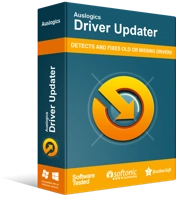
Resolver problemas do PC com o Driver Updater
O desempenho instável do PC geralmente é causado por drivers desatualizados ou corrompidos. O Auslogics Driver Updater diagnostica problemas de driver e permite que você atualize drivers antigos de uma só vez ou um de cada vez para que seu PC funcione melhor
Se você deseja manter todos os seus drivers atualizados - para garantir que todos os seus dispositivos funcionem da melhor maneira possível -, convém obter o Auslogics Driver Updater. Com este utilitário, a atualização de drivers se torna muito fácil. O aplicativo executará todos os procedimentos de atualização de driver tediosos e complicados em seu nome.
