Como incorporar um vídeo no PowerPoint
Publicados: 2024-10-01Introdução ao vídeo no PowerPoint
Você está preocupado com a possibilidade de suas apresentações em PowerPoint entediarem o público?
De acordo com um relatório de tendências recente, 50% dos trabalhadores preferem conteúdo que contenha imagens ou vídeos em vez de texto simples. Seja por e-mail, mensagens ou apresentações, use vídeos para tornar seu conteúdo mais dinâmico.
Este guia passo a passo sobre como incorporar vídeos no PowerPoint ensinará tudo o que você precisa saber.
Recomendamos usar o Camtasia para criar vídeos incorporáveis. É um dos editores de vídeo mais populares para PowerPoint.
Criação de vídeo mais rápida com Rev
Faça vídeos tão fáceis quanto clicar, clicar e pronto! Camtasia Rev é tão rápido que parece mágica!
Obtenha o Camtasia
Por que incorporar vídeo no PowerPoint?
Apresentações com muito texto não inspiram e envolvem. Incorporar um vídeo em sua apresentação pode aumentar significativamente o impacto geral e a eficácia de sua mensagem:
- Engajamento : os vídeos chamam a atenção e podem quebrar a monotonia dos slides com muito texto. Eles envolvem emocionalmente o seu público, tornando sua apresentação mais memorável.
- Ilustrando conceitos : A narrativa visual pode tornar ideias ou processos complexos mais facilmente compreendidos. Um vídeo pode explicar seus pontos de vista de uma forma que as palavras por si só não conseguem transmitir.
- Diversidade de conteúdo : o vídeo acrescenta variedade à sua apresentação, atendendo a diferentes estilos de aprendizagem – visual, auditivo e cinestésico – alcançando assim um público mais amplo.
- Profissionalismo : Um vídeo bem produzido pode aumentar sua credibilidade e demonstrar uma preparação minuciosa, refletindo positivamente em você e em sua mensagem.
Como adicionar vídeo no PowerPoint
Passo 1: Selecione o vídeo
- Entenda os arquivos de mídia
- Os dados de áudio e visuais precisam ser compactados e armazenados. Diferentes formatos de vídeo escolhem diferentes abordagens para codificar e empacotar conteúdo. Os formatos de vídeo comuns incluem:
- MP4: Um formato amplamente utilizado, conhecido por seu equilíbrio entre qualidade e tamanho de arquivo, compatível com a maioria dos dispositivos e plataformas.
- AVI: Um formato mais antigo que oferece alta qualidade, mas com tamanhos de arquivo maiores
- MOV: um formato de alta qualidade desenvolvido pela Apple que pode apresentar problemas de compatibilidade em dispositivos que não sejam da Apple.
- WMV: Um formato do Windows Media que oferece boa qualidade em tamanhos de arquivo menores, embora possa não funcionar bem em plataformas que não sejam Windows.
- MKV: Um formato flexível que suporta múltiplas faixas de áudio e legendas. Embora ofereça excelente qualidade, a compatibilidade pode ser limitada.
- Os dados de áudio e visuais precisam ser compactados e armazenados. Diferentes formatos de vídeo escolhem diferentes abordagens para codificar e empacotar conteúdo. Os formatos de vídeo comuns incluem:
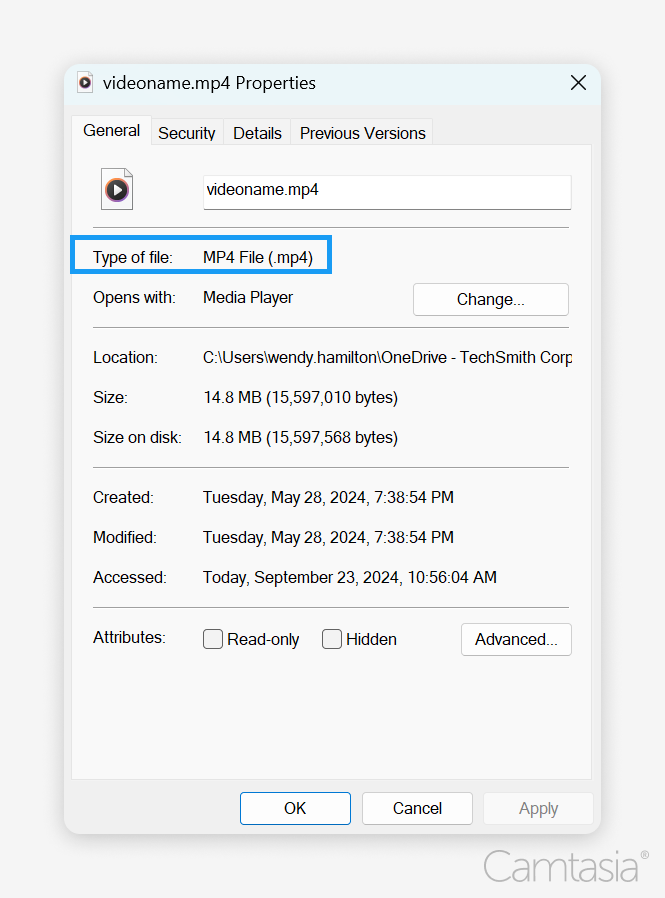
- Verifique o formato do vídeo
- Extensão de arquivo:
- A maneira mais fácil de encontrar o formato é observar a extensão do arquivo após o ponto no nome do arquivo (por exemplo, .mp4, .avi, .mov, .wmv e .mkv).
- Propriedades do arquivo:
- No Windows: 1) Clique com o botão direito no arquivo de vídeo e 2) selecione “Propriedades”. Você verá o formato na seção “Tipo de arquivo” na guia formato de vídeo.
- No Mac: 1) Clique com o botão direito (ou clique com a tecla Control pressionada) no arquivo, 2) selecione “Obter informações” e 3) verifique a seção “Nome e extensão”.
- Reprodutores de mídia:
- Abra o vídeo em um media player (como VLC ou Windows Media Player). Muitos players exibem as informações de formato no menu “Arquivo” ou “Propriedades”.
- Extensão de arquivo:
- Escolha o formato certo
- Diferentes formatos de vídeo têm seus prós e contras, afetando sua apresentação do PowerPoint de várias maneiras:
- Compatibilidade : MP4 é o formato universal, funcionando bem em sistemas Windows e Mac. Escolha MP4 para garantir que seu vídeo seja reproduzido sem problemas em qualquer dispositivo.
- Tamanho do arquivo : tamanhos de arquivo maiores consomem espaço de armazenamento e podem atingir limites de upload. Formatos como AVI se enquadram nesta categoria, mas também podem oferecer qualidade superior.
- Qualidade : Os formatos MOV e MKV podem fornecer qualidade superior, mas podem encontrar problemas de reprodução.
- Recursos : Alguns formatos, como MKV, suportam várias faixas de áudio e legendas. Os formatos MP4 ou WMV podem ser preferíveis se o seu objetivo for simplicidade.
- A Microsoft recomenda o uso de arquivos MP4 codificados com vídeo H.264 e áudio AAC. Outros formatos de vídeo suportados também funcionam, incluindo .asf, .avi, .mp4, .m4v, .mov, .mpg ou mpeg e .wmv.
- Dica : certifique-se de que seu vídeo seja compatível com a versão do PowerPoint que você está usando.
- Diferentes formatos de vídeo têm seus prós e contras, afetando sua apresentação do PowerPoint de várias maneiras:
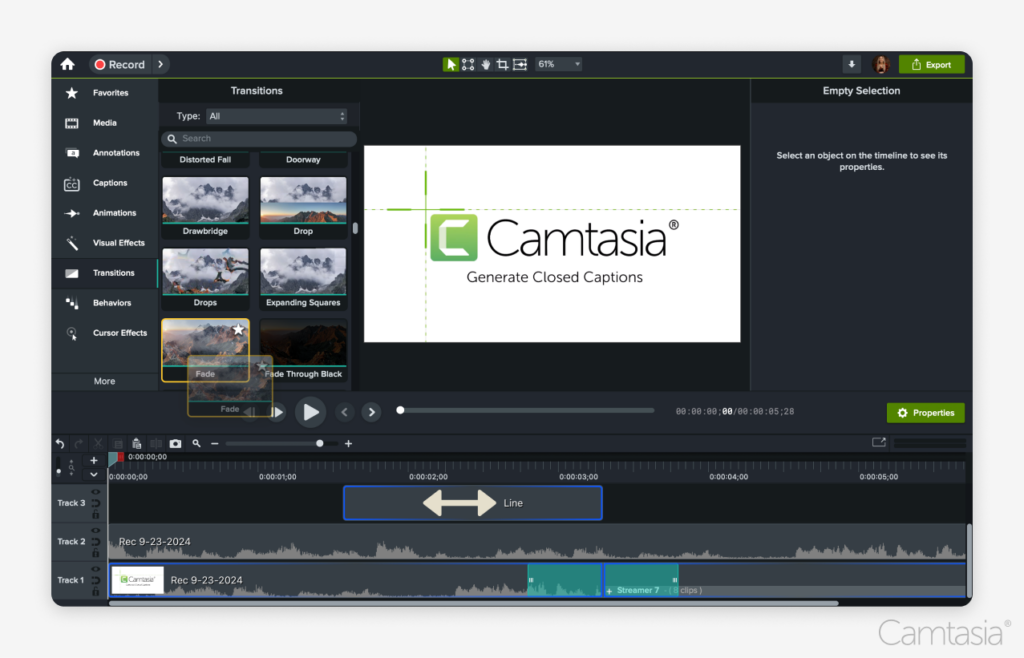
- Edite seu vídeo com Camtasia
- Importe seu vídeo : comece importando seu arquivo de vídeo para o Camtasia. Basta arrastar e soltar o arquivo na caixa de mídia ou usar a opção de importação.
- Aparar e cortar : use a linha do tempo para aparar seções indesejadas. Arrastar as bordas para remover peças desnecessárias garante um produto final polido.
- Adicione anotações : aprimore seu vídeo com texto, formas ou setas para enfatizar pontos importantes. Use as ferramentas de anotação para criar recursos visuais envolventes que orientam seu público.
- Inserir transições : Suavize o fluxo entre os clipes adicionando transições. O Camtasia oferece uma variedade de efeitos de transição que podem ajudar a manter o envolvimento do espectador.
- Ajustar áudio : melhore a qualidade do áudio ajustando os níveis de volume, removendo ruído de fundo ou adicionando música e efeitos sonoros. Use os recursos de edição de áudio para garantir clareza.
- Adicione legendas : o Camtasia permite criar e editar legendas facilmente, ajudando a atingir um público mais amplo.
- Escolha formatos compatíveis : exporte seu vídeo completo em um formato compatível (como MP4) para incorporação perfeita no PowerPoint.
A maneira mais fácil de editar vídeos
Pare de perder tempo e descubra como o Camtasia torna a criação de vídeos incríveis mais fácil do que nunca.
 Obtenha o Camtasia
Obtenha o Camtasia 
Passo 2: Insira o vídeo
- Inserindo um vídeo em seu arquivo PowerPoint do seu computador
- Encontre a guia Inserir após abrir a apresentação e navegar até o slide desejado. Clique em 1) “Inserir” > 2) “Vídeo” > 3) “Vídeo no Meu PC” (ou “Este Dispositivo” ou “Filme do Arquivo” no Mac) e selecione seu arquivo de vídeo.
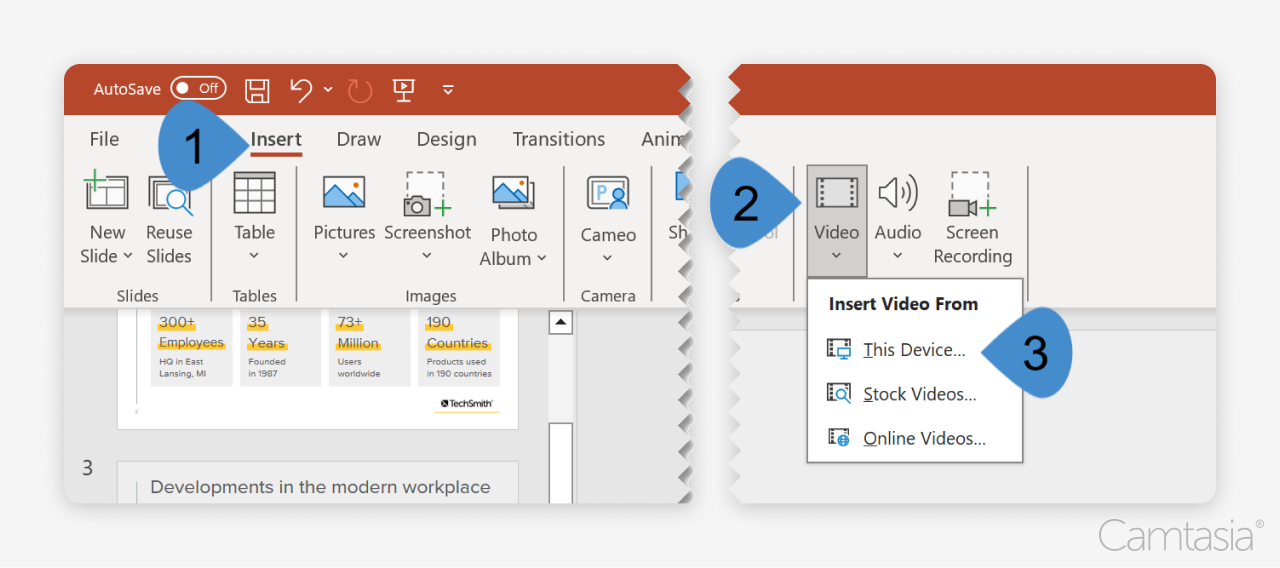
- Encontre a guia Inserir após abrir a apresentação e navegar até o slide desejado. Clique em 1) “Inserir” > 2) “Vídeo” > 3) “Vídeo no Meu PC” (ou “Este Dispositivo” ou “Filme do Arquivo” no Mac) e selecione seu arquivo de vídeo.
- Vídeos do YouTube: incorporando um vídeo de fontes online
- Após selecionar o slide, 1) clique em “Inserir” > 2) “Vídeo” > 3) “Vídeo Online” e cole o URL do vídeo.
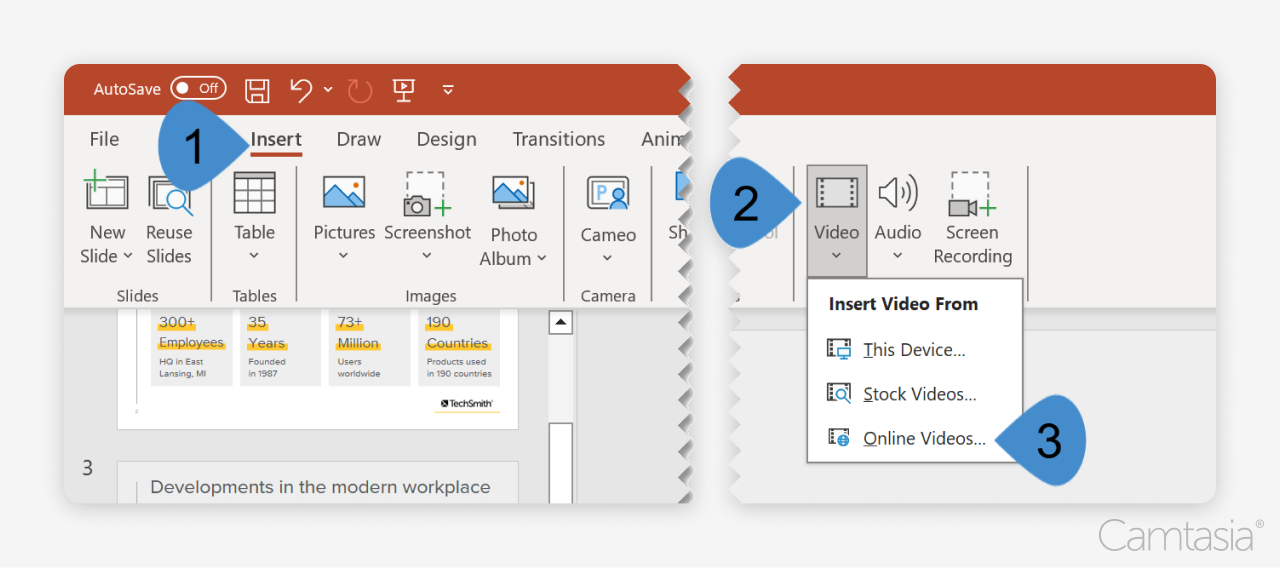
- Considerações : Garanta uma conexão estável à Internet durante a apresentação.
- Após selecionar o slide, 1) clique em “Inserir” > 2) “Vídeo” > 3) “Vídeo Online” e cole o URL do vídeo.
Etapa 3: ajuste as configurações de vídeo para reproduzi-lo
- Opções para reproduzir um vídeo
- Ao incorporar vídeos no PowerPoint, selecionar as configurações corretas da guia de reprodução é crucial para manter o envolvimento do público. Aqui estão algumas opções principais a serem consideradas:
- Automaticamente: Escolher esta opção no menu suspenso reproduzirá o vídeo assim que o slide aparecer. Isso mantém o impulso em sua apresentação.
- Na sequência de cliques ou quando clicado: permite controlar quando o vídeo começa. Use-o para fazer uma pausa para definir o contexto ou fazer perguntas antes da reprodução do vídeo.
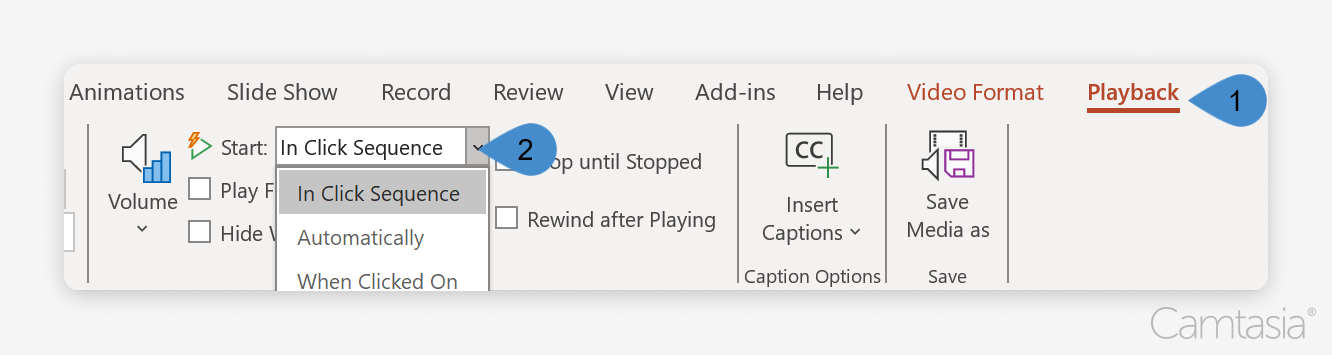
- Personalizar: redimensione e reposicione o vídeo no slide.
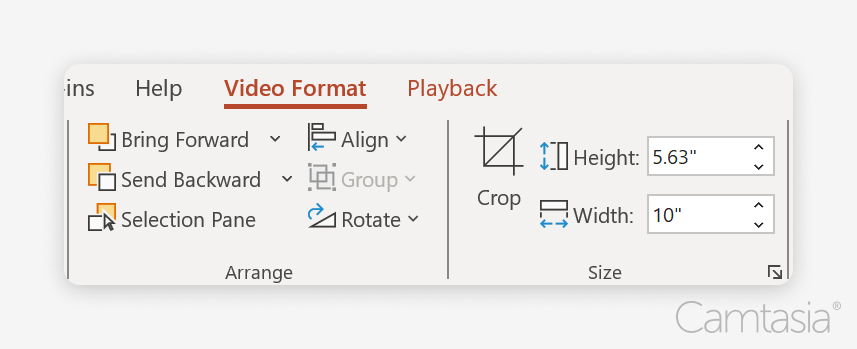
- Ao incorporar vídeos no PowerPoint, selecionar as configurações corretas da guia de reprodução é crucial para manter o envolvimento do público. Aqui estão algumas opções principais a serem consideradas:
- Adicionando controles de reprodução
- Opções: esta configuração permite mostrar ou ocultar controles de vídeo durante a reprodução.
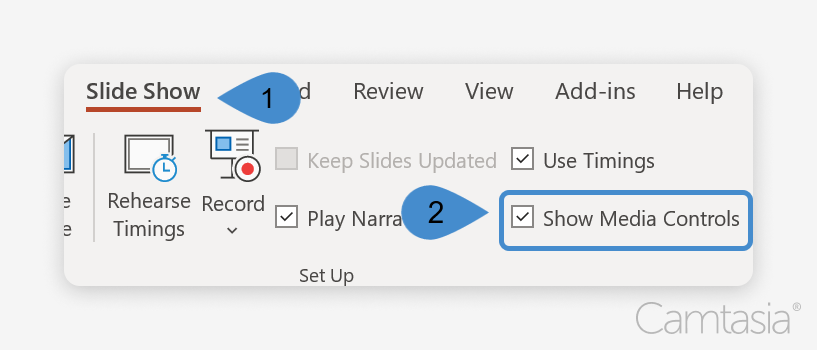
- Opções: esta configuração permite mostrar ou ocultar controles de vídeo durante a reprodução.
Camtasia: o melhor editor de vídeo para apresentações em PowerPoint
Camtasia é o principal editor de vídeo e gravador de tela de ponta. Está bem estabelecido para este caso de uso. Como um aplicativo de desktop, é fácil acessar sua mídia no dispositivo, conforme necessário para integração com o PowerPoint.
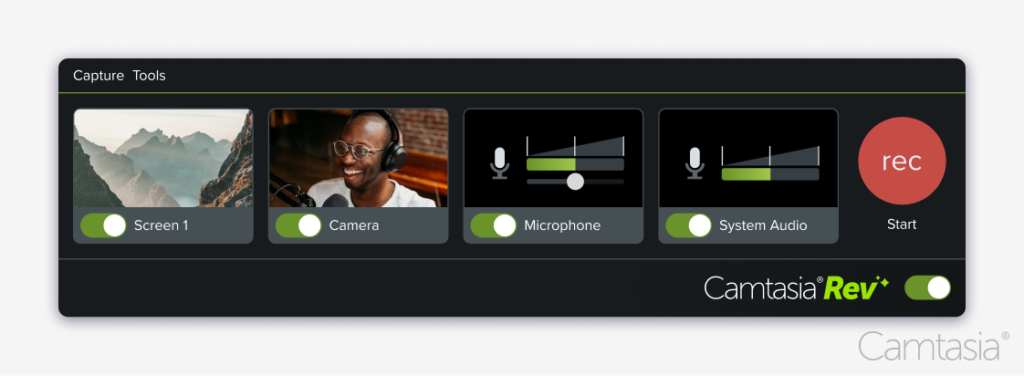
Criação de vídeo mais rápida com Rev
Faça vídeos tão fáceis quanto clicar, clicar e pronto! Camtasia Rev é tão rápido que parece mágica!
Obtenha o Camtasia
As empresas Fortune 500 e as principais organizações de ensino superior escolhem consistentemente o Camtasia pelos seguintes motivos:
- Ferramentas de edição profissionais
- Interface intuitiva : Com sua interface fácil de arrastar e soltar, o Camtasia torna a edição de vídeo acessível até mesmo para iniciantes. Você não precisa de grandes habilidades técnicas para criar conteúdo sofisticado.
- Anotações e frases de destaque : adicione facilmente anotações, setas e frases de destaque para destacar os pontos principais ou detalhes essenciais do seu vídeo. Esses recursos visuais podem ajudar a esclarecer conceitos complexos e manter o foco do público.
- Transições e efeitos : escolha entre uma variedade de transições e efeitos visuais para criar transições suaves e envolventes entre clipes. Essas melhorias fazem com que seu vídeo pareça mais sofisticado e ajudam a manter o interesse do espectador durante toda a apresentação.
- Animações : Camtasia permite animar textos e gráficos, adicionando dinamismo aos seus vídeos. Ao fazer com que os elementos se movam na tela, você pode chamar a atenção para informações críticas de uma forma envolvente.
- Edição de áudio : o editor de áudio permite alterar os níveis de áudio, remover ruído de fundo e adicionar voz e música. O áudio de alta qualidade cria uma experiência envolvente e é essencial para reter a atenção do público.
- Integração perfeita
- Formatos de exportação compatíveis: Exporte seus vídeos em formatos perfeitamente compatíveis com PowerPoint, como .mp4. Isso garante uma reprodução suave durante sua apresentação.
- Qualidade: Os vídeos exportados do Camtasia mantêm alta resolução e taxa de quadros. Isso garante imagens claras e áudio nítido, independentemente do dispositivo ou plataforma usada para a apresentação.
- Flexibilidade: O Camtasia permite personalizar vídeos, seja apresentando ao vivo, criando um curso online ou compartilhando um webinar.
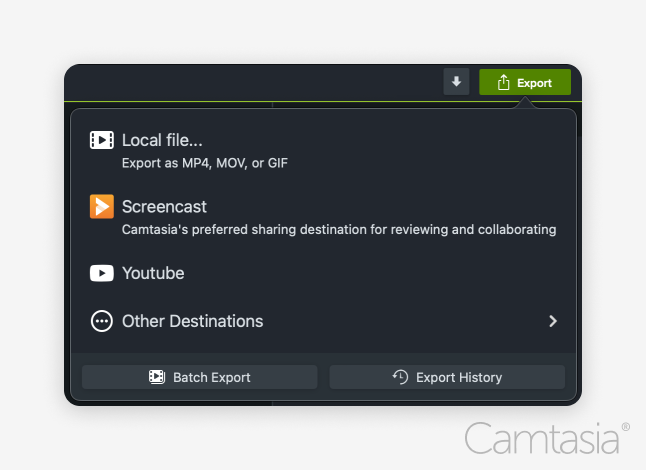
Conclusão
- Invista em vídeos e recursos visuais, pois eles melhorarão o impacto e a eficácia de suas comunicações.
- Agora você sabe incorporar vídeos: selecione o vídeo, insira-o e ajuste as configurações do vídeo.
- Use o Camtasia para criar vídeos de qualidade profissional que podem ser facilmente incorporados ao PowerPoint.
A maneira mais fácil de editar vídeos
Pare de perder tempo e descubra como o Camtasia torna a criação de vídeos incríveis mais fácil do que nunca.
Obtenha o Camtasia
