Como editar seus vídeos do YouTube
Publicados: 2022-01-29Você acabou de gravar um vídeo que agora deseja publicar no YouTube. Se você planeja compartilhá-lo com familiares e amigos ou criar conteúdo para seu canal do YouTube, você vai querer editar esse vídeo para adicionar mais polimento e um toque profissional. Para esta tarefa, você tem uma variedade de opções.
O YouTube oferece seu próprio editor de vídeo integrado, por meio do qual você pode aparar e cortar seu vídeo, aprimorá-lo com música e desfocar rostos e outras áreas. Isso pode ser tudo o que você precisa para um vídeo simples, mas se quiser realmente animar seu trabalho com títulos, efeitos e outros elementos, precisará de um editor mais avançado.
Naturalmente, você pode adquirir um software de edição de vídeo sofisticado para o seu computador. No entanto, há uma série de opções gratuitas que você pode experimentar primeiro. O Windows 10 oferece o aplicativo Fotos integrado capaz de editar vídeos, e os usuários do macOS podem baixar o iMovie da Apple. Caso contrário, existem muitas outras opções para tentar para Windows e Mac.
Para nossos propósitos, vamos supor que você já gravou seu vídeo e agora precisa de uma maneira de editá-lo. Veja como usar o YouTube Studio, o aplicativo Fotos da Microsoft e o iMovie da Apple para editar seu vídeo.
Estúdio do YouTube
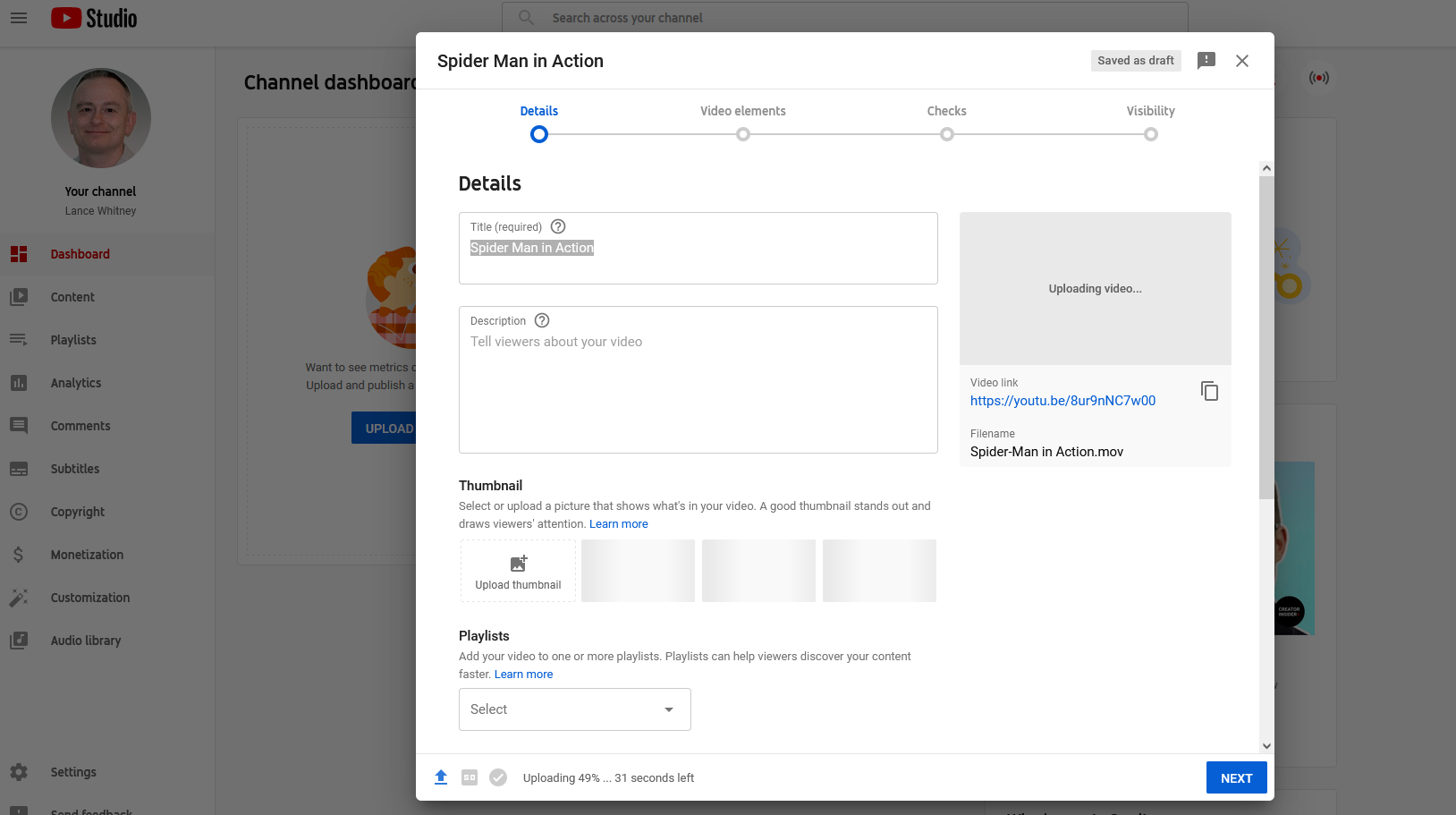
Para modificar seu vídeo com o editor integrado do YouTube, você precisará enviá-lo para o YouTube Studio. Faça login no painel do seu canal e clique em Carregar vídeos . Selecione seu vídeo na janela Carregar vídeos e preencha as informações necessárias na janela Detalhes e nas telas subsequentes.
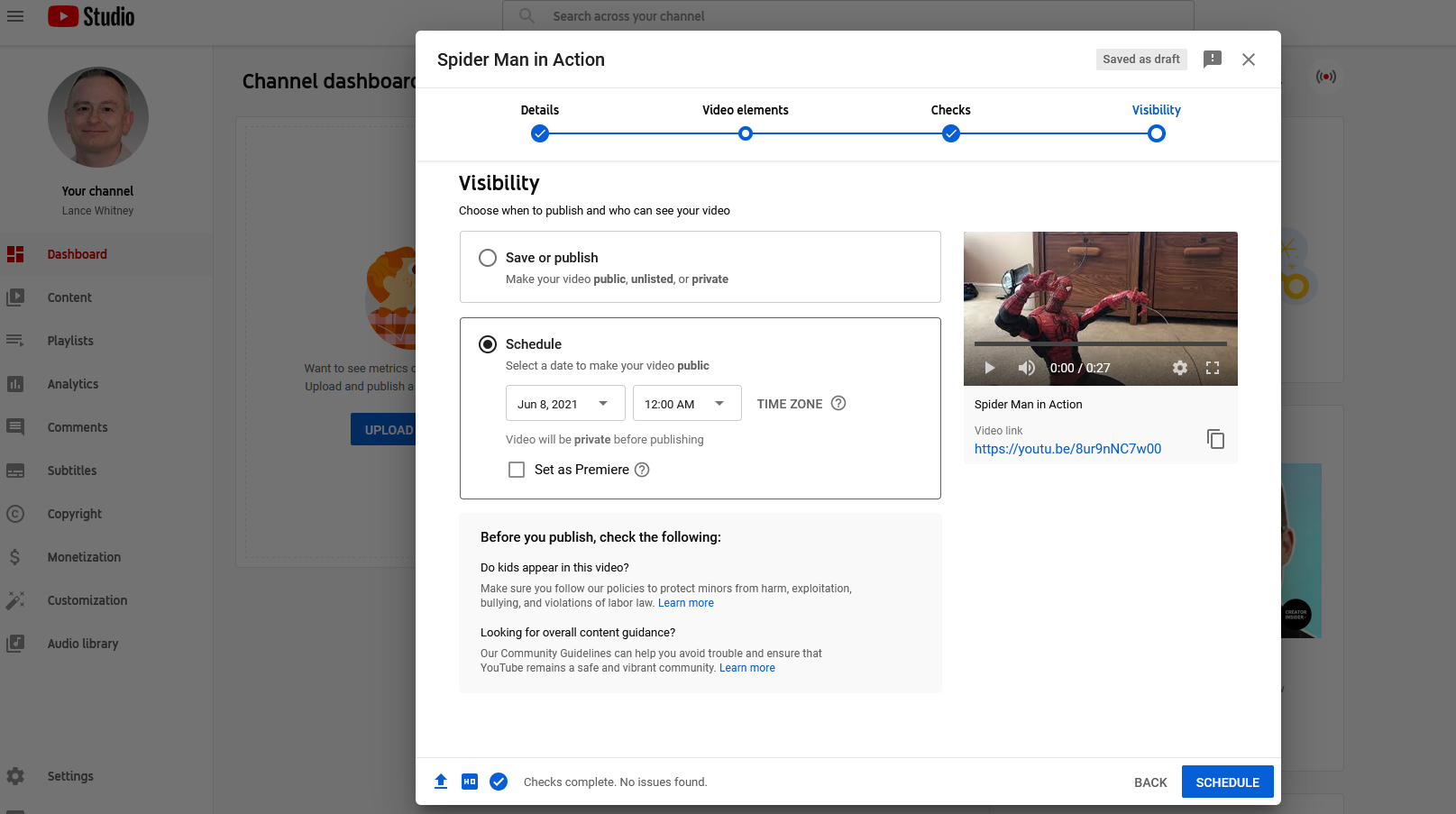
Na tela Visibilidade, determine se deseja que seu vídeo seja privado, não listado ou público. Você também pode agendar uma data para tornar seu vídeo público para ter tempo de editá-lo. Clique em Salvar ou Agendar .
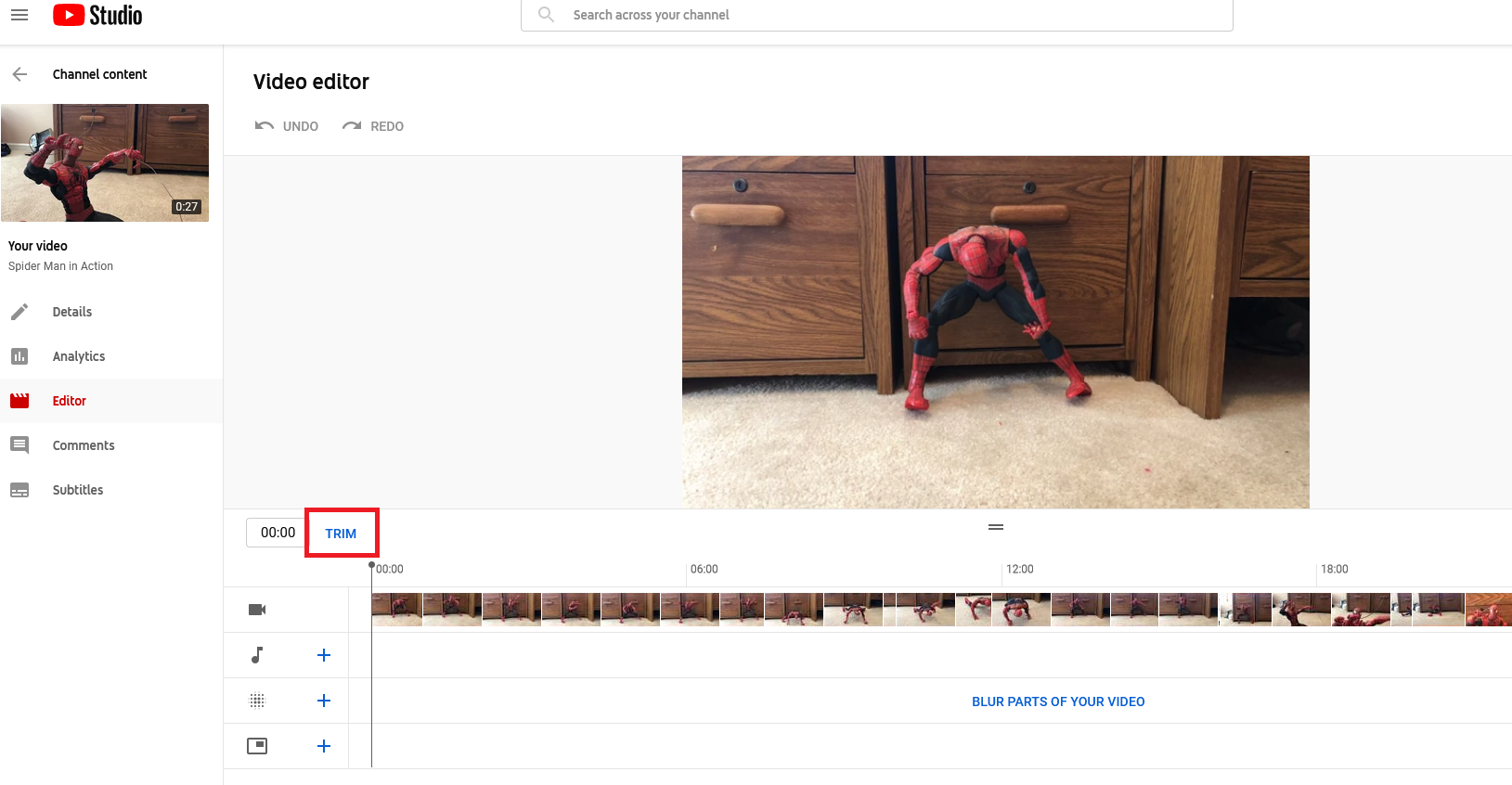
Clique na entrada Conteúdo na barra lateral do Painel e selecione a miniatura do vídeo que deseja editar. Na janela Detalhes, clique na entrada Editor . Sua primeira ordem de negócios pode ser aparar seu vídeo, então clique no comando Aparar .
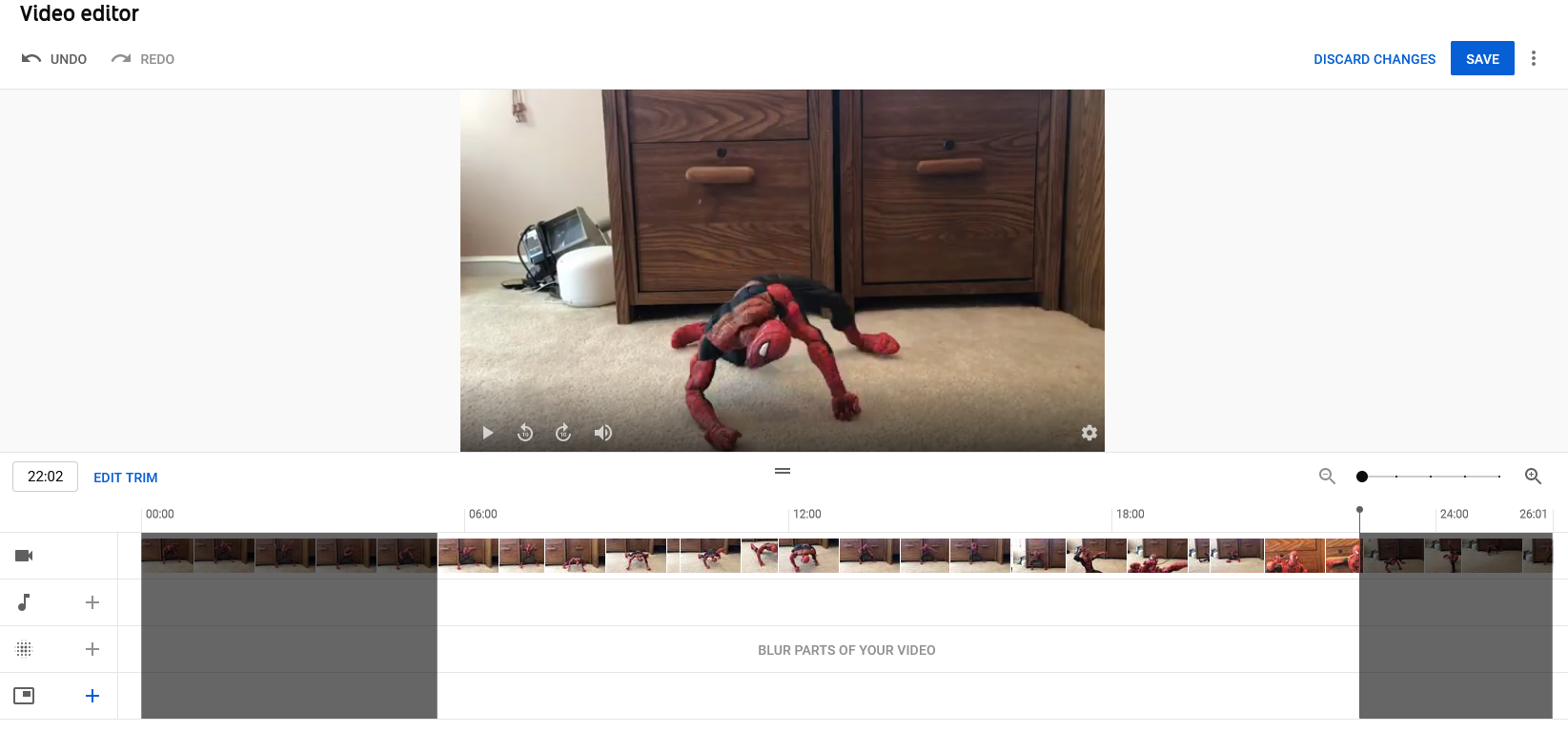
Mova a borda esquerda na linha do tempo do vídeo para o local onde deseja que seu vídeo comece. Mova a borda direita para o local onde deseja que o vídeo termine. Clique no comando Visualizar e, em seguida, clique em Reproduzir na janela de vídeo para ver como ficaria o vídeo após o corte. Clique no botão Salvar para aplicar suas alterações.
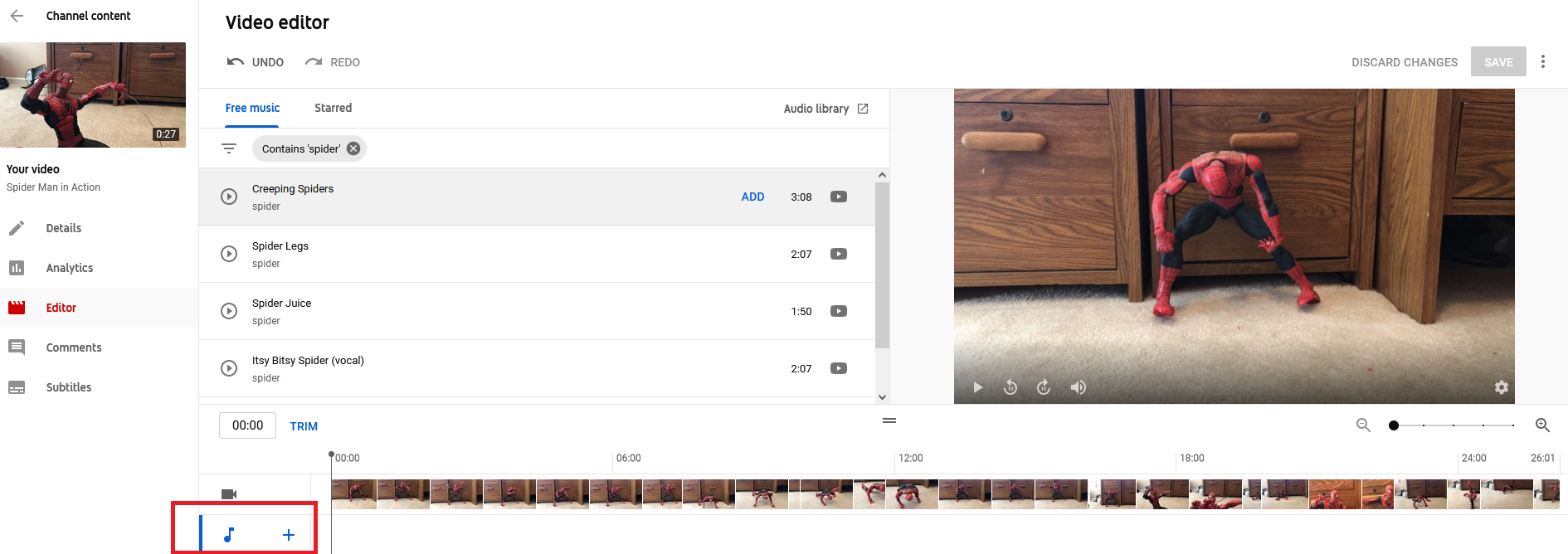
Quer adicionar música ao seu vídeo? Clique no sinal de mais ao lado da nota musical no canto inferior esquerdo para adicionar uma faixa. Role a lista de faixas em músicas gratuitas para encontrar músicas sem direitos autorais.
Clique no link Biblioteca de áudio para encontrar mais músicas e efeitos sonoros gratuitos. Você também pode pesquisar músicas por título, gênero, nome do artista e outros fatores. Clique no botão Reproduzir ao lado de qualquer faixa para ouvi-la. Clique em Adicionar ao lado da faixa que deseja inserir.
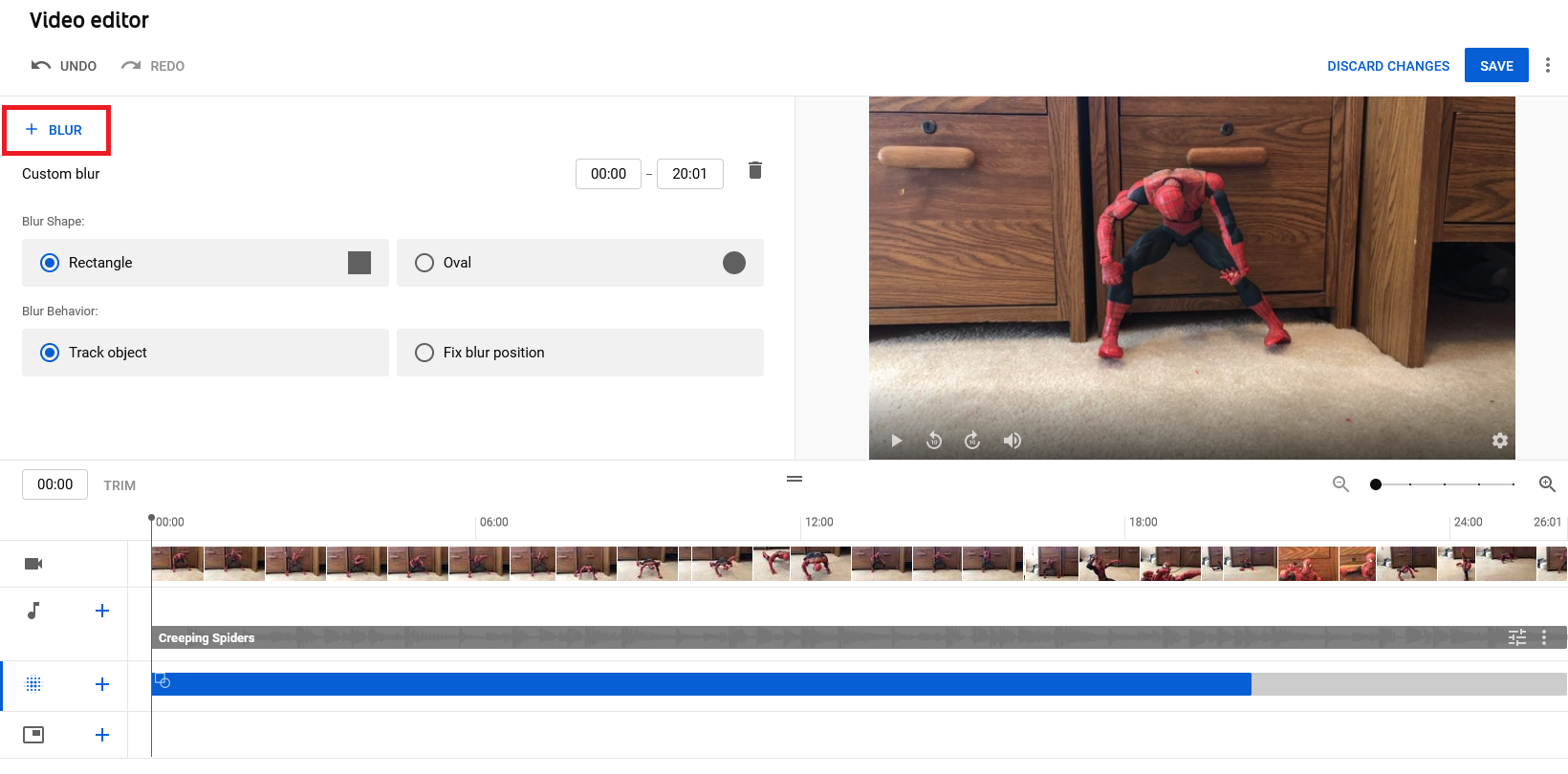
O editor do YouTube permite desfocar rostos, objetos e planos de fundo que você pode preferir que seu público não veja. Clique no ícone Adicionar desfoque na linha do tempo e selecione Desfoque de rosto ou Desfoque personalizado . O desfoque de rosto verifica automaticamente qualquer rosto. O desfoque personalizado permite que você escolha o tipo de desfoque, bem como a área do vídeo onde o desfoque deve aparecer. Clique em Salvar quando terminar.
Fotos da Microsoft
Incluído no Windows 10, o aplicativo Fotos é um programa simples, mas eficaz para editar vídeos, especialmente porque oferece vários recursos sobre os do editor do YouTube. Abra Fotos e clique na guia Editor de vídeo na parte superior. Clique no botão Novo projeto de vídeo , nomeie seu projeto de vídeo e clique em OK para começar.
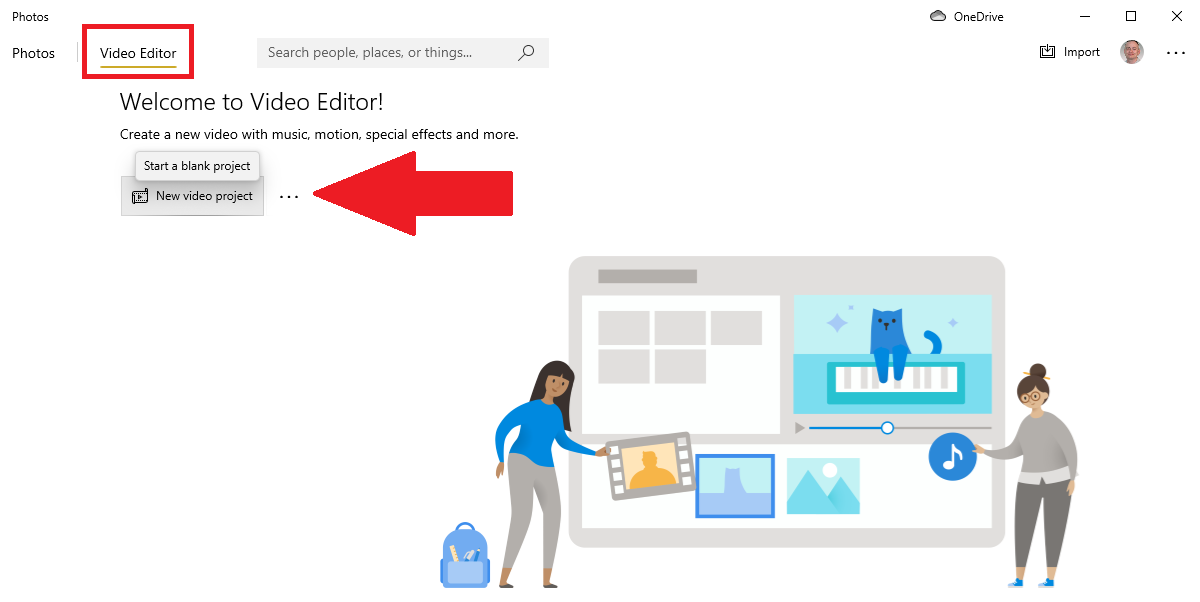
Na tela do seu novo projeto de vídeo, clique no botão Adicionar e selecione a opção Deste PC para adicionar seu vídeo. Você pode então arrastar o clipe importado para o Storyboard.

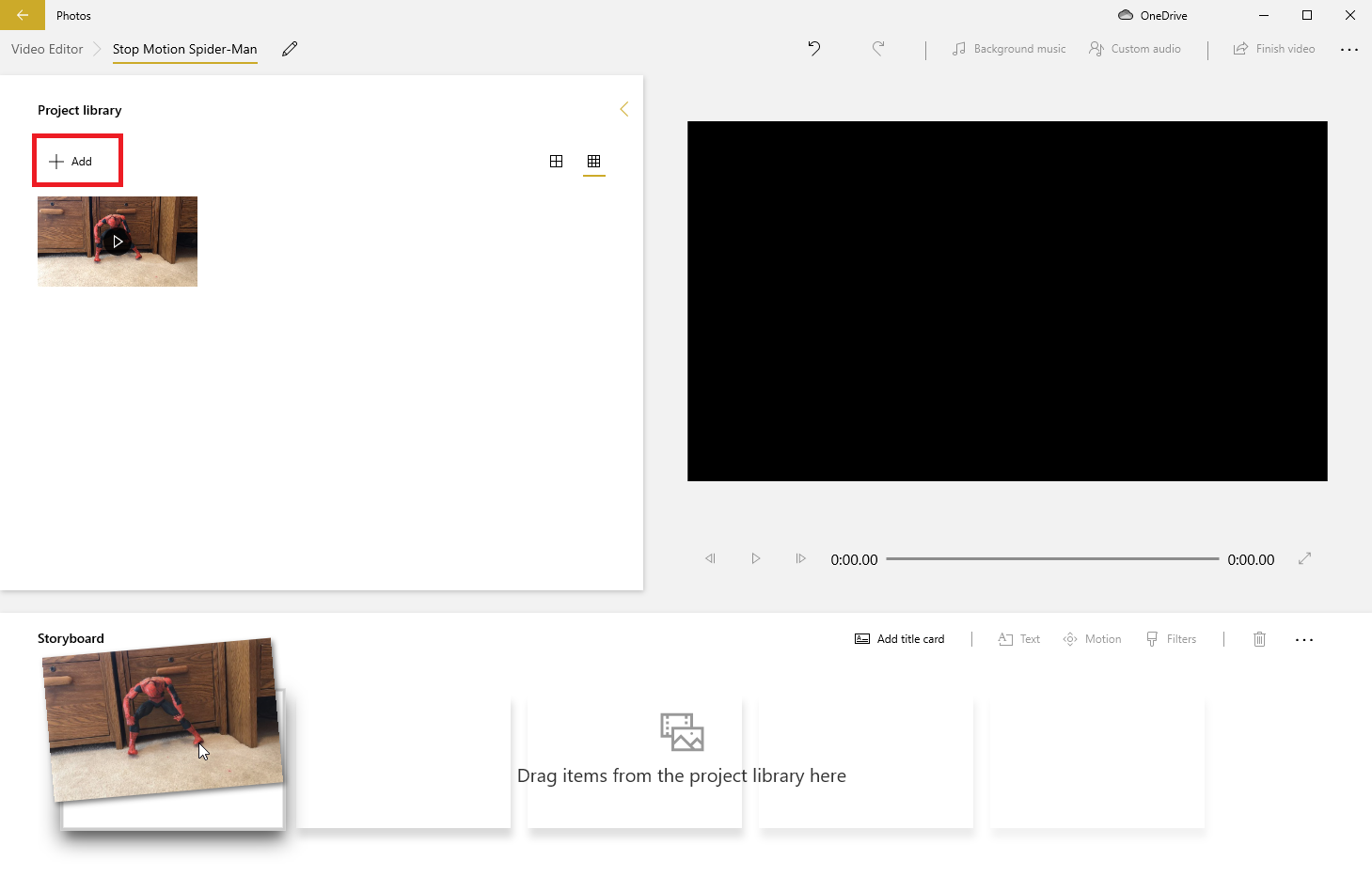
Você pode executar várias tarefas do Storyboard. Clique no comando Adicionar cartão de título , digite o texto do cartão de título, escolha o estilo e defina a duração. Clique em Concluído quando terminar.
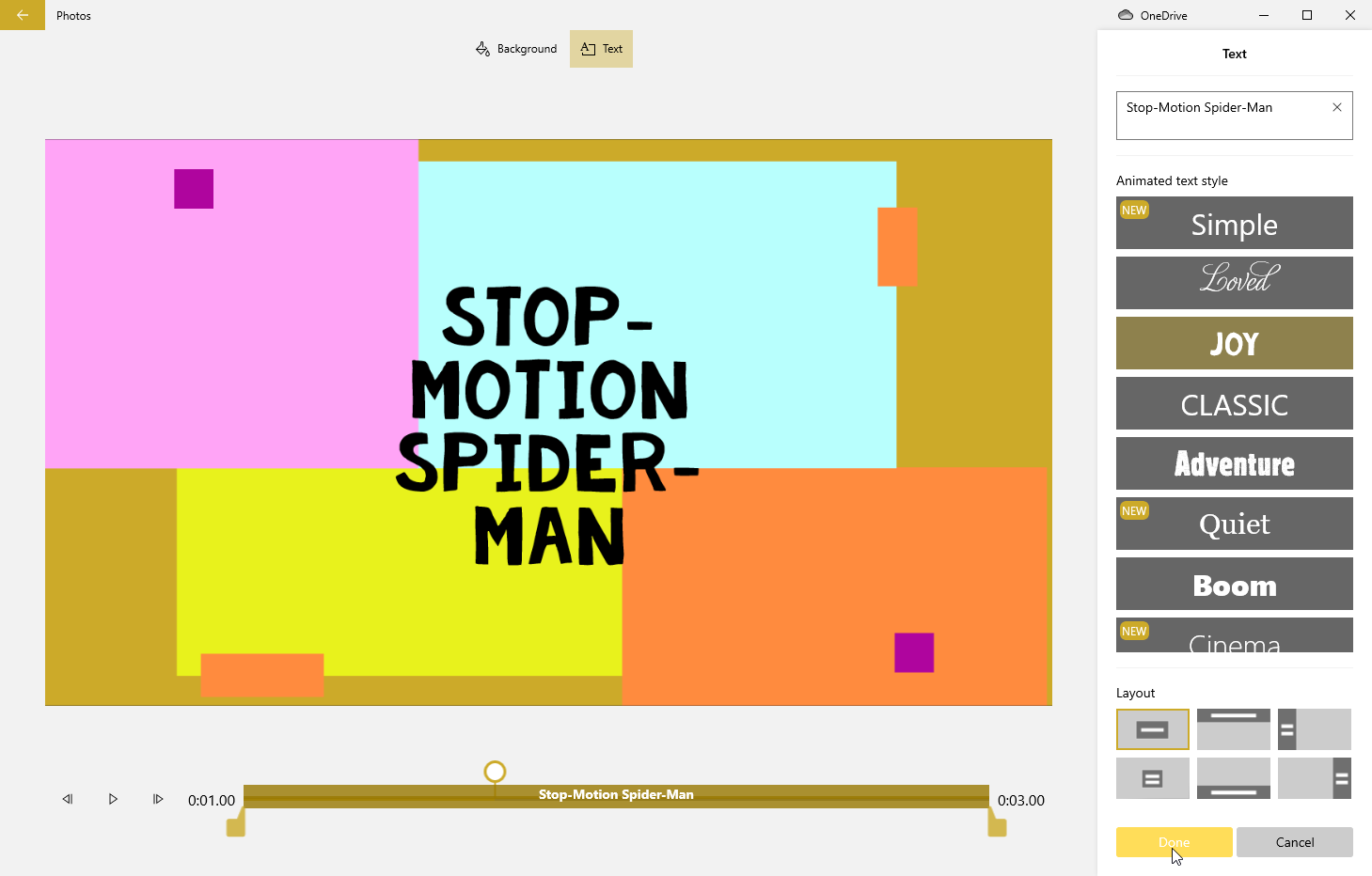
Clique no botão Aparar no menu superior para editar o vídeo. Mova cada um dos dois controles deslizantes para definir os pontos inicial e final do vídeo e clique em Concluído . Escolha a opção Dividir para cortar o vídeo em dois ou mais clipes. Você pode então definir o controle deslizante para onde deseja separar o vídeo. Clique em Concluído quando terminar.
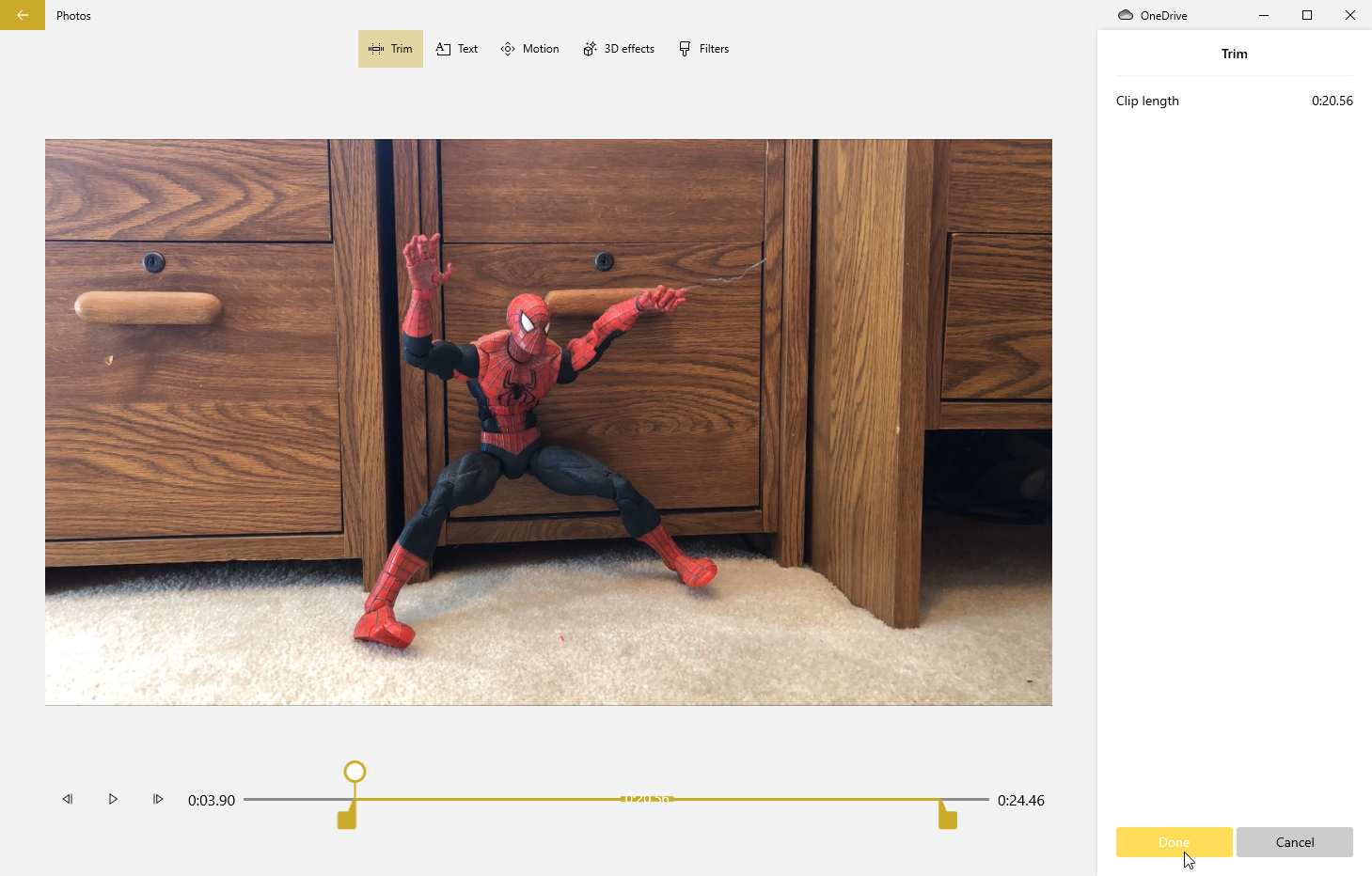
Selecione o comando Texto no menu superior para adicionar texto em um clipe selecionado. Digite o texto, escolha o layout, selecione a duração e clique em Concluído . Se você clicar em Efeitos 3D , também poderá aplicar estilos de movimento, filtros e até imagens 3D em seu vídeo. Você também pode adicionar música, narração e efeitos sonoros ao seu vídeo.
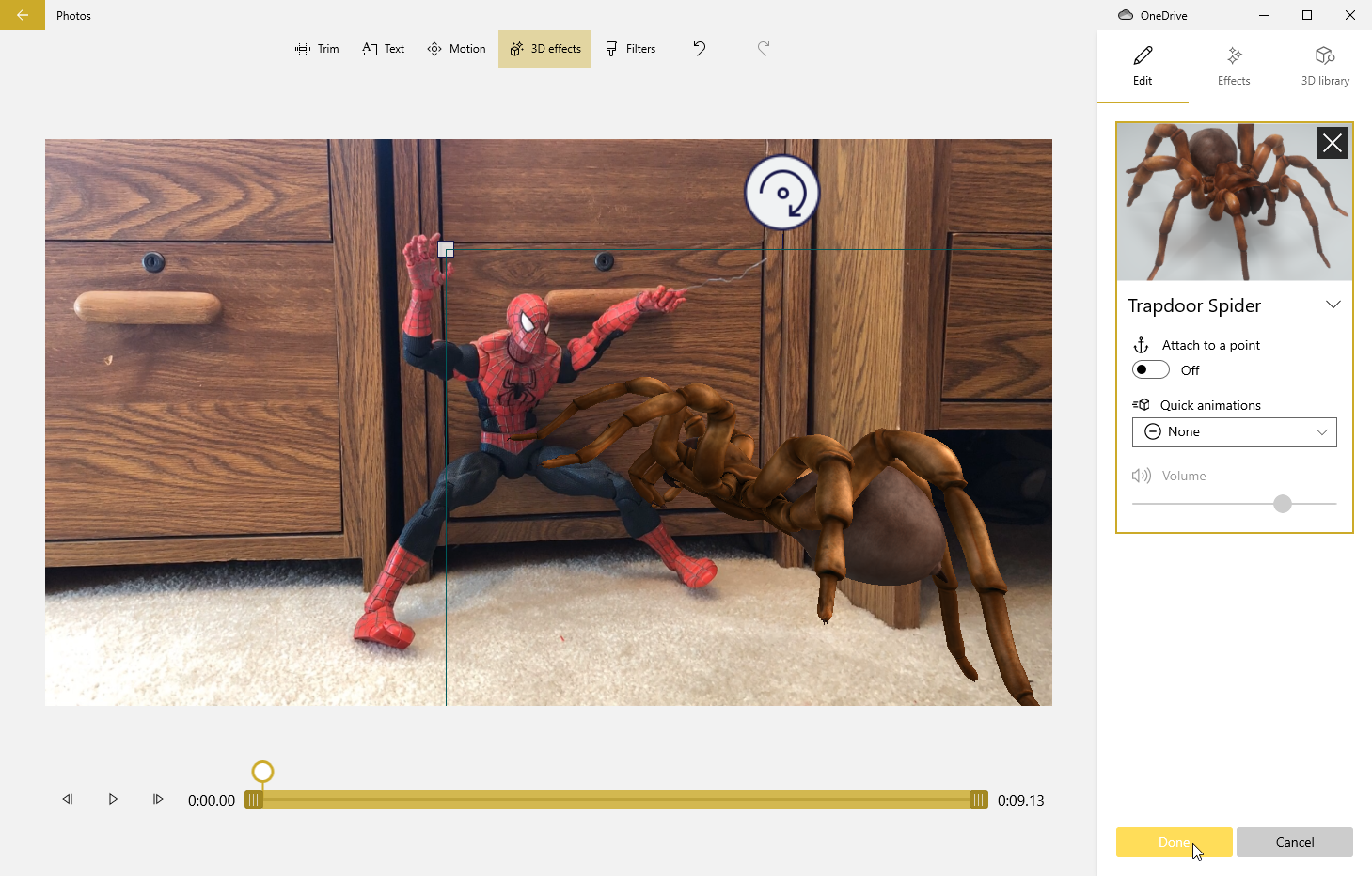
Quando terminar de editar seu vídeo, clique no ícone Concluir vídeo . Escolha a qualidade do seu vídeo — 1080p, 720p ou 540p — depois clique no botão Exportar e salve o arquivo de vídeo em seu computador.
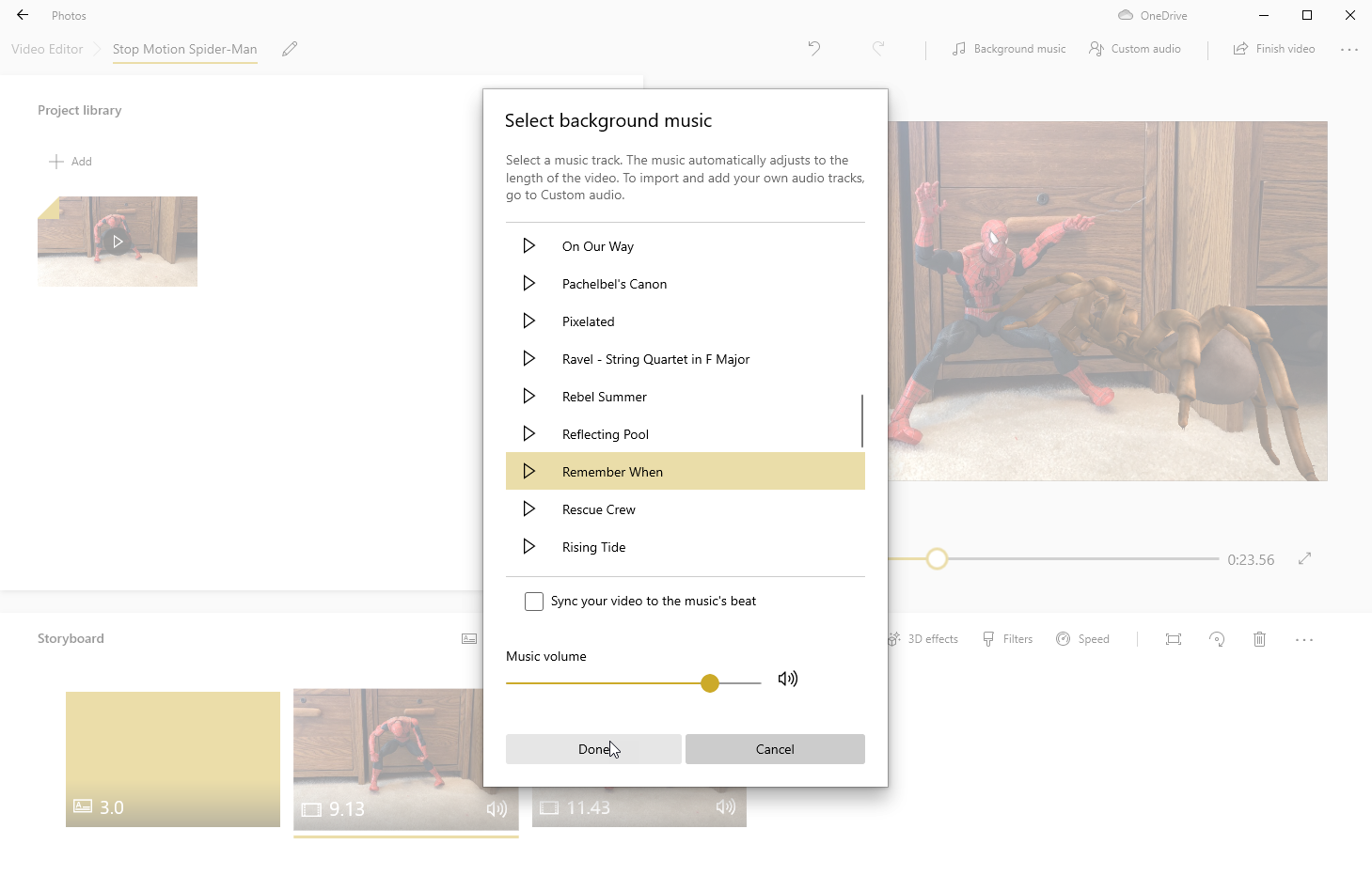
Infelizmente, o aplicativo Fotos não oferece uma maneira de compartilhar ou salvar um arquivo diretamente no YouTube. Sua única opção é retornar ao painel do canal, clicar no ícone de upload e selecionar seu vídeo.
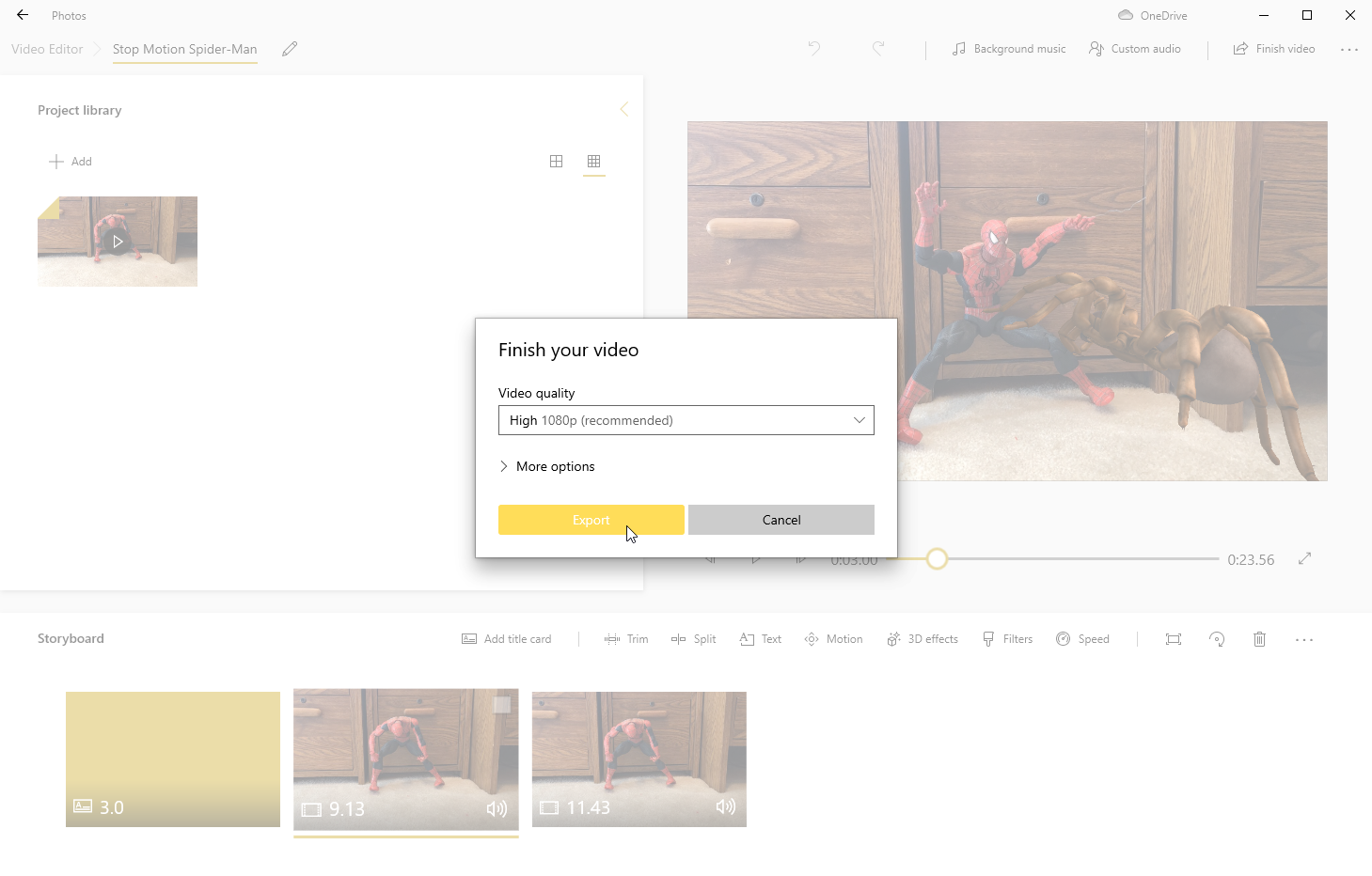
Se o Fotos não fornecer o poder e as habilidades que você deseja em um editor de vídeo para Windows 10, vá para a Microsoft Store, onde você encontrará vários outros editores, como CyberLink PowerDirector 365 Essential, Movie Maker 10, NeoFilm Express , FilmForth e Estúdio de edição de vídeo.
iMovie
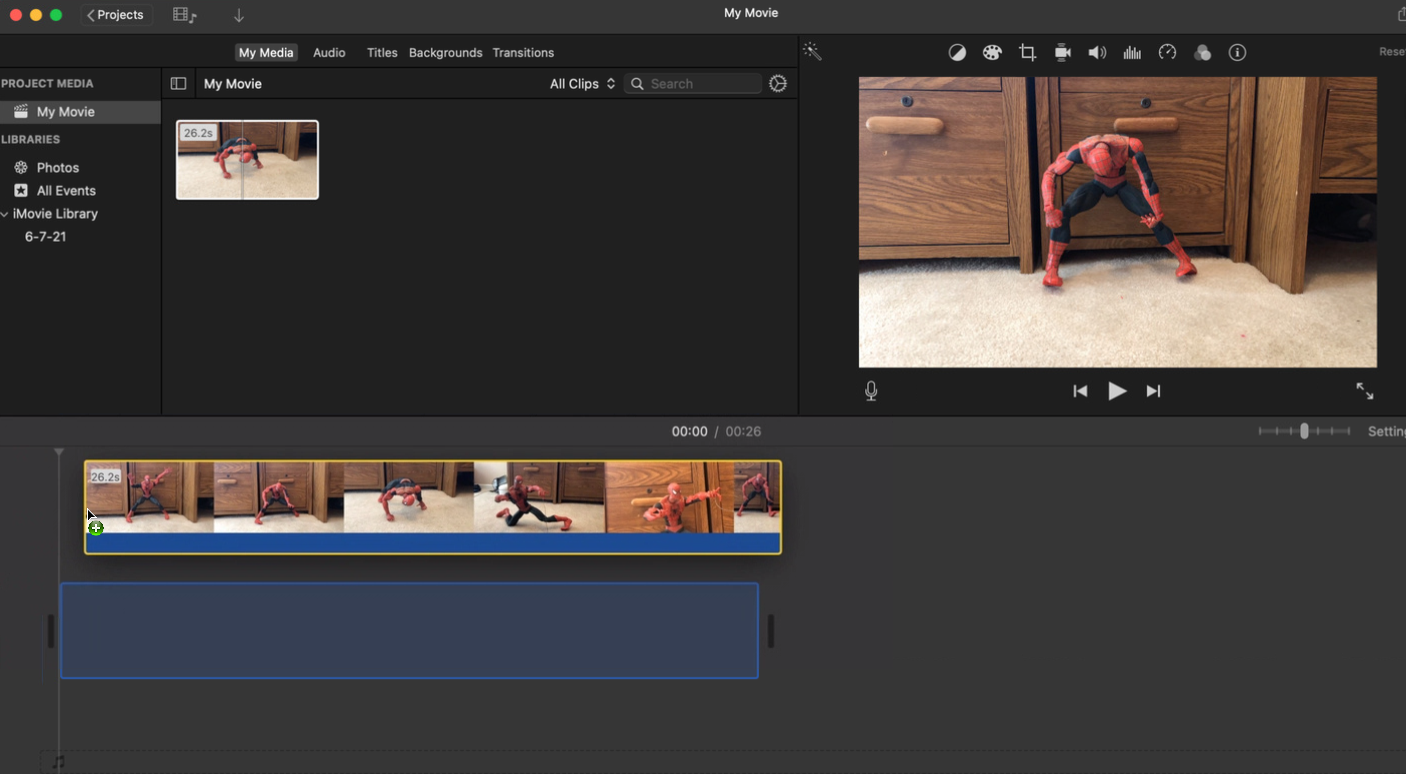
Se você não quer investir no Final Cut Pro e no Adobe Premiere Pro de alta qualidade (mas caro), o editor gratuito da Apple iMovie é uma boa escolha. Depois de baixar o programa da App Store, abra-o na seção Meu Filme na tela principal. Clique no botão Importar mídia para adicionar o vídeo que deseja editar e arraste o clipe para a linha do tempo inferior.
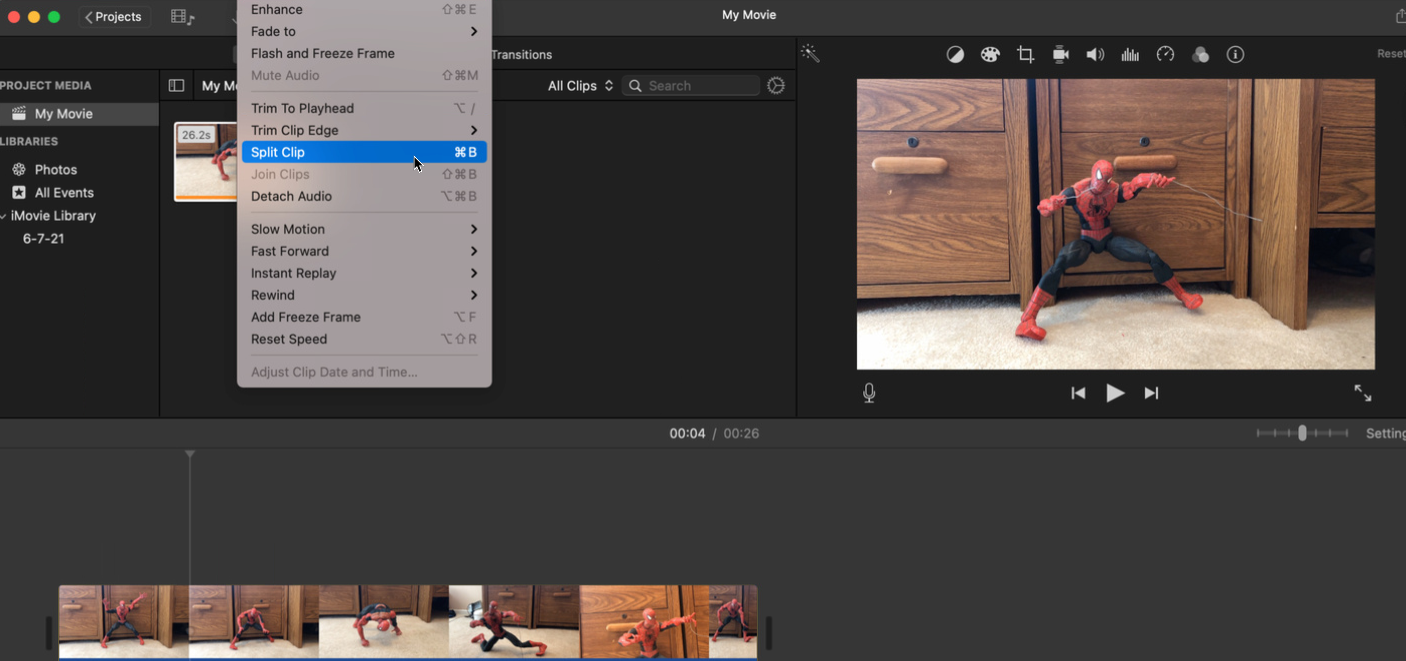
Agora você pode executar uma série de ações em seu vídeo, como aparar ou dividir. Clique no ponto do vídeo onde você deseja cortar ou dividir o clipe. Clique no menu Modify e selecione Trim to Playhead , Trim to Clip Edge ou Split Clip , dependendo do que você deseja alcançar.
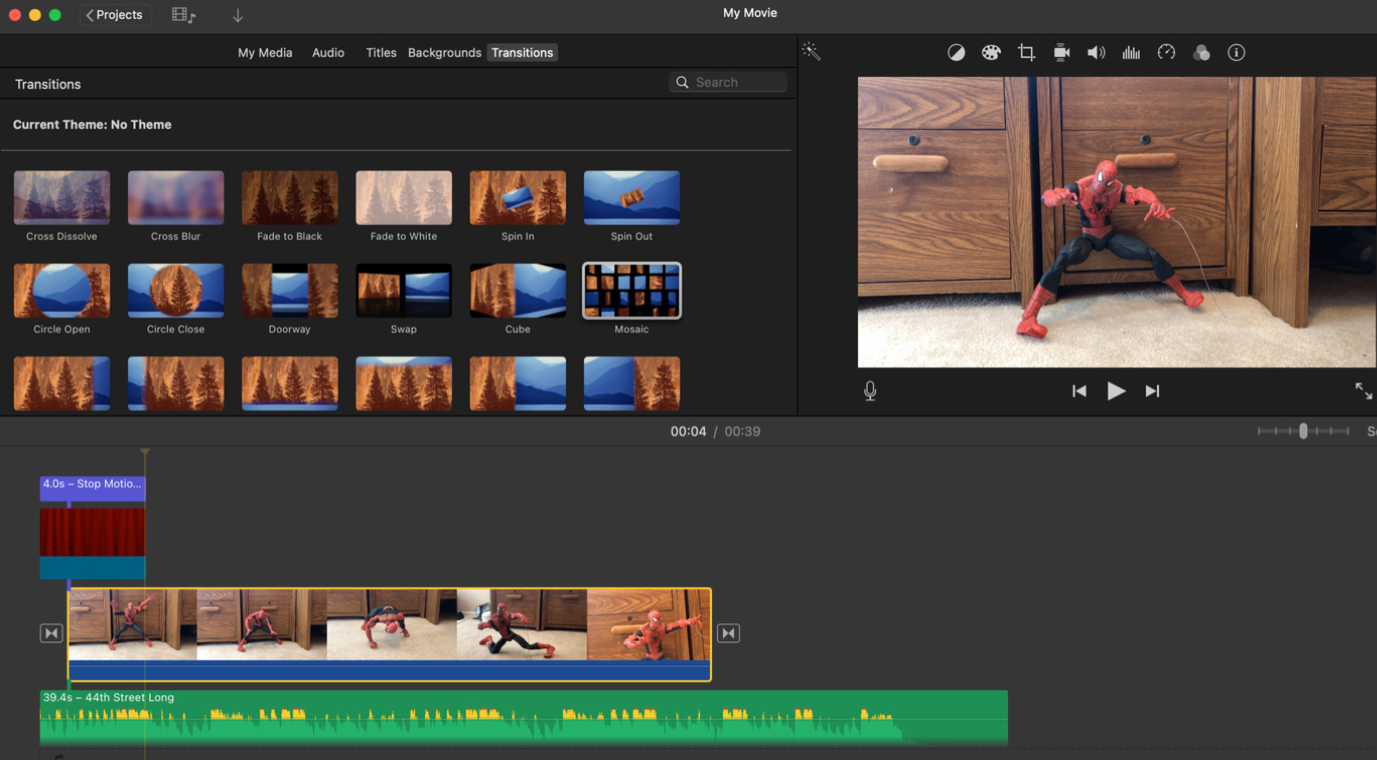
Na barra de ferramentas superior abaixo dos menus, você pode adicionar música ou efeitos sonoros, títulos temáticos, planos de fundo e transições. E nos ícones acima do videoclipe, você pode ajustar o equilíbrio de cores, aplicar correções de cores, cortar o clipe, estabilizar o vídeo, alterar o volume, reduzir qualquer ruído do vídeo e alterar a velocidade.
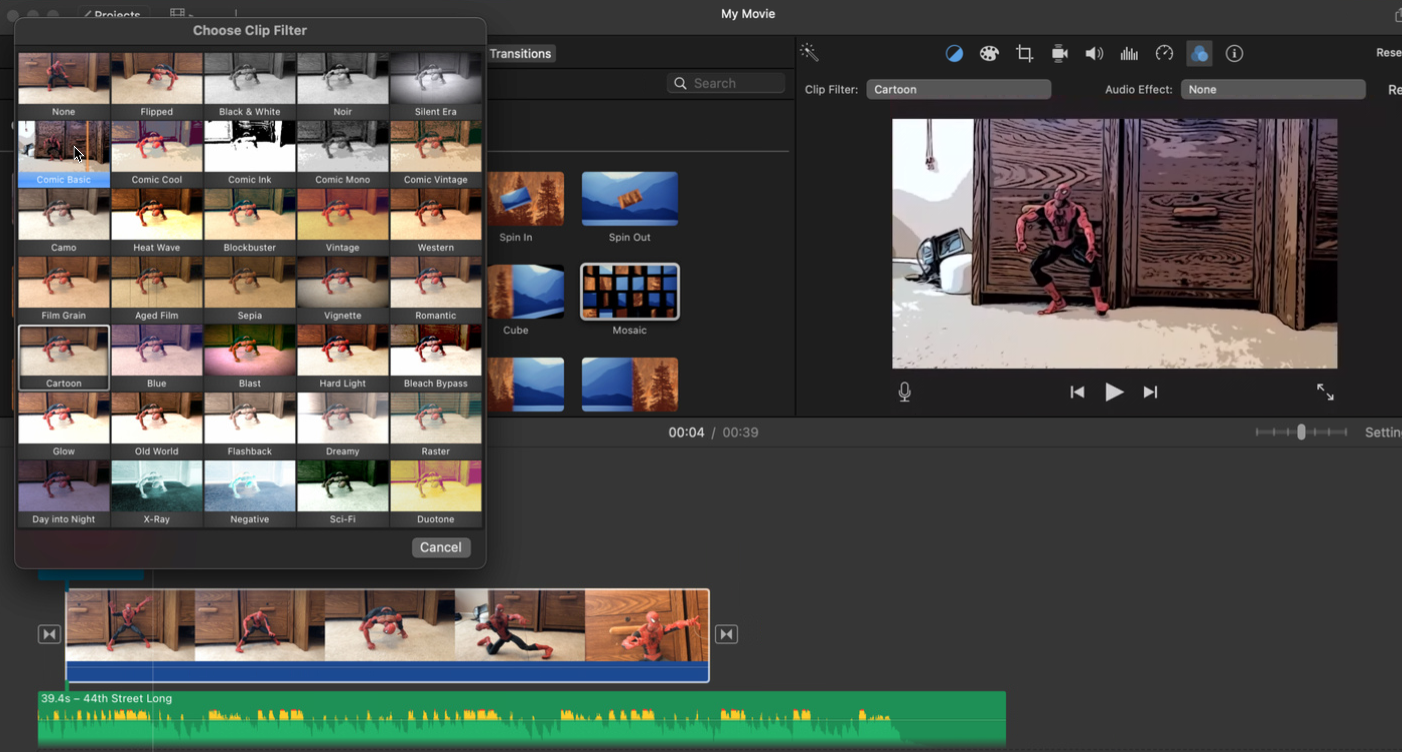
Quando terminar, clique no ícone Compartilhar no canto superior direito e selecione o ícone YouTube e Facebook . Você terá que salvar o vídeo no seu Mac. Depois que o arquivo for salvo, volte ao YouTube Studio, clique no botão Enviar vídeos e selecione seu vídeo.
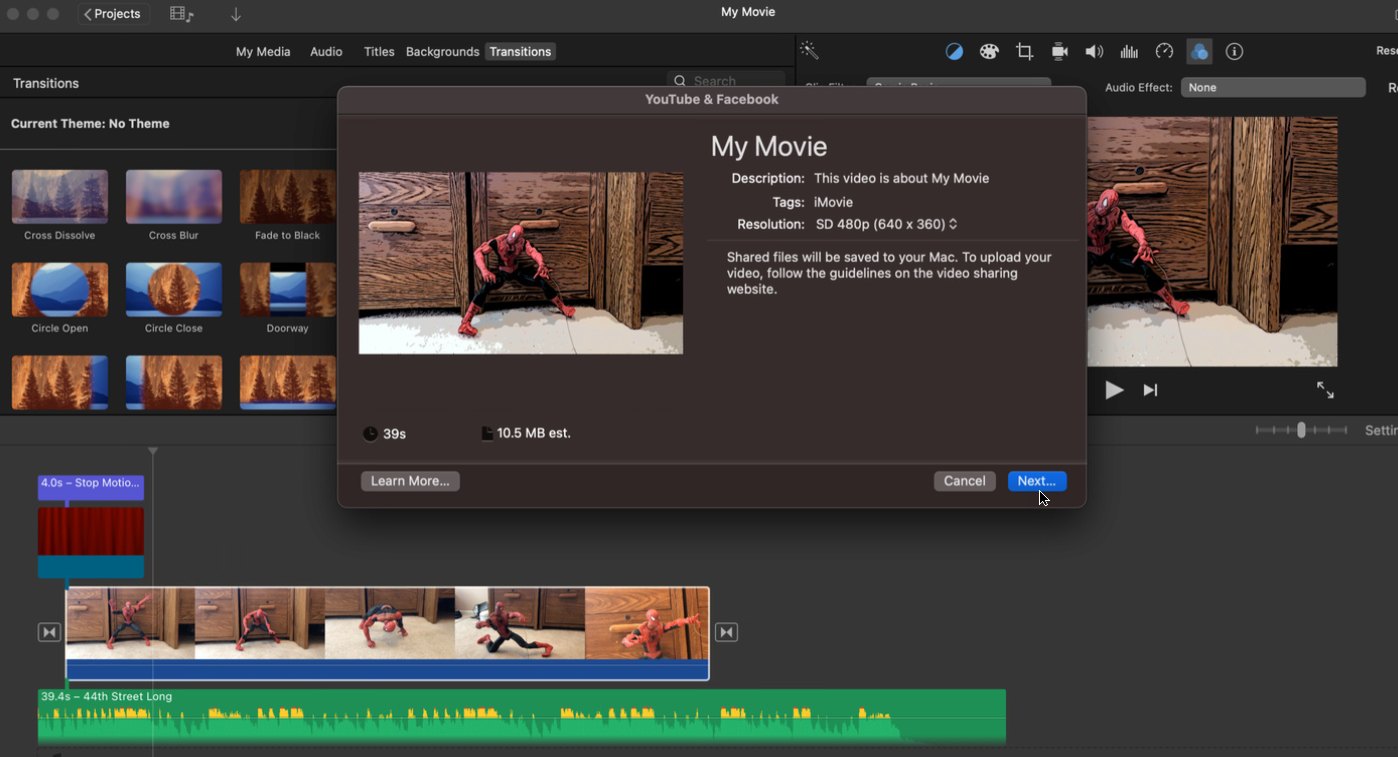
Os usuários do Apple macOS que procuram um editor de vídeo gratuito também podem experimentar a versão gratuita do DaVinci Resolve, VN – Video Editor, OpenShot e Movavi Video Editor.
