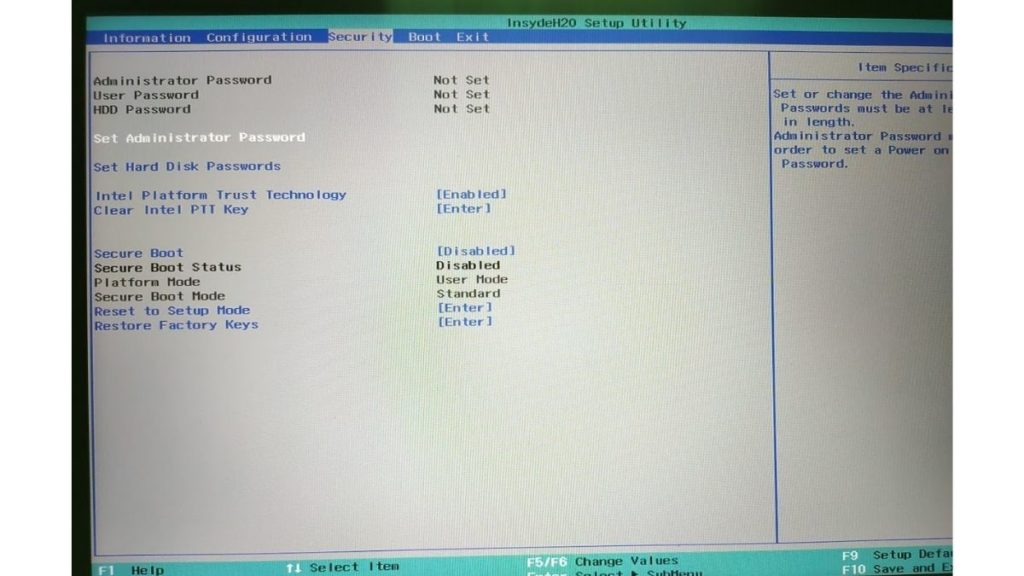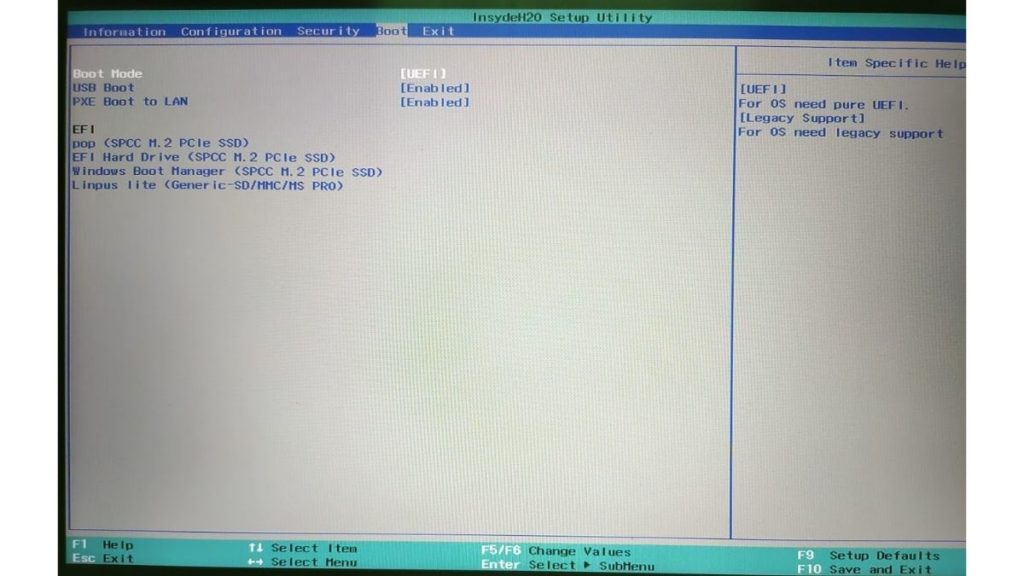Como dual-boot Linux Mint 20.1 ao lado do Windows 10?
Publicados: 2021-03-09Mint é uma das distribuições mais populares baseadas no Ubuntu, principalmente devido à sua interface fácil de usar. Além disso. A capacidade do Mint de funcionar sem problemas mesmo em máquinas mais antigas é realmente incrível. Outra coisa boa do Mint é que a página de download permite que você escolha entre três ambientes de desktop, Cinnamon, MATE e Xfce, sendo o Cinnamon o mais popular.
O Mint é uma ótima distribuição para pessoas que querem experimentar o Linux e não sabem por onde começar. Se você possui um PC antigo que mal consegue rodar o Windows, instale o Mint nele e veja a mágica. Neste artigo, vamos ver como instalar o Linux Mint facilmente. Além disso, também veremos como você pode fazer a inicialização dupla junto com o Windows.
Aviso! Esse método requer mexer no disco rígido do seu computador, o que não recomendamos a menos que você saiba o que está fazendo. Por favor, certifique-se de fazer um backup de seus arquivos antes de continuar.
- Fazendo uma unidade USB inicializável usando o Rufus
- Criando uma partição para Linux Mint
- Inicializando e Instalando o Linux Mint
Pré-requisitos para inicialização dupla do Linux Mint com Windows
- Uma unidade flash de 8 GB ou superior
- Espaço de armazenamento gratuito no seu computador (pelo menos 100 GB)
- Paciência
Fazendo uma unidade USB inicializável usando o Rufus
Para fazer o flash da distribuição e inicializá-la, primeiro você precisará criar uma unidade USB inicializável. Existem muitos softwares que podem fazer drives USB inicializáveis, mas o que usaremos neste tutorial é o Rufus, que você pode baixar aqui.
1. Baixe o Linux Mint aqui e salve a iso em sua área de trabalho.
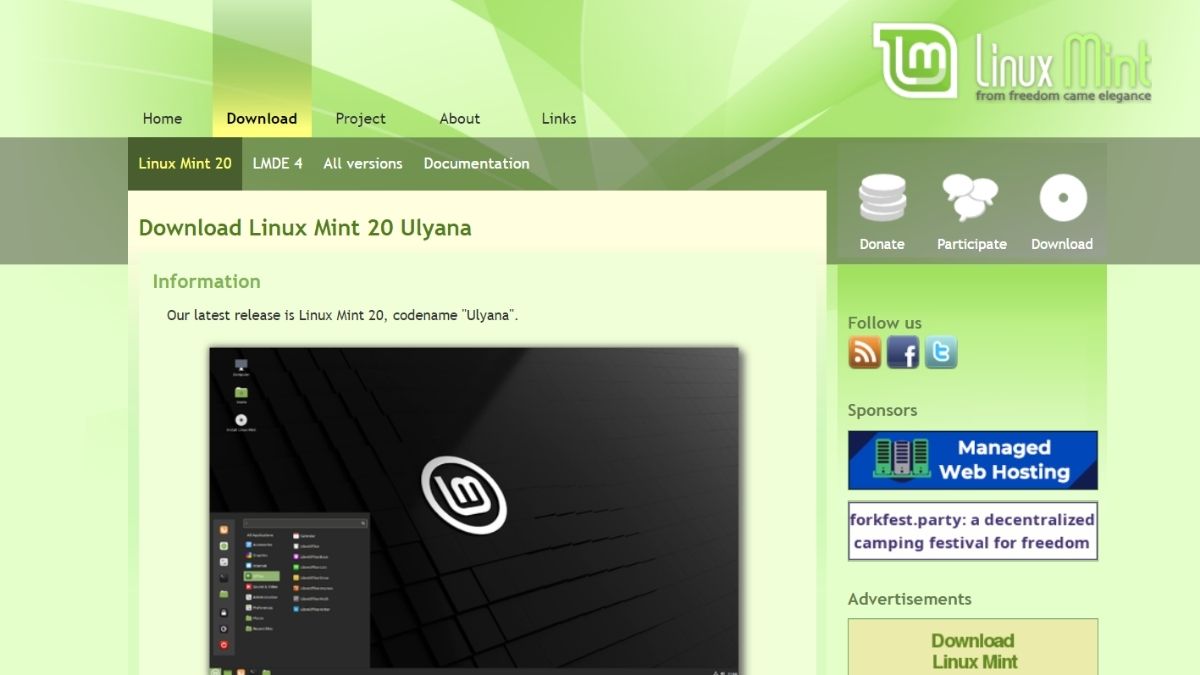
2. Insira sua unidade flash na porta USB e inicie o Rufus.
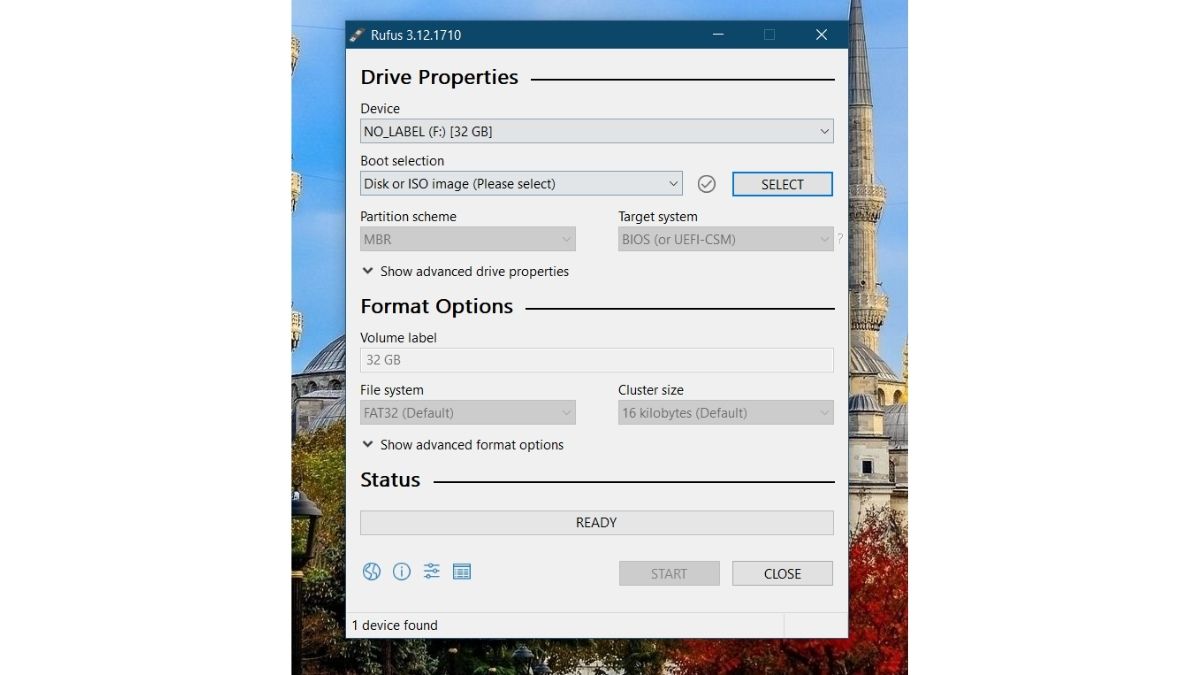
3. Sua unidade flash será detectada automaticamente pelo Rufus. Clique no botão Selecionar
4. Navegue em sua área de trabalho e selecione o ISO. Agora, clique em iniciar.
5. Permita que o Rufus baixe o Syslinux se solicitado e aguarde a conclusão do processo de atualização.
Criando uma partição para Linux Mint
1. Procure por “ partições ” na barra de pesquisa do menu Iniciar e clique na primeira opção ( Criar e formatar partições de disco rígido ).
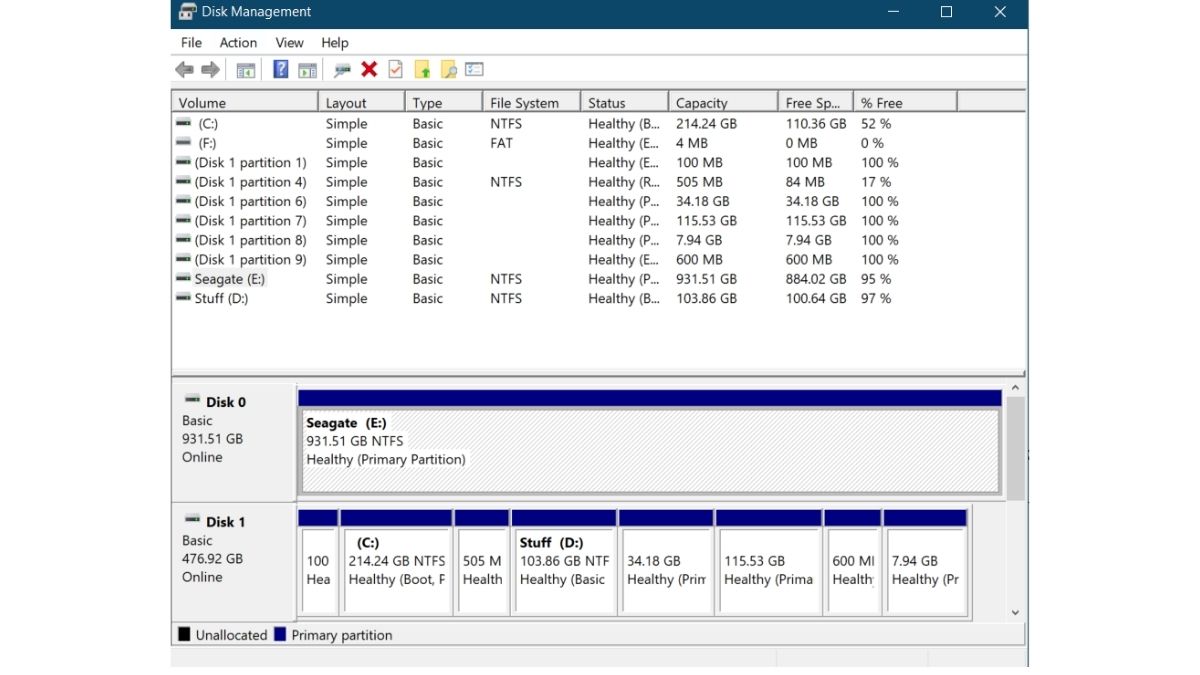
2. Todas as partições e unidades do seu computador serão exibidas. Como meu laptop tem SSD e HDD, essa janela pode parecer diferente no seu computador. Vou instalar o Mint no HDD.
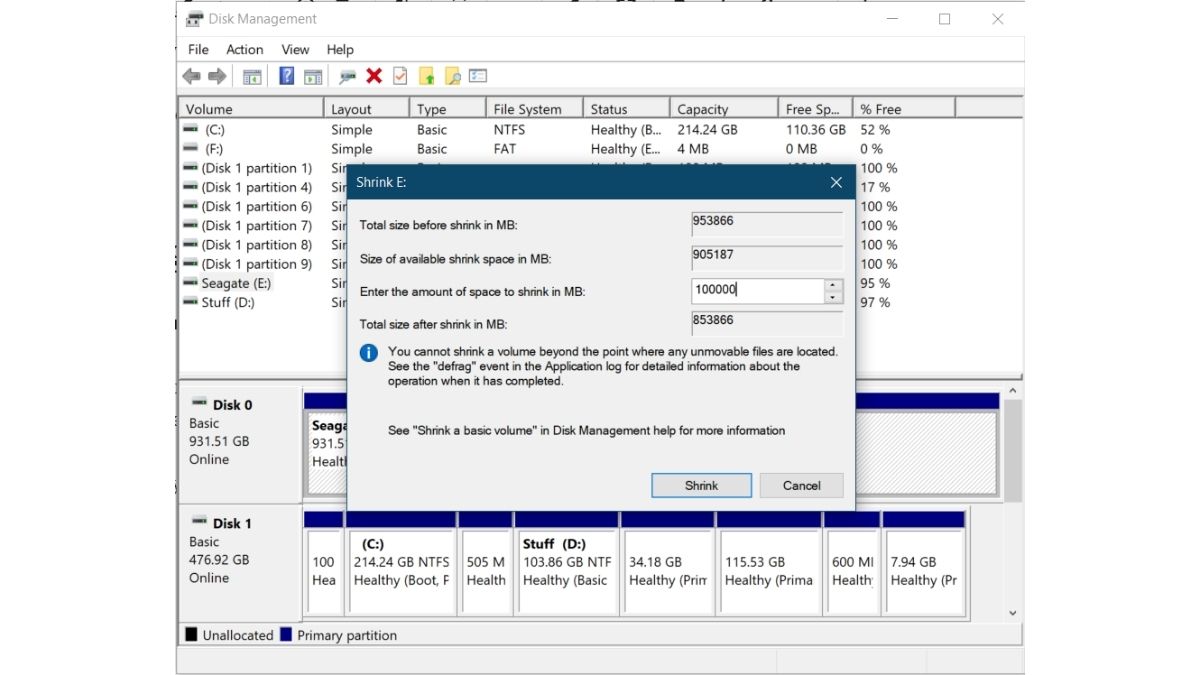
3. Clique com o botão direito do mouse em sua unidade e clique em “ Reduzir volume ”. Digite a quantidade de espaço a ser reduzido (no meu caso, 100 GB) e clique em “ Encolher ”. Isso criará uma partição vazia no Drive. Você verá agora uma partição “ Não alocada ”.
4. Agora conecte a unidade USB em que você atualizou o Mint, reinicie o computador e, antes que o logotipo do fabricante apareça, continue pressionando F2 , F5 , F8 , F10 ou F12 para entrar no BIOS. A chave para entrar no BIOS é específica do OEM, portanto, experimente as outras chaves se uma não funcionar. No meu caso (para a Lenovo), é F2 .
5. Em segurança , certifique-se de que a inicialização segura esteja desabilitada. Em opções de inicialização , verifique se está definido como UEFI . Agora, nem toda interface se parece com isso, mas os termos provavelmente serão os mesmos. Salve suas configurações e saia do BIOS (Geralmente, as funções de cada botão estarão visíveis nas opções do BIOS, como você pode ver nas duas fotos).

Inicializando e Instalando o Linux Mint
Aqui estão algumas das etapas cruciais deste tutorial para garantir que você não perca nada.
- Inicializando no menu de inicialização
Ligue o seu PC e, antes que o logotipo do fabricante apareça, pressione a tecla específica do OEM para inicializar nas opções de inicialização. Procure no Google ou no manual do seu PC sobre a tecla ou tente pressionar F2 , F5 , F8 , F10 ou F12 . O menu ficará assim.
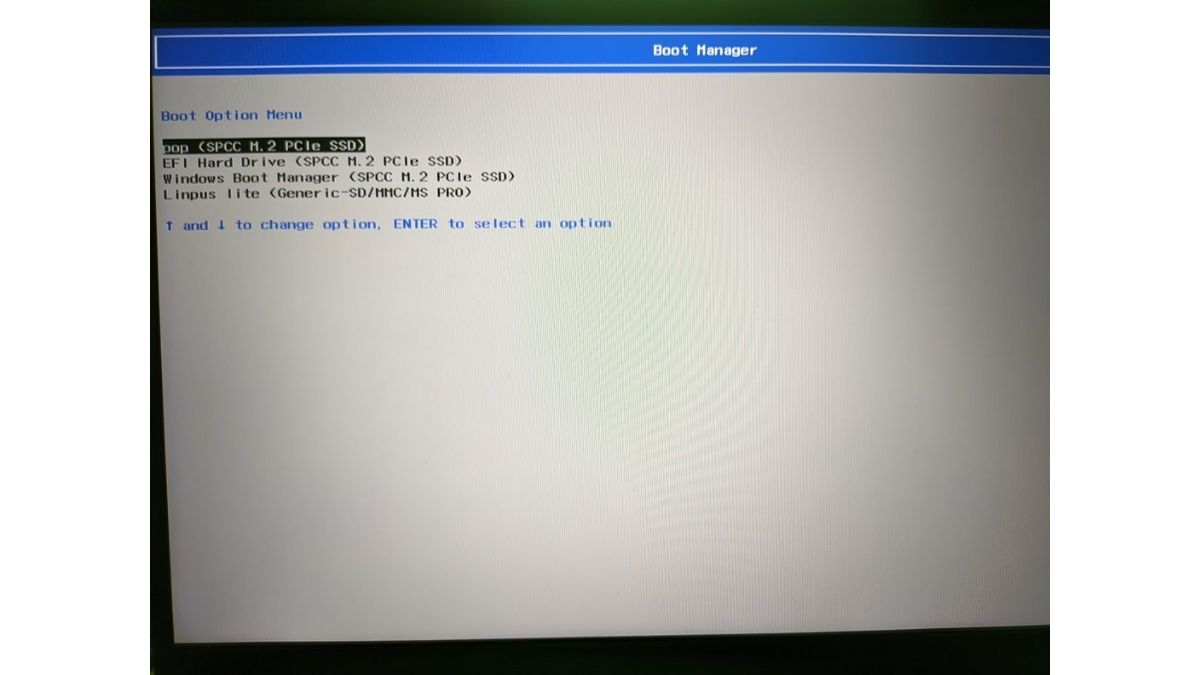
- Navegue e pressione enter
Sua unidade USB será exibida principalmente, como você pode ver na imagem acima (Generic -SD/MMC/MS Pro), pois estou usando um cartão SD em um adaptador SDHC.
Pressionar enter levará você para a área de trabalho do Linux Mint. Você pode experimentar o Mint antes de instalá-lo.
Se você não gostar, sugiro que confira nosso artigo de revisão do Pop!_OS. O mesmo procedimento pode ser seguido para instalar a maioria das distribuições Linux.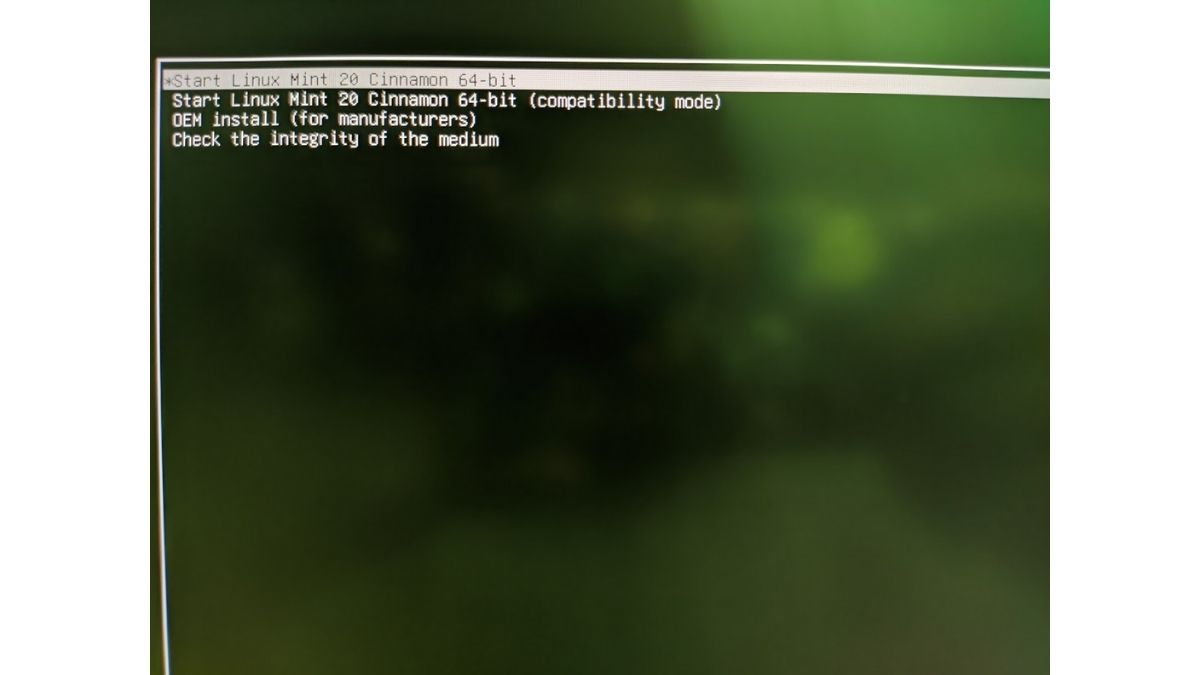
- Abra o aplicativo “Instalar Linux Mint”.
O “Install Linux Mint Application” pode ser encontrado na área de trabalho.
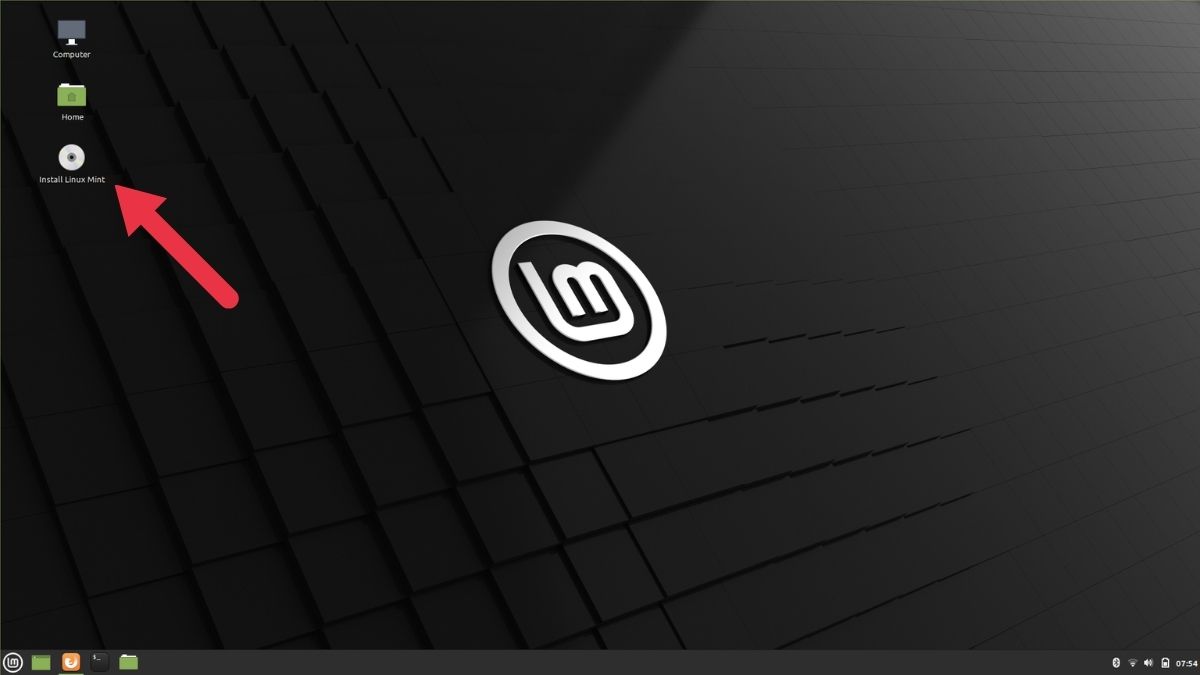
- Configure o idioma até que..
Configure o teclado e o idioma do sistema operacional até chegar ao menu “Tipo de instalação”.

- Selecione “outra coisa”
Selecione a opção “Outra coisa” e continue sua jornada de instalação. Você também pode escolher a opção “Apagar tudo e instalar o Mint”, considerando que você já fez backup de todos os arquivos.

- Mais partições!
Ufa! Tem sido uma longa jornada até agora; você não quer desistir depois de chegar tão longe, não é? Mais quatro passos e o Linux Mint será todo seu. Lembra do espaço que liberamos para instalar o Mint no Windows? Na lista de partições, encontre uma partição chamada “ Espaço Livre ”. Clique duas vezes nele para criar novas partições.
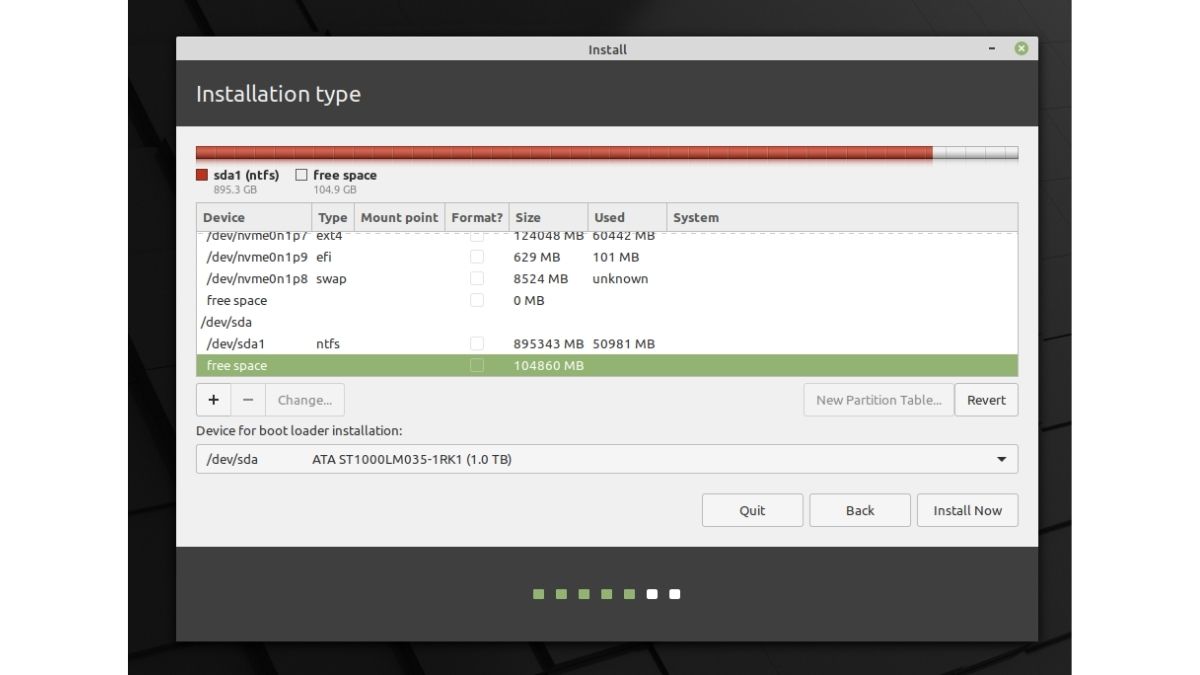
- EU SOU Raiz!
A Raiz é o local onde os componentes essenciais do seu sistema são armazenados. Em termos padrão, considere ser o “ C:\\ Drive ” do Windows.
O espaço menos recomendado para root é de 30 GB (considerando que temos apenas 100 GB de espaço livre). Na lista de pontos de montagem, selecione “/.” Certifique-se de que tudo esteja exatamente igual ao da imagem.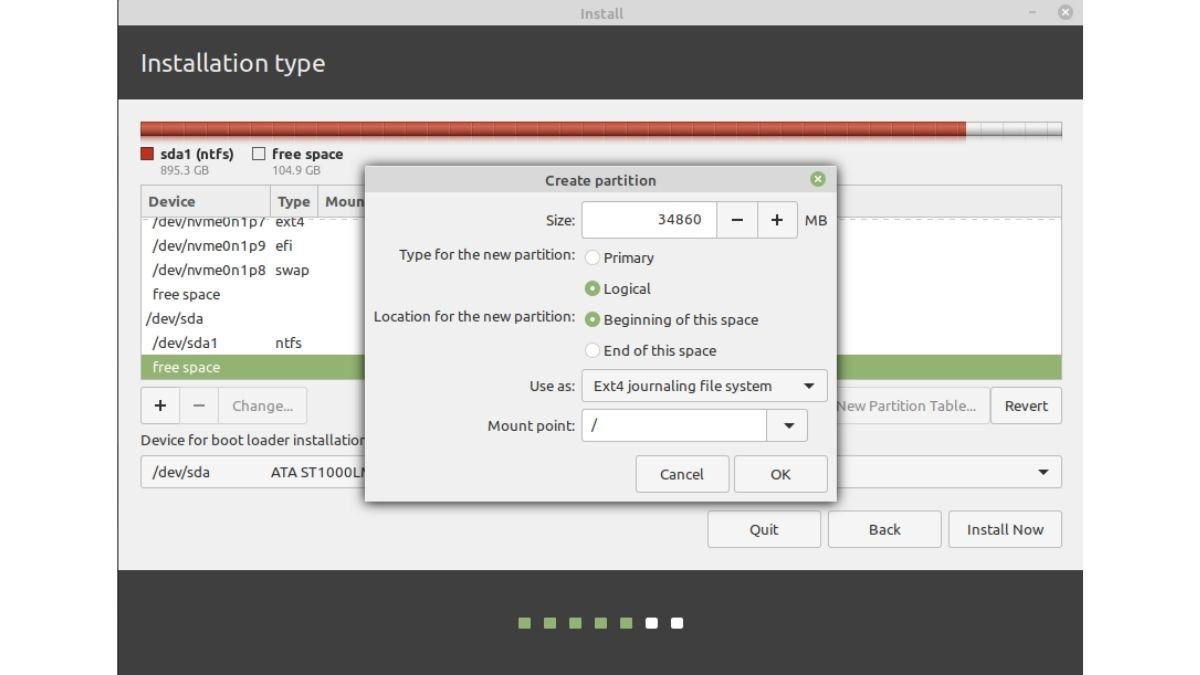
- Lar Doce Lar
Home é onde você armazenará a maioria dos arquivos e pastas baixados. O espaço mínimo recomendado para a partição Home é, no nosso caso, 60 GB. Certifique-se de selecionar “/home” na lista de pontos de montagem.
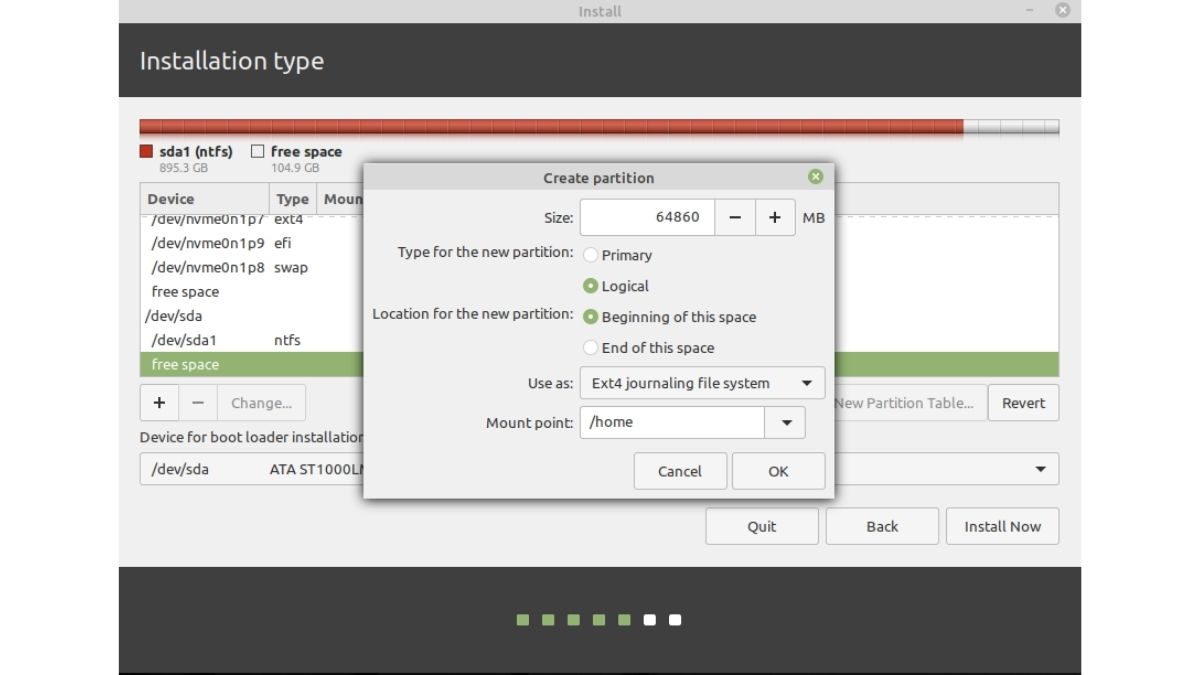
- Troca? Meh
É necessário ter memória swap se você tiver menos de 2 GB de RAM. Para começar, a memória de troca é usada quando sua memória RAM fica sem armazenamento, para que você possa continuar trabalhando ou assistindo em uma nova guia ao vídeo do YouTube que seu amigo recomendou na aula, mesmo que você tenha de 4 a 5 guias do Chrome abertas.
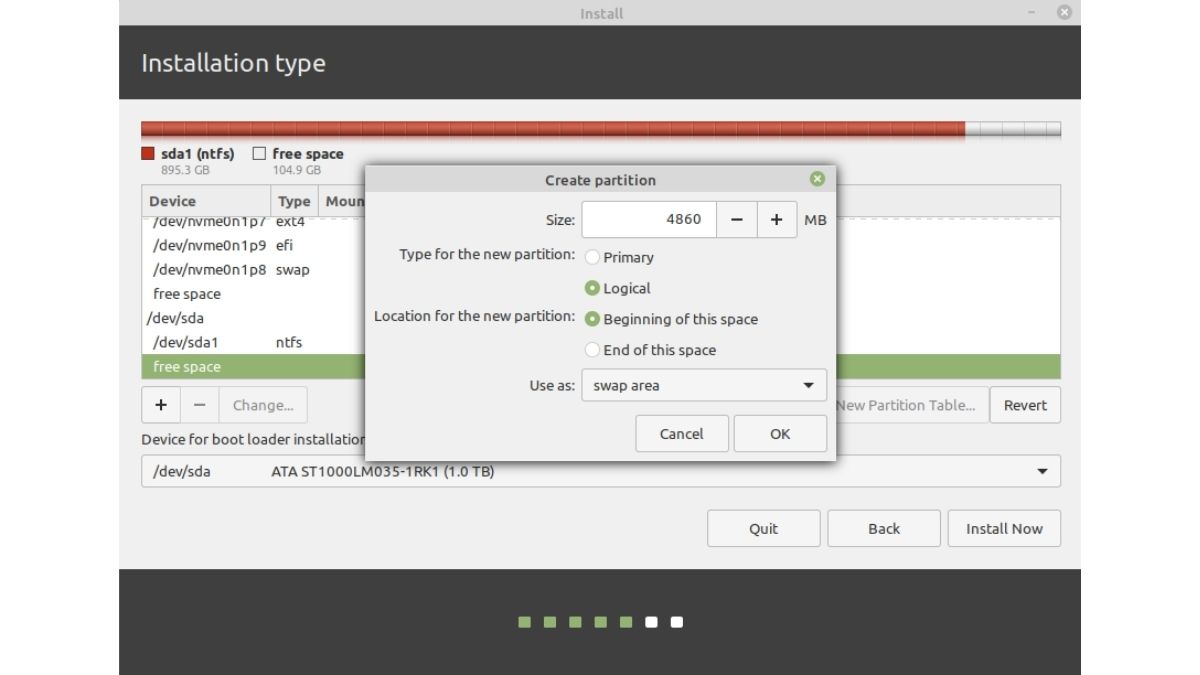
- . Criando uma partição EFI
A EFI armazena seu grub, o que ajuda você a escolher entre inicializar no Windows ou no Mint durante a inicialização. O espaço mínimo recomendado para alocar é 500 MB.
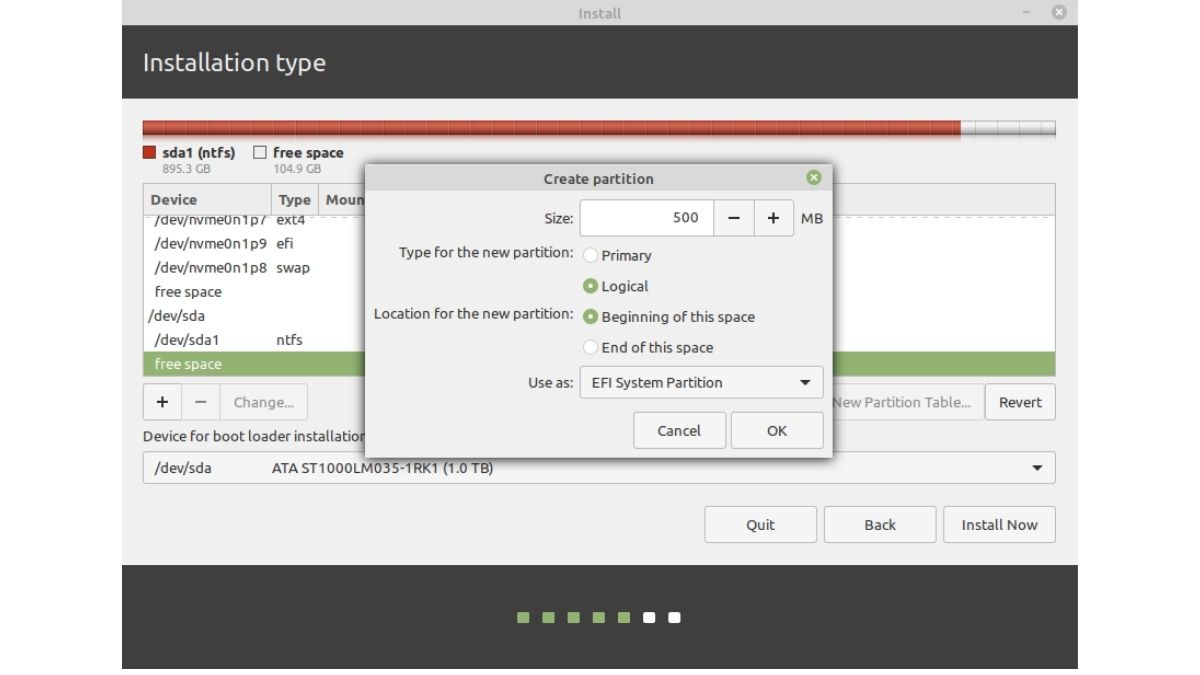
- Passo final!
Agora que você criou as partições, certifique-se de selecionar a partição raiz (você saberá quando ela estiver destacada) e clique no botão Instalar agora.
A instalação pode demorar até 30 minutos, dependendo da velocidade do seu disco rígido. Feito isso, você será solicitado a reiniciar e, ao final, terá um sistema de inicialização dupla com Windows e Linux Mint instalados.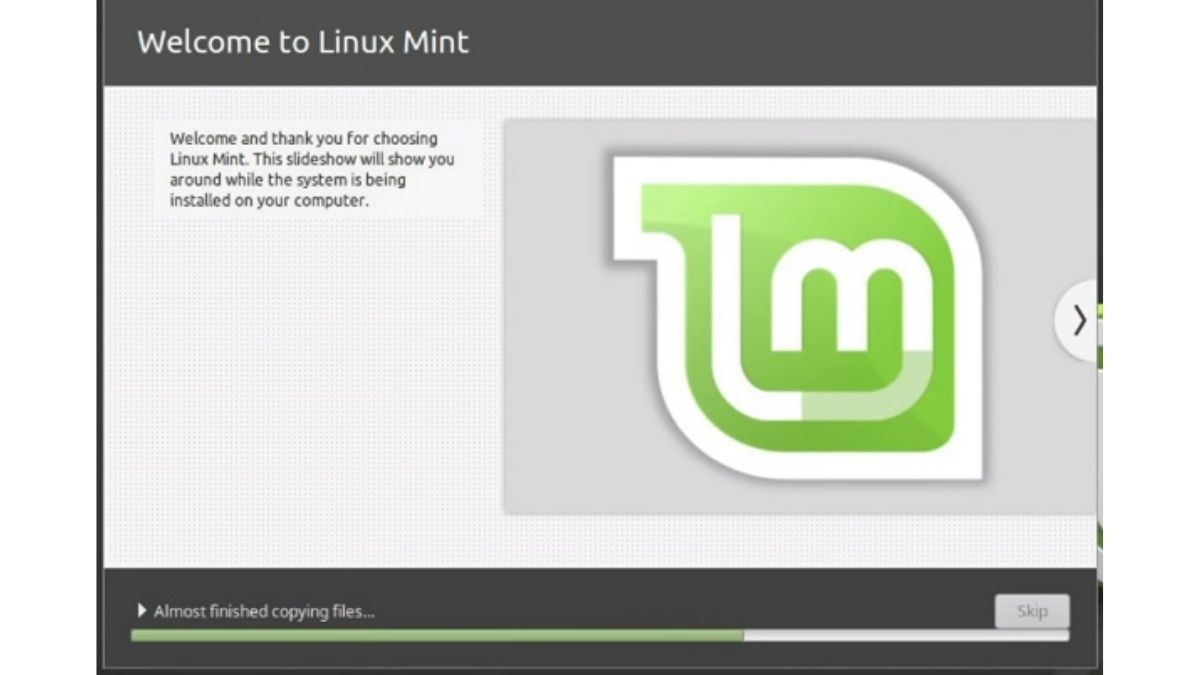
É basicamente isso neste tutorial Como instalar o Linux Mint. Dê um tapinha nas costas se você chegou até aqui e, para aqueles que ainda estão presos no processo, informe-nos sobre o(s) problema(s) que está enfrentando e tentaremos ajudar.
Dito isto, instalar a maioria das distribuições Linux requer que você siga as mesmas etapas, exceto que podem haver alterações visuais na interface do usuário aqui e ali, mas na maioria das vezes, o processo será o mesmo. Fale conosco se tiver alguma sugestão.