[CORRIGIDO] 'Driver descarregado sem cancelar operações pendentes'
Publicados: 2021-06-14Há um milhão e um possíveis erros que podem ocorrer no Windows 10, e as telas azuis são um tipo particularmente notório. Quando você pensa que já viu todos eles, outro aparece com uma mensagem de erro ou código de parada que você não viu antes.
O código de parada 0X000000CE também é conhecido como o erro “Driver descarregado antes de cancelar operações pendentes” e tornou-se cada vez mais desenfreado ultimamente se as reclamações de vários usuários são algo a ser seguido.
De todas as indicações, o problema ocorre principalmente durante a inicialização; uma vez que o botão liga / desliga é pressionado para ligar a máquina, o Windows não carrega e uma tela azul aparece. Raramente, ocorre uma falha no meio da execução de um programa e os usuários recebem uma tela azul com o erro.
Se você tiver experiência, provavelmente concordará que os erros de tela azul são os mais irritantes dos inúmeros problemas que podem fazer com que o sistema pare de funcionar normalmente de repente. Quando um desses temidos erros de BSOD acontece, é 50-50 se você ainda consegue executar o Windows. Às vezes, o sistema trava e você não poderá acessar a área de trabalho até que algumas medidas extremas sejam tomadas.
Se você está procurando como corrigir o código de parada 0X000000CE no Windows 10, você chegou ao lugar certo. Este guia contém uma coleção de ajustes e correções que podem ajudá-lo a resolver o problema para que você possa retomar o uso normal do computador.
O que é o BSOD “Driver descarregado antes de cancelar operações pendentes” no Windows 10?
“Driver descarregado antes de cancelar operações pendentes” é um erro de tela azul que faz com que o sistema trave e reinicie. Este erro pode vir com uma variedade de mensagens, sendo a mais comum reproduzida abaixo:
Foi detectado um problema e o Windows foi desligado para evitar danos ao computador.
O problema parece ser causado pelo seguinte arquivo: Intelppm.sys.
DRIVER_UNLOADED_WITHOUT_CANCELLING_PENDING_OPERATIONS
Se esta for a primeira vez que você vê essa tela de erro Stop, reinicie o computador. Se esta tela aparecer novamente, siga estas etapas:
Verifique se qualquer novo hardware ou software está instalado corretamente. Se esta for uma nova instalação, peça ao fabricante do hardware ou software quaisquer novas atualizações que você possa precisar.
Se os problemas persistirem, desative ou remova qualquer hardware ou software recém-instalado. Desative as opções de memória do BIOS, como cache ou sombreamento. Se você precisar usar o Modo de segurança para desabilitar ou remover componentes, reinicie o computador, pressione F8 para selecionar Opções avançadas de inicialização e selecione Modo de segurança.
Este erro de tela azul parece estar relacionado aos drivers da máquina, especificamente o driver gráfico Intel. Isso significa que um problema com o driver da placa de vídeo integrada pode causar o travamento do sistema.
Em essência, o erro indica que o driver em questão foi descarregado enquanto outra operação ainda não havia sido cancelada. Isso pode acontecer quando uma operação está presa na fila de operações e não pode ser concluída.
Em muitos casos, esse erro é resultado da não aplicação das atualizações mais recentes do Windows. A instalação de atualizações do sistema geralmente é recomendada para que seu PC possa obter os patches e correções de bugs mais recentes.
Vários pequenos problemas no sistema podem se acumular ao longo do tempo e, eventualmente, levar a uma falha do sistema com a tela azul "Driver descarregado antes de cancelar operações pendentes". Um driver quebrado ou corrompido pode ser a peça crítica que causou a falha do resto do sistema, fazendo com que o sistema fosse desligado para evitar mais danos.
Quando o erro acontece, é normal que usuários sem muito conhecimento de computador comecem a entrar em pânico, mesmo que aplicar uma ou duas correções ou até mesmo reinicializar possa ser tudo o que é necessário. No caso de um driver desatualizado ser o responsável pelas incessantes telas azuis, uma atualização manual ou automática resolverá as coisas.
Como corrigir o BSOD “Driver descarregado antes de cancelar operações pendentes”
O erro de tela azul “Driver descarregado antes de cancelar operações pendentes” causa aborrecimento e frustração para muitos usuários. Se esse BSOD também estiver incomodando você, as várias soluções fornecidas neste artigo devem ajudá-lo a resolvê-lo.
Você deve saber que quando seu computador trava por causa de um BSOD, é difícil saber se você pode inicializar novamente no Windows ou não. Portanto, essas soluções são divididas em duas partes. A primeira parte é sobre as correções que você pode tentar se ainda puder executar o Windows, e a segunda parte destaca as possíveis soluções disponíveis para você se não conseguir inicializar no sistema a partir da tela azul.
Como corrigir o BSOD “Driver descarregado antes de cancelar operações pendentes” se você puder executar o Windows
Cada uma das cinco soluções aqui pode ser aplicada a partir da área de trabalho. Basta percorrer a lista até encontrar um que resolva seu problema. Lembre-se de que talvez seja necessário ser rápido para concluir o processo de solução de problemas antes que o sistema falhe novamente.
Atualizar o sistema operacional
O Windows 10 pode não ser o melhor sistema operacional de acordo com alguns parâmetros específicos, mas certamente é o mais completo. Basicamente, todos os aplicativos para PC existentes são compatíveis com o Windows.
O sistema operacional também possui áreas que precisam ser aprimoradas. Sua natureza universal também é talvez sua maior falha. Como permite o uso de várias configurações de hardware e software, conflitos ocasionais são inevitáveis.
Alguns softwares ou hardwares podem não funcionar bem com o sistema operacional ou alguns programas ou dispositivos podem não funcionar entre si. Isso pode levar a falhas de BSOD.
Você pode minimizar a frequência desses tipos de erros ou resolvê-los quando eles acontecem atualizando o sistema via Windows Update.
A ferramenta de atualização oficial pode aplicar os recursos mais recentes, correções de bugs e patches de segurança relacionados a hardware e software, restaurando assim o funcionamento saudável do seu sistema.
Para iniciar o processo de atualização oficial, mantenha pressionada a tecla Win e pressione I para iniciar rapidamente o aplicativo Configurações. Em seguida, selecione a opção Atualização e segurança na página principal Configurações.
Quando a tela Atualização e segurança aparecer, selecione a guia Windows Update no painel esquerdo, vá para a direita e clique no botão “Verificar atualizações”.
A ferramenta verificará os servidores da Microsoft para novas atualizações. Se houver algum disponível, siga as instruções na tela para baixá-lo e instalá-lo.
Feito isso, reinicie o computador e faça login na área de trabalho. Se o problema for derivado de uma atualização ou patch ausente, isso deve ter sido corrigido.
Reinstale ou atualize os drivers
Sete em cada dez vezes, o BSOD “Driver descarregado antes de cancelar operações pendentes” está vinculado a um driver defeituoso ou desatualizado. Em particular, o driver gráfico Intel em seu sistema é a causa desse erro na maioria das vezes.
Este driver é responsável por transmitir instruções entre o sistema operacional e a placa gráfica Intel integrada. Se ele parar de funcionar por qualquer motivo, as consequências podem ser qualquer coisa, incluindo telas azuis frequentes e aleatórias, especialmente quando uma operação que faz uso extensivo da placa gráfica é iniciada.
Para um driver desatualizado ou incompatível, atualizá-lo é o caminho a percorrer. Isso substituirá o driver ruim por um novo. Além de potencialmente adicionar novos recursos e melhorar o desempenho do hardware, ele também pode eliminar o erro pela raiz.
Você pode atualizar seu driver através de vários métodos. Cada um apresenta diferentes níveis de dificuldade e conveniência. Vamos começar atualizando seu driver por meio da ferramenta integrada do Gerenciador de dispositivos no Windows 10.
Atualize seu driver com o Gerenciador de dispositivos
Você pode encontrar todo o hardware do sistema no Gerenciador de dispositivos. Todos os componentes de hardware da máquina e tudo o que já foi conectado ao sistema, esteja em uso ou não, está listado lá.
Para abrir o Gerenciador de dispositivos, pressione e segure a tecla Windows e, em seguida, pressione o botão X e selecione Gerenciador de dispositivos no menu que é aberto.
Quando o Gerenciador de Dispositivos for aberto, você verá vários grupos de dispositivos. Cada um representa uma classe de dispositivos que podem ser incorporados ou conectados a um computador. Você precisa localizar a classe do dispositivo que deseja atualizar e selecionar o dispositivo a partir daí.
Como o driver gráfico Intel é o principal suspeito aqui, você deve atualizá-lo primeiro. Vá até o grupo "Adaptadores de vídeo" e clique duas vezes nele para expandir o grupo. O dispositivo Intel está listado lá? Se não estiver, localize e clique duas vezes no grupo “Controladores de som, vídeo e jogos”.
Depois de encontrar o dispositivo Intel, clique com o botão direito do mouse e selecione Atualizar driver. Fazê-lo vai abrir uma nova janela. A partir daí, escolha a opção “Pesquisar automaticamente por drivers” ou “Pesquisar automaticamente por software de driver atualizado” para iniciar o processo de atualização do driver.
Se a ferramenta detectar uma versão mais recente do driver online, ela o instalará automaticamente para você e informará os resultados.
Reinicie o sistema após uma atualização de driver para que o Windows possa começar a usar o novo driver. Se o Windows não conseguiu encontrar uma versão mais recente, tente reinstalar o driver. Repita as etapas acima, mas ao clicar com o botão direito do mouse no dispositivo gráfico, selecione “Desinstalar dispositivo” e siga as instruções na tela para reinicializar o sistema.
O Windows reinstalará o driver durante a inicialização e, em seguida, você poderá verificar se o procedimento foi eficaz na solução do erro.
Atualize seu driver manualmente
Se o Gerenciador de Dispositivos disser que você já está usando a versão mais recente do driver, mas não acredita, visite a página de suporte do fabricante do hardware e procure os drivers mais recentes. Se houver um disponível, você pode baixá-lo e instalá-lo você mesmo.
Embora esse método seja bastante simples para dispositivos populares da Intel, AMD e Nvidia, não há garantia de que você obterá os mesmos resultados com um produto de hardware menos conhecido. Além disso, certifique-se de que o driver que você baixou corresponda às especificações do seu sistema e hardware para que você não acabe instalando a coisa errada.
Atualize seu driver automaticamente
Se você estiver com pouca paciência e tempo ou tiver pouco conhecimento sobre drivers, usar os métodos acima pode apresentar alguns desafios.
No caso de procurar drivers por conta própria ou descobrir qual das dezenas de drivers no Gerenciador de Dispositivos você deve atualizar não é algo que você gosta, você provavelmente vai adorar uma ferramenta que faz tudo isso automaticamente.
O uso de software de atualização automática de driver, como o Auslogics Driver Updater, economizará tempo e esforço e também fornecerá atualizações regulares, garantindo que nenhum driver obsoleto permaneça em seu sistema por muito tempo.
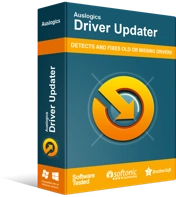
Resolver problemas do PC com o Driver Updater
O desempenho instável do PC geralmente é causado por drivers desatualizados ou corrompidos. O Auslogics Driver Updater diagnostica problemas de driver e permite que você atualize drivers antigos de uma só vez ou um de cada vez para que seu PC funcione melhor
Quando você baixa e instala o Driver Updater, você só precisa escanear seu PC e a ferramenta encontrará todos os drivers ausentes, obsoletos e defeituosos para você. Você pode atualizar o que deseja ou atualizar tudo com um único clique. Você decide.
O Driver Updater usará apenas as versões necessárias compatíveis com o seu computador. Ele fará um backup do seu driver atual antes de cada atualização, para que você possa executar uma reversão fácil, se necessário.
A atualização de seus drivers eliminou o erro de tela azul? Se o problema persistir, tente a próxima solução.

Execute o solucionador de problemas de tela azul
Você sabia que o Windows tem uma ferramenta de solução de problemas dedicada para telas azuis? É isso mesmo, o problema é sério e comum o suficiente, então a Microsoft decidiu que é melhor incluir uma ferramenta que possa verificar especificamente os problemas que causam BSOD.
Se o que você tentou até agora não resolveu o erro, o solucionador de problemas BSOD no Windows 10 pode resolver o problema. Veja como usar a ferramenta:
- Pressione a tecla do logotipo do Windows e selecione Configurações.
- Vá para Atualização e segurança > Solucionar problemas.
- Clique em “Solucionadores de problemas adicionais” e selecione Tela azul.
- Clique em “Executar o solucionador de problemas”.
Siga as instruções fornecidas pela ferramenta de solução de problemas para corrigir o BSOD “Driver descarregado antes de cancelar operações pendentes”.
Executar verificações com DISM e SFC
Muitos usuários relataram que a execução de uma verificação com as ferramentas DISM e SFC ajudou a corrigir o erro “Driver descarregado antes de cancelar operações pendentes” para eles. Se você conseguir inicializar no Windows, a Microsoft recomenda que você execute uma verificação DISM seguida de uma verificação SFC para corrigir problemas de computador relacionados a componentes do sistema corrompidos ou ausentes.
Executar uma verificação do DISM
A verificação do DISM deve ser executada por meio de uma janela de prompt de comando elevada. Para iniciar a janela, pressione a tecla do logotipo do Windows e digite “cmd” (sem as aspas). Você encontrará o prompt de comando nos resultados da pesquisa. Clique com o botão direito do mouse e selecione “Executar como administrador”.
Com a janela agora aberta, execute o comando abaixo para iniciar uma varredura com a ferramenta DISM:
DISM /Online /Cleanup-Image /RestoreHealth
Certifique-se de que seu PC esteja conectado à Internet antes de tentar uma verificação com o DISM. Isso ocorre porque o sistema origina substituições de arquivos do servidor Windows por meio do Windows Update.
A verificação pode demorar um pouco, portanto, esteja preparado para aguardar enquanto a ferramenta verifica a imagem do sistema quanto a possíveis corrupção e setores defeituosos. Depois que a verificação estiver concluída, você poderá reiniciar o PC ou executar uma verificação SFC imediatamente.
Executar uma verificação SFC
O Verificador de arquivos do sistema faz exatamente o que seu nome indica: verifica os arquivos do sistema. A ferramenta é usada para localizar e corrigir arquivos de sistema corrompidos ou ausentes, que podem estar causando o erro de tela azul que você está tentando corrigir.
Ao contrário da ferramenta DISM, você não precisa da Internet para executar essa verificação. O SFC origina arquivos de substituição do cache local do Windows; então, enquanto o cache estiver acessível, você ficará bem.
Para executar a verificação SFC, digite ou cole o comando abaixo em uma janela CMD elevada e pressione a tecla Enter:
sfc/ scannow
Uma varredura SFC geralmente leva mais tempo do que uma varredura DISM, então você provavelmente tem mais tempo para fazer. Seja paciente enquanto o progresso da verificação vai lentamente até 100. A ferramenta tentará corrigir qualquer arquivo de sistema defeituoso ou ausente que detectar.
Após a conclusão da verificação, reinicie a máquina independentemente dos resultados da verificação e, em seguida, verifique se o erro de tela azul “Driver descarregado antes de cancelar operações pendentes” ainda aparece.
Atualize o BIOS
Se o BIOS do seu PC for muito antigo, isso pode levar a problemas de hardware e software que podem causar erros de tela azul como “Driver descarregado antes de cancelar operações pendentes” para aparecer. Se uma atualização do BIOS estiver disponível, você poderá aplicá-la para obter novos recursos e resolver problemas subjacentes do PC.
Para atualizar seu BIOS, você precisa saber sua versão atual do BIOS. Dessa forma, você saberá se uma atualização está disponível comparando sua versão com a versão mais recente na página de suporte do fabricante.
Para verificar rapidamente sua versão do BIOS, abra uma janela do prompt de comando com privilégios elevados e execute o comando abaixo:
wmic bios obter smbiosbiosversion
O número em SMBIOSBIOSVersion representa sua versão do BIOS. Anote em algum lugar ou tire uma captura de tela.
Em seguida, você deve verificar o modelo da sua placa-mãe. Na janela do cmd já aberta, cole o comando aqui e pressione Enter:
rodapé wmic obter produto, fabricante, versão, número de série
O fabricante, a versão do produto, o número de série e a versão da sua placa-mãe serão exibidos.
Agora você pode visitar a página de download do fabricante do PC e baixar a atualização correta do BIOS.
Selecione o modelo da sua placa-mãe na página de suporte. Certifique-se de escolher o modelo exato, pois instalar a atualização incorreta do BIOS pode danificar irreversivelmente o seu PC.
Em seguida, baixe a atualização do BIOS. Certifique-se de que o número da versão da atualização que você está baixando seja maior que o número da versão atual do BIOS, pois maior significa mais recente.
Se uma nota de versão ou atualização estiver disponível, leia-a para obter informações adicionais sobre a atualização, como quais problemas ela resolve e como instalá-la.
Extraia o arquivo de atualização do arquivo e leia atentamente a nota leia-me, se houver uma incluída. Você também pode consultar o manual da sua placa-mãe. Se houver algum conflito, siga o método estipulado no manual do usuário da sua placa-mãe.
Quando a atualização estiver concluída e você inicializar a máquina com sucesso, faça login no seu sistema e execute seus programas favoritos sem se preocupar com o BSOD “Driver Unloaded” acontecendo novamente.
Como corrigir o BSOD “Driver descarregado antes de cancelar operações pendentes” se você não puder executar o Windows
As soluções aqui podem ser tentadas por usuários que não podem executar o sistema operacional devido à tela azul “Driver descarregado”. Cada método requer que você acesse a tela de Recuperação do Windows ou Opções Avançadas.
Inicialize no modo de segurança
A primeira coisa a tentar se você for bloqueado no Windows por causa desse erro é tentar inicializar no modo de segurança. O modo de segurança carrega o Windows com o número mínimo de drivers e serviços necessários para funcionar. Todos os itens de inicialização e drivers supérfluos são desabilitados.
Por isso, o Modo de segurança é um bom ambiente para solucionar problemas. Com os aplicativos e drivers conflitantes desabilitados, você pode determinar mais facilmente o que está acontecendo.
Se você conseguir inicializar no modo de segurança, tente as correções fornecidas nesta seção, pois é mais provável que funcionem nesse ambiente. No entanto, se o modo de segurança não funcionar para você, tente as soluções desta seção de qualquer maneira.
Para inicializar no modo de segurança, você precisa entrar no modo de recuperação primeiro. Ligue e desligue rapidamente o seu PC 3-4 vezes para iniciar o ambiente de Recuperação Avançada. Para fazer isso, ligue o seu PC e, quando o logotipo do Windows aparecer na tela, desligue-o. Repita isso mais 2 ou 3 vezes até ver uma pequena notificação na parte inferior da tela informando que o Windows está preparando o ambiente de recuperação.
Na tela “Escolha uma opção”, selecione Solucionar problemas. Na tela Solução de problemas, selecione “Opções avançadas”. Na tela "Opções avançadas", selecione Configurações de inicialização. Na tela Configurações de inicialização, clique em Reiniciar.
O Windows será reiniciado na tela de seleção de configurações de inicialização, onde você pode escolher o comportamento de inicialização do Windows. Suas opções aqui são entre pressionar F4/4 para selecionar o modo de segurança e pressionar F5/5 para selecionar o modo de segurança com rede. Recomendamos escolher a segunda opção para que você possa executar as etapas de solução de problemas que exigem acesso à Internet.
Se você conseguir fazer login na área de trabalho, poderá verificar se o erro de tela azul ocorre neste ambiente. Se isso não acontecer, um dos drivers ou serviços desativados provavelmente é o problema. Você pode executar o solucionador de problemas BSOD, atualizar seus drivers ou Windows ou escanear o sistema com SFC ou DISM.
Executar a restauração do sistema
Assim como você pode reverter um driver para sua versão anterior, você pode fazer o mesmo para o sistema operacional por meio de uma ferramenta conhecida como Restauração do Sistema. Com ele, você pode usar um instantâneo ou ponto de restauração para restaurar o sistema a um estado em que estava funcionando bem – antes que esse erro irritante aparecesse.
Portanto, se você criou um ponto de restauração do sistema, está com sorte, pois pode realizar uma restauração do sistema mesmo quando estiver bloqueado no Windows. Veja como:
- Entre na Recuperação do Windows e navegue até Solução de problemas> Opções avançadas> Restauração do sistema.
- A janela Restauração do sistema será exibida. Clique em Avançar.
- Selecione o ponto de restauração que deseja usar e clique em Avançar. Se o ponto de restauração não estiver listado, marque a caixa de seleção “Mostrar mais pontos de restauração” para visualizar os instantâneos mais antigos do sistema, selecione o que deseja e clique em Avançar.
- Siga as instruções na tela para concluir a restauração do sistema para um estado anterior.
Na maioria das vezes, usar esse processo corrigirá o erro de tela azul para você.
Executar um reparo de inicialização
Quando o erro “Driver descarregado antes de cancelar operações pendentes” ocorre na inicialização, o processo de inicialização do Windows falha e você obtém uma tela azul.
Uma maneira de se livrar dessa situação se o Windows não conseguir inicializar é reparar o processo de inicialização. Se o modo de segurança não funcionar e você não tiver um ponto de restauração que possa usar, executar um reparo de inicialização pode resolver o problema:
- Entre na recuperação do Windows.
- Na tela “Escolha uma opção”, selecione Solucionar problemas.
- Na tela Solução de problemas, selecione Opções avançadas.
- Em Opções Avançadas, selecione Reparo de Inicialização.
Siga as instruções fornecidas pelo assistente de reparo de inicialização para concluir o processo. Quando o reparo estiver concluído, reinicie o sistema. Se você conseguir fazer login no Windows agora, provavelmente corrigiu o problema "Driver descarregado antes de cancelar operações pendentes".
Redefinir o SO
Se o erro "Driver descarregado antes de cancelar operações pendentes" ocorrer devido a um aplicativo de terceiros, pode ser bastante problemático descobrir qual aplicativo é o culpado.
Se você não conseguir inicializar no Windows, não poderá solucionar seus aplicativos para descobrir qual deles possivelmente está causando todos esses problemas. Mesmo que você pudesse, talvez não quisesse perder tempo desinstalando aplicativos um por um.
Uma redefinição do Windows 10 excluirá todos os seus aplicativos e configurações, mas você pode optar por manter seus arquivos pessoais.
Aqui está o que você deveria fazer:
- Entre na recuperação do Windows.
- Na tela “Escolha uma opção”, selecione Solucionar problemas.
- Na tela Solução de problemas, selecione “Redefinir este PC”.
- Na próxima tela, selecione “Manter meus arquivos” para manter seus arquivos pessoais após a redefinição ou “Remover tudo” para começar de novo.
Continue com o processo até que a redefinição seja concluída.
Verifique o Hardware
Se você ainda está lutando com o erro de parada 0X000000CE mesmo depois de tentar todas as correções até agora, o hardware defeituoso é o suspeito mais provável.
Se você substituiu recentemente um componente de hardware, verifique se ele está inserido corretamente e é compatível com seu software. Examine cuidadosamente seu hardware quanto a danos e esteja preparado para obter uma substituição, se necessário.
Empacotando
“Driver descarregado antes de cancelar operações pendentes” é um dos erros de tela azul do Windows 10 mais irritantes que existem. Pode ser bastante frustrante, especialmente se o usuário não conseguir acessar a área de trabalho.
O guia aqui fornece métodos para corrigir o problema se você conseguir inicializar no Windows e também quando estiver preso na tela azul.
Esperamos que você tenha conseguido resolver o erro usando nosso guia.
