Unidade cheia: como evitar ficar sem espaço de armazenamento em todos os dispositivos
Publicados: 2022-01-29Com o espaço de armazenamento custando tão pouco hoje em dia, é fácil esquecê-lo até receber um aviso de que seu telefone, computador ou conta de armazenamento em nuvem está quase cheio. No entanto, ficar de olho no uso do armazenamento é uma boa ideia. Nossas contas sempre parecem ficar sem armazenamento nos momentos mais inoportunos, caso contrário. Mesmo verificar apenas uma ou duas vezes por ano pode ajudá-lo a garantir que não esteja perto do limite. Se estiver, você pode reservar alguns minutos para verificar os arquivos que estão ocupando mais espaço e decidir se deseja movê-los ou excluí-los.
Aqui está um guia rápido para descobrir quanto espaço você tem e como o está usando para seu dispositivo móvel, computador, Apple Watch e alguns dos serviços de armazenamento em nuvem mais populares. Se você estiver realmente ficando sem espaço, considere comprar uma unidade de armazenamento conectada à rede para adicionar mais.
Como verificar o armazenamento no seu Mac
Clique no logotipo da Apple no canto superior esquerdo.
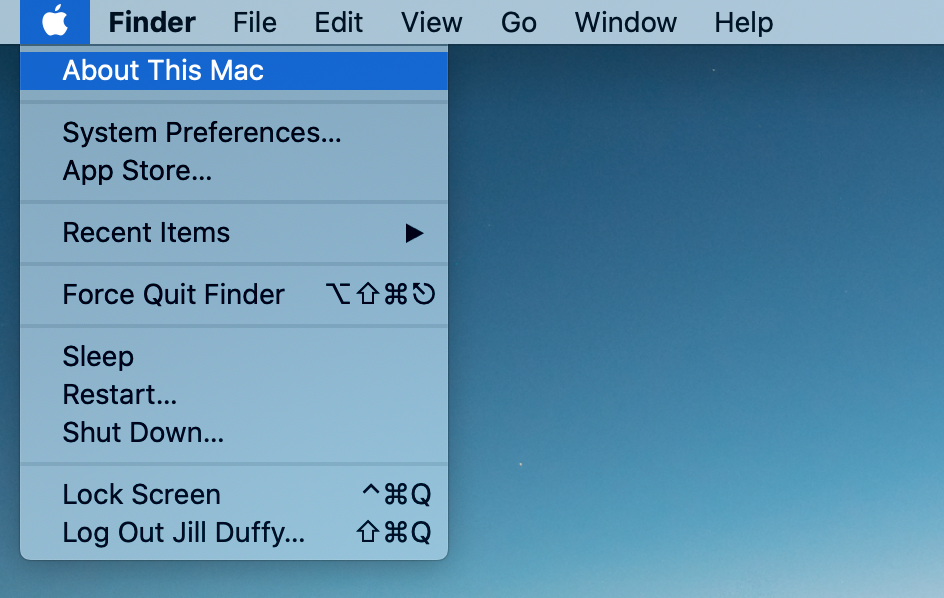
Selecione Sobre este Mac.
Escolha Armazenamento. Aguarde um momento enquanto seu computador calcula quanto espaço você tem e quanto está usando. Você vê quanto espaço está usando e quanto está livre em um gráfico codificado por cores. Passe o mouse sobre qualquer cor para ver mais informações sobre o que isso significa. A seção branca é o seu espaço livre. Clique em Gerenciar para ver um detalhamento mais detalhado do seu uso de armazenamento, além de algumas sugestões sobre como minimizá-lo. A partir desta janela, você pode mergulhar facilmente em qualquer seção para ver os arquivos individuais que estão ocupando espaço e excluí-los.
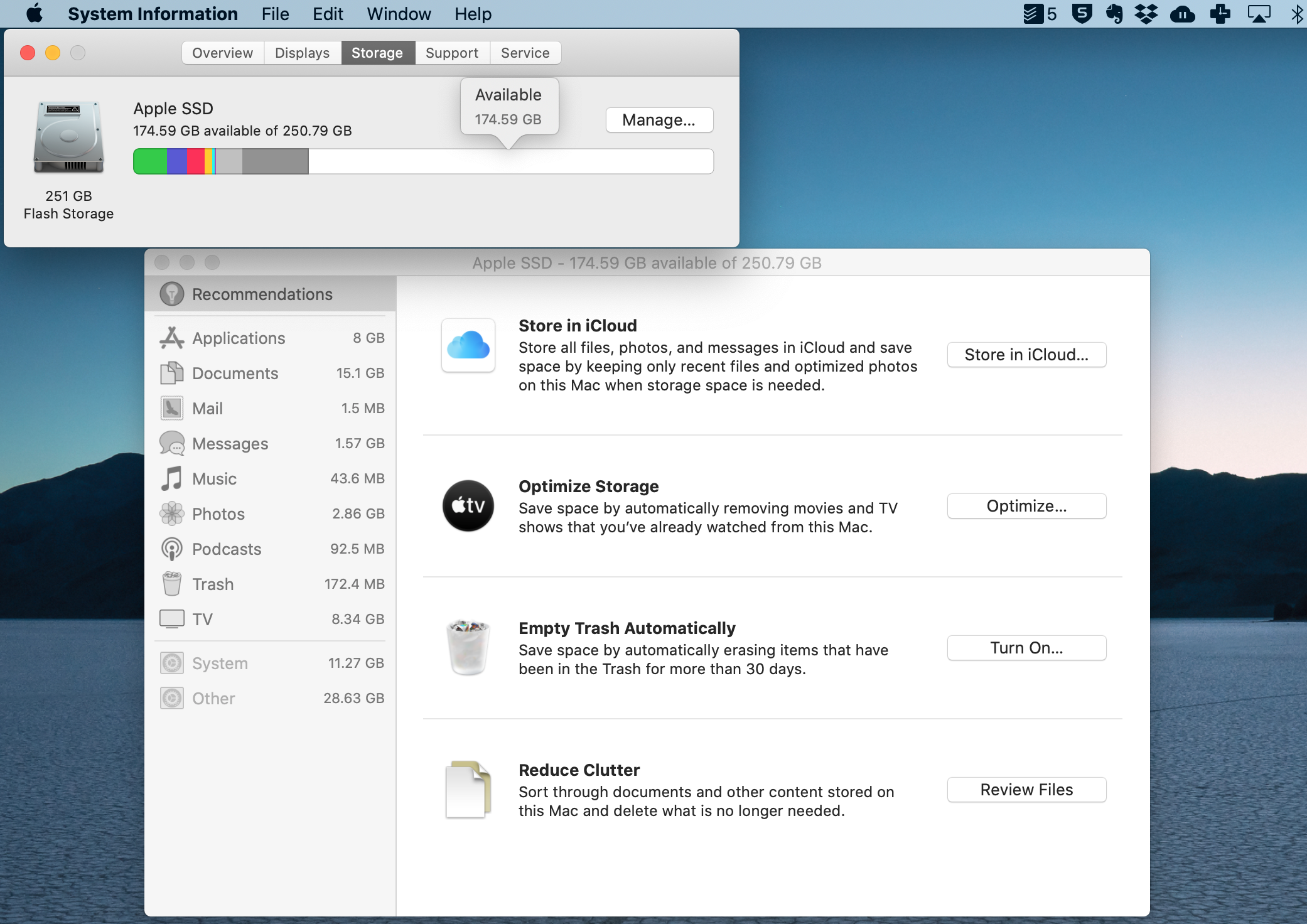
Como verificar o armazenamento no seu PC com Windows
Vá para Configuração > Sistema > Armazenamento. Ou simplesmente digite Armazenamento na barra de pesquisa do Windows.
Em seguida, você pode ver a divisão do espaço usado versus espaço livre em seu disco local, com informações adicionais sobre vários tipos de arquivo. Clique em qualquer um deles para obter mais informações e gerenciá-los.
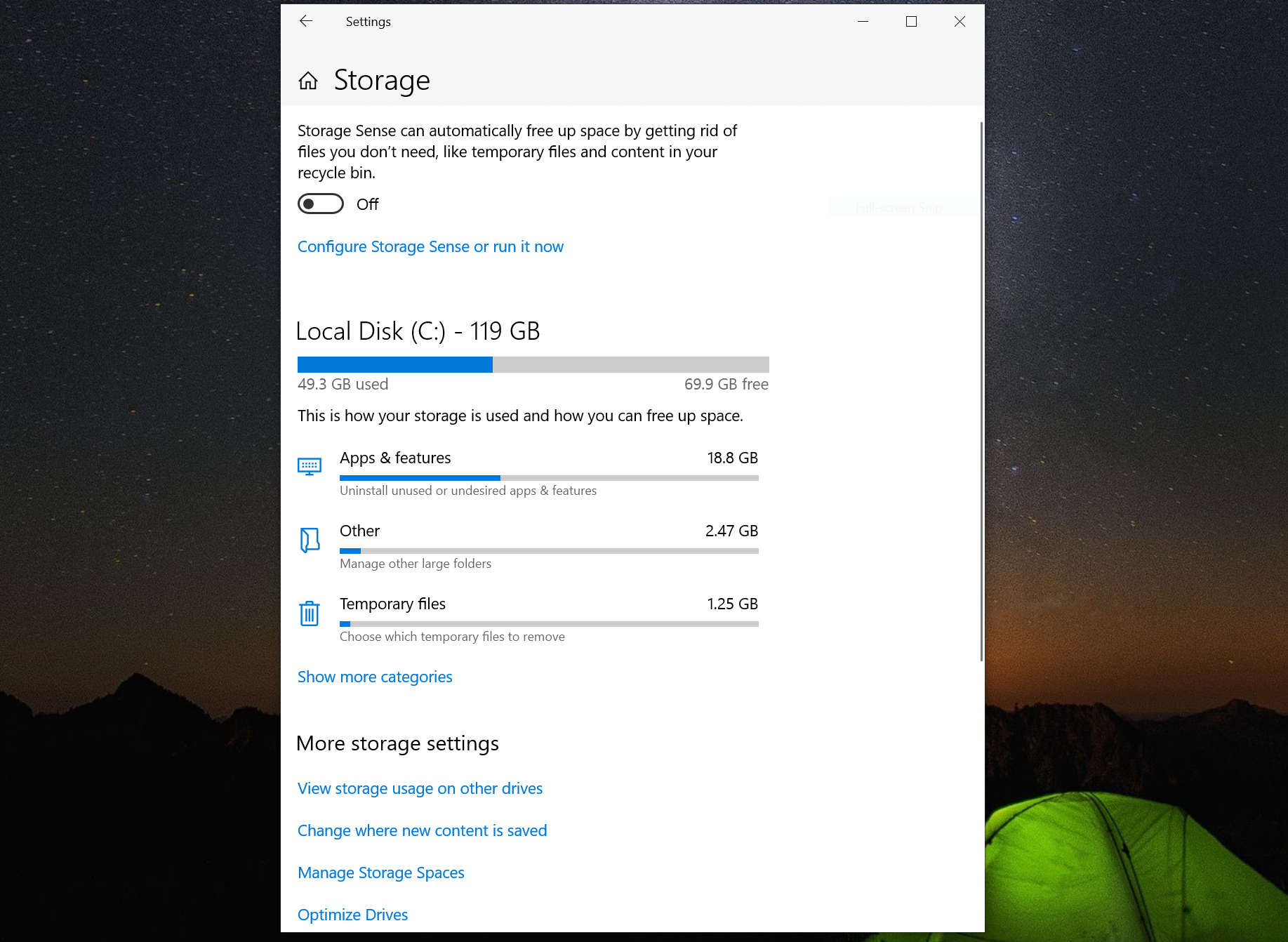
Além disso, o Windows tem uma opção rápida para recuperar um pouco de espaço chamado Storage Sense. Esse recurso ajuda você a limpar automaticamente seu armazenamento quando o espaço fica baixo. Você também pode executá-lo manualmente a partir desta tela. Existem opções para excluir automaticamente os arquivos da lixeira após um período de tempo definido, bem como a capacidade de excluir versões anteriores do Windows que podem estar por aí. Para obter mais dicas, saiba como liberar espaço no disco rígido no Windows 10.
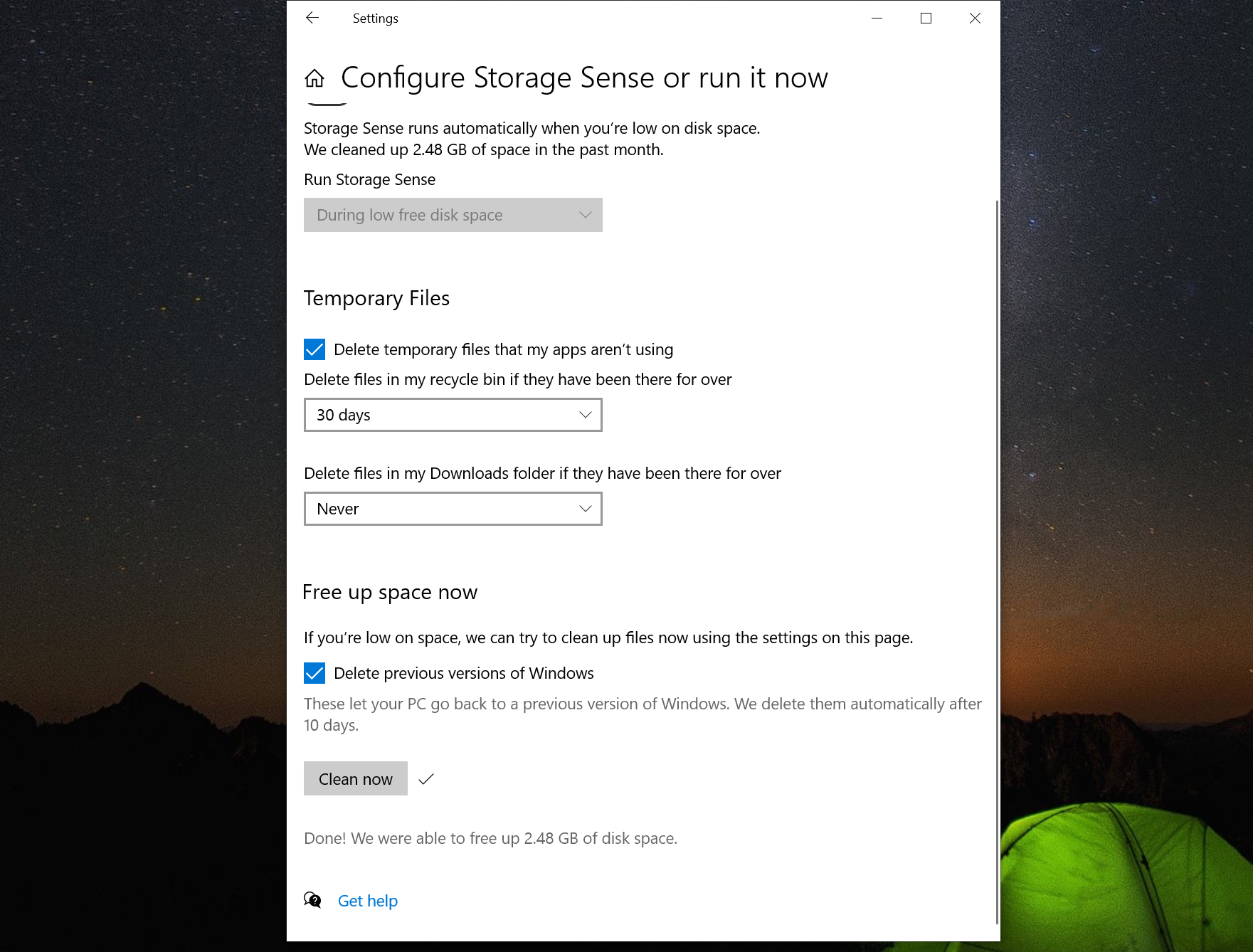
Como verificar o armazenamento no seu iPhone ou iPad
Vá para Ajustes > Geral > Armazenamento do iPhone/iPad. Em seguida, aguarde um momento para que seu dispositivo calcule o detalhamento do uso de armazenamento.
Semelhante à forma como o macOS mostra seu armazenamento, você o vê em um iPhone e iPad como uma barra codificada por cores.
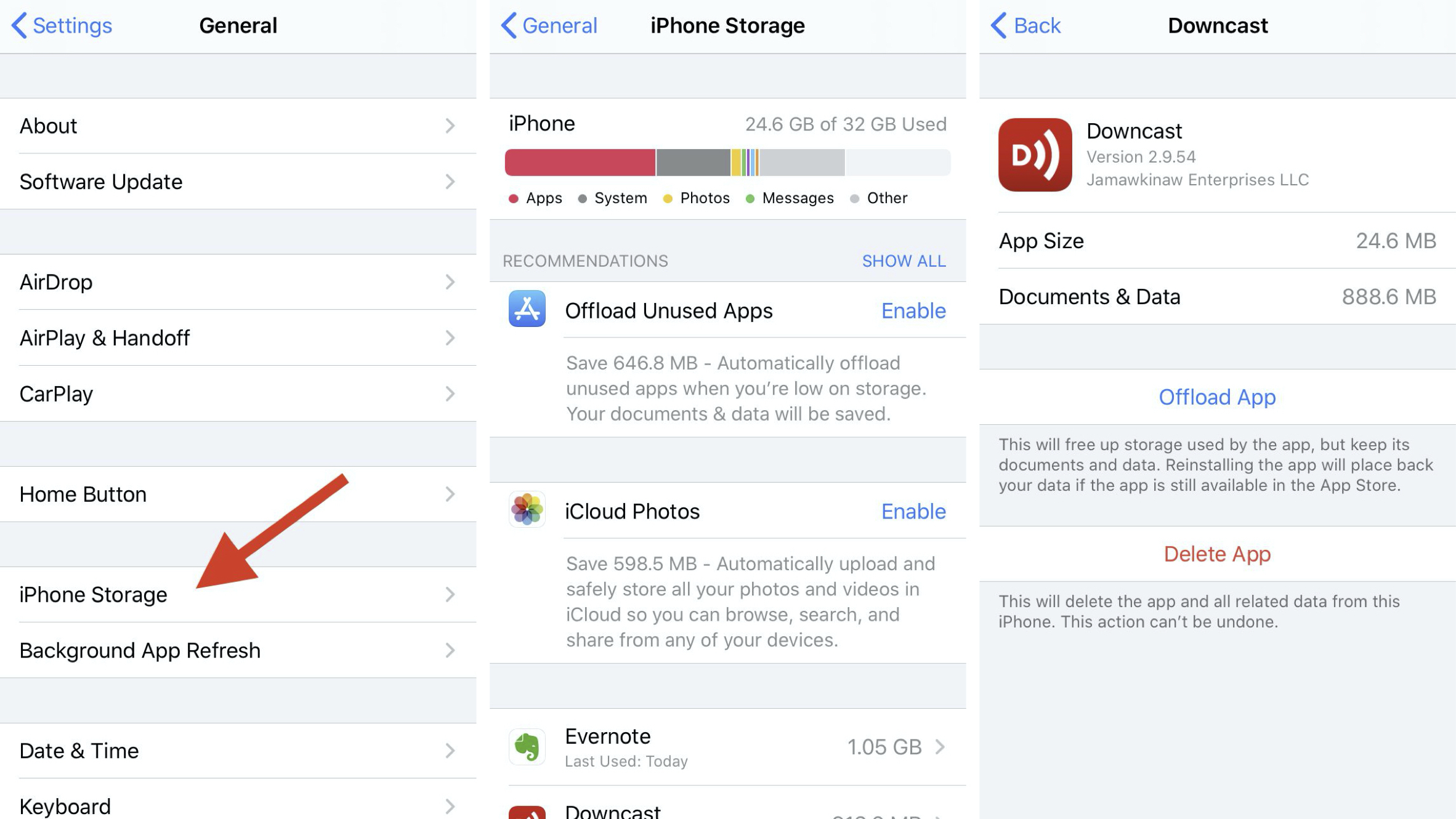
Há muitas maneiras de liberar espaço rapidamente no seu iPhone ou iPad. Bem nesta tela, por exemplo, a Apple oferece algumas opções, como Offload Unused Apps. Se você gosta de ter um controle mais preciso, no entanto, role para ver uma lista de seus aplicativos instalados e quanto espaço cada um consome. Toque em um para obter um detalhamento do espaço necessário para o próprio aplicativo versus os dados nele. Por exemplo, você pode descobrir que seu aplicativo de podcast é responsável por uma pequena quantidade de espaço, mas os arquivos de áudio nele ocupam muito mais. Certifique-se de verificar os aplicativos de mensagens também. Muitas vezes, eles podem armazenar vídeos e fotos grandes sem que você perceba.
Como verificar o armazenamento no seu Apple Watch
Temos um tutorial completo sobre como verificar o espaço de armazenamento no seu Apple Watch e como limpar aplicativos e dados para liberar parte desse espaço. Para resumir, você tem duas opções:
No próprio Apple Watch
Vá para Configurações > Geral > Uso. Aqui você vê a quantidade de espaço usado versus espaço disponível.
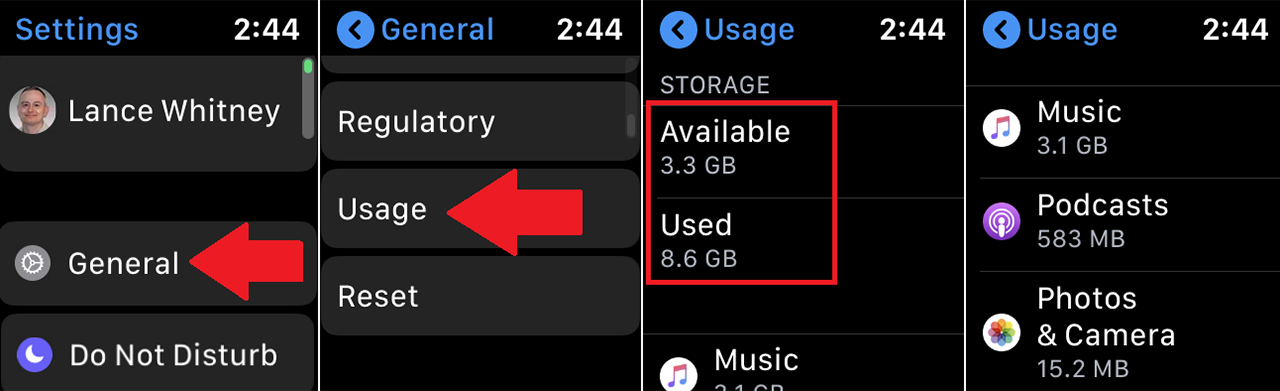
Deslize a tela para baixo para ver quanto espaço é ocupado por cada aplicativo e tipo de conteúdo, incluindo Música, Podcasts e Fotos.
No aplicativo Watch no seu iPhone ou iPad
Abra o aplicativo Watch no seu iPhone ou iPad. Acesse Meu relógio.
Vá para Geral > Sobre. Aguarde o aplicativo exibir o número total de músicas, fotos e aplicativos externos no dispositivo. Você também pode ver o espaço usado versus o espaço disponível.
Como verificar o armazenamento no seu dispositivo Android
Os dispositivos Android variam e as instruções para o seu dispositivo podem ser ligeiramente diferentes. Usamos um OnePlus 6 ao testar e verificar este artigo.
Vá para Configurações > Armazenamento.
Aqui você vê uma lista de categorias e o armazenamento que está sendo usado para cada uma delas. Toque em qualquer categoria para ver todos os arquivos e dados responsáveis por esse armazenamento.
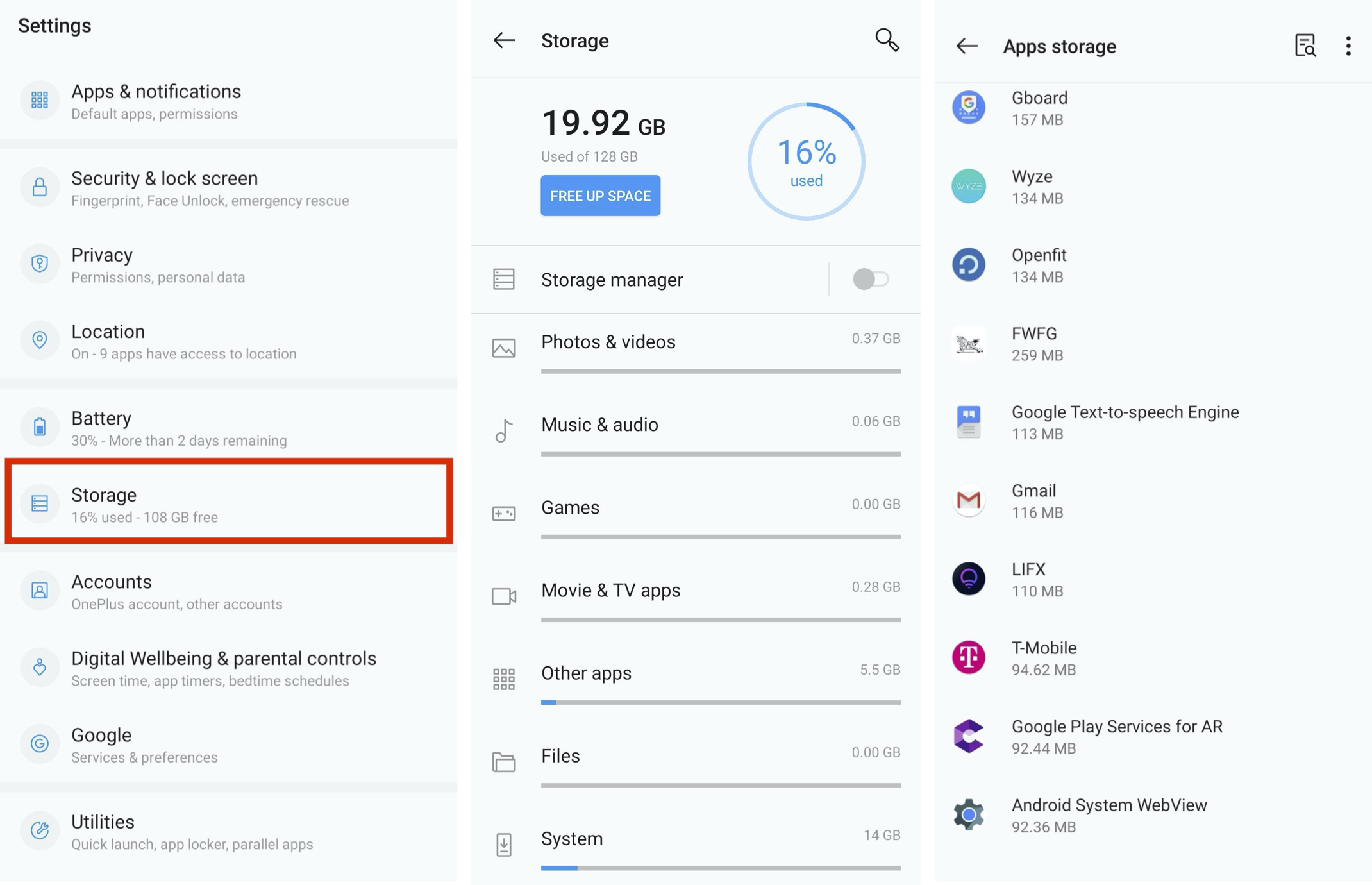
Aprofundando um nível, você pode tocar em qualquer aplicativo ou tipo de arquivo para ver mais informações, incluindo o espaço de armazenamento que o aplicativo usa, o armazenamento dos dados nesse aplicativo e o armazenamento do cache. Limpar o cache em alguns aplicativos às vezes pode liberar espaço de maneira rápida e fácil.
Como verificar o armazenamento em sua conta do iCloud
Existem alguns lugares onde você pode verificar seu armazenamento do iCloud: em um Mac, em um dispositivo móvel da Apple e em iCloud.com.
Recomendado por nossos editores
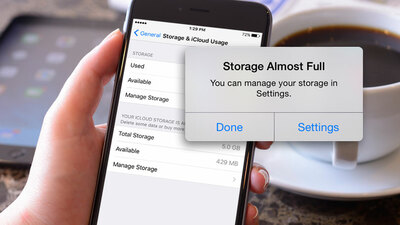
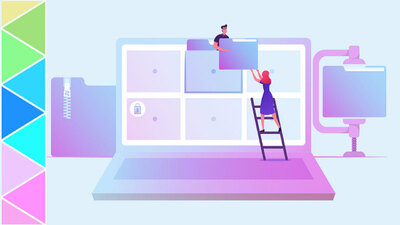
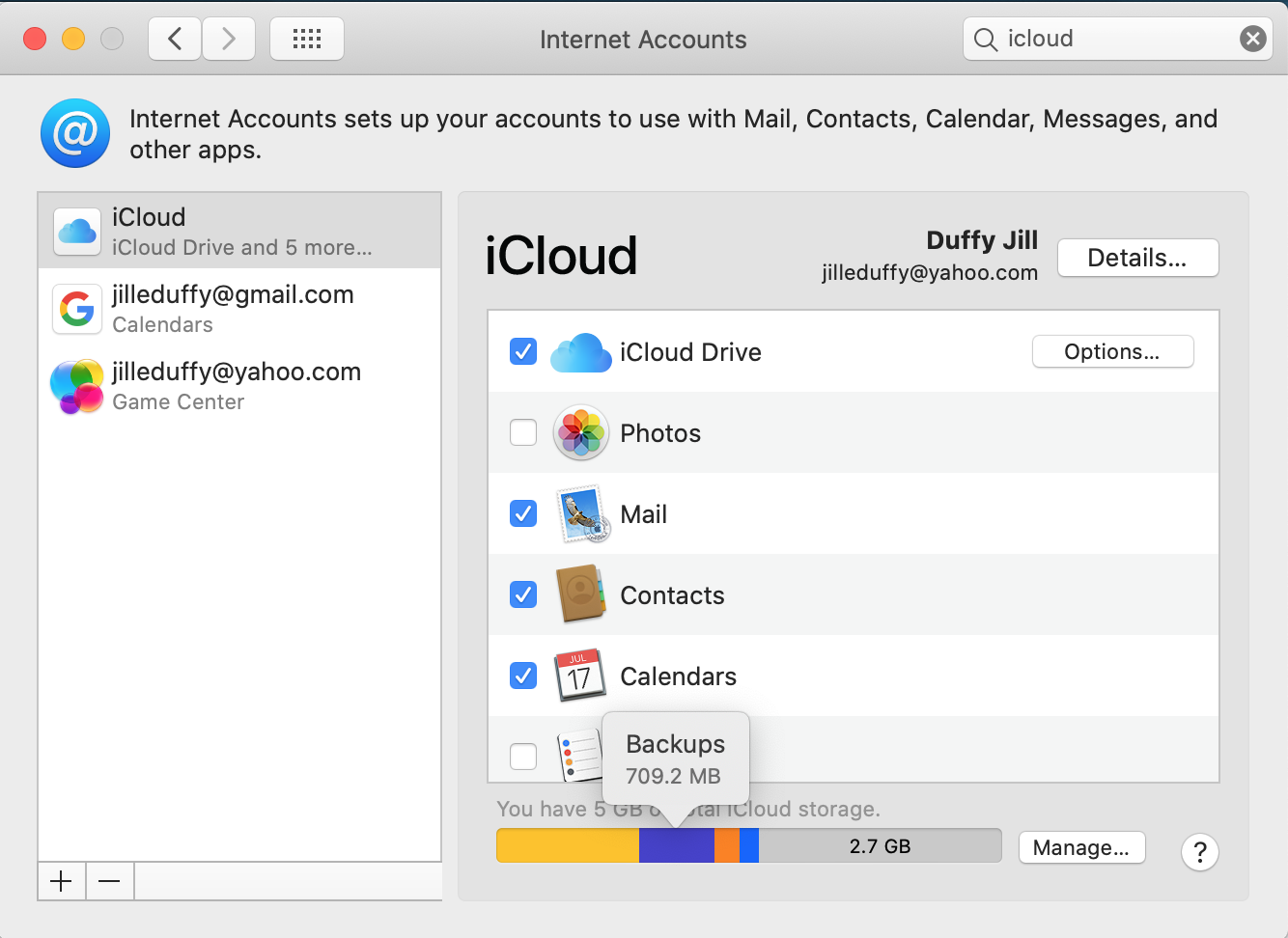
No seu Mac
Vá para Preferências do Sistema > Contas da Internet e selecione iCloud no lado esquerdo.

No lado inferior direito, você pode ver um gráfico codificado por cores do seu uso de armazenamento. Passe o mouse sobre qualquer barra de cores para ver mais detalhes sobre sua categoria e a quantidade de armazenamento que ela usa.
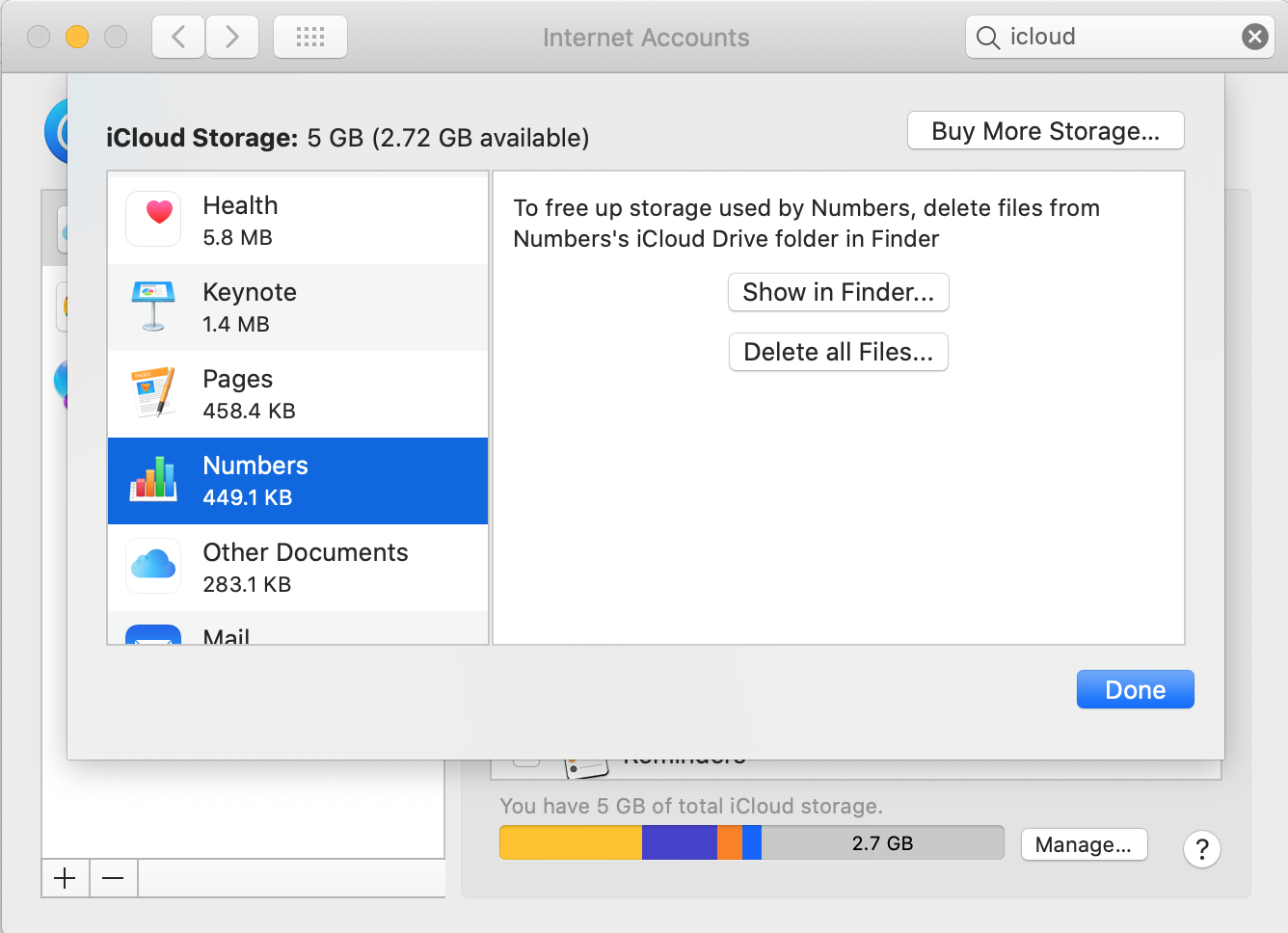
Clique em Gerenciar no canto inferior direito para ver outro detalhamento, exclua os arquivos e dados em cada categoria e, em alguns casos, abra uma nova janela para ver a lista de arquivos responsáveis pelo armazenamento.
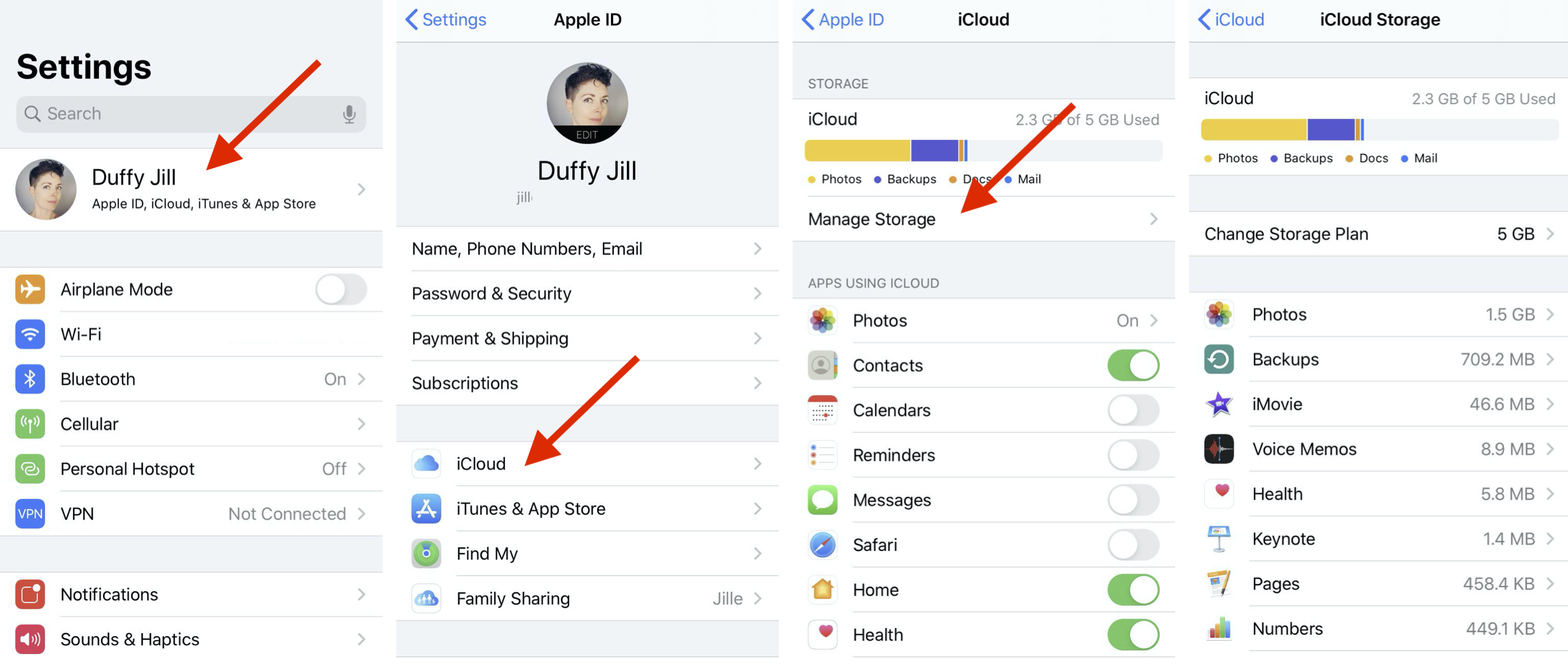
No seu iPhone ou iPad
Vá para Configurações e, na parte superior, toque na área com seu nome e foto do perfil.
Escolha iCloud. Um gráfico codificado por cores aparece com uma opção abaixo chamada Gerenciar armazenamento.
A nova tela fornece um detalhamento do uso de armazenamento por aplicativo. Clique em qualquer aplicativo para ver o que ele contém e veja a opção que permite excluir os documentos e dados em massa.
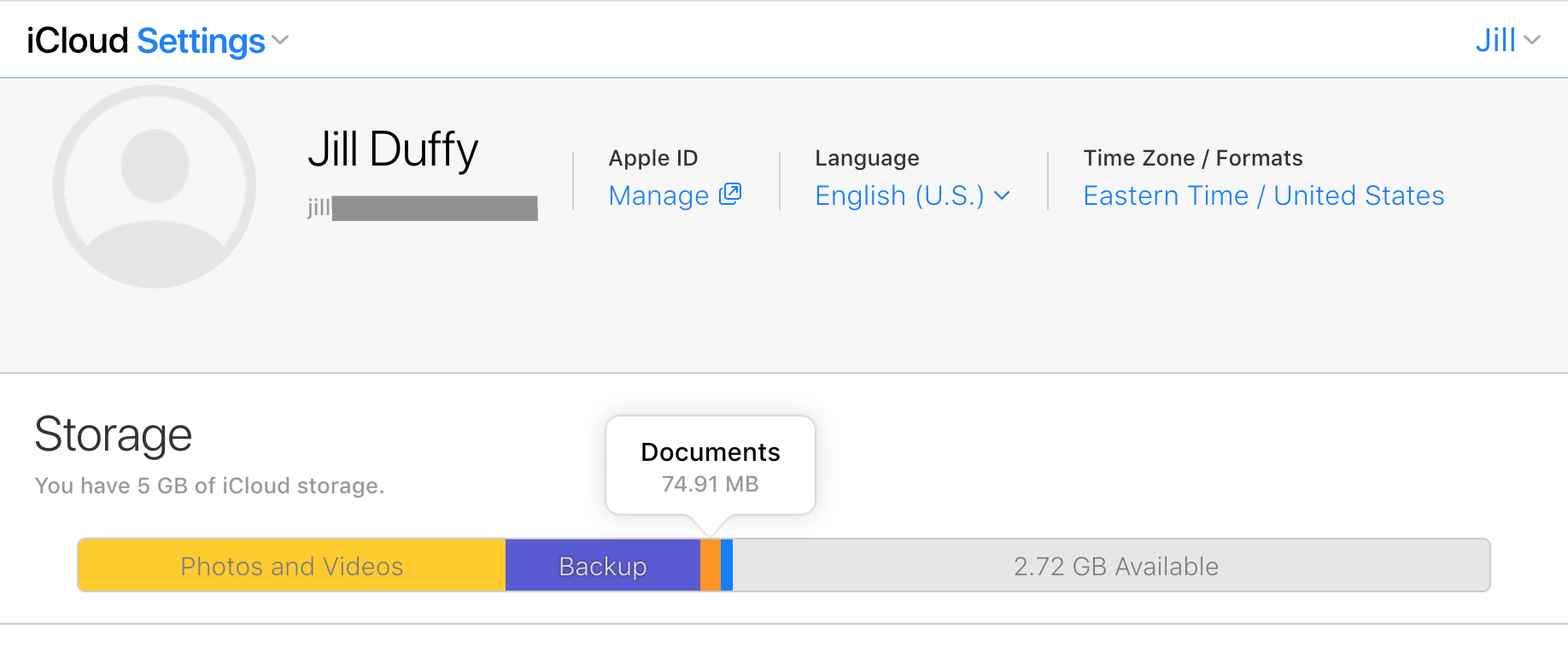
Em iCloud.com
Em qualquer navegador da Web, acesse iCloud.com e faça login.
Clique em Configurações da conta. Na próxima tela, você verá um gráfico codificado por cores mostrando o detalhamento do uso de armazenamento. Você não pode fazer nada para gerenciar seu armazenamento aqui, o que significa que você não pode excluir arquivos ou aplicativos para liberar armazenamento. Ainda assim, pode ser útil se você precisar verificar seu armazenamento rapidamente.
Como verificar o armazenamento em seu Google Drive
Faça login na sua conta do Google e navegue até a página do Google Drive. Ou faça login no aplicativo para dispositivos móveis do Google Drive.
No site, olhe no canto inferior esquerdo para ver quanto armazenamento você está usando do total disponível. No aplicativo móvel, vá para Configurações e as mesmas informações estão na parte superior da tela.
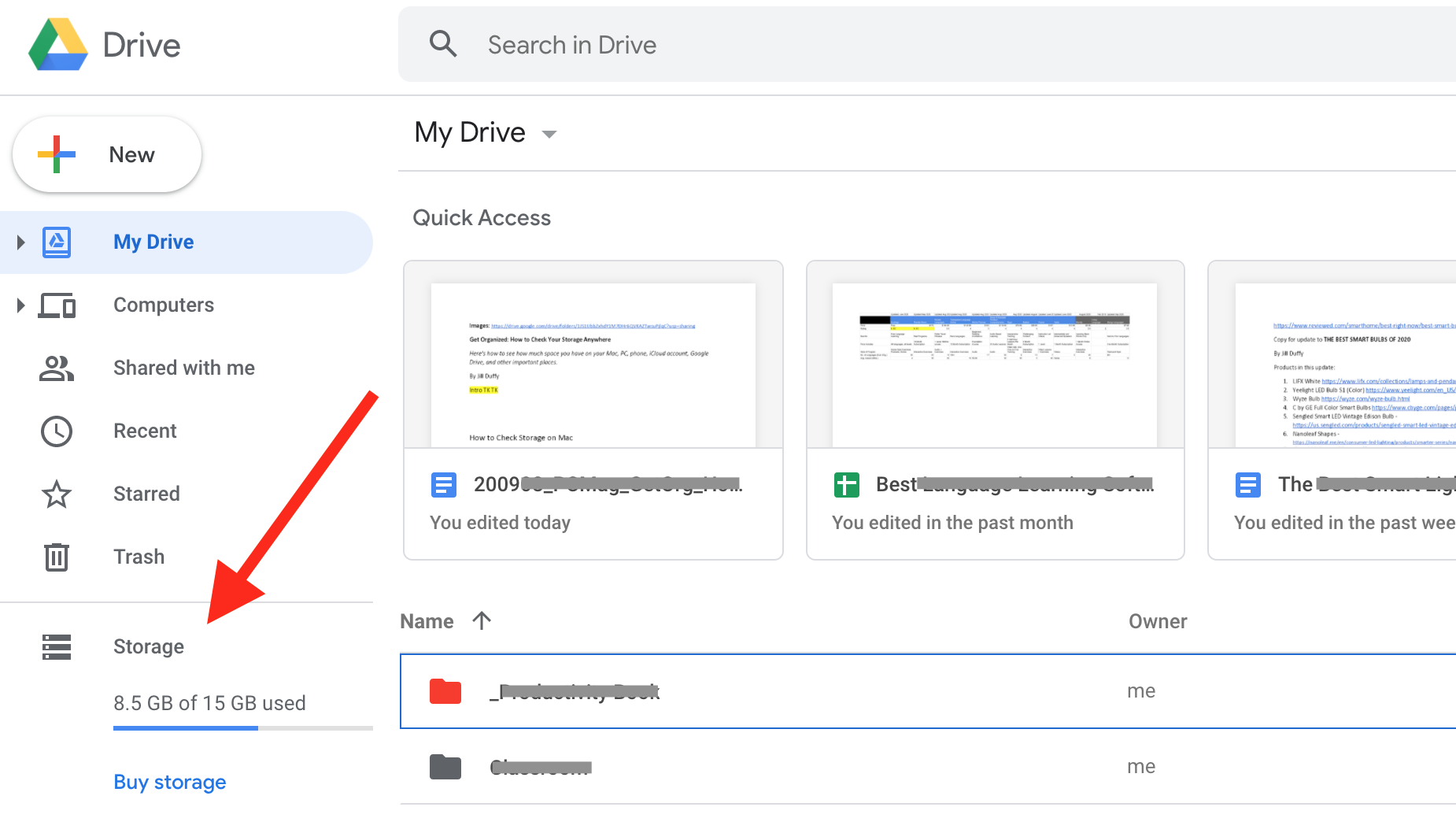
Para ver um detalhamento melhor do uso de armazenamento no navegador da Web, clique em Comprar armazenamento. Uma nova página é aberta mostrando a quantidade de armazenamento que você está usando em vários aplicativos do Google, como Gmail, Google Fotos e Google Drive.
Como verificar o armazenamento em seu Microsoft OneDrive
Faça login na sua conta da Microsoft em um navegador da Web e acesse OneDrive (onedrive.live.com). No canto inferior esquerdo, há um gráfico de barras que mostra o armazenamento usado versus o armazenamento total.
Clique na quantidade de armazenamento usada para abrir uma nova página mostrando seu plano atual da Microsoft e qualquer armazenamento adicional pelo qual você pague. Para obter mais detalhes sobre os arquivos e dados em seu armazenamento, clique no botão O que está ocupando espaço? opção .
A próxima tela mostra uma lista de seus maiores arquivos, facilitando a liberação de espaço, se necessário.
Como verificar o armazenamento em seu Dropbox
Você pode verificar seu armazenamento do Dropbox em um navegador da web, em um computador usando o aplicativo do Dropbox para desktop e no aplicativo para dispositivos móveis.
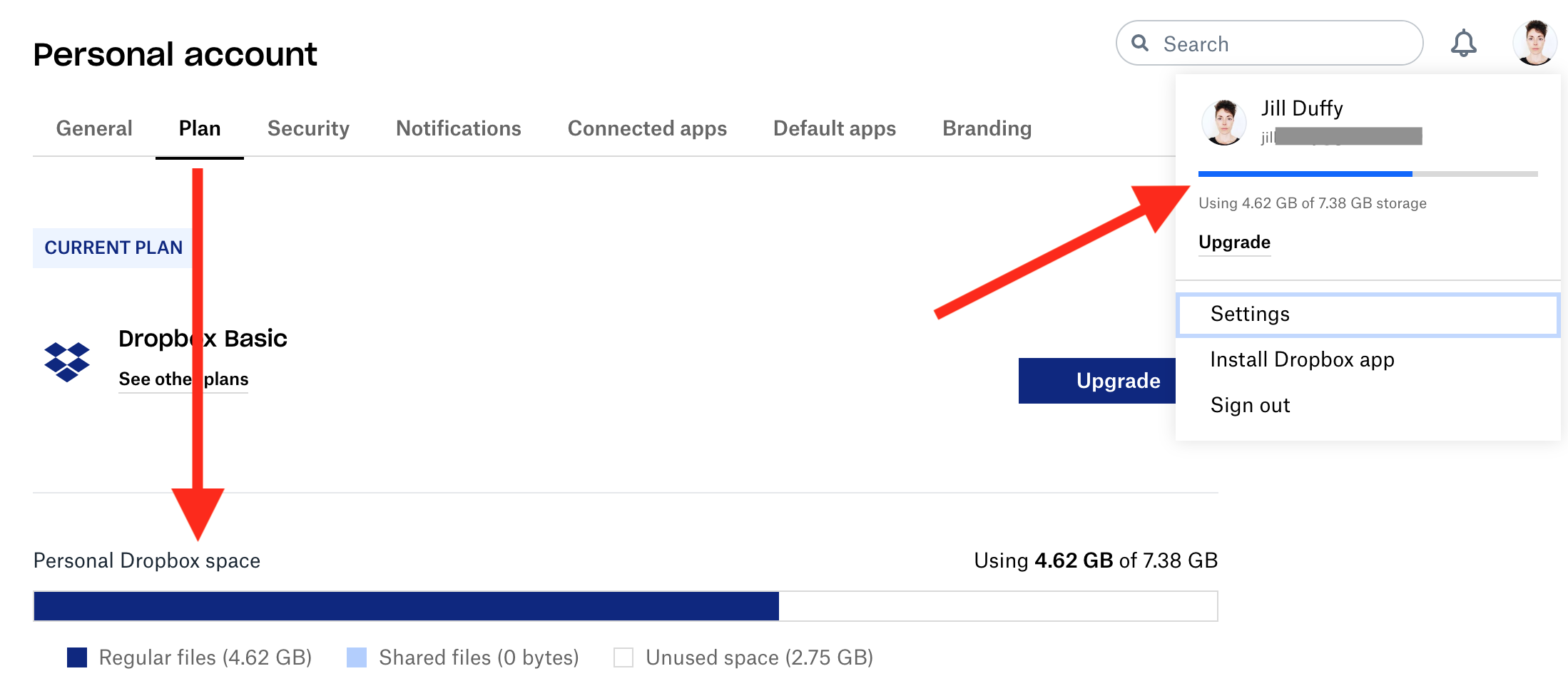
Em um navegador da Web
Acesse Dropbox.com e faça login em sua conta.
No canto superior direito, clique na sua foto de perfil. Um pequeno gráfico de barras do seu uso de armazenamento é exibido.
Para obter mais detalhes, escolha Configurações e selecione Plano. Agora você pode ver o espaço total de armazenamento, bem como o uso de seus arquivos e arquivos compartilhados. Se você tiver uma conta profissional e uma conta pessoal vinculadas ao mesmo login, selecione a conta desejada no canto inferior esquerdo.
Do aplicativo do Dropbox para desktop
Clique no aplicativo do Dropbox para abri-lo e, em seguida, clique na foto do seu perfil.
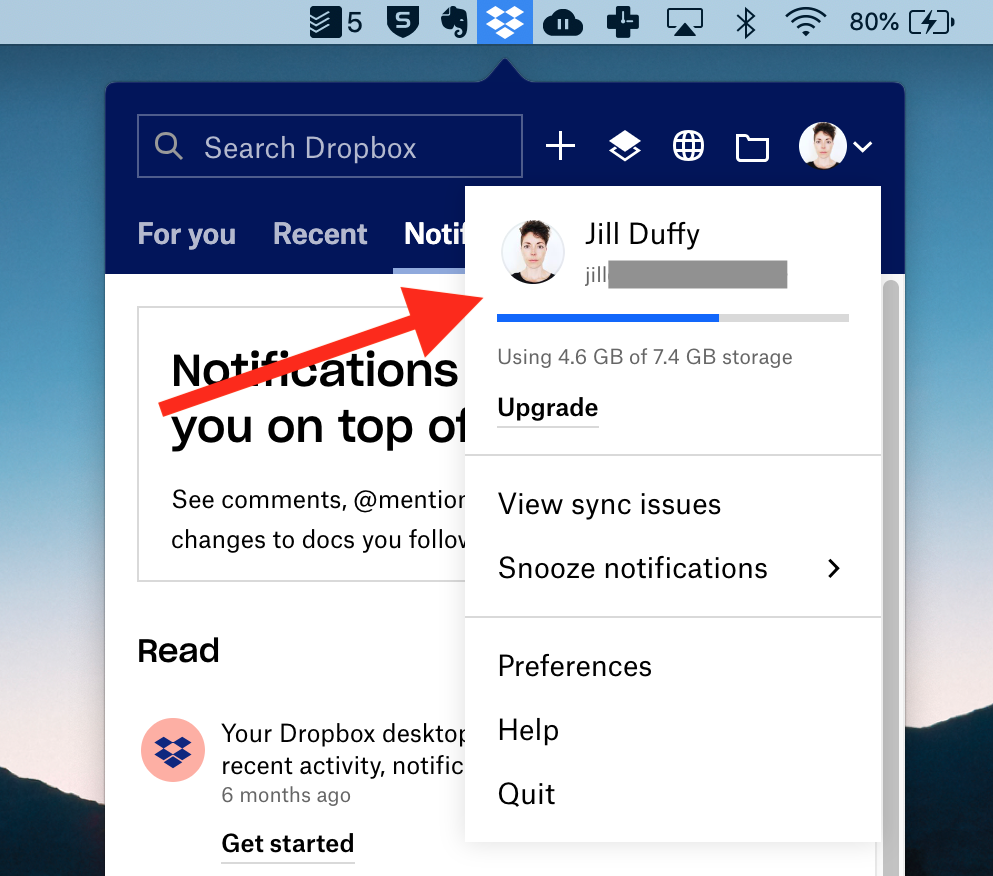
Um pequeno gráfico de barras aparece mostrando o espaço total disponível versus o espaço usado.
No aplicativo móvel do Dropbox
Abra o aplicativo do Dropbox Mobile. Escolha Conta.
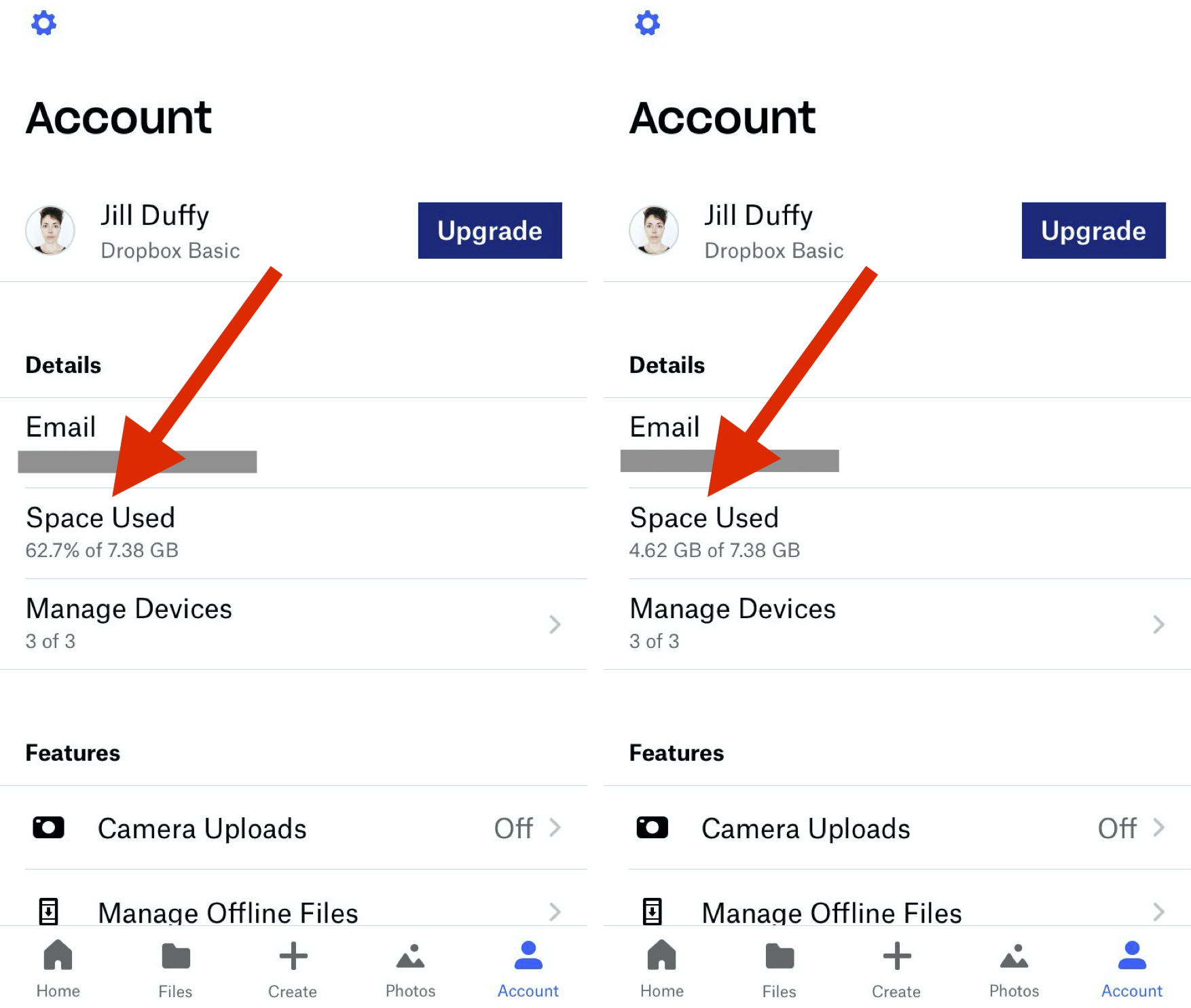
Em Espaço Usado, há uma leitura numérica da porcentagem de espaço que você está usando de sua alocação total. Toque nesta área e os números mudam para mostrar as mesmas informações em GB.
Toque na engrenagem Configurações para ver quanto espaço é usado para armazenar arquivos offline em seu dispositivo.
