Como desativar a tecla Windows em qualquer computador Windows?
Publicados: 2020-08-03Você – como muitos usuários – pode achar irritante quando você aperta o botão do Windows no seu teclado e a tela inicial do Windows aparece. Em alguns cenários, essa ação faz com que você seja expulso de um jogo em tela cheia. Nesse caso, você pode querer aprender todas as maneiras de desabilitar a tecla Windows no Windows 10 – e por boas razões também.
Existe uma maneira de desativar a chave do Windows?
Sim, há um jeito. Na verdade, existem várias maneiras ou procedimentos pelos quais você pode desabilitar a tecla Windows em sua máquina. O método mais fácil requer que você use o utilitário PowerToys gratuito da Microsoft. Este aplicativo permite reatribuir qualquer tecla a uma função específica.
Primeiro, mostraremos como usar o aplicativo PowerToys para desativar a tecla Windows em seu computador. Também pretendemos descrever outros procedimentos usados para impedir que a tecla Windows funcione em qualquer teclado de uma máquina Windows 10.
Como desativar a tecla Windows em um PC
Recomendamos fortemente o primeiro método de desabilitar o botão do Windows - pois é o mais fácil de todos. Se falhar ou se não se aplicar ao seu caso, você pode passar para outros procedimentos.
Desative o botão do Windows através do PowerToys:
O utilitário PowerToys permite atribuir teclas a funções específicas. Portanto, para desabilitar a tecla Windows em seu teclado, tudo o que você precisa fazer é mapear a tecla Windows para Indefinido. Dessa forma, com a nova configuração, nada acontecerá quando você pressionar a tecla Windows.
Estas instruções cobrem tudo:
- Primeiro, você precisa obter os PowerToys da Microsoft – caso ainda não tenha o utilitário instalado em seu computador.
PowerToys é o aplicativo resultante de um projeto gratuito e de código aberto que adiciona muitos recursos poderosos e funcionalidades úteis ao sistema operacional Windows. Se você deseja obter o máximo do Windows - especialmente como usuário avançado -, precisa do PowerToys no seu computador. Você pode obter o aplicativo no GitHub.
- Agora, você precisa abrir o utilitário PowerToys.
- Nas opções ao lado (à esquerda da janela do PowerToys), você deve clicar em Gerenciador de Teclado.
- Clique na alternância para Ativar Gerenciador de Teclado para defini-lo como Ligado – se este parâmetro estiver atualmente definido como Desligado.
- Clique em Remapear uma tecla (na seção Remapear teclado).
Você será direcionado para a tela Remapear teclados.
- Agora, você deve clicar no ícone adicionar (sinal +).
Os PowerToys agora solicitarão que você adicione uma definição de mapeamento. Normalmente, para alterar um mapeamento de chave, basta selecionar a chave (para a qual deseja alterar as coisas) e definir o que agora deseja que a chave faça na coluna da direita.
- Agora, clique no menu suspenso em Chave (à esquerda da janela PowerToys).
A lista de chaves disponíveis será exibida agora.
- Escolha Vencer.
Você acabou de selecionar a tecla Windows (Win). Agora, você deve prosseguir para definir uma nova função para ele.
- Aqui, clique no menu suspenso em Mapeado para (à direita da janela PowerToys).
A lista de funções disponíveis será exibida agora.
- Escolha Indefinido.
Agora você especificou Undefined como a função para Win (a tecla Windows).
- Por fim, você deve clicar no botão OK.
É provável que seu computador exiba um aviso de aviso de que você não poderá mais usar o Win (tecla Windows) porque agora não está atribuído.
- Clique no botão Continuar Mesmo assim.
Bem, se você fez tudo corretamente, sua chave do Windows agora deve estar desativada. Você não terá que se preocupar com isso porque as alterações feitas no PowerToys (para definir uma nova configuração) foram salvas e as coisas continuarão assim.
- Agora você está livre para fechar o aplicativo PowerToys. Você pode usar seu computador normalmente.
Se mais tarde você mudar de ideia sobre sua decisão de desabilitar a tecla Windows, poderá reverter facilmente as alterações feitas para desativá-la. Estes são os passos relevantes:
- Primeiro, você deve abrir o utilitário PowerToys.
- Vá para o menu Gerenciador de teclado.
- Clique em Remapear uma chave.
- Agora, você deve localizar o mapeamento Win a Undefined (que você usou para desabilitar a tecla Windows em primeiro lugar).
- Exclua o mapeamento (clicando no ícone da lixeira).
- Se uma janela aparecer, você deve clicar em OK para descartá-la.
O botão do Windows no teclado do seu PC agora deve funcionar normalmente.
Desative o botão do Windows através do registro:
Aqui, para desativar o botão do Windows, orientaremos você em um procedimento para fazer alterações no registro para esse efeito. Devemos avisá-lo, no entanto, que as tarefas de edição realizadas no registro podem ser arriscadas.
Se você cometer erros ao trabalhar no registro – o que pode resultar na corrupção do registro do seu computador – seu computador pode recusar ou não inicializar – e você pode ter que reinstalar o Windows 10 e perder alguns dados. Por esse motivo, convém criar um backup do registro de sua máquina em seu estado atual. Depois de trabalhar no registro, se você perceber que algo deu errado, poderá corrigir facilmente as coisas usando o arquivo de backup do registro.
De qualquer forma, estas são as instruções que você deve seguir para trabalhar no registro para desativar a chave do Windows:
- Primeiro, você precisa acessar a tela do Windows. Pressione o botão Windows no teclado do seu PC ou clique no ícone do Windows na tela.
- Digite Regedit na caixa de pesquisa que aparece no momento em que você começa a digitar algo.
- Depois que o Editor do Registro (Aplicativo) aparecer como a entrada principal na lista de resultados, você deve clicar nele para abrir o aplicativo.
- Se o seu sistema exibir um prompt do UAC (User Account Control) para obter a confirmação, você deve clicar no botão Sim para confirmar as coisas.
- Supondo que você esteja agora na janela do Editor do Registro, você deve olhar para o canto superior esquerdo e clicar em Computador (para expandir seu conteúdo).
- Agora, você deve navegar pelos diretórios neste caminho: HKEY_CURRENT_USER \ Software \ Microsoft \ Windows \ CurrentVersion \ Policies \ Explorer
- Aqui, você deve clicar na tecla Explorer para realçá-la. Clique com o botão direito do mouse para ver o menu de opções.
- Clique em Novo para ver uma lista. Escolha o valor DWORD (32 bits).
- Preencha a caixa de nome com NoWinKeys e clique no botão OK para salvar o novo valor.
- Agora, você deve clicar duas vezes na entrada NoWinKeys (o valor que você acabou de criar).
Seu computador exibirá a janela Editar valor DWORD (32 bits) para as NoWinKeys selecionadas.

- Aqui, você deve excluir o que encontrar na caixa de dados do valor e, em seguida, colocar 1
- Agora, você deve clicar no botão OK para salvar as alterações e fechar a janela.
- Feche o aplicativo Editor do Registro.
- Agora, você deve fechar outros programas (se estiverem abertos) e reiniciar o PC.
A reinicialização é a etapa final que garante que o Windows leve em consideração as alterações feitas no registro.
Se você fez as alterações corretas no registro (com base nas instruções que fornecemos), após a reinicialização recomendada, sua chave do Windows não funcionará mais.
Se mais tarde você mudar de ideia em relação à chave do Windows – se quiser que a chave do Windows comece a funcionar novamente – basta desfazer o efeito das alterações feitas no registro. Para habilitar a tecla Windows novamente, você deve fazer isso:
Siga as etapas acima, abra o Editor do Registro, navegue pelos diretórios apropriados para chegar ao seu destino, localize o NoWinKeys , clique duas vezes nele para ver sua janela Propriedades, exclua o que encontrar na caixa Dados do valor e, em seguida, coloque 0 lá, ou você pode simplesmente deletar o NoWinkeys (para obter o mesmo resultado). Aqui também, você precisa reiniciar seu PC para terminar as coisas.
Desabilite a chave do Windows por meio da Política de Grupo:
A Diretiva de Grupo pode ser acessada por usuários com máquinas que executam a versão Pro, Enterprise ou Education do Windows 10 – e o método que estamos prestes a descrever se aplica apenas a esses indivíduos.
Se você tiver o Windows 10 Home instalado em seu dispositivo, não poderá desabilitar o botão Windows por meio do procedimento aqui - porque seu computador não possui a Diretiva de Grupo em primeiro lugar.
Estas são as instruções que você deve seguir para desabilitar a chave do Windows por meio da Diretiva de Grupo:
- Primeiro, você deve ir para a tela inicial do Windows. Você pode usar o botão Windows aqui (por enquanto).
- Agora, você deve digitar Diretiva de Grupo na caixa de texto que é exibida no momento em que você começa a digitar algo.
- Depois que Editar Política de Grupo (Painel de Controle) aparecer como a entrada principal na lista de resultados, você deve clicar nele para iniciar o aplicativo necessário.
- Supondo que a janela do Editor de Diretiva de Grupo Local esteja agora na tela, você deve olhar para o canto superior esquerdo e clicar em Diretiva do Computador Local (para ver seu conteúdo).
- Neste ponto, você deve navegar pelos diretórios nesta lista:
Configuração do usuário \ Modelos administrativos \ Componentes do Windows \ Explorador de arquivos
- Aqui, supondo que você esteja dentro do File Explorer, você deve olhar para a direita da janela do aplicativo (para ver o conteúdo do File Explorer).
- Agora, você deve percorrer a lista de definições de configuração. Rolar para baixo. Encontre as teclas de atalho do Windows Key e, em seguida, clique duas vezes nele.
Seu sistema agora exibirá a janela Desativar teclas de atalho da tecla do Windows .
- Clique em Enabled (seu botão de rádio) para selecionar este parâmetro.
- Agora, você deve clicar em OK para salvar a nova configuração para Desativar teclas de atalho da tecla do Windows .
- Feche o aplicativo Editor de Diretiva de Grupo Local.
- Agora, você precisa reiniciar o computador.
É garantido que o Windows tomará nota das alterações feitas na Diretiva de Grupo somente após uma reinicialização.
Se você fez tudo corretamente – para definir uma nova configuração para a política correta na Diretiva de Grupo – a chave do Windows deve ser desabilitada agora.
Se você decidir trazer de volta o botão do Windows (para torná-lo utilizável novamente), será necessário desfazer as alterações feitas na configuração da política Desativar teclas de atalho da chave do Windows na política de grupo desta maneira:
Siga as mesmas etapas acima, abra o Editor de Diretiva de Grupo Local, navegue pelos diretórios corretos, localize a política Desligar as teclas de atalho das teclas do Windows , abra sua janela de configuração, selecione Desativado ou Não Configurado e clique no botão OK para salvar seu trabalho. Em seguida, você deve fechar o aplicativo Diretiva de Grupo e (finalmente) reiniciar o computador para permitir que o Windows anote as alterações.
GORJETA:
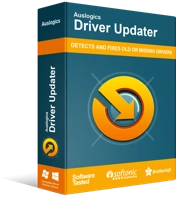
Resolver problemas do PC com o Driver Updater
O desempenho instável do PC geralmente é causado por drivers desatualizados ou corrompidos. O Auslogics Driver Updater diagnostica problemas de driver e permite que você atualize drivers antigos de uma só vez ou um de cada vez para que seu PC funcione melhor
Se você joga muito – o que pode explicar sua decisão de desabilitar a tecla Windows –, pode estar interessado em um aplicativo como o Auslogics Driver Updater. Como jogador, você precisa que os componentes da sua máquina funcionem nos níveis mais altos, então seu computador precisa usar drivers excelentes para eles. Bem, o utilitário recomendado irá ajudá-lo a obter os drivers estáveis mais recentes para todos os dispositivos do seu PC.
