Como desativar a seleção automática de foco do mouse no Windows 10?
Publicados: 2020-08-05Douglas Engelbart inaugurou uma revolução na tecnologia quando inventou o mouse no início dos anos 1950. Este dispositivo bacana é útil para dar comandos a um computador. Por várias décadas, o mouse tem sido um utilitário indispensável para milhões de pessoas. Muitos não podem sequer imaginar a possibilidade de operar um computador sem um. A utilidade deste dispositivo de entrada em nossas vidas é inegável. No entanto, apesar de suas funções e recursos incríveis, ele pode apresentar problemas imprevistos que podem tornar o uso do mouse uma experiência desconcertante. O exemplo de tais problemas inclui a seleção automática do mouse ou a seleção de foco.
Caso você não saiba o que significa seleção automática, deixe-nos explicar. Se o mouse selecionar automaticamente ou passar o mouse, isso significa que sempre que o ponteiro do mouse passar sobre um arquivo ou documento, o mouse abrirá automaticamente o arquivo sem que você clique nele ou queira fazê-lo. Isso pode ser extremamente frustrante, para dizer o mínimo. Quando um mouse abre itens em um sistema sem o comando do usuário, pode levar a muitos outros problemas se não for corrigido imediatamente. Claro, pode não ser tão ruim se você abrir involuntariamente uma imagem ou um documento do Word, mas imagine abrir por engano um link malicioso na Internet apenas passando o mouse sobre ele. Isso pode levar a consequências drásticas. Você pode travar seu dispositivo sem querer fazê-lo.
Por que um mouse seleciona automaticamente?
Todos os dispositivos Windows vêm pré-projetados com um recurso de seleção automática. Embora sua localização possa variar de acordo com a versão do Windows que você está usando, eles basicamente fazem a mesma coisa. Esse recurso pode ser ativado sem o seu consentimento por vários motivos. Seja qual for o motivo, é importante desativá-lo, especialmente se você mesmo não ativou a funcionalidade. Quando essa funcionalidade de seleção automática está ativada, os usuários se deparam com o problema de seleção ao passar o mouse.
Neste artigo, veremos como desativar um ponteiro do mouse no Windows 10 e impedi-lo de selecionar automaticamente/passar o mouse.
Como parar meu mouse de seleção automática
Existem vários métodos ou soluções que você pode usar para desativar a função de seleção automática em seu dispositivo Windows. No entanto, isso pode variar dependendo da versão do Windows que você está usando, das definições de configuração do seu dispositivo e se é um laptop ou um desktop. Neste artigo, discutiremos soluções que podem ajudá-lo a corrigir o problema de seleção de foco se você for um usuário do Windows 10.
Antes de experimentar as soluções abaixo, recomendamos que você atualize seus drivers. Drivers desatualizados ou danificados podem levar a muitos problemas, alguns dos quais incluem a ativação não intencional do recurso de seleção automática do mouse. Você pode experimentar a ferramenta exclusiva Auslogics Driver Updater para atualizar ou reparar quaisquer drivers danificados automaticamente. Se esta solução não ajudar, você pode verificar os outros métodos abaixo sobre como impedir que um mouse selecione ao passar o mouse. Certifique-se de seguir cada método cuidadosamente.
Solução 1: verifique se há malware em seu sistema
O malware pode causar muitos problemas ao infectar seu sistema. Esses problemas podem incluir a alteração do comportamento do sistema operacional Windows e a reprogramação das funções do computador. Às vezes, o malware pode até fazer cliques que você não iniciou e executar comandos sem sua permissão. Quando isso acontecer, seu PC passará por muitas mudanças que podem deixá-lo confuso, incluindo o recurso de passar o mouse/selecionar automaticamente. Portanto, recomendamos que você execute uma verificação completa do sistema usando um poderoso mecanismo antimalware.
Embora existam muitos softwares de segurança de terceiros por aí, você pode usar facilmente o Windows Defender (também conhecido como Microsoft Defender) – uma ferramenta de segurança integrada que acompanha seu dispositivo Windows. A Microsoft fez um ótimo trabalho ao melhorar essa ferramenta ao longo dos anos. Embora essa ferramenta não forneça tudo o que você precisa para manter seu dispositivo protegido contra malware, ela fornece proteção básica forte e pode ajudá-lo a detectar malware rapidamente e proteger seu computador. Na verdade, o Microsoft Defender pode competir com muitos mecanismos antivírus no mercado em termos de usabilidade, taxas de detecção e estabilidade.
Para acessar seu Windows Defender e verificar se há malware:
- Vá para a caixa de pesquisa do Windows e digite “Segurança” (sem aspas). Selecione Segurança do Windows.
- No menu do painel esquerdo, clique em Proteção contra vírus e ameaças.
- Vá para o painel direito e escolha Opções de digitalização .
- Quando isso abrir, vá para Full Scan , selecione-o e clique em Scan Now.
Se isso não funcionar e o recurso de seleção automática ainda estiver ativado, você pode usar o Auslogics Anti-Malware. Esta ferramenta de detecção de malware de última geração livrará seu sistema de quaisquer ameaças ou programas suspeitos. Como ele foi projetado por um desenvolvedor certificado de aplicativos Microsoft Silver, você pode ter certeza de que ele não interferirá no mecanismo antivírus existente em seu computador.
Solução 2: vá para a seção de facilidade de acesso para corrigir o recurso de seleção automática do mouse
Você também pode corrigir esse problema passando pela facilidade de acesso. Para fazer isso:
- Vá para a caixa de pesquisa do Windows e insira “Painel de controle” (sem aspas). Pressione a tecla Enter.
- Quando a janela do Painel de Controle for aberta, vá para Facilidade de Acesso e clique nele.
- A partir daqui, vá para o Centro de Facilidade de Acesso. Isso exibirá uma lista de opções.
- Role para baixo e vá para a seção "Tornar o mouse mais fácil de usar".
- Procure a opção 'Facilitar o gerenciamento de janelas'
- Desmarque a caixa ao lado da opção 'Ativar uma janela passando o mouse sobre ela'.
- Clique no botão Aplicar seguido do botão OK para confirmar sua seleção.
Solução 3: desative o toque em um touchpad (somente para laptops)
Uma das razões pelas quais você pode encontrar o problema de seleção automática do mouse é por causa do touchpad. Se o seu touchpad estiver com defeito, ele pode fazer seleções e executar comandos sem sua permissão, isso pode acontecer sempre que você tentar passar o mouse sobre um arquivo ou pasta. Você pode impedir que o touchpad execute ações no laptop desativando ou desativando o toque no touchpad. Para alcançar isto:

- Vá para Iniciar e clique com o botão direito nele. Isso exibirá uma lista de opções.
- A partir daqui, vá para Configurações e clique nele.
- Na próxima janela que se abre, escolha Dispositivos e clique em
- Percorra as opções exibidas e escolha Opções Adicionais do Mouse.
Esta próxima etapa pode variar dependendo do modelo do seu laptop:
- Quando a janela Opções Adicionais do Mouse for aberta, vá para Propriedades do Mouse e abra
- Neste ponto, procure a função Tapping e desative-a.
Se esta solução não resolver o problema de seleção do mouse, passe para a próxima solução abaixo.
Solução 4: reinstale os drivers do mouse e do touchpad
Drivers são ferramentas que ajudam seu dispositivo a funcionar sem problemas. Quando os drivers estão desatualizados, quebrados ou removidos ou instalados involuntariamente, isso pode levar a vários problemas. Alguns desses problemas podem fazer com que o mouse ou o touchpad se comportem mal e funcionem de forma anormal. O problema de seleção de foco que você está enfrentando pode ser resultado de drivers de mouse do Windows danificados ou quebrados. Portanto, recomendamos que você reinstale os drivers do mouse.
Para reinstalar quaisquer drivers danificados ou ausentes em seu computador, siga as etapas listadas abaixo. Se você estiver usando um laptop, também precisará reinstalar os drivers do touchpad.
- Vá para o botão Iniciar e clique com o botão direito nele. Role até Gerenciador de dispositivos e abra-o.
- Clique na opção 'Ratos e outros dispositivos apontadores' para expandir esta seção.
- Das opções exibidas, vá para Mouse Driver e clique com o botão direito do mouse para obter mais opções.
- Selecione o dispositivo de desinstalação
- Uma janela de confirmação será exibida. Clique em Desinstalar para confirmar o processo.
Observação : seguir as etapas acima não reinstalará os drivers. Para conseguir isso e permitir que o Windows reinstale os drivers removidos automaticamente, você deve reinicializar o Windows manualmente. Além disso, lembre-se de repetir as etapas acima para os drivers do touchpad se você for um usuário de laptop.
Solução 5: corrigir o erro automaticamente
Por que passar por todo esse estresse quando você pode corrigir esse erro automaticamente? É por isso que a equipe da Auslogics criou uma ferramenta que o ajudará a conseguir isso com apenas alguns cliques. Fácil de usar e extremamente eficiente, o Auslogics Driver Updater pode corrigir drivers quebrados ou ausentes automaticamente. Você não precisa realizar reparos manuais e não há necessidade de estresse desnecessário.
Testado e aprovado por uma equipe de profissionais, o Driver Updater é uma ferramenta segura, intuitiva e de trabalho rápido que verificará seu sistema em busca de drivers desatualizados, ausentes ou quebrados. Ele fornecerá um relatório sobre o que está causando mau funcionamento em seu PC e, em seguida, reparará seus drivers para versões atualizadas e recomendadas pelo fabricante. Além disso, você pode experimentar esta ferramenta gratuitamente!
Uma das muitas vantagens de usar esta ferramenta é que ela garante que todos os drivers sejam atualizados para versões oficiais que serão compatíveis com seu dispositivo e sistema operacional. Ele ainda cria um backup de seus drivers antes de realizar reparos de drivers ou realizar atualizações. Dessa forma, você sempre pode retornar à versão anterior do driver se quiser (ou se não gostar da atualização).
Conclusão
Esperamos que este artigo tenha sido útil e que tenha ajudado você a corrigir esse problema. O mouse hover/auto issue select pode ser muito frustrante, pois pode dificultar o uso e o aproveitamento do seu PC. Se você estiver enfrentando problemas de seleção automática com o mouse ou o touchpad, poderá corrigir isso facilmente seguindo cuidadosamente as soluções deste artigo.
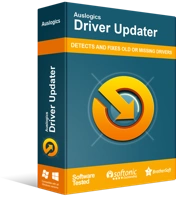
Resolver problemas do PC com o Driver Updater
O desempenho instável do PC geralmente é causado por drivers desatualizados ou corrompidos. O Auslogics Driver Updater diagnostica problemas de driver e permite que você atualize drivers antigos de uma só vez ou um de cada vez para que seu PC funcione melhor
Lembre-se de que drivers desatualizados, quebrados ou ausentes são alguns dos motivos comuns pelos quais esse mau funcionamento pode ocorrer. Portanto, corrija seus drivers com apenas o clique de um botão usando o Auslogics Driver Updater. Ao usar uma ferramenta automatizada que foi testada e aprovada em todo o mundo, você não precisa se preocupar em errar ou danificar alguma outra coisa em seu computador enquanto tenta resolver esse problema. Esta ferramenta cuidará de tudo e deixará seu PC funcionando como novo novamente.
Se você tiver algum comentário ou sugestão extra que gostaria que soubéssemos, sinta-se à vontade para usar a seção de comentários abaixo. Vamos adorar ouvir de você.
