Como corrigir 'O dispositivo não foi migrado devido a correspondência parcial ou ambígua'?
Publicados: 2021-06-21Desde seu lançamento em 2015, o Windows 10 se tornou popular, atingindo mais de um bilhão de usuários hoje. A Microsoft tenta torná-lo o melhor sistema operacional atualizando-o com frequência. No entanto, essas atualizações às vezes apresentam erros que dificultam a execução de algumas funções. Um dos erros mais recentes que os usuários do Windows 10 experimentam hoje em dia é o erro “O dispositivo não foi migrado devido a uma correspondência parcial ou ambígua”. Se você viu isso no seu dispositivo, não se estresse. Nosso guia definitivo discutirá tudo o que você precisa saber sobre esse erro, incluindo como corrigi-lo completamente. Vamos mergulhar direto.
O que significa a notificação de erro "Dispositivo não migrado" no Windows 10?
Quando o sistema operacional Windows é atualizado, todos os drivers são migrados sistematicamente para garantir que o computador continue funcionando sem problemas. No entanto, a corrupção e a incompatibilidade de arquivos às vezes fazem com que um ou vários drivers não migrem corretamente, causando o erro.
Aqui estão alguns motivos comuns pelos quais ocorre o erro "O dispositivo não foi migrado devido a correspondência parcial ou ambígua":
- Você instalou dois sistemas operacionais no mesmo computador.
- Você tinha uma versão mais antiga do Windows antes de atualizar para o Windows 10.
- Os arquivos do Crucial OS estão danificados e precisam de reparo.
- Você instalou um driver incompatível.
- Você tem um dispositivo periférico não suportado.
Como verificar se este erro existe
Ao contrário de outros erros que você pode ter experimentado antes, este não aparece na tela. Portanto, você deve confirmar sua existência manualmente seguindo estas etapas:
- Abra a barra de pesquisa do menu Iniciar e digite “Gerenciador de dispositivos”.
- Clique duas vezes na seção que contém o dispositivo que está com problemas (por exemplo, “Unidades de disco”) e clique com o botão direito do mouse no dispositivo não funcional (neste caso, a unidade de disco) para acessar suas propriedades.
- Clique na opção Eventos e você verá a mensagem de erro “Dispositivo não migrado”.
Neste ponto, você tem certeza de que seu PC tem esse problema e precisa ser corrigido.
Como remover a mensagem de erro “Dispositivo não migrado” no Windows 10
Depois de saber que seu dispositivo não migrou todos os drivers com sucesso, você precisa de maneiras eficazes de corrigir isso. Abaixo estão as melhores táticas que podemos recomendar que você tente:
Conecte o dispositivo em uma porta diferente
Esta é uma maneira fácil de corrigir o erro “dispositivo USB não pôde ser migrado” porque a porta USB pode ser a causa. Portanto, tente usar outra porta USB para conectar seu dispositivo e veja se isso funciona.
Tente os outros métodos neste artigo se isso não ajudar.
Atualize o driver do chipset
Um driver de chipset é um tipo de driver crítico que ajuda seu sistema operacional a funcionar de forma eficiente com a placa-mãe. A instalação de um driver não otimizado pode impedir que o sistema operacional detecte seu hardware, causando problemas. Felizmente, a compra de um dispositivo de chipset atualizado pode permitir que você corrija o erro “O dispositivo não foi migrado”.
Você também pode atualizar esse driver por meio do Gerenciador de dispositivos seguindo estas etapas simples:
- Inicie o Gerenciador de Dispositivos.
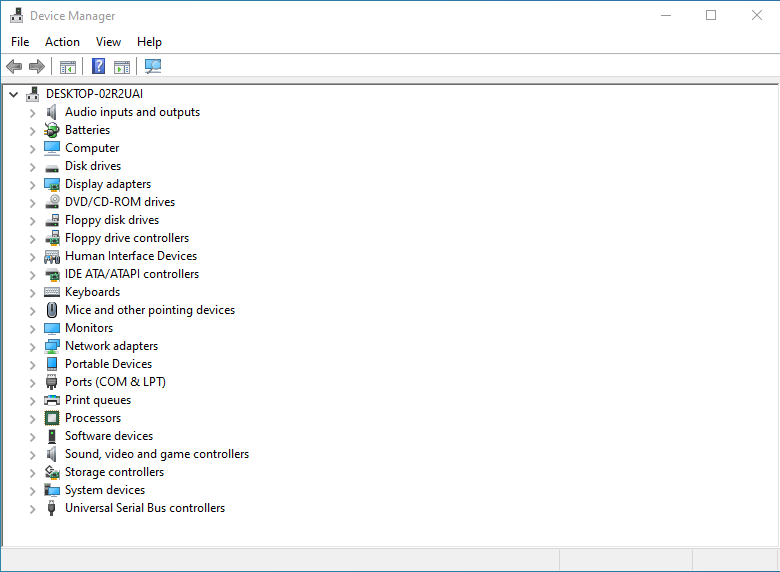
- Role para baixo até "Dispositivos do sistema", clique com o botão direito do mouse no dispositivo do chipset e escolha "Atualizar driver".
- Duas opções aparecerão. Clique no segundo para navegar até onde você salvou o arquivo de execução do seu driver.
- Agora clique no botão “Procurar” e marque a caixa de seleção “Incluir subpastas” para poder selecionar a localização exata do arquivo .exe. Seu dispositivo irá procurar o arquivo automaticamente.
- Clique em “Next” e o driver do chipset será atualizado imediatamente.
- Agora você pode reiniciar seu computador para aplicar as alterações, e seu problema "O dispositivo não foi migrado" provavelmente terá desaparecido.
Reinstale/atualize o driver em questão
Depois de migrar de um sistema operacional para outro, alguns drivers podem não ser compatíveis com a nova página inicial. Portanto, você deve reinstalá-los para garantir que sejam compatíveis. Siga estas etapas para reinstalar o driver problemático:
- Abra o Gerenciador de Dispositivos.
- Role até o dispositivo cujo driver está com problemas, clique com o botão direito nele e selecione “Desinstalar dispositivo”.
Após desinstalar o dispositivo, reinicie o computador para reinstalá-lo e seu driver novamente. O erro “O dispositivo não foi migrado” deve ser resolvido agora.
Você também pode atualizar esse driver usando o Auslogics Driver Updater.
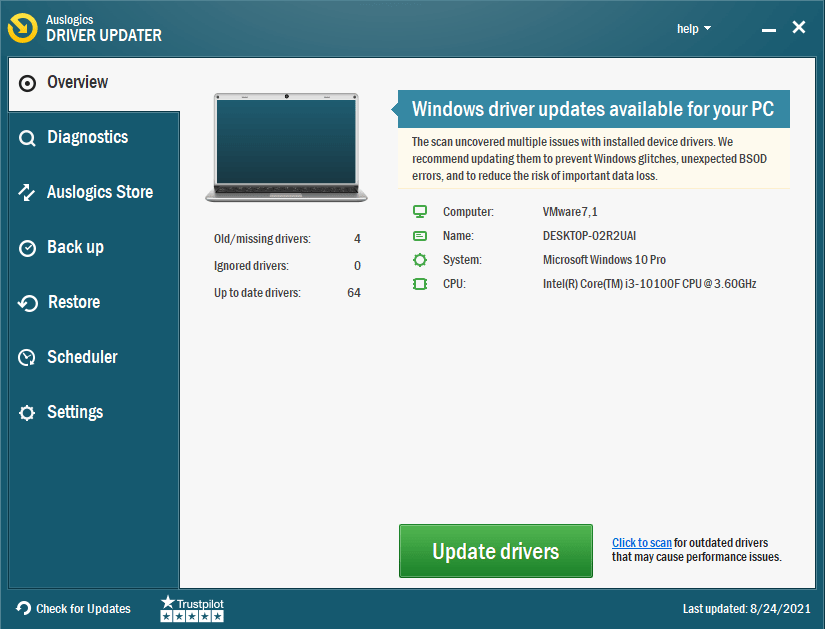
Essa ferramenta oferece excelência na verificação do seu PC, identificando os problemas exatos do driver que o incomodam e atualizando seus drivers para as versões mais recentes. A melhor coisa sobre esta ferramenta é que ela é rápida e instala as versões de driver recomendadas para garantir a compatibilidade.
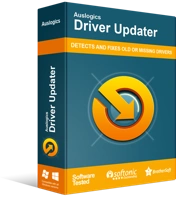
Resolver problemas do PC com o Driver Updater
O desempenho instável do PC geralmente é causado por drivers desatualizados ou corrompidos. O Auslogics Driver Updater diagnostica problemas de driver e permite que você atualize drivers antigos de uma só vez ou um de cada vez para que seu PC funcione melhor
Verifique os arquivos do sistema
Arquivos de sistema danificados em seu dispositivo também podem causar o problema "O dispositivo não foi migrado". Felizmente, você pode corrigir isso com o Verificador de arquivos do sistema. Esta ferramenta vem com seu sistema operacional e verifica e restaura todos os arquivos de sistema corrompidos em seu computador.

O SFC colabora com o recurso Windows Resource Protection (WRP) para proteger chaves de registro, pastas e arquivos vitais do sistema.
Você pode usar o recurso Prompt de Comando (CMD) para identificar e remover arquivos corrompidos e eliminar o erro “O dispositivo não foi migrado devido a correspondência parcial ou ambígua”. Siga estas etapas para verificar se há arquivos corrompidos usando o CMD:
- Procure o prompt de comando na barra de pesquisa e selecione a opção “Executar como administrador”.
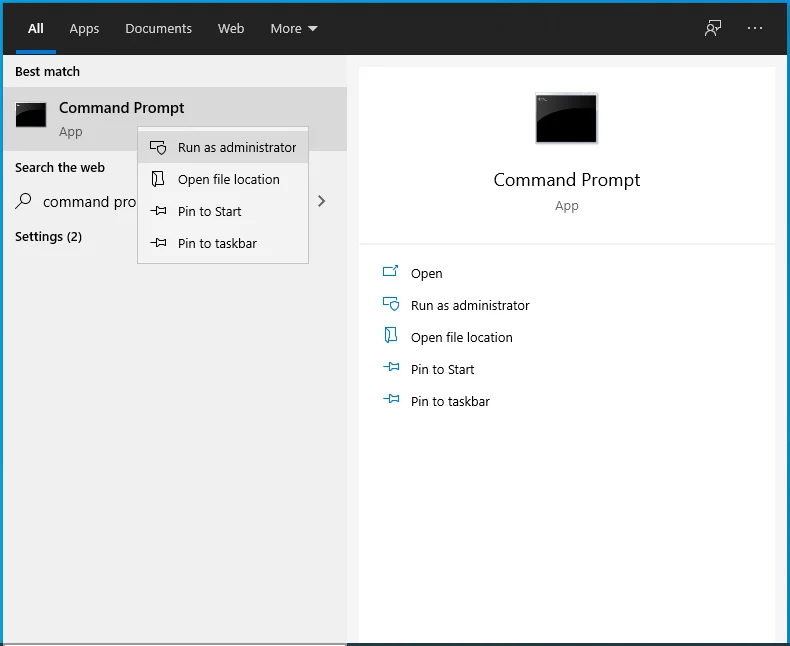
- Digite o seguinte comando na janela aberta: sfc /scannow. Em seguida, pressione “Enter” para iniciar a digitalização. Observe o espaço após “sfc”.
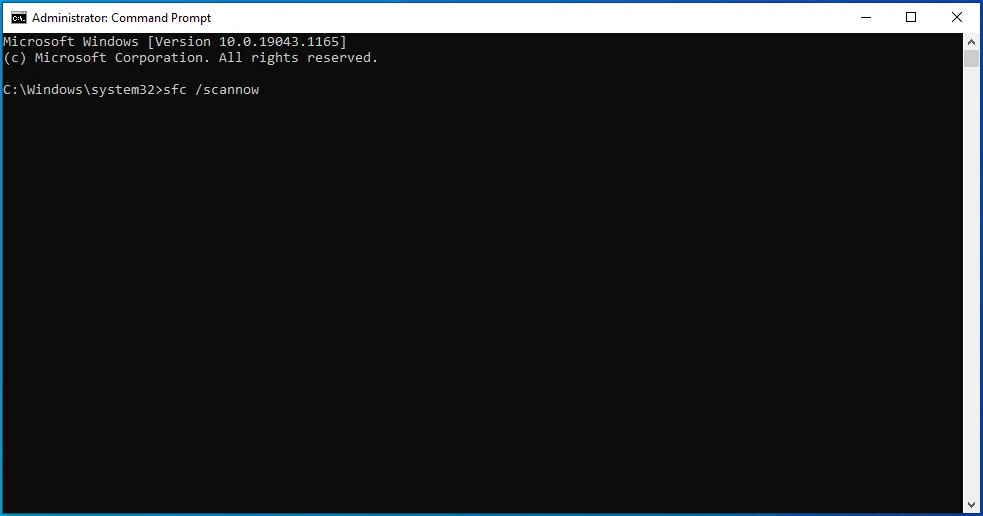
- Aguarde alguns instantes.
As etapas descritas acima devem resolver seu problema, mas se isso não acontecer, tente a próxima solução.
Atualizar Windows
Você ainda está se perguntando como corrigir o erro "Dispositivo não migrado" porque todas as suas tentativas parecem falhar? Considere atualizar seu Windows 10. Você pode pensar que atualizou todos os drivers, apenas para descobrir que seu computador não concluiu o processo e as atualizações foram deixadas pendentes.
A atualização do Windows ajuda a resolver esse erro porque as atualizações geralmente vêm com novos recursos que podem ser o que seu computador precisa. Veja como verificar as atualizações do Windows:
- Abra “Configurações” e clique em “Atualização e segurança”.
- Em “Windows Update”, selecione “Verificar atualizações”.
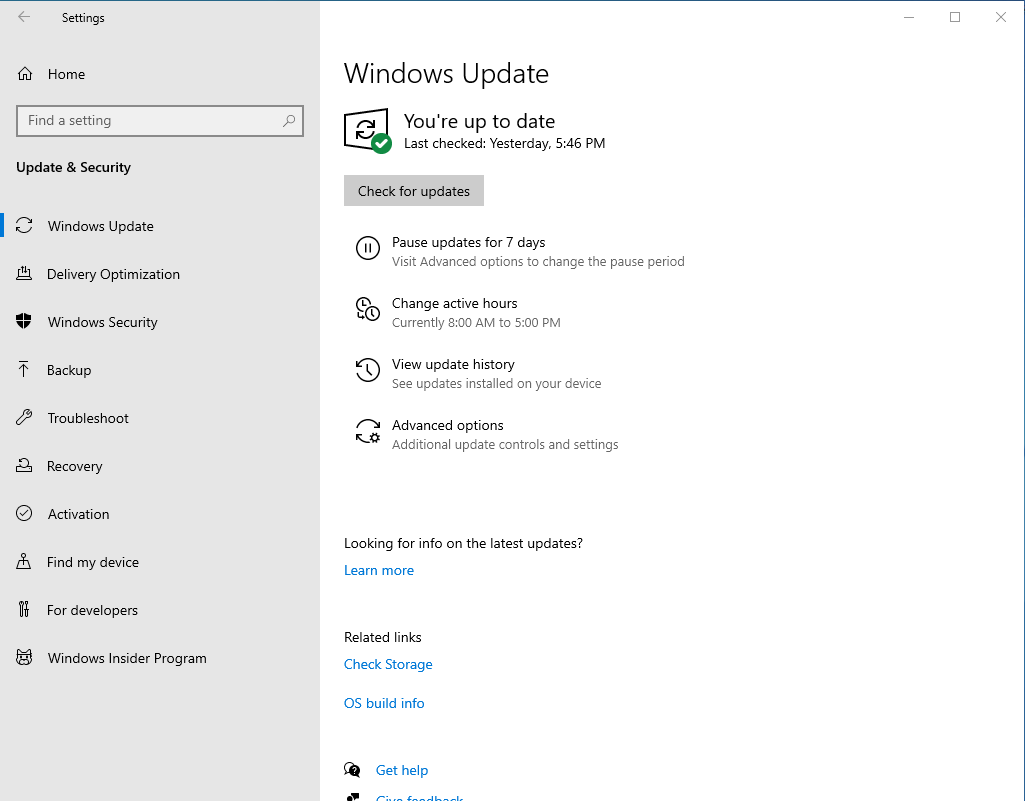
- O Windows verificará as atualizações disponíveis que você pode instalar.
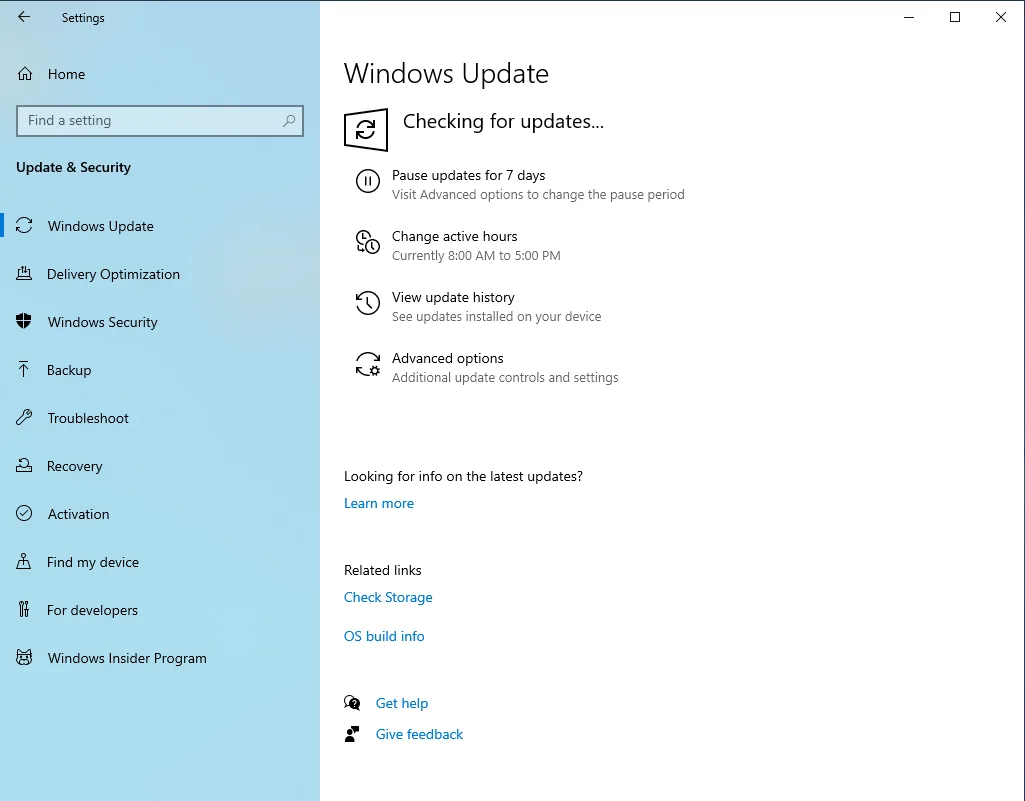
O Windows 10 também permite pausar as atualizações. Portanto, há uma chance de você ter feito isso e esquecido tudo, ficando preso com drivers desatualizados, causando o erro.
Redefinir o BIOS
Se as configurações do BIOS não estiverem configuradas corretamente, o driver PnP não identificará seu computador com precisão, causando o erro "O dispositivo não foi migrado devido a correspondência parcial ou ambígua".
O recurso PnP (Plug and Play) é crucial porque permite que o Windows trabalhe com drivers perfeitamente. Portanto, você deve garantir que a conexão do PnP com seu hardware seja perfeita, o que você pode conseguir redefinindo o BIOS do seu computador para as configurações de fábrica. Veja os passos abaixo:
- Retorne à guia “Atualização e segurança” que você visitou anteriormente e clique em “Recuperação”.
- Em “Configuração avançada”, clique em “Reiniciar agora”.
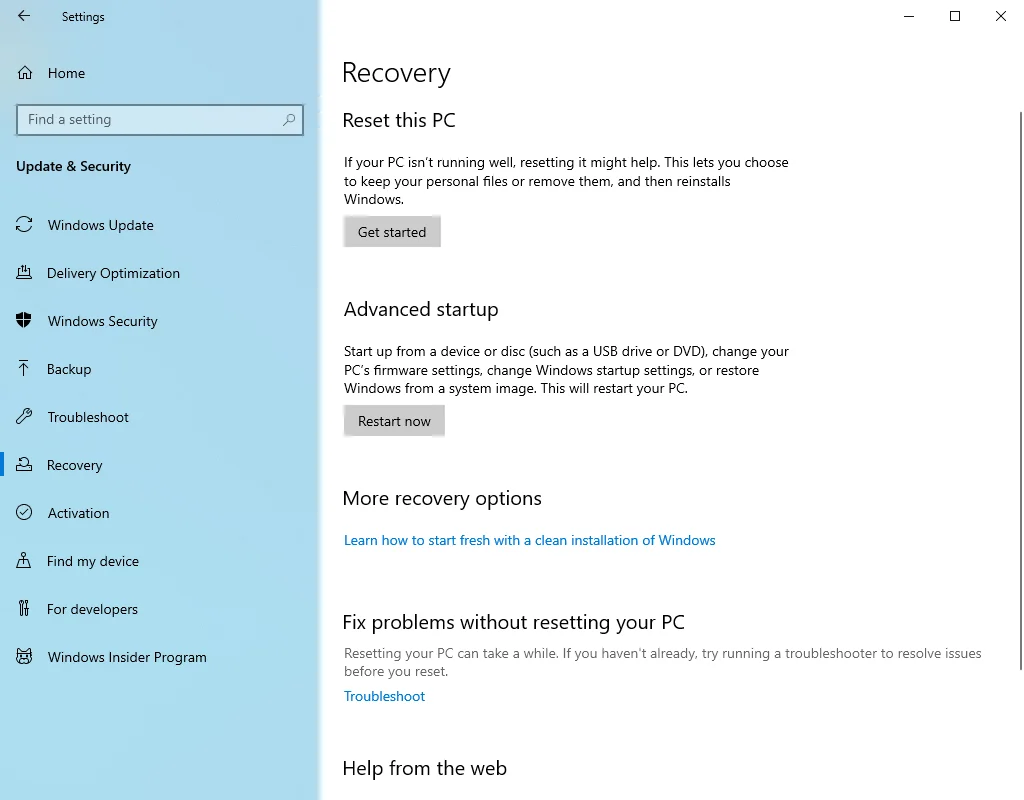
- Seu computador mostrará uma tela azul contendo opções avançadas de solução de problemas.
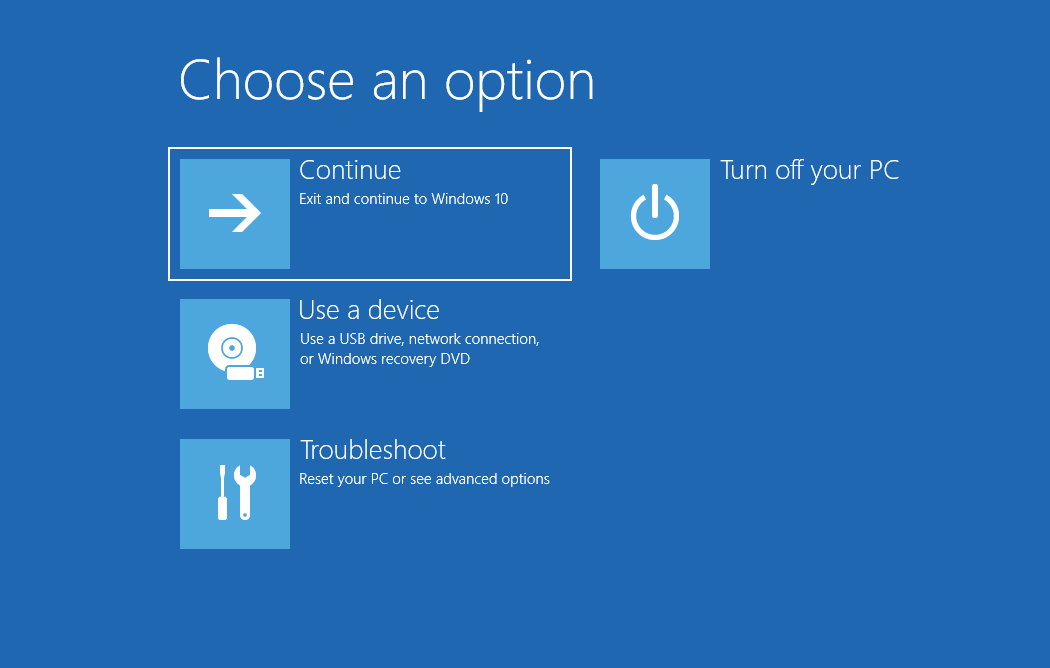
- Clique em “Solucionar problemas” e depois em “Opções avançadas”.
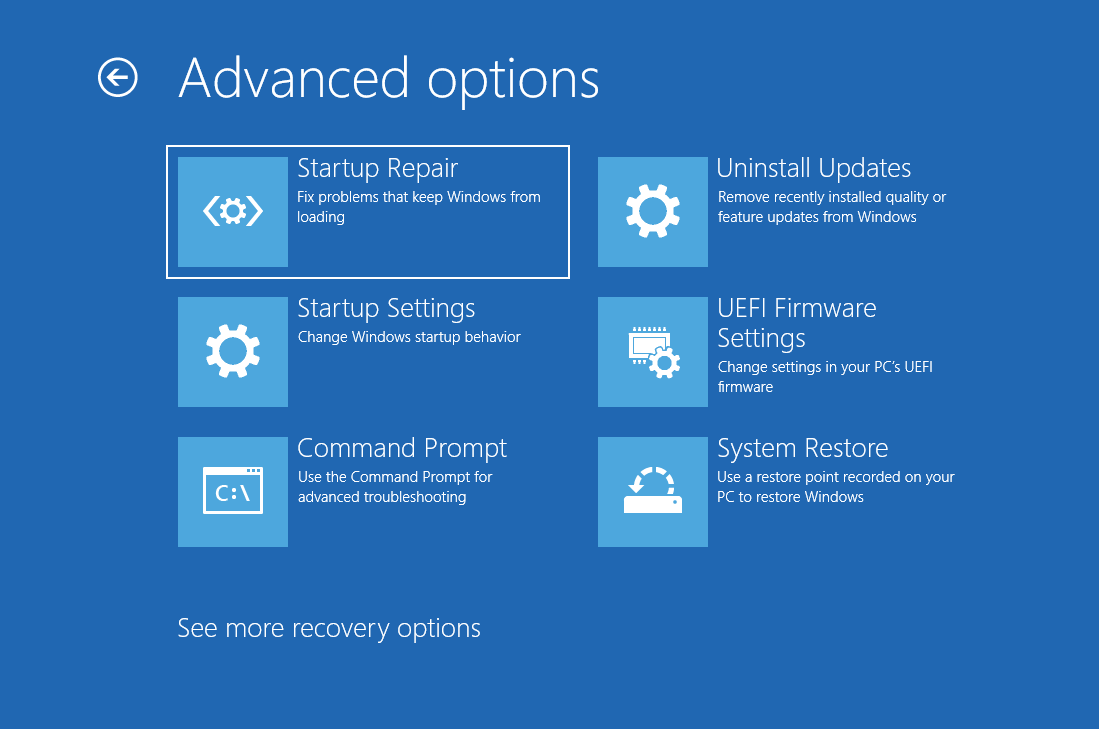 Selecione “Configurações de Firmware UEFI” e clique em “Reiniciar”.
Selecione “Configurações de Firmware UEFI” e clique em “Reiniciar”. 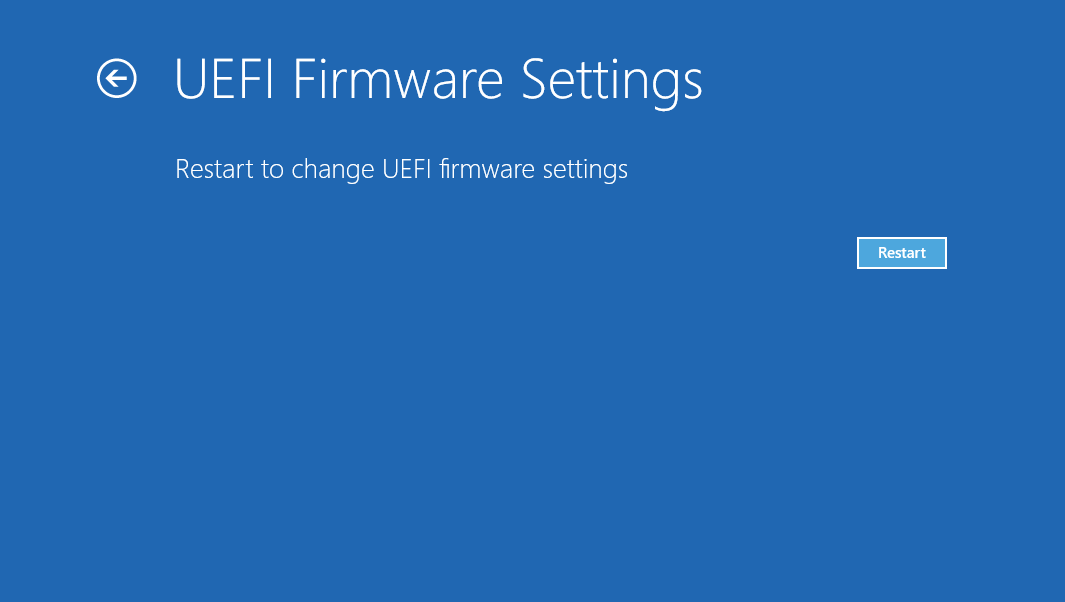
A interface que você vê ao tentar redefinir o BIOS pode ser diferente da de outros computadores, mas você ainda deve ver o botão "Redefinir". Portanto, sempre verifique guias diferentes, como Segurança, Configuração ou Sair, para frases como Carregar opções padrão e Carregar padrões de configuração sempre que não encontrar a opção Redefinir. Confirme a redefinição para restaurar as configurações padrão do BIOS. Espero que agora você possa usar seu computador sem se preocupar com o problema "O dispositivo não foi migrado devido a correspondência parcial ou ambígua".
Usar um ponto de restauração
Por fim, tente usar a Restauração do sistema para resolver o erro. Faça o seguinte:
- Abra a barra de pesquisa e digite “Ponto de restauração”.
- Selecione “Criar um ponto de restauração”.
- Clique em “Restauração do Sistema”.
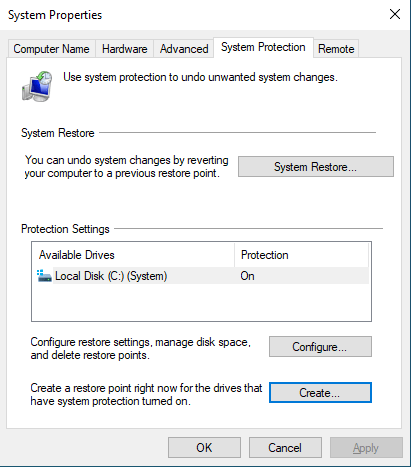
- Clique no botão “Avançar”.
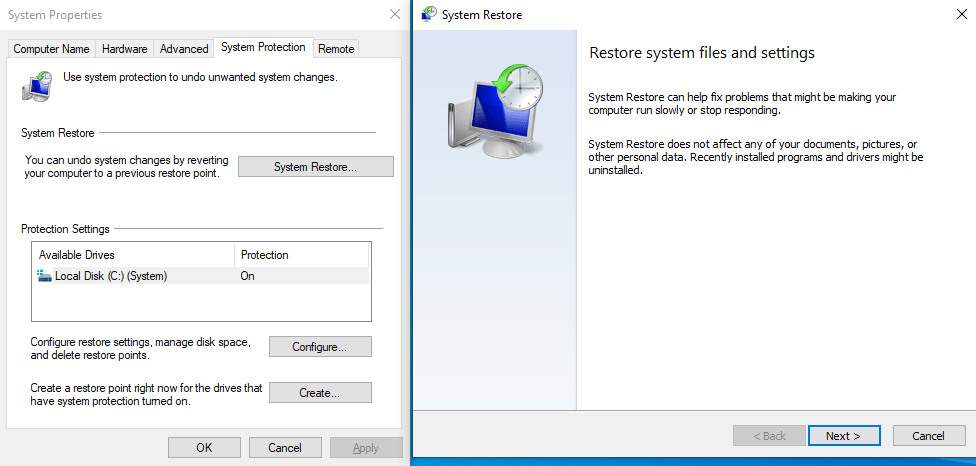
- Escolha um ponto de restauração de uma data anterior à última atualização.
- Clique no botão “Concluir”.
- Aguarde a conclusão do processo e o problema será corrigido.
Se você estiver tendo problemas para migrar os drivers do seu computador para o Windows 10, este guia será um salva-vidas. Nosso artigo detalhado discute como se livrar do erro “Dispositivo não migrado” no Windows 10, como verificar se o seu PC tem esse problema e também as melhores maneiras de corrigi-lo. Portanto, reveja estas dicas e depois experimente-as, e sem dúvida encontrará uma que resolverá totalmente o seu problema.
