Como personalizar o Windows 10? — O guia definitivo para 2019
Publicados: 2019-09-24Entrar no mundo da personalização do Windows 10 apresentará uma infinidade de possibilidades que você pode experimentar. Ao longo dos anos, o sistema operacional da Microsoft tornou-se mais eficiente do que antes.
Ainda assim, sempre há espaço para alguns ajustes que você pode fazer. Então, como você pode personalizar o Windows 10 e tornar seu PC mais pessoal?
Bem, falando sobre o material nativo, a Microsoft pré-carrega várias ferramentas que você pode usar para personalizar a área de trabalho do Windows 10, o menu Iniciar, a barra de tarefas e outros lugares.
Neste post, tentarei destacar todas essas ferramentas internas para ajustes do Windows e também alguns bons softwares de personalização de desktop de terceiros.
Como personalizar o Windows 10?
- Crie temas personalizados do Windows 10; ativar o modo escuro
- Alterar a tela de inicialização do Windows 10
- Definir atalhos de teclado personalizados
- Personalizar os gestos do teclado no Windows 10
- Personalizar o menu Iniciar do Windows 10
- Personalizar a barra de tarefas do Windows 10
- Personalização da Central de Ações
- Software de personalização de desktop de terceiros
1. Crie temas personalizados do Windows 10; ativar o modo escuro personalizado
Se eu começar com as opções de personalização mais básicas, o aplicativo Configurações permite criar temas personalizados do Windows 10 (mais ou menos) para adicionar um toque pessoal ao seu computador.
Vá para Configurações > Personalização > Temas.
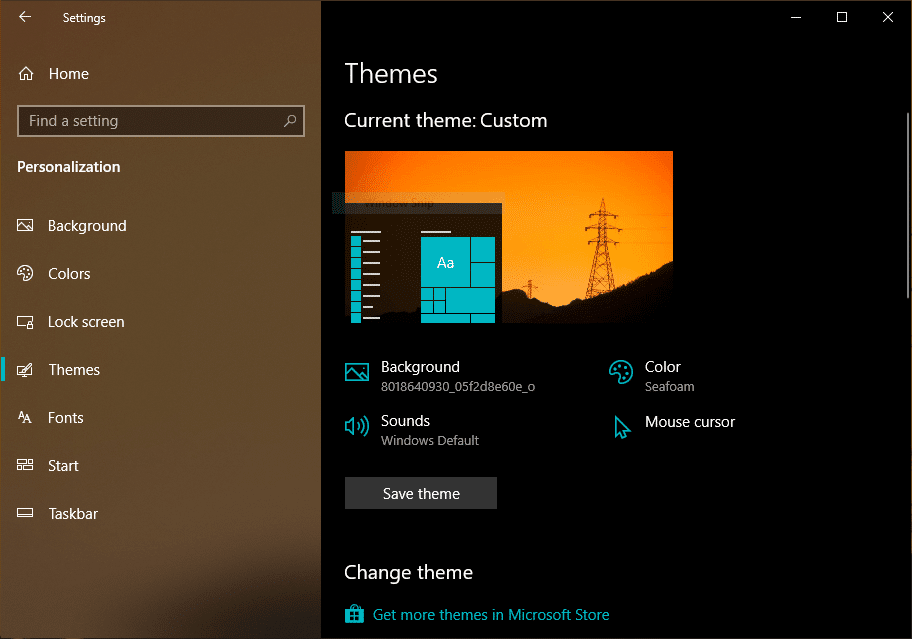
Aqui você pode criar um novo tema personalizado para o Windows 10 alterando vários aspectos, como plano de fundo, cor de destaque, tipo de cursor do mouse e opções de som.
Depois de terminar, você pode salvar um tema do Windows 10 contendo todas as suas configurações. Se você tiver a mesma conta da Microsoft conectada em outros computadores, ela também será sincronizada com eles.
Para baixar mais temas e fundos legais do Windows 10 em resolução 4K, você pode clicar na opção “Obter mais temas na Microsoft Store”.
Definir modo escuro personalizado
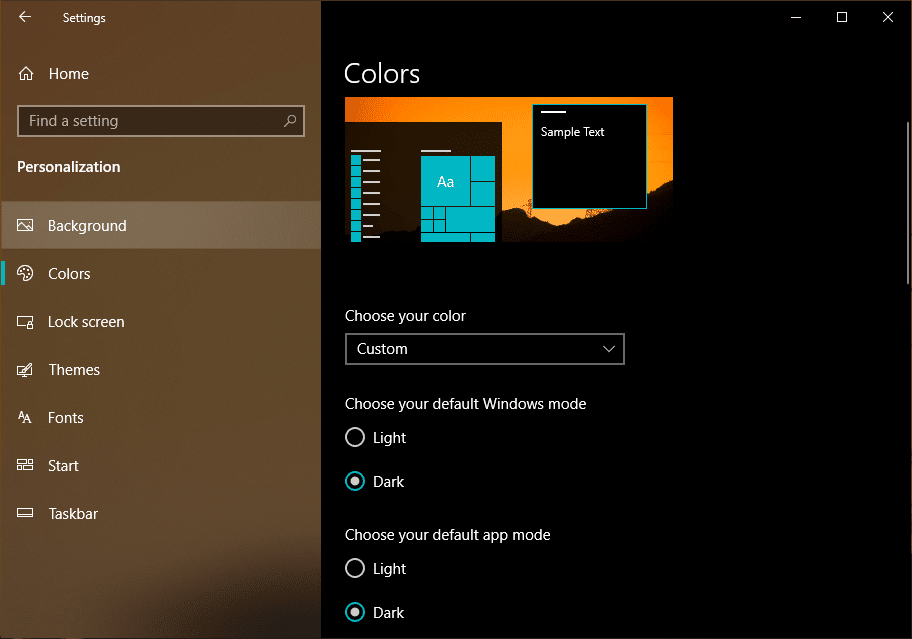
Aqui, o que mais você pode fazer é habilitar o modo escuro personalizado no Windows 10. Isso significa que, conforme mencionado em nossa postagem detalhada, você pode optar por ativar o modo escuro para a interface do usuário do Windows e manter o tema Light para o restante dos aplicativos ou vice-versa.
2. Como alterar a tela de inicialização do Windows 10
Outro aspecto importante de toda a iniciativa de personalização da área de trabalho é configurar uma tela de inicialização personalizada no Windows. No passado, a Microsoft não o reconhecia oficialmente. Mas agora, você pode ajustar o logotipo de inicialização do Windows de acordo com o seu gosto se estiver executando o Windows 10 Pro ou Enterprise - o recurso é conhecido como inicialização sem marca.
Para o restante dos usuários que executam o Windows 10 Home, eles podem recorrer a aplicativos de terceiros. E um desses aplicativos é chamado HackBGRT, que muitas pessoas usam para alterar a tela de inicialização.
Aqui como alterar o logotipo de inicialização do Windows usando o HackBGRT?
- Baixe o HackBGRT usando este link.
- Desative o Secure Boot no seu computador.
- Extraia os arquivos em uma pasta > Execute o arquivo 'Setup.exe'
- Quando a janela do prompt de comando for aberta> digite 'I' para alterar o logotipo de inicialização> Um arquivo de texto aparecerá exibindo alguns detalhes sobre as configurações de EFI.
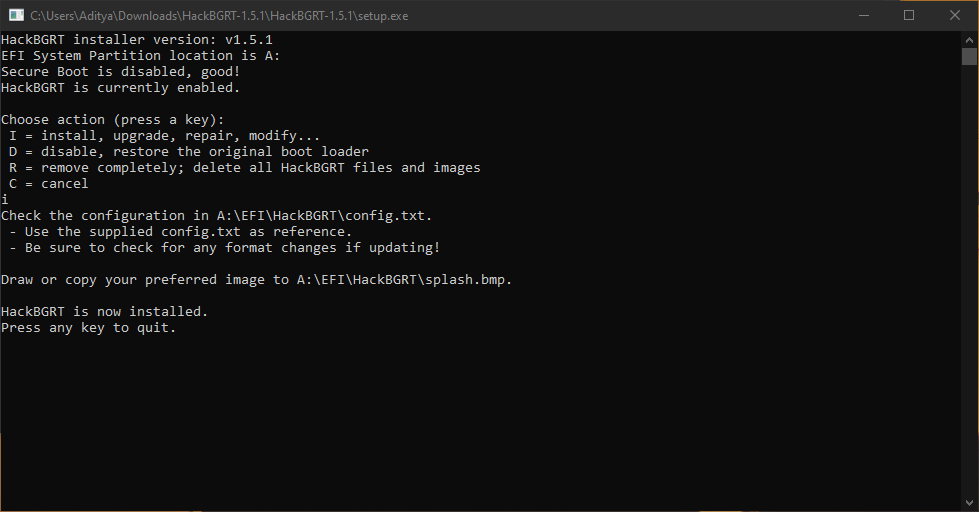
- Feche esse arquivo de texto > Uma janela do Paint será aberta contendo a tela inicial do HackBGRT.
- Você pode fazer qualquer alteração na imagem. Para adicionar sua própria imagem, clique na opção “Colar de” no canto superior esquerdo e escolha a desejada.
- Depois de terminar, clique no ícone Salvar no canto superior esquerdo.
- Feche a janela do Paint e seu novo logotipo de inicialização do Windows será aplicado automaticamente.
Para redefinir as alterações feitas, basta abrir o HackBGRT novamente e pressionar a tecla R.
3. Como definir atalhos de teclado personalizados no Windows 10
A personalização do Windows 10 não se trata apenas de alterar a aparência. Há mais maneiras de tirar o máximo proveito do seu PC. Por exemplo, você pode definir atalhos de teclado personalizados no Windows 10 (e versões anteriores), para poder abrir um aplicativo específico pressionando um botão.
Você pode ler nossa postagem dedicada para definir atalhos de teclado personalizados no Windows 10.
4. Como personalizar os gestos do touchpad no Windows 10?
Ao longo dos anos, percebi que usar um mouse torna o trabalho muito mais rápido do que usar um touchpad. Mas essa minha crença mudou muito quando experimentei o touchpad no MacBook.
Os gestos do touchpad no Windows 10 eram ruins no passado. Mas se o seu laptop tiver um Touchpad de precisão instalado, você poderá configurar os gestos do touchpad de maneiras além da sua imaginação e melhorar seus recursos de multitarefa no Windows 10.
Vá para Configurações > Dispositivos > Touchpad.
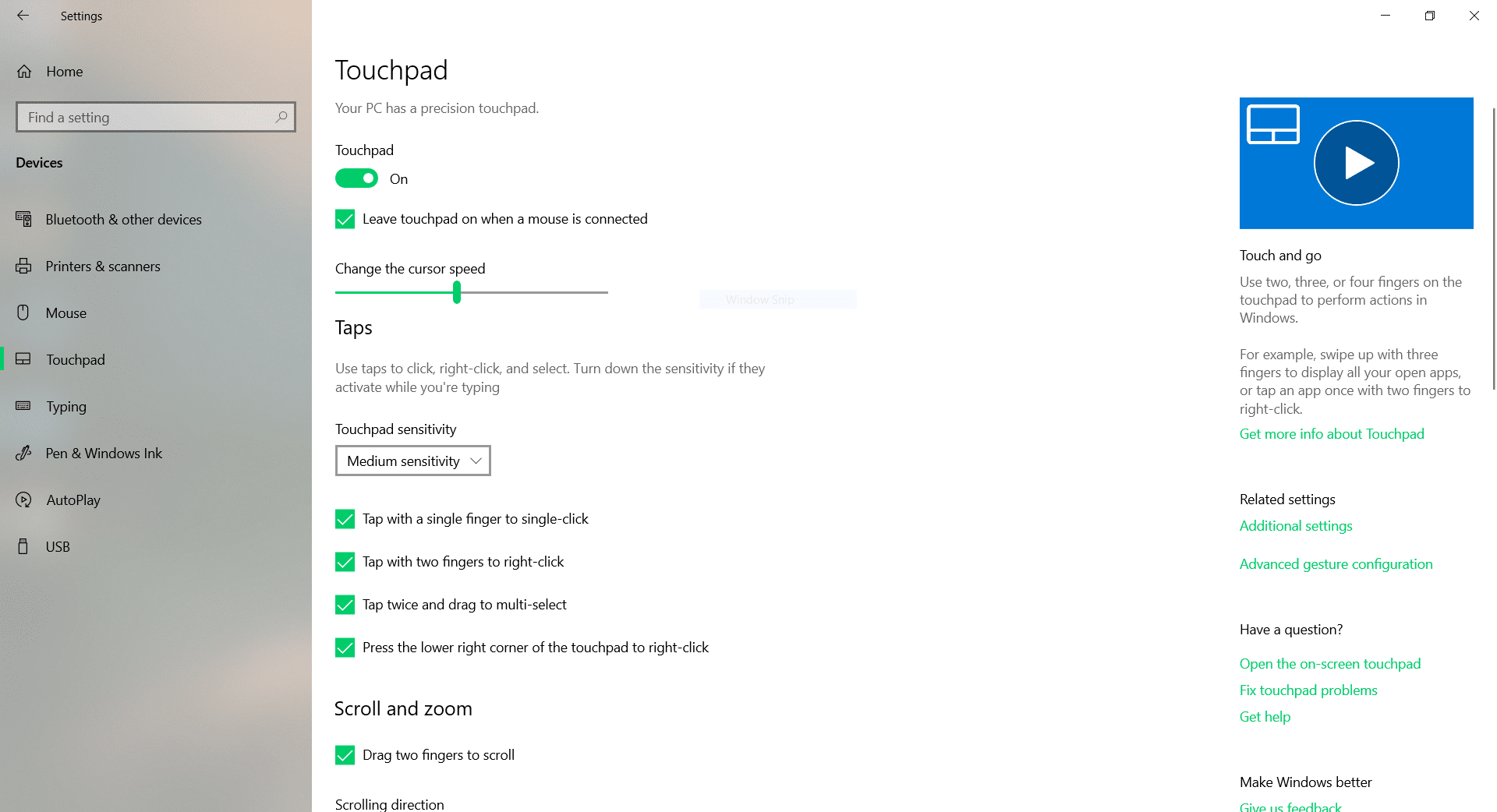
Aqui, você encontrará todos os gestos e personalizações que podem ser aplicados ao touchpad em seu PC com Windows 10.
Por exemplo, você pode alterar a sensibilidade do touchpad. Você pode desativar gestos individuais ou desativar completamente o touchpad quando um mouse estiver conectado para economizar bateria.
Além disso, você pode configurar o gesto de três ou quatro dedos para atuar como uma roda de rolagem do mouse ou um botão de reprodução/pausa. Quão útil é isso!
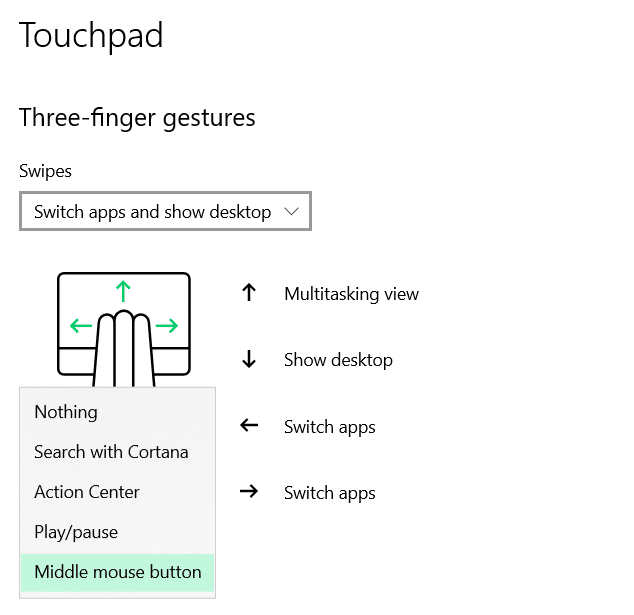
5. Como personalizar o menu Iniciar no Windows 10
Para personalizar o bom e velho Menu Iniciar no Windows 10, aqui estão algumas coisas que você pode fazer.
No aplicativo Configurações
Vá para Configurações > Personalização > Iniciar.
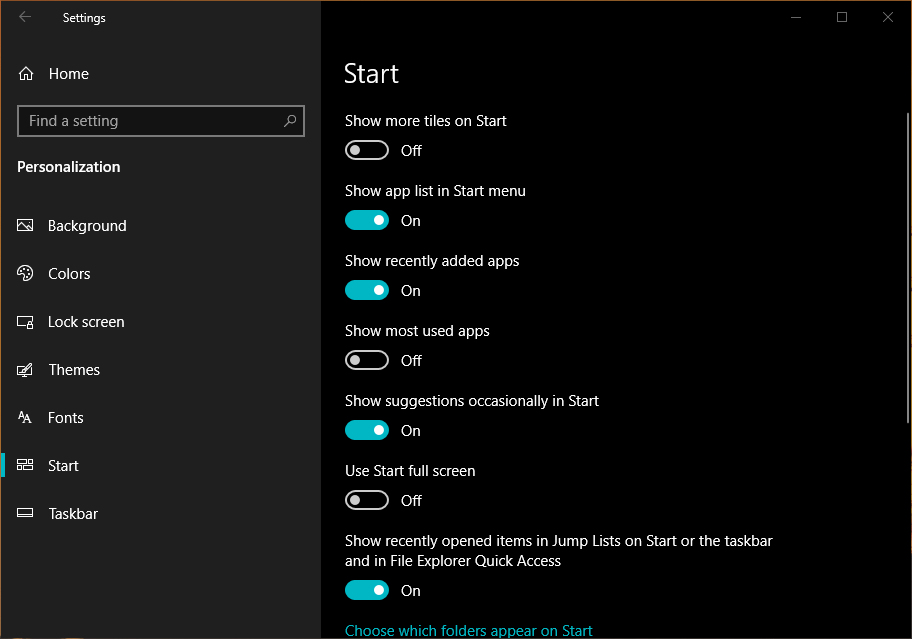
Em primeiro lugar, uma grande maneira de mudar sua aparência geral é ativar o botão de alternância que diz “Usar Iniciar tela cheia”.
Como o nome diz, o Menu Iniciar ocupa a tela inteira, assim como no infame Windows 8.
Além disso, você pode encontrar botões de alternância para mostrar mais blocos, ocultar a lista de aplicativos, mostrar aplicativos recentes e mais usados, etc.
Você pode alterar quais pastas/opções aparecem no lado esquerdo do Menu Iniciar. Por exemplo, você pode adicionar Explorador de Arquivos, Configurações, Downloads, Músicas, Vídeos, etc. para facilitar o acesso através do Menu Iniciar.
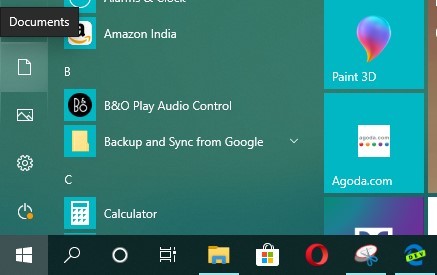
Alterar blocos do menu Iniciar do Windows 10
Você também pode alterar o tamanho dos blocos do Menu Iniciar e organizá-los de acordo com suas necessidades. Basta clicar com o botão direito do mouse em qualquer um dos blocos> Resisze> Escolha o tamanho desejado.
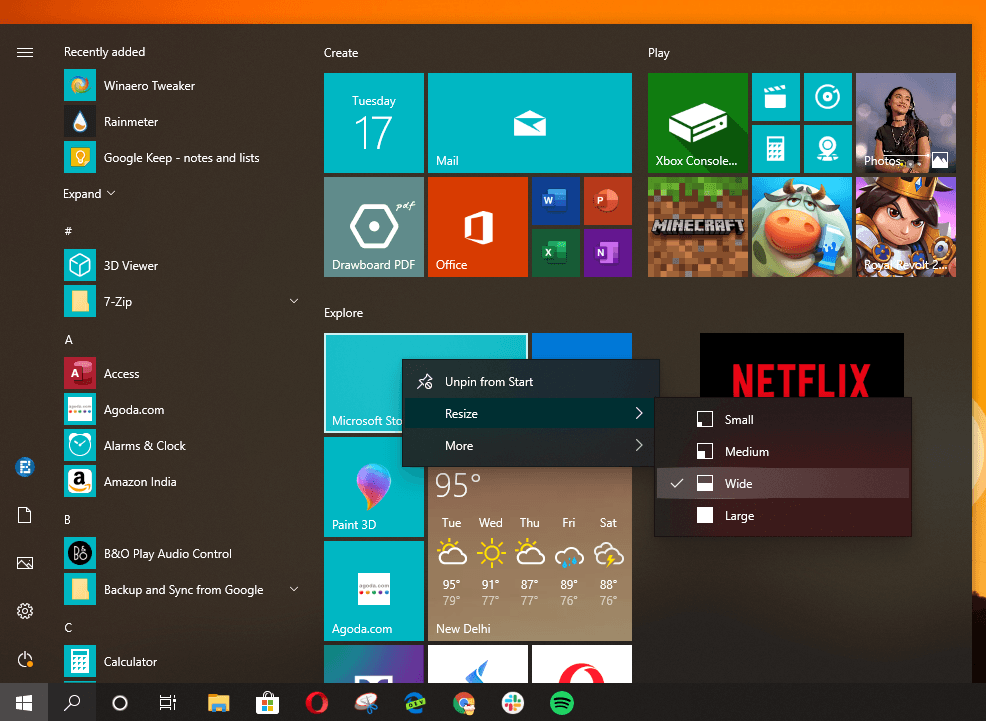
Fazer isso fará com que seu menu Iniciar pareça limpo e organizado, e você poderá encontrar seus aplicativos fixados mais rapidamente.

Criar grupos de blocos
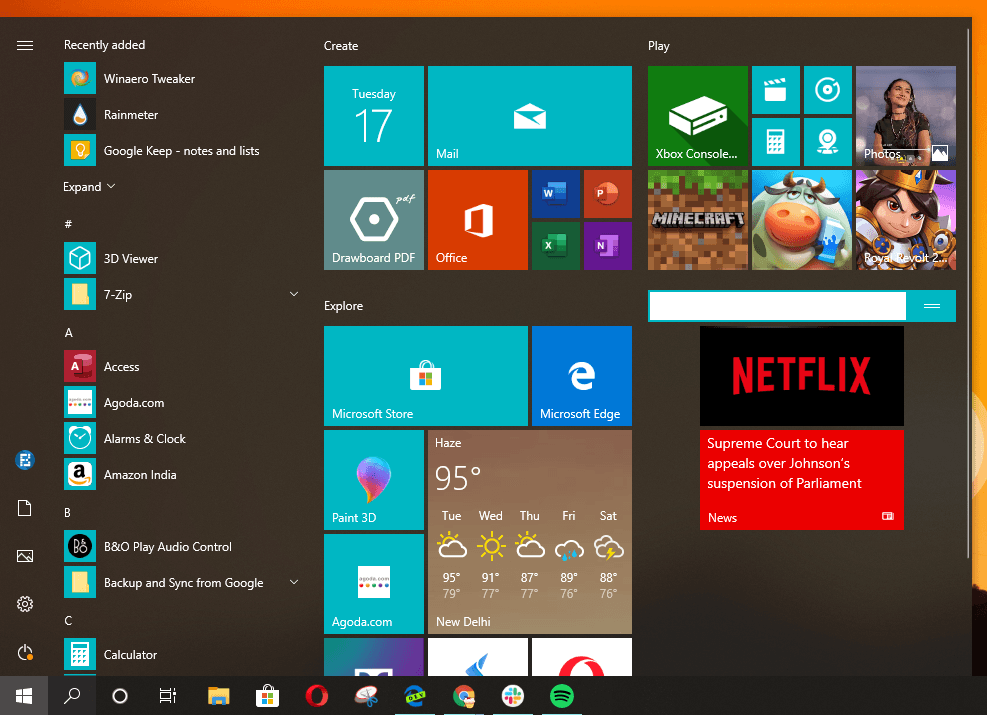
Outra maneira de aproveitar ao máximo o menu Iniciar do Windows 10 é criar grupos de blocos. Basta colocar um monte de peças juntas em uma área vazia e passar o mouse no espaço logo acima delas. Você verá uma opção para definir um nome para esse grupo específico.
Você também pode clicar e segurar as duas linhas ao lado e mover todo o grupo de peças de uma só vez.
6. Como personalizar a barra de tarefas no Windows 10
A barra de tarefas é uma faixa familiar no sistema operacional Windows 10 que permite alternar entre aplicativos e acessar outros recursos importantes, incluindo a Central de ações e a área de notificação. Portanto, quando você está tentando personalizar seu PC com Windows, não pode ignorar a barra de tarefas.
Alterar a cor da barra de tarefas
Não apenas preto ou branco, você pode definir a cor da barra de tarefas para sua escolha preferida. Vá para Configurações > Personalização > Cores > Escolha uma cor da paleta.
Em seguida, em "Mostrar cor de destaque nas seguintes superfícies", marque a caixa de seleção "Iniciar, barra de tarefas e centro de ação".

Alterar o tamanho da barra de tarefas
Você pode ajustar a altura da barra de tarefas. Para isso, clique com o botão direito do mouse na barra de tarefas e clique em Bloquear todas as barras de tarefas (Remover a marca de seleção). Em seguida, passe o mouse sobre a borda superior até que uma seta de duas pontas apareça e altere a altura.
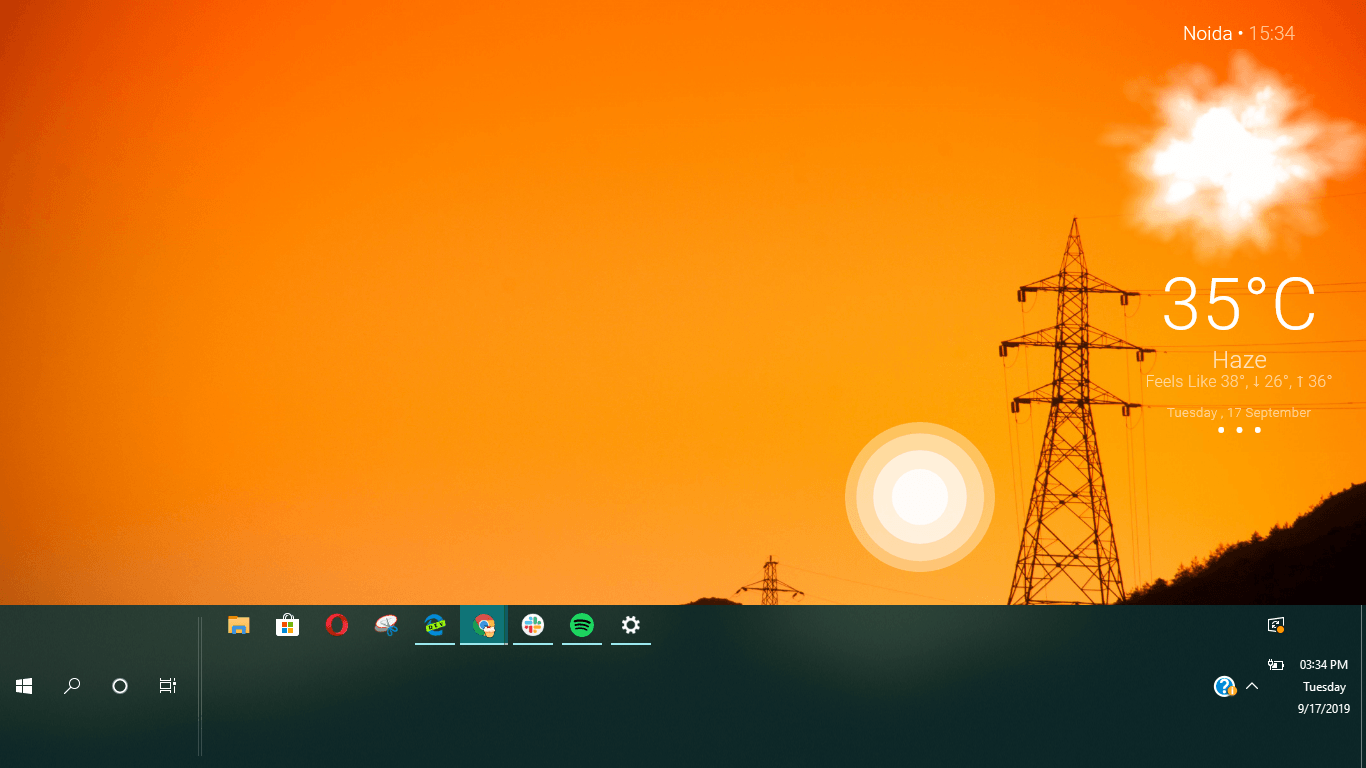
Tornar os ícones da barra de tarefas menores
Agora, se o seu PC tiver uma tela menor, por exemplo, você está usando o Windows em um laptop de 13 polegadas. Nesse caso, você pode pensar em reduzir o tamanho dos ícones da barra de tarefas para liberar espaço extra para os aplicativos na tela. Se não for muito, isso fará com que sua tela pareça maior do que realmente é.
Vá para Configurações> Personalização> Barra de tarefas> Ativar botão de alternância “Usar ícones pequenos da barra de tarefas”.
Aqui, você também pode ocultar a barra de tarefas completamente para ganhar mais espaço.
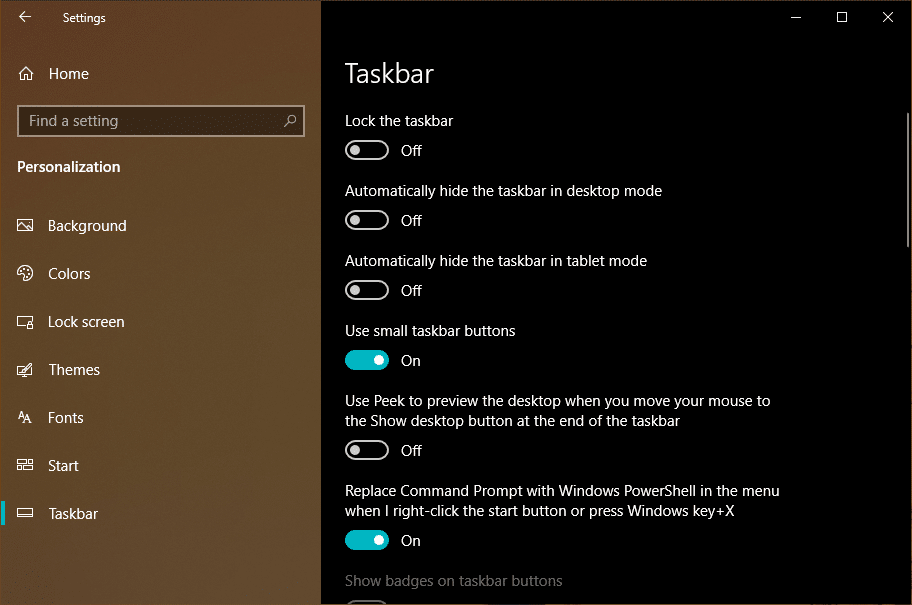
Ocultar ícones de Volume, WiFi, Bateria, Centro de Ação da barra de tarefas
Você também pode optar por ocultar os ícones de volume, WiFi e bateria da barra de tarefas. Na mesma página de configurações da Barra de Tarefas, clique em “Ativar ou desativar ícones do sistema” e desmarque os ícones que você não deseja ver.
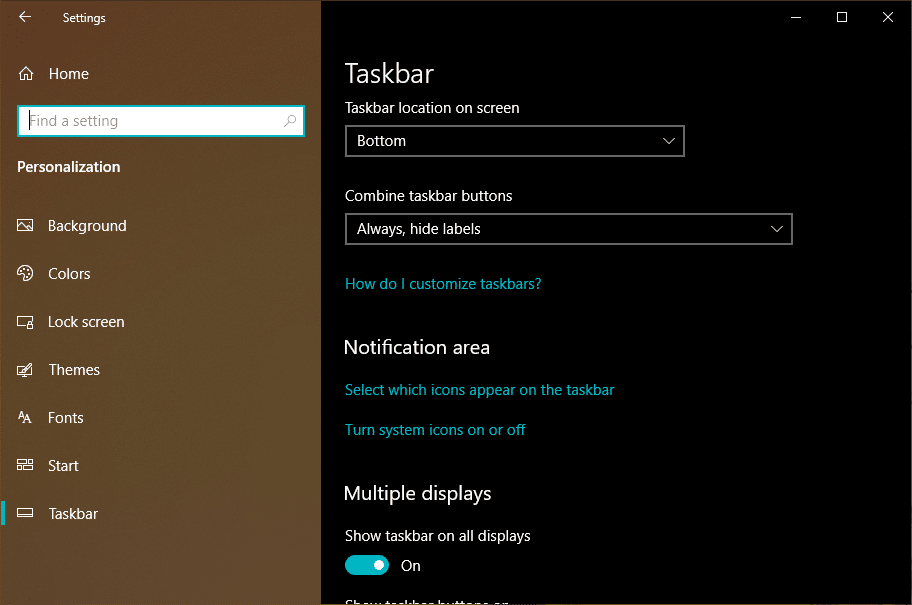
Você pode fazer isso para garantir que sua barra de tarefas pareça muito mais limpa, pois a maioria dessas opções está disponível na Central de Ações.


Personalize a área de trabalho para sua configuração de vários monitores
Se você estiver usando um monitor externo em seu computador, poderá fazer alterações na aparência da barra de tarefas do Windows 10 em ambos os monitores.
Vá para Configurações > Personalização > Barra de tarefas. Aqui, em Vários monitores, você pode ativar ou desativar a barra de tarefas em todos os monitores.
Aqui você também pode organizar um pouco a barra de tarefas. Se você selecionar a opção “Barra de tarefas onde a janela está aberta”, o ícone da barra de tarefas de um aplicativo específico aparecerá apenas na tela em que estiver aberta.
7. Como personalizar a Central de Ações no Windows 10
A Central de Ações no Windows 10 é a área onde você pode encontrar vários botões de ação rápida e o novo controle deslizante de brilho. A Central de Ações lista todas as notificações dos aplicativos do Windows 10, mas também pode mostrar notificações do seu smartphone Android.
Você pode ler mais sobre o Windows 10 Action Center em nossa postagem detalhada.
Organize os botões de ação rápida
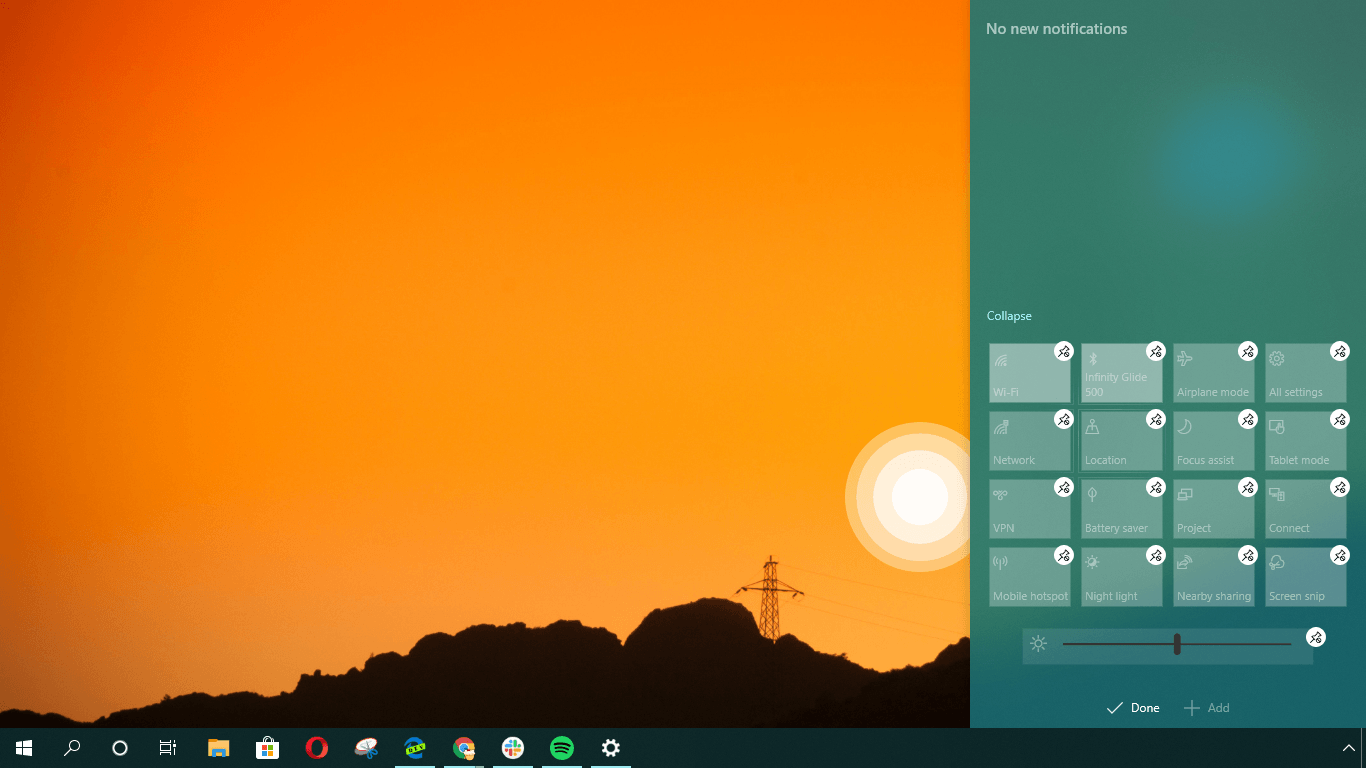
Você pode adicionar, remover ou reorganizar os vários botões de ação rápida de acordo com sua preferência. Clique com o botão direito do mouse em qualquer ação rápida e clique em “Editar ações”.
Depois disso, você pode simplesmente arrastar os botões de ação rápida para alterar sua posição. Clique no pequeno botão de alfinete para remover uma ação rápida específica da Central de Ações.
Você pode clicar no botão Adicionar e uma lista de botões de ação rápida disponíveis será exibida.
Alterar a cor da Central de Ações
Como mencionei acima, o processo usado para alterar a cor da barra de tarefas também alterará a cor da Central de Ações.
Melhor software de personalização de desktop de terceiros para Windows 10
Pluviômetro
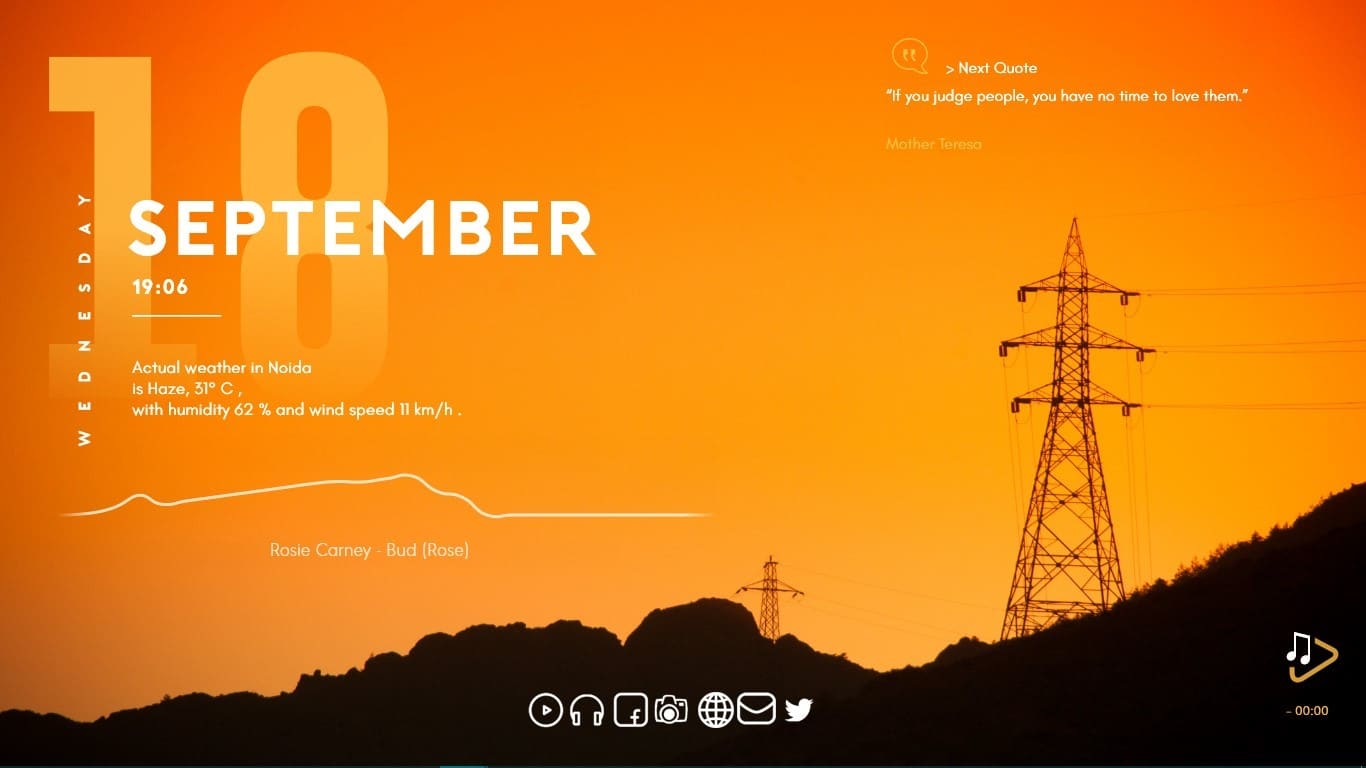
Para a maioria dos usuários do Windows, a ideia de uma área de trabalho personalizada é limitada principalmente ao que é oferecido pela Microsoft a eles. Então eles acabam vivendo com a mesma interface por anos até que o próprio Redmond faça algumas mudanças. Isso é totalmente diferente do que temos no Linux, onde você pode personalizar quase todos os aspectos do seu desktop.
Mas isso não significa que não haja nada disponível para usuários do Windows 10. Rainmeter é um tweaker do Windows de código aberto de terceiros que pode levar seus sonhos de personalização do Windows 10 para outro nível.
Por padrão, ele vem carregado com algumas capas básicas do Rainmeter que você pode aplicar à sua área de trabalho. Você também pode acessar diferentes comunidades online no Reddit, Discord e DevianArt, onde pode encontrar milhares de skins Rainmeter para decorar sua máquina.
Isso inclui diferentes tipos de widgets da área de trabalho, visualizações e papéis de parede. No entanto, ainda não há como ajustar a aparência da barra de tarefas ou do menu Iniciar.
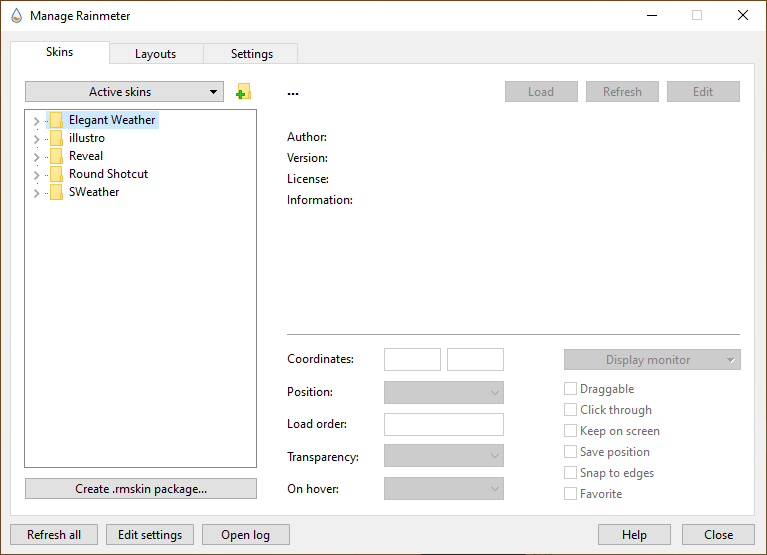
Para usar o Rainmeter no seu PC, baixe o software usando este link. Depois de instalá-lo em sua máquina, você pode baixar as skins gratuitas de vários portais e adicioná-las ao Rainmeter. Simplesmente, clique duas vezes na skin baixada e clique em Instalar.
Winaero Tweaker
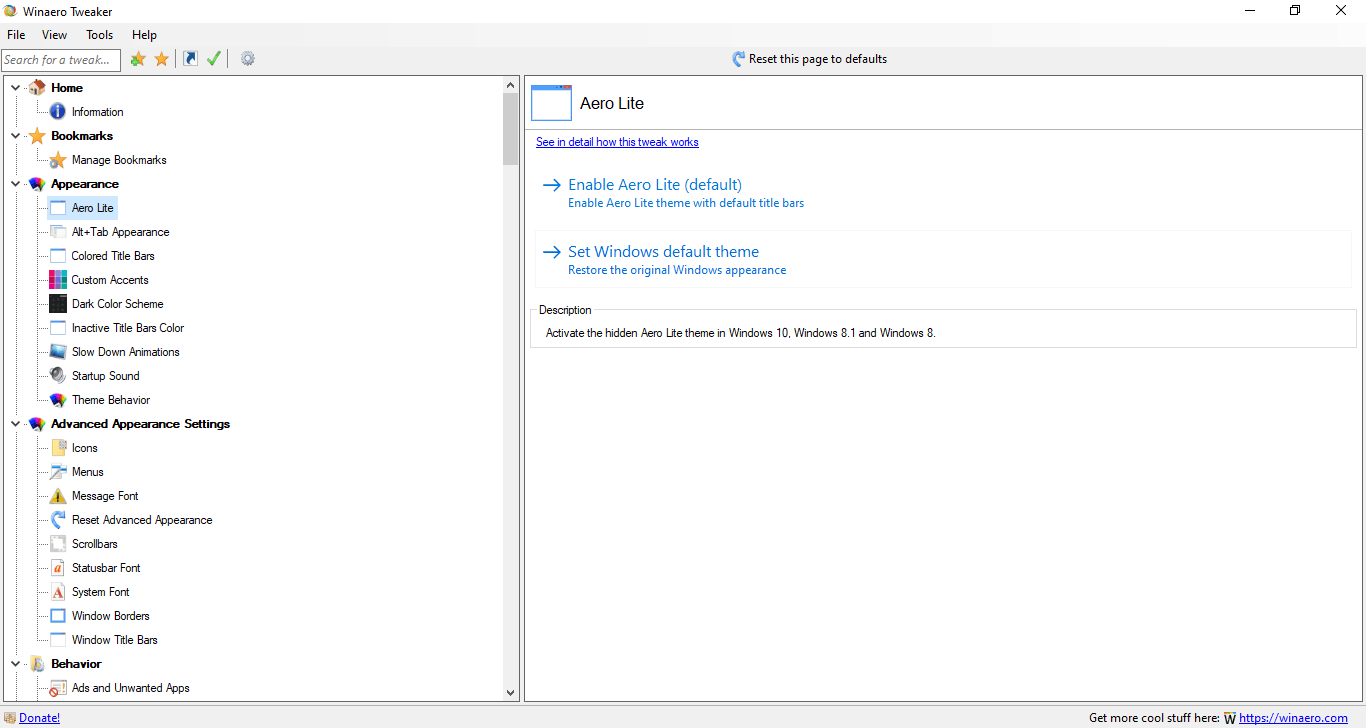
Mesmo depois de todos esses anos, o Winaero Tweaker ainda é algo que pode ser de grande ajuda para os usuários do Windows 10. Para quem não sabe, é uma coleção de várias ferramentas que permitem ajustar as configurações aqui e ali no sistema operacional Windows. No total, este tweaker do Windows 10 compreende mais de 50 opções que você pode ter à sua disposição. Por exemplo, você pode alterar a aparência da tela azul da morte do Windows, que agora exibe um smiley triste.
Você pode baixar o Winaero Tweaker de seu site usando este link.
Então pessoal, é assim que você pode personalizar o Windows 10 em 2019 usando as várias ferramentas internas e de terceiros que mencionei no artigo. Tentarei encontrar mais ferramentas desse tipo que ajudarão você a personalizar ainda mais o Windows 10. Então, não se esqueça de voltar no futuro.
Leia também: Dicas e truques para acelerar o Windows 10 e torná-lo mais rápido
