Como Control+Alt+Delete em um Mac
Publicados: 2023-03-03
Se você mudar para um Mac depois de se familiarizar com o Windows, descobrirá rapidamente que o atalho padrão Ctrl+Alt+Delete não faz nada. O macOS da Apple tem sua própria versão do Gerenciador de Tarefas, mas não faz tudo.
Como o Gerenciador de tarefas é diferente no macOS?
Enquanto o Gerenciador de Tarefas do Windows contém uma grande quantidade de informações e recursos, o macOS divide esses recursos em aplicativos separados. A caixa de diálogo Forçar Encerrar, que você acessa com Command+Option+Esc, permite fechar aplicativos malcomportados, como o Ctrl+Alt+Delete Gerenciador de Tarefas no Windows. No entanto, se você quiser informações mais detalhadas sobre seus aplicativos em execução e o uso geral de recursos do sistema, use o aplicativo Activity Monitor separado.
O Gerenciador de Tarefas no Windows também permite que você gerencie seus programas de inicialização. No macOS, esses controles estão em “Itens de login” em Configurações.
Como forçar o encerramento de um aplicativo no Mac
Se um aplicativo estiver congelado no seu Mac, você pode usar a caixa de diálogo Forçar encerramento para fechá-lo. Isso é particularmente útil ao usar um aplicativo de tela cheia, como um jogo, e seu Mac parece não estar respondendo.
Para abrir a caixa de diálogo Forçar encerramento, pressione Command+Option+Esc. Isso deve funcionar mesmo que um aplicativo com comportamento inadequado ocupe sua tela e seu Mac não esteja respondendo a outras ações do teclado ou do mouse.
Role para baixo na lista e selecione o aplicativo com comportamento inadequado que deseja fechar. Clique no botão “Force Quit” e seu Mac forçará o fechamento desse aplicativo.
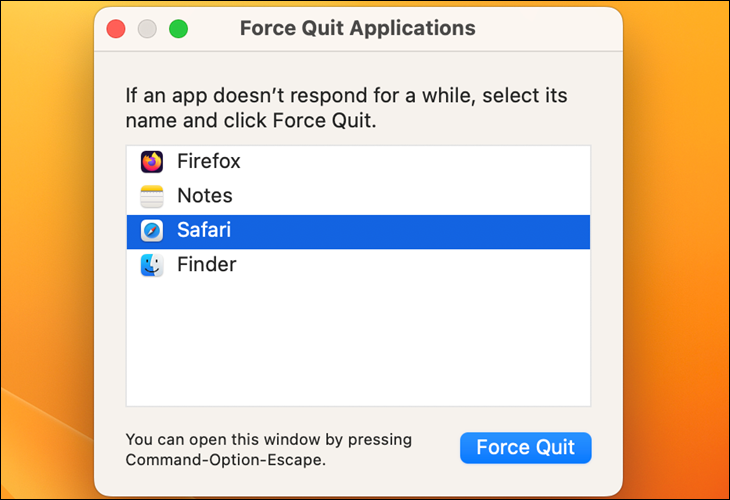
Se esse atalho não funcionar, você provavelmente precisará desligar e reiniciar o Mac à força. Para forçar o desligamento do seu Mac, pressione o botão Power e segure-o por alguns segundos. Você só deve fazer isso se o seu Mac não puder desligar normalmente.
Dica: Command+Option+Esc é diferente do conhecido atalho Ctrl+Alt+Delete no Windows, mas na verdade é semelhante ao atalho Ctrl+Shift+Escape do Windows, que abre o Gerenciador de Tarefas diretamente sem o clique extra necessário Tela Ctrl+Alt+Delete do Windows.
Você também pode abrir a caixa de diálogo Forçar encerramento clicando no menu Apple na barra de menus e selecionando “Forçar encerramento”.
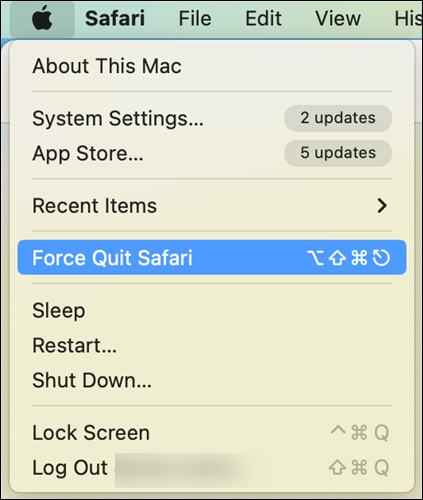
Existem também outras maneiras de forçar o encerramento de um aplicativo com comportamento inadequado. Por exemplo, você pode pressionar e segurar as teclas Option e Ctrl e clicar no ícone de um aplicativo no dock. (Você também pode pressionar e segurar a tecla Option e clicar com o botão direito do mouse no ícone de um aplicativo no dock.) Selecione a opção “Force Quit” que aparece para forçar o encerramento de um aplicativo.
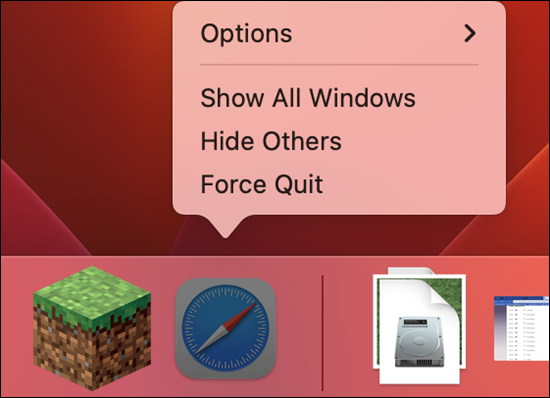
Se um aplicativo não estiver respondendo e você clicar várias vezes no botão vermelho "Fechar" na barra de título, também poderá ver uma janela de prompt perguntando se deseja forçar o encerramento do aplicativo.

Como usar o Monitor de atividade no Mac
A caixa de diálogo Forçar encerramento cuida do fechamento de aplicativos congelados ou com comportamento inadequado. No entanto, ele não permite que você veja quanta CPU ou memória diferentes aplicativos estão usando, obtenha uma visão geral do uso geral de recursos do seu sistema ou outras estatísticas como o Gerenciador de Tarefas no Windows 10 e no Windows 11.
RELACIONADO: Como solucionar problemas do seu Mac com o Activity Monitor
Para usar esses outros recursos, você precisará do Activity Monitor. Para acessá-lo, pressione Command+Space para abrir a pesquisa do Spotlight, digite “Monitor de atividades” e pressione Enter. Como alternativa, abra a pasta Aplicativos no Finder, clique duas vezes na pasta “Utilitários” e clique duas vezes em “Monitor de atividades”.
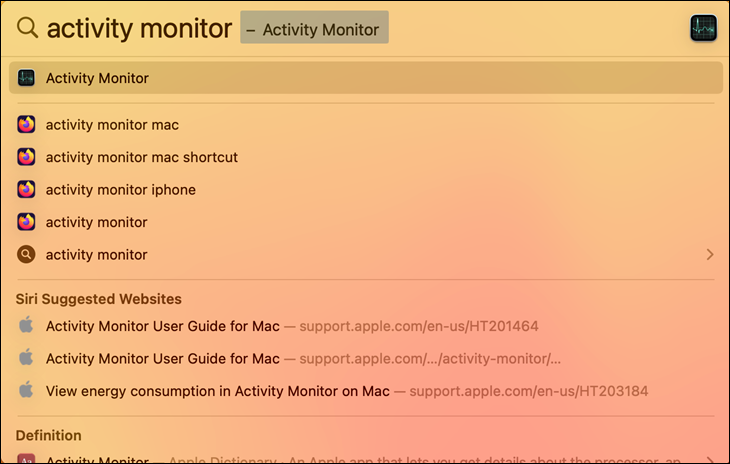
Esta janela exibe uma lista de seus aplicativos em execução e outros processos. Você pode visualizar informações sobre o uso de CPU, memória, energia, disco ou rede - clique em uma guia na parte superior da janela para escolher qual. No menu “Exibir”, você pode selecionar quais processos deseja ver – apenas os processos da sua conta de usuário ou todos os processos em execução no sistema.
As estatísticas gerais de recursos do sistema também aparecem aqui. As guias CPU, Memória, Energia, Disco e Rede mostram quantos recursos todos os processos em seu computador estão usando no total.
Você também pode fechar aplicativos aqui: selecione um aplicativo na lista, clique no botão “X” na parte superior da barra de ferramentas e selecione “Sair” para fechar o aplicativo normalmente ou “Forçar encerramento” se ele não estiver respondendo .
Você pode fazer todos os tipos de solução de problemas com o monitor de atividade. Vale a pena se familiarizar com ele se você for usar um Mac regularmente.
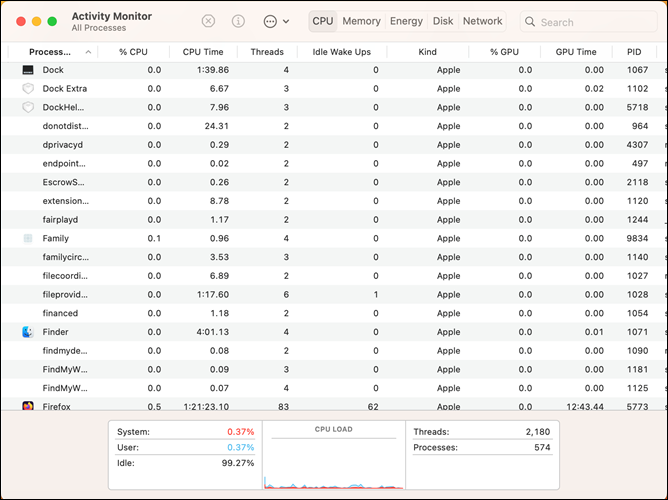
Como gerenciar programas de inicialização no Mac
Se você já usou o Gerenciador de Tarefas no Windows 10 ou Windows 11, saberá que ele também permite controlar quais programas de inicialização são iniciados quando você faz login no computador. O MacOS também possui uma ferramenta semelhante, mas não está incluída nas ferramentas Force Quit ou Activity Monitor.
Para gerenciar programas de inicialização no seu Mac, clique no menu Apple e selecione “Configurações do sistema”. Role para baixo e navegue até Geral > Itens de login.
Os aplicativos exibidos nesta lista serão iniciados quando você entrar. Para remover um item, clique nele e, em seguida, clique no sinal de menos na parte inferior esquerda da lista de aplicativos. Se você quiser adicionar um programa, clique no botão de adição. Você também pode arrastar e soltar aplicativos do dock ou da pasta Aplicativos para esta janela — se fizer isso, eles serão adicionados a esta lista e serão abertos automaticamente quando você entrar.
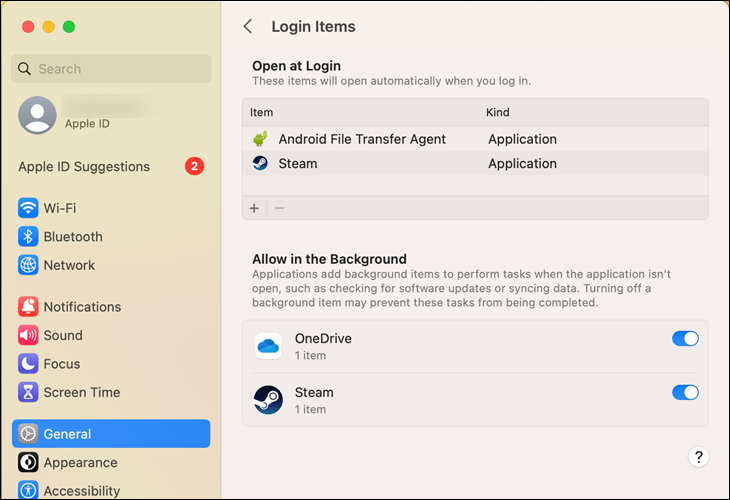
RELACIONADO: Mac OS X: alterar quais aplicativos iniciam automaticamente no login
Você pode ter Ctrl + Alt + Delete gravado em seu cérebro para um catch-all quando algo der errado. Se você tiver problemas no seu Mac, Command+Option+Escape abrirá a caixa de diálogo Forçar encerramento e servirá a um propósito semelhante. Para todo o resto, você tem o Activity Monitor e as Configurações do sistema para ajudá-lo.
