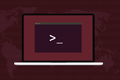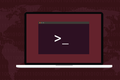Como criar um usuário no Linux
Publicados: 2023-04-28
useradd , especificando um nome de usuário precedido por sinalizadores opcionais como -s para atribuir o shell padrão do usuário, -m para criar um diretório pessoal, -G para adicionar o usuário a um grupo específico.Adicionar usuários a um computador Linux é uma tarefa básica de administração e há várias maneiras de fazer isso. Cada método de criação de usuários tem vantagens e desvantagens, e vamos orientá-lo através de três diferentes técnicas de criação de usuários.
Por que os computadores Linux precisam de usuários
Como criar novos usuários do Linux
Com o comando useradd
Com o comando adduser
Com as configurações do usuário do GNOME (a opção GUI)
Qual método de adição de usuários devo usar?
Por que os computadores Linux precisam de usuários
Um computador pessoal sem um usuário realmente não significa muito. O Linux oferece suporte a vários usuários. Quer façam login ao mesmo tempo e compartilhem a energia do computador, quer façam login individualmente quando tiverem uso exclusivo da máquina, cada pessoa precisa de uma conta de usuário exclusiva.
Uma conta de usuário encapsula o trabalho desse usuário e fornece privacidade. Também permite que o controle e a governança sejam aplicados à conta. Diferentes usuários podem ter diferentes capacidades de acordo com suas necessidades ou função ou função alterando os atributos de sua conta de usuário, como a quais grupos eles pertencem.
Quer você compartilhe seu computador com membros da família ou administre uma instalação multiusuário para uma organização, criar contas de usuário é uma habilidade administrativa fundamental.
Como criar novos usuários do Linux
Linux sendo Linux, você tem vários métodos para escolher ao criar um novo usuário. Vamos guiá-lo por três - dois métodos de linha de comando (o comando useradd de baixo nível e o comando interativo adduser ) e um método gráfico (com configurações do GNOME) - para que você possa selecionar aquele que achar melhor para você .
Com o comando useradd
O comando useradd é o comando de nível mais baixo usado para adicionar usuários. Outros comandos atuam como front-ends mais amigáveis para o comando useradd . Isso adiciona alguma conveniência e torna o processo mais fácil, mas os outros comandos não fazem nada que você não consiga com useradd e uma pequena ajuda do comando passwd .
O comando useradd tem muitas opções, as que você precisa para criar um novo usuário típico são mostradas abaixo. Desnecessário dizer que você terá que usar sudo para adicionar um usuário.
sudo useradd -s /bin/bash -m -c "Mary Quinn" -Gsambashare maryq

O comando é composto por:
- sudo : Precisamos de privilégios de administrador para permitir que um novo usuário acesse o computador.
- useradd : O comando
useradd. - -s /bin/bash : A opção shell. Isso define o shell padrão para esse novo usuário.
- -m : A opção de criar diretório pessoal. Isso cria um diretório no diretório “/home/”, com o mesmo nome da nova conta de usuário.
- -c “Mary Quinn” : O nome completo do novo usuário. Isso é opcional.
- -Gsambashare : A opção de grupo adicional. Isso é opcional. O novo usuário é adicionado a um grupo com o mesmo nome de sua conta. A opção
-G(nota, “G” maiúsculo) adiciona o usuário a grupos suplementares. Os grupos já devem existir. Também estamos tornando o novo usuário membro do grupo “sambashare”. - maryq : O nome da nova conta de usuário. Isso deve ser único. Ele não pode já estar em uso por outro usuário.
Isso cria a nova conta de usuário, cria seu diretório inicial e o preenche com alguns arquivos ocultos padrão. Podemos olhar para o diretório inicial deles assim:
sudo ls -ahl /home/maryq
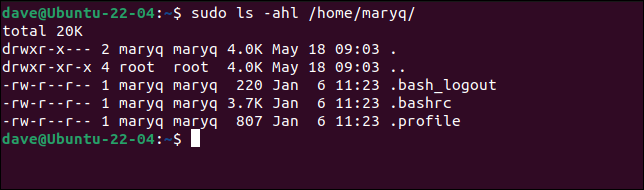
Nosso novo usuário não poderá fazer login. Não criamos uma senha para ele. É possível passar a senha para o comando useradd usando sua opção -p (senha), mas isso é considerado uma prática ruim. Além disso, você deve fornecer a senha em seu formato criptografado , portanto, não é tão simples quanto parece.
É mais fácil e seguro usar o comando passwd para definir a senha da nova conta.
sudo passwd maryq
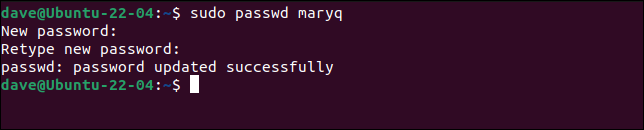
Você é solicitado a fornecer a senha e a digitá-la mais uma vez para verificá-la. Essa senha deve ser comunicada de forma segura ao novo usuário. É aconselhável que eles sejam solicitados a alterar sua senha quando fizerem login. Isso significa que eles podem escolher sua própria senha e ninguém mais a saberá.
sudo passwd --expire maryq

Podemos ver nossa nova conta de usuário e compará-la com uma existente olhando dentro do arquivo “/etc/passwd”.
grep -E "dave|maryq" /etc/passwd

Em ordem, os campos separados por dois pontos “:” são:
- maryq : O nome da conta do usuário.
- x : Um “x” neste campo significa que a senha da conta do usuário é criptografada e mantida no arquivo “/etc/shadow”.
- 1001 : O ID da conta do usuário.
- 1001 : A ID do grupo padrão para esta conta de usuário.
- Mary Quinn : Este é o campo GECOS. Ele pode conter um conjunto de vírgulas “,” valores separados de informações extras. Tudo o que adicionamos foi o nome completo do usuário.
- /home/maryq : o caminho para o diretório inicial desta conta.
- /bin/bash : o caminho para o shell padrão desta conta.
Quando nosso novo usuário fizer login pela primeira vez, ele usará a senha que você criou para ele.
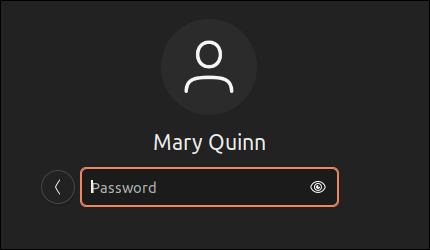
Como definimos a senha como "expirada", eles serão solicitados a alterá-la. Eles devem digitar novamente a senha existente .
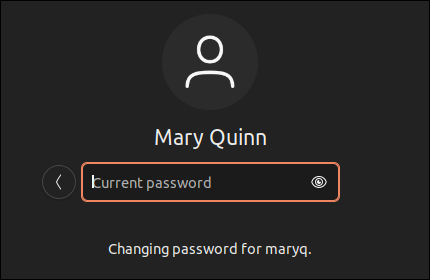
Em seguida, eles são solicitados a fornecer sua nova senha.
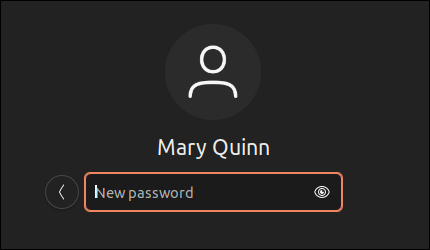
Depois de digitar a nova senha e pressionar "Enter", eles são solicitados a digitar novamente a senha para verificá-la.
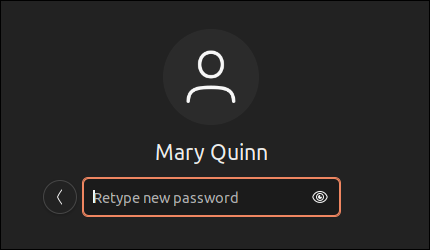
Finalmente, eles estão logados. Eles devem usar a nova senha para fazer login a partir de agora.
Algumas tarefas de limpeza são realizadas e os habituais “Documentos”, “Downloads” e outros diretórios são criados para eles em seu diretório inicial.
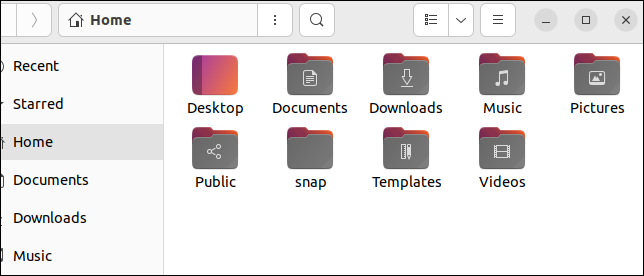

O campo GECOS pode conter até cinco informações separadas por vírgulas. Estes raramente são usados. Se algum for preenchido, geralmente é o primeiro, que contém o nome do mundo real do proprietário dessa conta.
Os campos são:
- O nome do mundo real deste usuário.
- O número do quarto deste usuário.
- O telefone do trabalho deles.
- O telefone residencial deles.
- Qualquer outra informação.
Se quiséssemos fornecer tudo isso quando criamos a conta, poderíamos ter feito assim:
sudo useradd -s /bin/bash -m -c "Mary Quinn,Operações 1.555-6325,555-5412,Líder da Equipe" -Gsambashare maryq

Podemos usar grep para ver se essas informações foram armazenadas no arquivo “/etc/passwd”.
grep maryq /etc/passwd

Se você não tiver essas informações em mãos ao criar a conta, elas podem ser adicionadas ou alteradas posteriormente usando o comando chfn .
Essas informações são usadas por comandos como finger e pinky .
dedo maryq
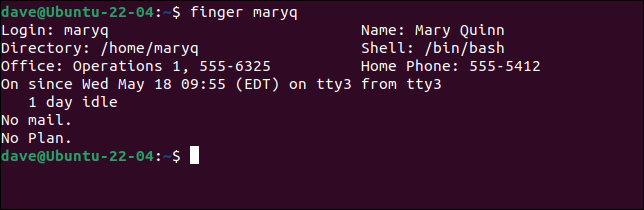
Com o comando adduser
O comando adduser envolve a criação da conta, seu diretório inicial, configuração da senha e captura das informações do campo GECOS em uma sessão interativa.
O comando adduser já estava presente em nossas máquinas de teste Ubuntu e Fedora, mas precisava ser instalado no Manjaro. Está no Arch User Repository, então você precisará usar um auxiliar AUR como yay para instalá-lo.
yay adduser

Para iniciar o processo, use sudo e forneça o nome da conta de usuário que você está adicionando:
sudo adduser maryq
O grupo padrão para a conta de usuário é criado e a conta de usuário é adicionada a esse grupo como padrão. O diretório inicial é criado e os arquivos de configuração ocultos são copiados para ele.
Você será solicitado a fornecer uma senha.
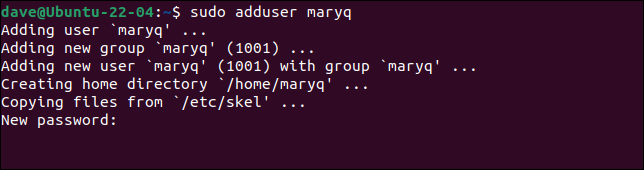
Quando você fornece uma senha e pressiona "Enter", é solicitado que você digite novamente a senha para verificá-la.
Cada uma das informações que podem entrar no campo GECOS é solicitada.
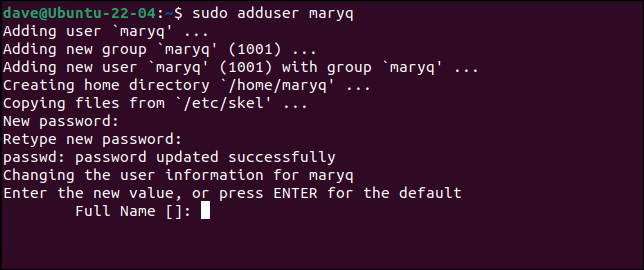
Forneça algumas informações e pressione “Enter” para passar para o próximo campo ou apenas pressione “Enter” para pular um campo.
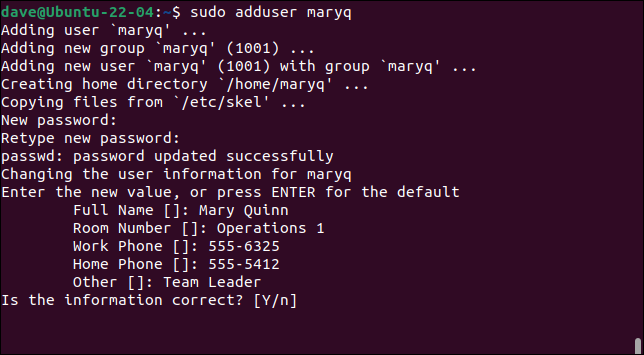
Por fim, é perguntado se as informações fornecidas estão corretas. Pressione a tecla “Y” e pressione “Enter” para concluir o processo.
Lembre-se de definir a senha da nova conta como “expirada” para que o novo usuário seja obrigado a alterá-la quando fizer login pela primeira vez.
sudo senha --expire maryq

Com as configurações do usuário do GNOME (a opção GUI)
Para criar um novo usuário no ambiente de área de trabalho do GNOME, abra o menu do sistema clicando na borda direita do painel do GNOME, perto dos ícones de energia, volume e rede.
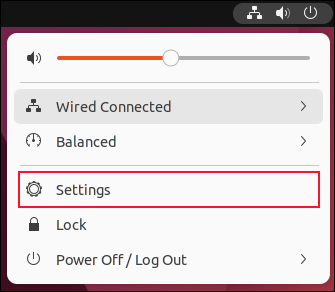
Clique na entrada do menu "Configurações".
O aplicativo Configurações será aberto. Clique na entrada “Usuários” na barra lateral e, em seguida, clique no botão “Desbloquear” no painel “Usuários”.
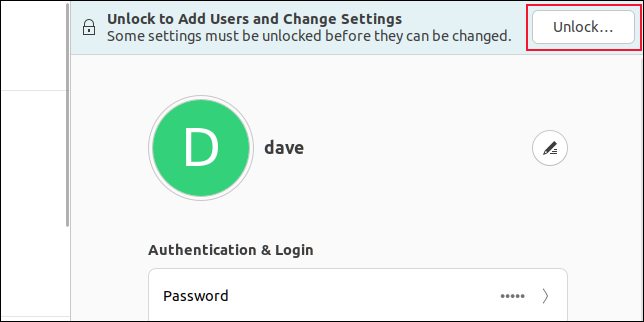
Você precisará digitar sua senha.
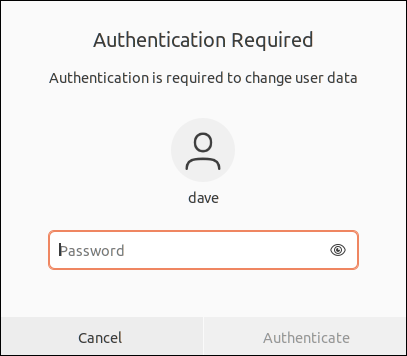
Um botão verde "Adicionar usuário" aparecerá.
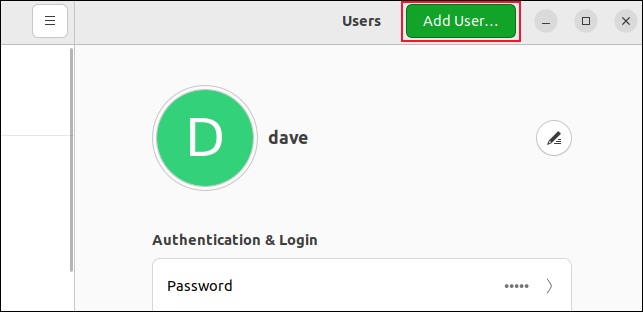
Clique neste botão. A caixa de diálogo "Adicionar usuário" é exibida. Ele contém um formulário que captura os detalhes do novo usuário.
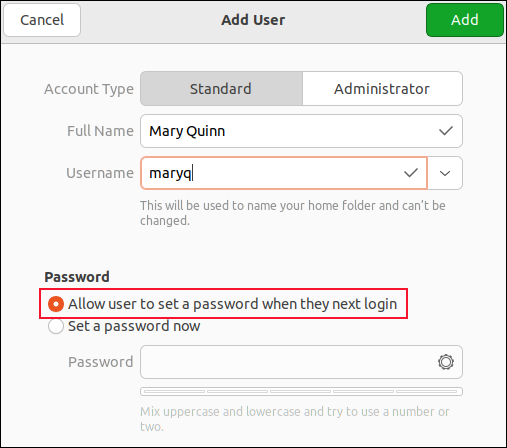
Preencha o formulário com os dados do novo usuário. Se você quiser que eles possam usar sudo , clique no botão “Administrador”.
Você pode definir a senha agora ou deixá-los escolher uma senha quando fizerem login pela primeira vez. Se você definir uma senha, precisará se lembrar de abrir uma janela de terminal e usar o comando passwd para defini-la como " estado. Isso os forçará a definir sua própria senha na primeira vez que fizerem login.
É um pouco chato ter que ir para o terminal quando você está tentando usar a GUI para realizar a criação do novo usuário.
Se você clicar no botão de opção "Permitir que o usuário defina sua própria senha no próximo login", o usuário será solicitado a fornecer uma nova senha quando tentar fazer login. Mas a desvantagem aqui é que a primeira pessoa que tentar usar a nova conta pode definir a senha. Portanto, qualquer pessoa que saiba que a conta foi criada e que supere o novo usuário genuíno ao tentar fazer login pode assumir o controle da conta.
Nenhuma dessas situações é ideal.
Clique no botão verde “Adicionar” quando tiver preenchido o formulário e feito suas seleções.
Selecionamos a opção “Permitir que o usuário defina sua própria senha no próximo login”. Quando o usuário tenta fazer login, ele é solicitado a inserir uma nova senha. Mas, ao contrário da sequência que vimos anteriormente, eles não são solicitados a fornecer a senha atual - eles não têm uma.
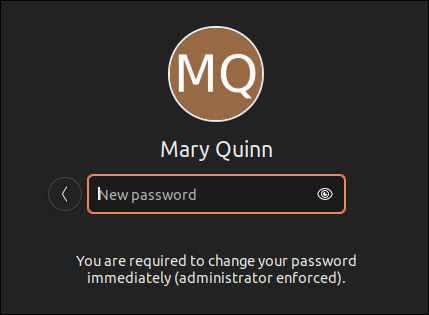
Como seria de esperar, eles precisam inseri-lo mais uma vez para verificá-lo.
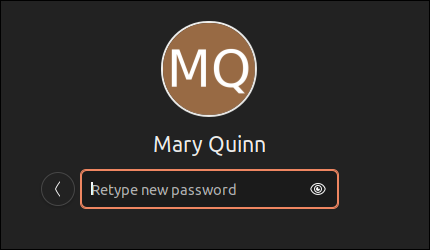
Qual método de adição de usuários devo usar?
Não tem certeza de qual técnica de criação de usuário que descrevemos é a melhor para você? Bem, o comando useradd fornece controle granular, mas há muito para obter diretamente na linha de comando.
O comando adduser facilita a vida, mas não permite inserir o novo usuário em grupos adicionais.
O método GUI no GNOME tem desvantagens, seja qual for o botão de opção de senha que você escolher.
Na maioria das situações informais ou domésticas, o comando adduser provavelmente oferece o melhor equilíbrio entre capacidade e funcionalidade. Se você precisar adicionar o novo usuário a um grupo adicional, poderá fazer isso depois de criado, usando o comando usermod .
RELACIONADO: Adicionar um usuário a um grupo (ou segundo grupo) no Linux