5 maneiras fáceis de criar mídia USB inicializável a partir de ISO no Ubuntu Linux
Publicados: 2021-03-16Já criamos o guia completo para usar o Rufus para criar mídia USB inicializável. Curiosamente, o RUFUS suporta apenas Windows e Mac. Portanto, se você estiver usando distribuições Linux, o RUFUS não é o caminho a seguir. Mas não tenha medo. Como quase todas as outras tarefas, distribuições Linux populares como o Ubuntu nunca falharam em atender às demandas dos usuários; o mesmo é quando você precisa converter ISO para mídia USB inicializável no Ubuntu ou Linux Mint.
O Ubuntu e muitas das principais distribuições do Linux vêm pré-carregados com um conjunto de ferramentas utilitárias essenciais. Isso inclui o Startup Disk Creator, que ajuda a criar mídia Linux USB inicializável . Diferentes aplicativos criadores de Live USB inicializáveis podem ser instalados no Ubuntu. Neste artigo, vamos ver como fazer uma unidade USB inicializável no Ubuntu usando aplicativos diferentes. Então vamos começar.
- 1. Crie uma mídia USB inicializável no Ubuntu usando o Startup Disk Creator
- 2. Crie uma mídia USB inicializável usando o Unetbootin
- Instale o UNetbootin
- Usando UNetbootin para Ubuntu Linux
- 3. Converta ISO para USB no Ubuntu usando ddrescue
- Instalar ddrescue
- 4. Crie um USB inicializável usando o Etcher no Ubuntu
- 5. Crie um USB inicializável usando o Popsicle (somente Linux)
- Mídia USB inicializável de ISO no Ubuntu Linux
1. Crie uma mídia USB inicializável no Ubuntu usando o Startup Disk Creator
O Startup Disk Creator é um aplicativo integrado em muitas distribuições Linux, como o Ubuntu. Para usá-lo,
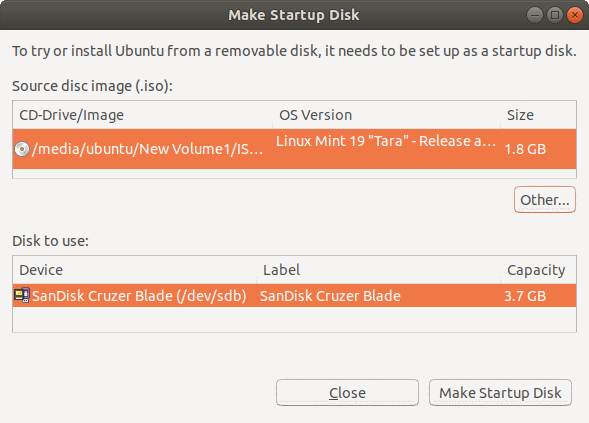
- Abra o menu de traço . Se você estiver usando a versão mais recente, use o painel esquerdo para abrir os aplicativos de exibição .
- Abra o aplicativo Startup Disk Creator digitando ou pesquisando na caixa de pesquisa.
- Agora, você precisará selecionar o arquivo ISO de origem e o dispositivo específico para mídia inicializável. Se você escolheu o dispositivo ou ISO errado, clique em outro para alterar sua seleção.
- Depois de verificar o arquivo ISO e, clique em Make Startup Disk para criar um novo disco de inicialização USB inicializável no UBUNTU Linux.
- Por fim, aparecerá um prompt solicitando que você confirme sua seleção. Confirme o prompt para iniciar o processo.
2. Crie uma mídia USB inicializável usando o Unetbootin
Ao contrário do Startup Disk Creator, o UNetbootin não vem pré-instalado na distribuição Ubuntu Linux. Para instalá-lo, primeiro adicione o PPA oficial, atualize a base do repositório e, em seguida, processe com a instalação do Unetbootin
Instale o UNetbootin
sudo add-apt-repository ppa:gezakovacs/ppa sudo apt-get update sudo apt-get install unetbootin
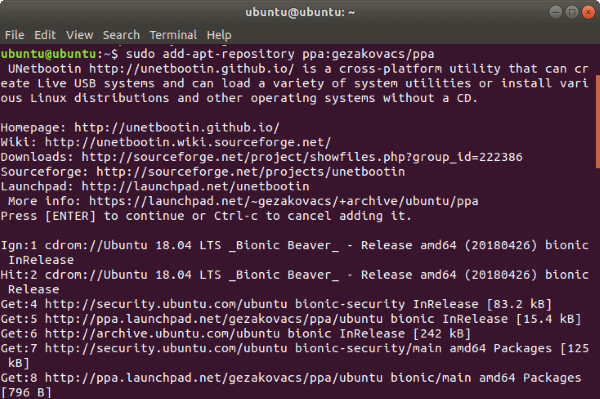
Agora, o UNetbootin será instalado e o aplicativo criador de USB inicializável aparecerá na sua lista de aplicativos.
Usando UNetbootin para Ubuntu Linux
- Conecte a unidade USB e o Unetbootin a reconhecerá automaticamente
- Existem duas opções para criar um USB inicializável – usando o menu suspenso Distribuição ou selecionando uma imagem de disco .
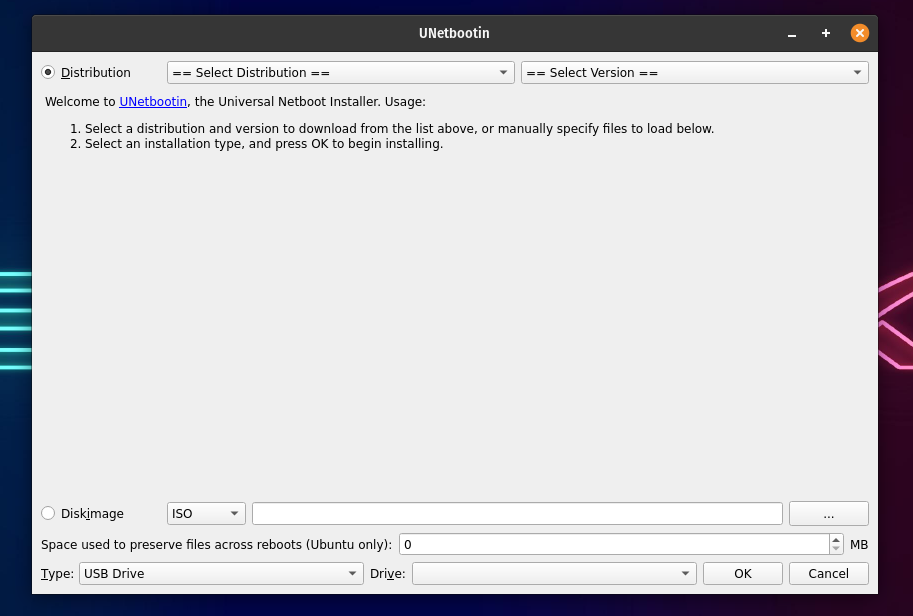
A seleção da distribuição fará o download automático dos arquivos necessários para a distribuição específica da Internet. Para instalar uma distribuição usando o mesmo método.
- Selecione a distribuição e a versão .
- Agora, escolha o tipo como USB e selecione sua unidade USB abaixo e clique em OK .
- Depois de clicar em ok, o UNetbootin baixará os arquivos necessários e os instalará no seu USB.
Se você deseja criar uma mídia de instalação USB do Windows 10 usando o UNetbootin, você escolherá a opção de imagem de disco. Para tanto,
- Selecione a imagem do disco e escolha ISO .
- Agora, procure o ISO que você deseja criar como mídia de instalação.
- Novamente, escolha o tipo como USB e selecione sua unidade USB. Depois de clicar em ok, o UNetbootin instalará a mídia de inicialização no seu USB.
3. Converta ISO para USB no Ubuntu usando ddrescue
Bem, espere. Este é o Ubuntu que estamos falando. Aparentemente, o terminal é a principal ferramenta para um usuário típico do Linux. Então, digamos que estávamos guardando o melhor para o final. Esta é a maneira mais fácil de converter arquivos ISO em um disco USB se você gosta de usar comandos de terminal.

Para começar, o ddrescue é uma ferramenta de recuperação de dados que pode clonar qualquer dispositivo de armazenamento. Podemos usar o ddrescue para converter arquivos ISO em pendrives.
Instalar ddrescue
Primeiras coisas primeiro. Você precisará de uma conexão com a Internet para baixar e instalar o ddrescue. (Caso você já o tenha instalado, você pode pular esta etapa).
sudo apt update sudo apt install gddrescueVocê precisará saber o nome exato do dispositivo de bloco (algo como dev/sd..). Para fazer isso, use o comando fdisk . Digite o seguinte comando,
sudo fdisk -l 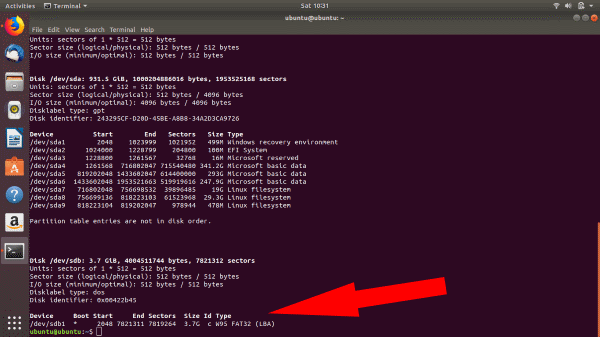
Depois de inserir o comando fdisk, você poderá ver todos os seus dispositivos conectados. Aqui, você pode ver que o nome do dispositivo de bloco para o USB é /dev/sdb1 .
É importante verificar se o nome do dispositivo de bloco que você escolheu é o correto, ou você pode acabar com dados corrompidos/destruídos.
Feito isso, digite o comando da seguinte forma:
caminho do ddrescue/para/.iso /dev/sdx --force -D
Substitua x e path/to/.iso pelo nome do bloco de dispositivo específico e o caminho para o arquivo iso.
Quando o processo estiver concluído, você poderá inicializar em seu pendrive inicializável do Ubuntu.
4. Crie um USB inicializável usando o Etcher no Ubuntu
Balena Etcher é outra ótima ferramenta para fazer USBs inicializáveis. O que o torna especial é sua velocidade e a incrível interface do usuário. Além disso, é muito fácil de instalar e usar.
- Acesse o site oficial do Etcher e baixe o zip para o seu sistema operacional.
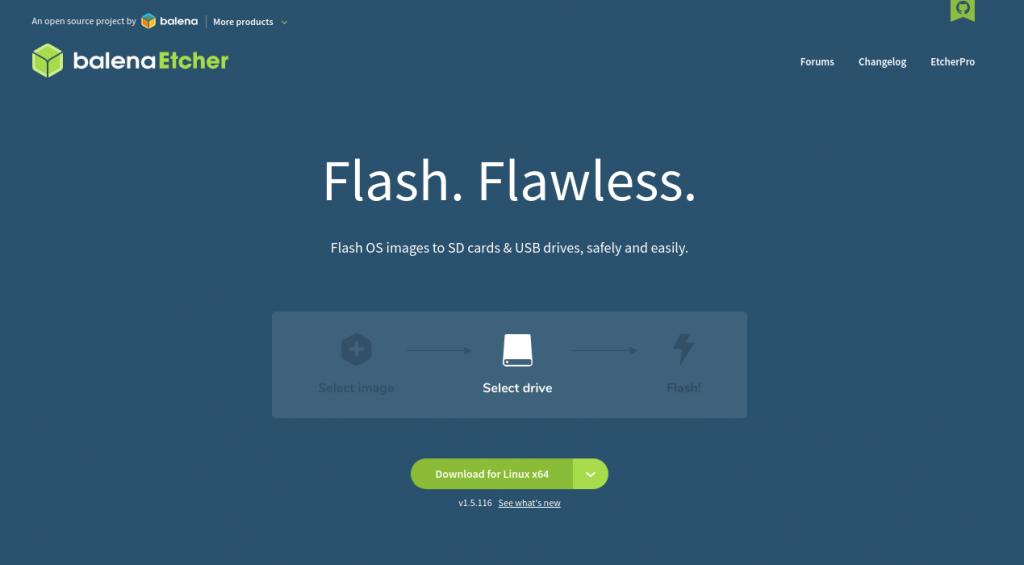
- Agora, extraia o zip usando o gerenciador de arquivos padrão no Linux. Se você estiver no Windows, tudo o que você precisa fazer é baixar o arquivo .exe e clicar duas vezes para executá-lo.
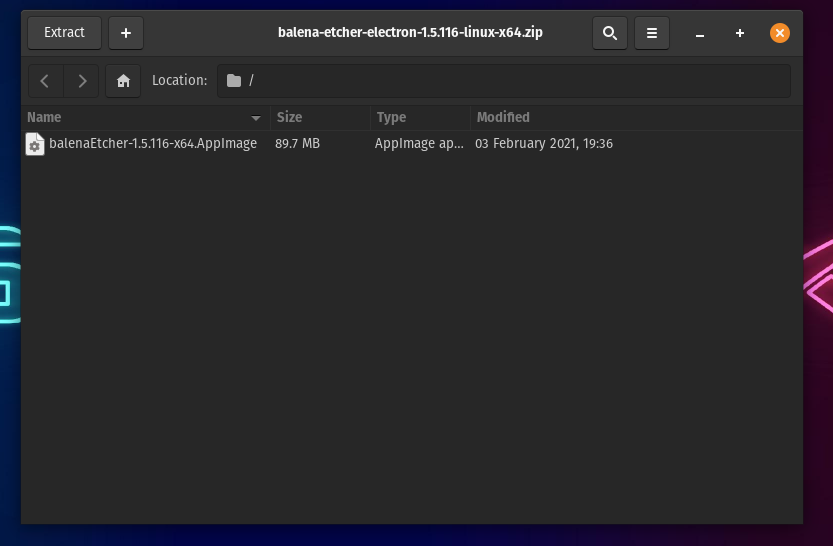
- Após terminar de extraí-lo no Linux, clique com o botão direito do mouse na imagem do aplicativo extraída e clique em propriedades .
- Na guia de permissão, localize e marque a opção “Permitir execução como um programa de arquivo”.
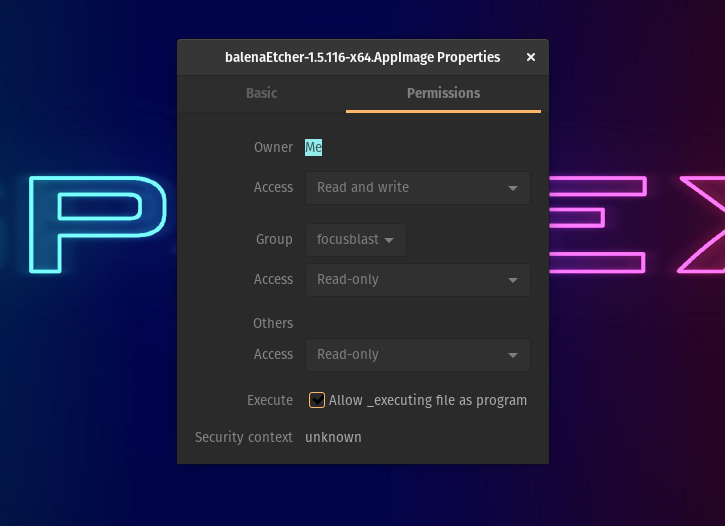
- Clique duas vezes na imagem do aplicativo para abrir o Etcher. Se nada acontecer, abra o terminal, vá para o diretório onde a imagem do aplicativo está localizada e execute o seguinte comando.
./balenaEtcher-xxxxx-x64.AppImageSubstitua o xxxxx pela versão que você baixou. Por exemplo, balenaEtcher-1.5.116-x64.AppImage . Aguarde alguns segundos até que o Etcher seja iniciado e, quando isso acontecer, eis o que você verá.
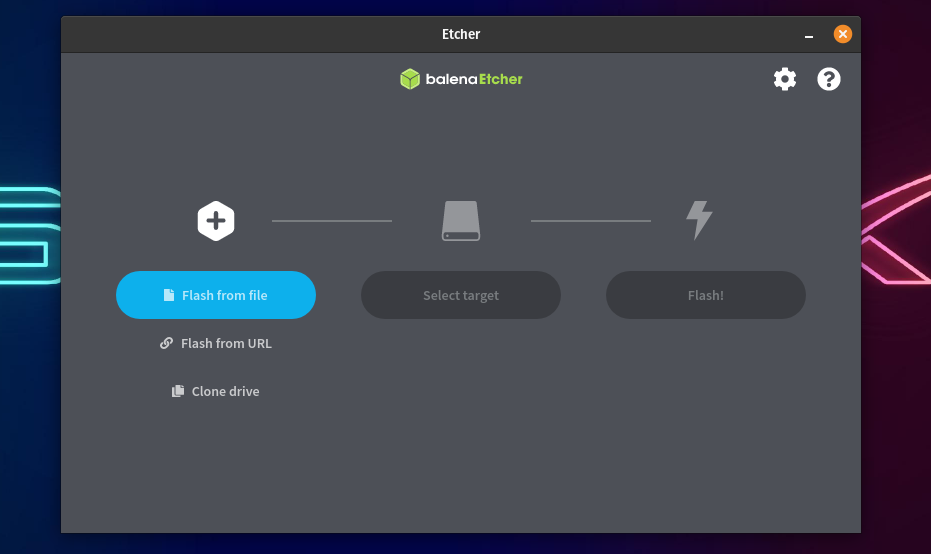
- Para fazer o flash de uma unidade USB, selecione o ISO que você baixou.
- Selecione o dispositivo USB de destino na lista de dispositivos e, finalmente.
- Clique no Flash! Botão.
5. Crie um USB inicializável usando o Popsicle (somente Linux)
Popsicle é uma ferramenta de criação de mídia inicializável USB que vem pré-instalada no Pop!_OS. É um flasher USB leve e rápido que também permite que você flashe ISOs em várias unidades USB simultaneamente. Como o Pop!_OS é baseado no Ubuntu, você pode instalar o Popsicle no Ubuntu. Para fazê-lo.
- Abra o terminal e adicione o PPA System76 onde o Popsicle reside, usando o seguinte comando.
$ sudo add-apt-repository ppa:system76/pop- Agora, instale o picolé.
sudo apt-get install popsicle- Para fazer o flash de um ISO abra o aplicativo Popsicle.
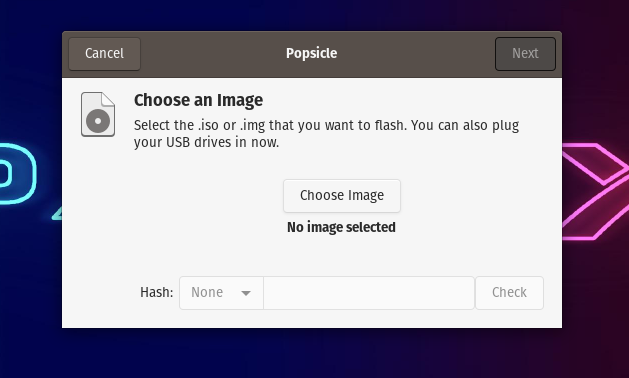
- Agora, clique em Escolher imagem e procure o ISO que você deseja fazer o flash.
- Após selecionar o ISO, clique em Avançar .
- Conecte a unidade USB e selecione o dispositivo de destino no Popsicle.
- Por fim, clique no botão Write e aguarde de 5 a 15 minutos até que o flash seja concluído.
- Voilá! Agora você tem um USB inicializável. Isso foi bem fácil, certo?
Enquanto isso, você também pode conferir nosso guia detalhado sobre como reparar um cartão SD ou pen drive corrompido aqui!
Mídia USB inicializável de ISO no Ubuntu Linux
Agora, isso resume as etapas necessárias que você precisaria fazer para criar um pendrive inicializável usando o Ubuntu Linux. Além disso, se você ainda estiver tendo problemas para inicializar no pendrive, vá para BIOS/UEFI em sua máquina para definir as configurações de inicialização. Finalmente, como sempre, use a seção de comentários para nos lembrar de qualquer coisa que perdemos. Saúde!
