Como copiar sua instalação do Windows para um SSD
Publicados: 2022-01-29Se você ainda estiver usando um disco rígido giratório tradicional em seu PC, está perdendo. Trocá-lo por uma unidade de estado sólido (SSD) é uma das melhores atualizações que você pode fazer em termos de acelerar o seu computador. Ele inicializará mais rápido, os programas serão iniciados instantaneamente e os jogos não demorarão mais para carregar.
Você pode reinstalar o Windows do zero e, em algumas situações, isso pode ser preferível - mas com as ferramentas certas, você pode começar a trabalhar muito mais rapidamente copiando toda a sua unidade para o novo SSD.
O que você precisará

Obviamente, para atualizar para um SSD, você precisará comprar um SSD. Temos algumas recomendações, mas se você estiver com orçamento limitado, também temos uma lista separada de SSDs baratos. Certifique-se de comprar o formato certo para o seu computador (alguns laptops usarão unidades de 2,5 polegadas, enquanto outros podem usar unidades M.2 ou mSATA) e obtenha uma grande o suficiente para acomodar todos os seus dados. Se você tem um disco rígido de 500 GB agora, provavelmente deve optar por um SSD de tamanho semelhante (ou maior, para acomodar dados futuros).
A única exceção é se você estiver em um computador desktop e tiver espaço para vários discos rígidos. Nesse caso, você pode armazenar o Windows e seus programas no SSD enquanto coloca suas músicas, filmes e outras mídias em um segundo disco rígido maior, embora isso possa ser um pouco mais complicado, como discutiremos abaixo.

Durante esse processo, você precisará do SSD e do disco rígido antigo conectados ao computador ao mesmo tempo. Se você estiver usando um laptop com apenas um slot de disco rígido, isso significa que você precisará de um adaptador externo, dock ou gabinete que possa conectar seu SSD simples ao seu computador via USB. (Novamente, os usuários de desktop podem não precisar disso se tiverem espaço para duas unidades dentro do PC - você pode simplesmente instalá-lo internamente ao lado do disco rígido antigo.)
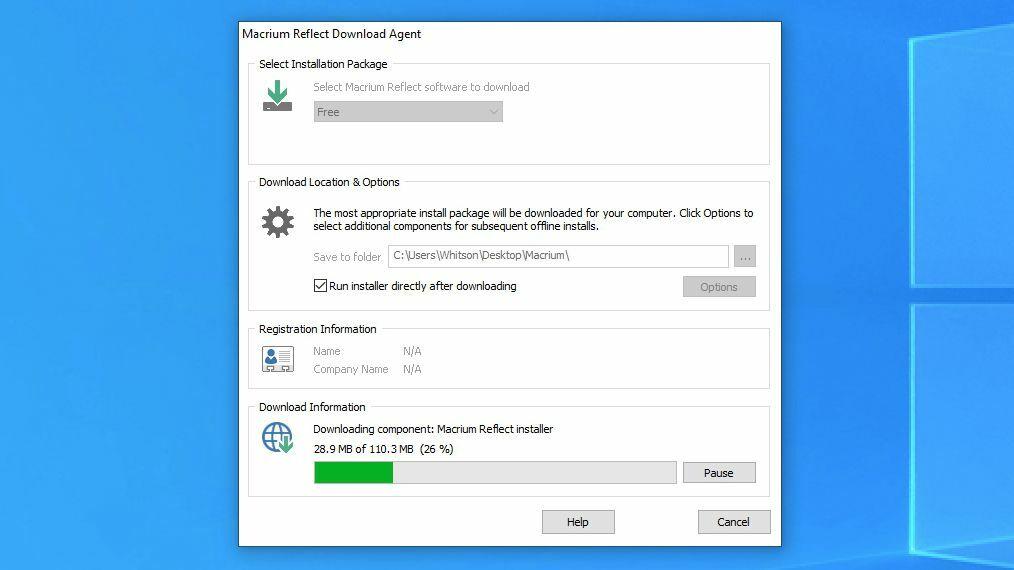
Existem muitas ferramentas diferentes de clonagem de unidades no mercado e, infelizmente, não há uma opção gratuita e de tamanho único. Se o fabricante da sua unidade oferece um programa de migração, essa pode ser sua melhor aposta. Por exemplo, se você comprou um SSD Samsung, recomendamos baixar o Samsung Data Migration e seguir as instruções do guia do usuário. Os usuários da Western Digital e da SanDisk podem usar a versão do Acronis True Image da WD para copiar seus dados usando estas instruções.
Para este guia, usaremos o Macrium Reflect - é uma ferramenta gratuita de clonagem de unidade que funciona com qualquer marca de disco rígido e SSD. Basta baixar o instalador para a versão inicial gratuita e executar o assistente para colocá-lo em funcionamento no seu PC. Está disponível para qualquer pessoa, independentemente da marca da unidade, portanto, se o fabricante da unidade não oferecer uma ferramenta de migração, o Macrium Reflect é sua próxima melhor aposta.
Depois de reunir suas necessidades, é hora de começar.
Faça backup de seus dados (e libere espaço)
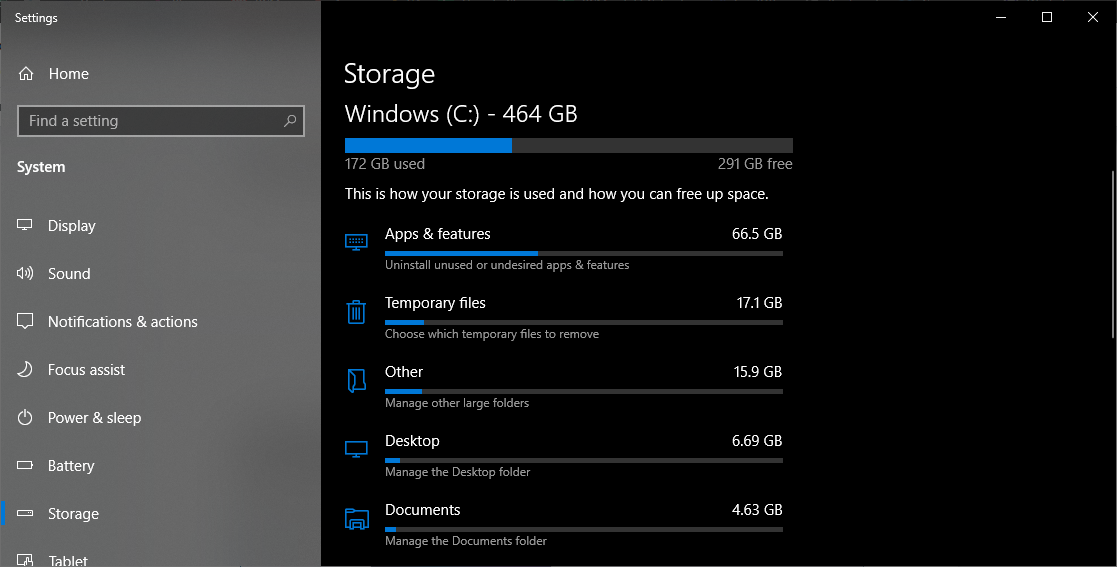
Antes de começar a mexer nas unidades e formatar partições, é absolutamente necessário fazer backup de seus dados primeiro. Um clique acidental pode resultar no apagamento de tudo, portanto, não continue até ter feito o backup de tudo.
Se você ainda não tem um backup, confira nosso software favorito para o trabalho. O Windows também possui Histórico de Arquivos para fazer backup de documentos importantes, e um arquivo de imagem pode salvar todo o seu sistema. Copiar dados importantes para um disco rígido externo também funcionará em uma pitada.
Se você estiver atualizando para um SSD menor que o disco rígido atual, tome cuidado extra aqui. Isso não é tão comum quanto antes, graças a SSDs maiores e mais baratos, mas se esse for o seu caso, você precisará excluir alguns arquivos e liberar espaço no disco rígido antes de cloná-lo. Caso contrário, seus dados não caberão na nova unidade. Quando seus dados estiverem seguros e protegidos, passe para a próxima etapa.
Conecte e inicialize seu SSD
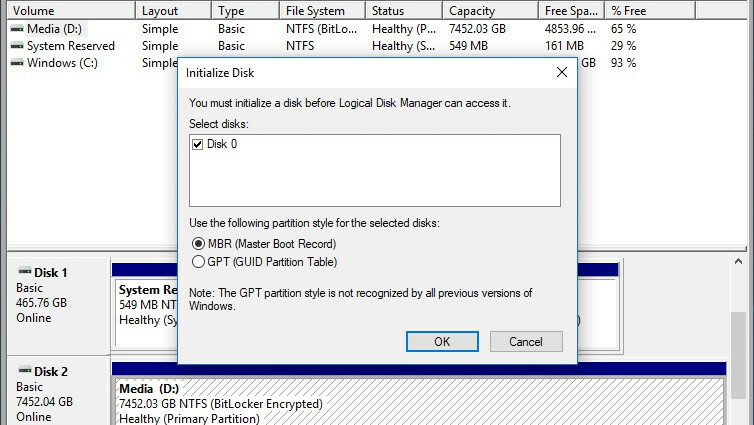
Conecte seu SSD ao adaptador SATA para USB e, em seguida, conecte-o ao seu computador. Se for uma unidade nova, você provavelmente não verá a unidade aparecer no Explorador de Arquivos, mas não se preocupe; ele só precisa ser inicializado primeiro. Abra o menu Iniciar e digite "partições" na caixa de pesquisa. Clique na opção Criar e formatar partições de disco rígido e o Gerenciamento de disco será aberto. Ele solicitará que você inicialize a unidade usando a tabela de partição GPT ou MBR.

Usarei GPT para meu SSD, pois tenho um PC moderno com um firmware UEFI. Se você tiver um PC mais antigo com um BIOS tradicional, talvez seja necessário usar uma tabela de partição MBR. Se você não tiver certeza, procure seu modelo específico de PC ou placa-mãe para ver que tipo de firmware ele usa.
Se você não for solicitado a inicializar a unidade e não a vir no Gerenciamento de disco, verifique novamente se ela está conectada corretamente ao seu computador e se o gabinete ou dock está ligado (se necessário). Consulte nosso guia para solucionar problemas de um disco rígido que não aparecerá mais.
Depois que a unidade for inicializada, você deverá ver a unidade aparecer no painel inferior do Gerenciamento de disco como espaço não alocado. A partir daí, você deve estar pronto para ir.
Clonar sua unidade
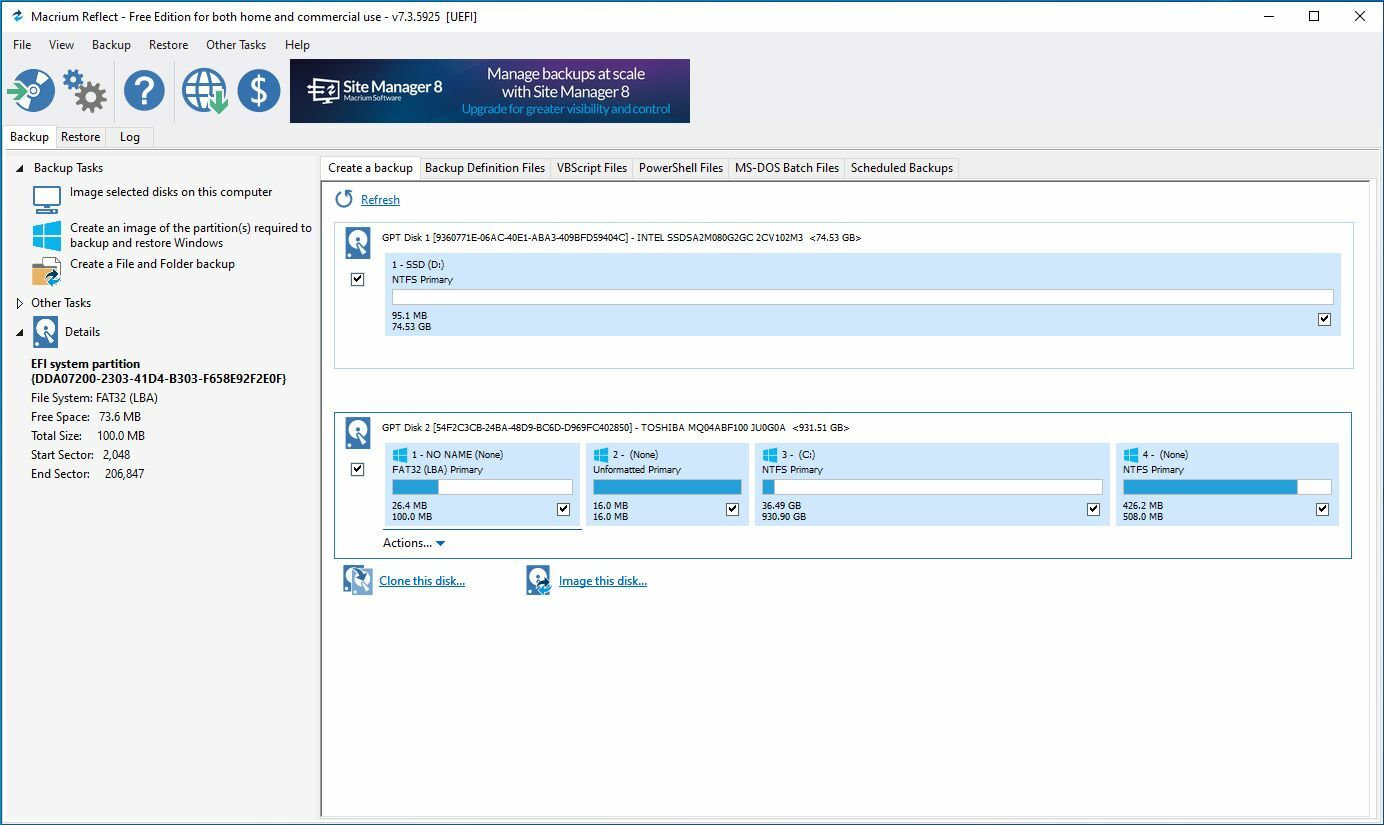
Abra o Macrium Reflect e você deverá ver uma lista de unidades na janela principal. Encontre sua unidade atual - ela listará sua partição C: com um logotipo do Windows - e selecione-a. Clique no botão Clonar este disco que aparece abaixo dessa unidade para iniciar o assistente de clonagem.
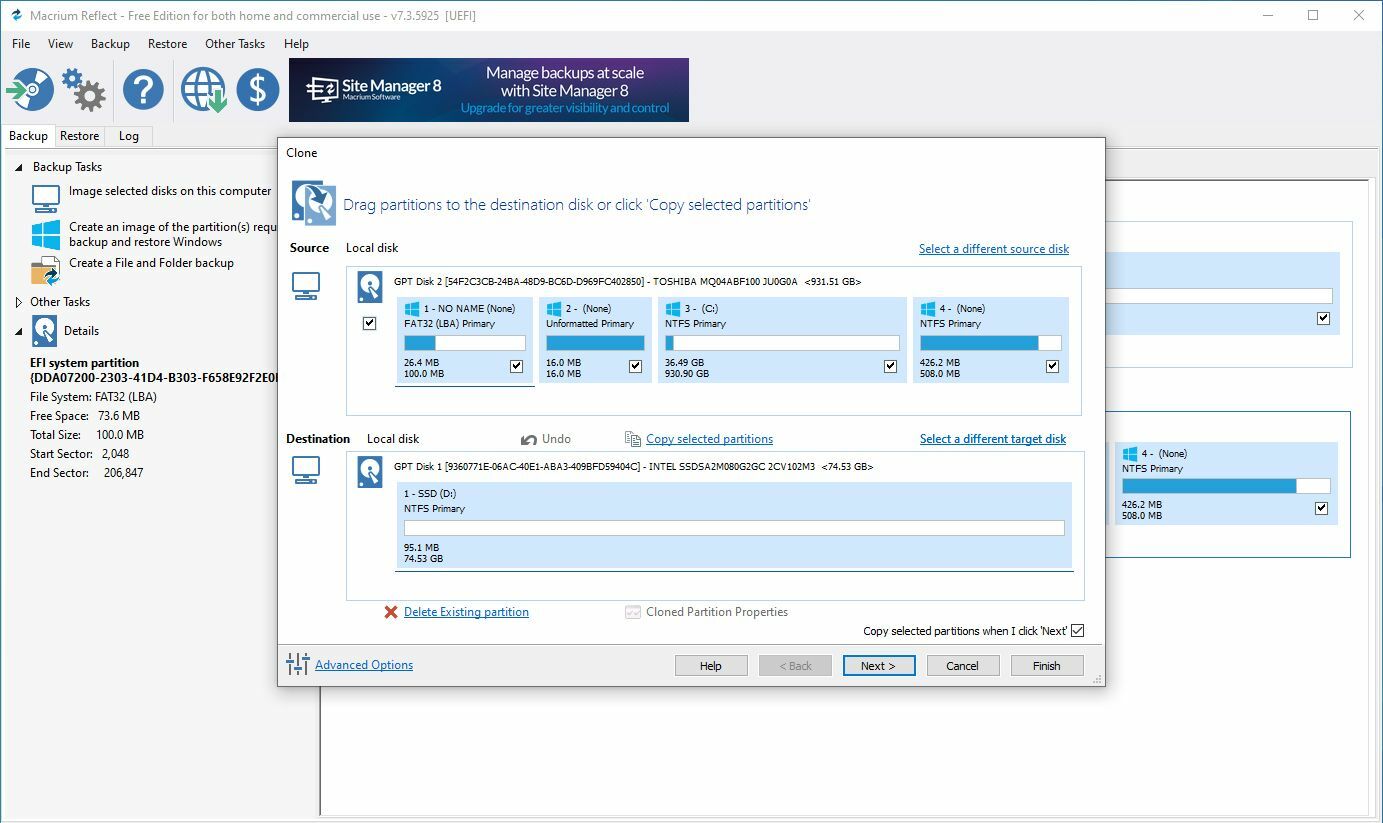
Isso abrirá uma nova janela onde você escolherá sua unidade de destino - neste caso, seu SSD vazio. Se o seu SSD tiver o mesmo tamanho da unidade antiga, verifique se a caixa à esquerda do disco de origem está marcada, conforme mostrado acima, e clique em Selecionar um disco para clonar . Escolha seu SSD na lista suspensa e clique em Avançar .
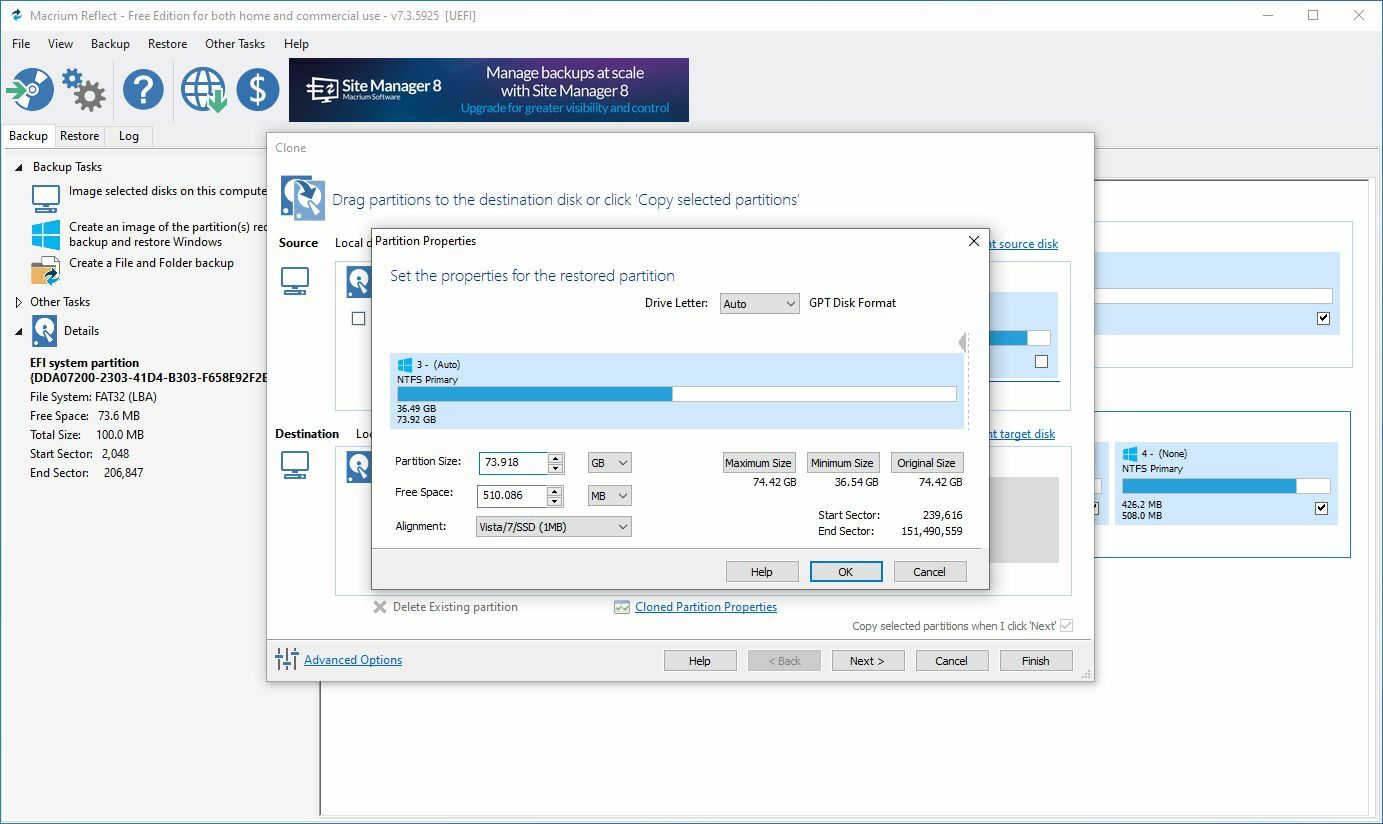
Se o seu SSD for significativamente menor que sua unidade antiga, isso pode exigir uma etapa extra. O Reflect tentará reduzir automaticamente as partições com espaço livre para caber tudo na unidade, mas, na minha experiência, nem sempre faz isso de forma inteligente e pode deixar de fora uma das partições de recuperação do Windows. Se você tiver esse problema, poderá arrastar manualmente cada partição para o SSD e clicar em Propriedades da partição clonada na unidade C: principal para redimensioná-la manualmente.
Se o seu SSD for maior que sua unidade antiga, pode deixar algum espaço não utilizado na unidade - nesse caso, você desejará selecionar sua partição principal, clicar em Propriedades da partição clonada e expandir a unidade para preencher esse espaço vazio.
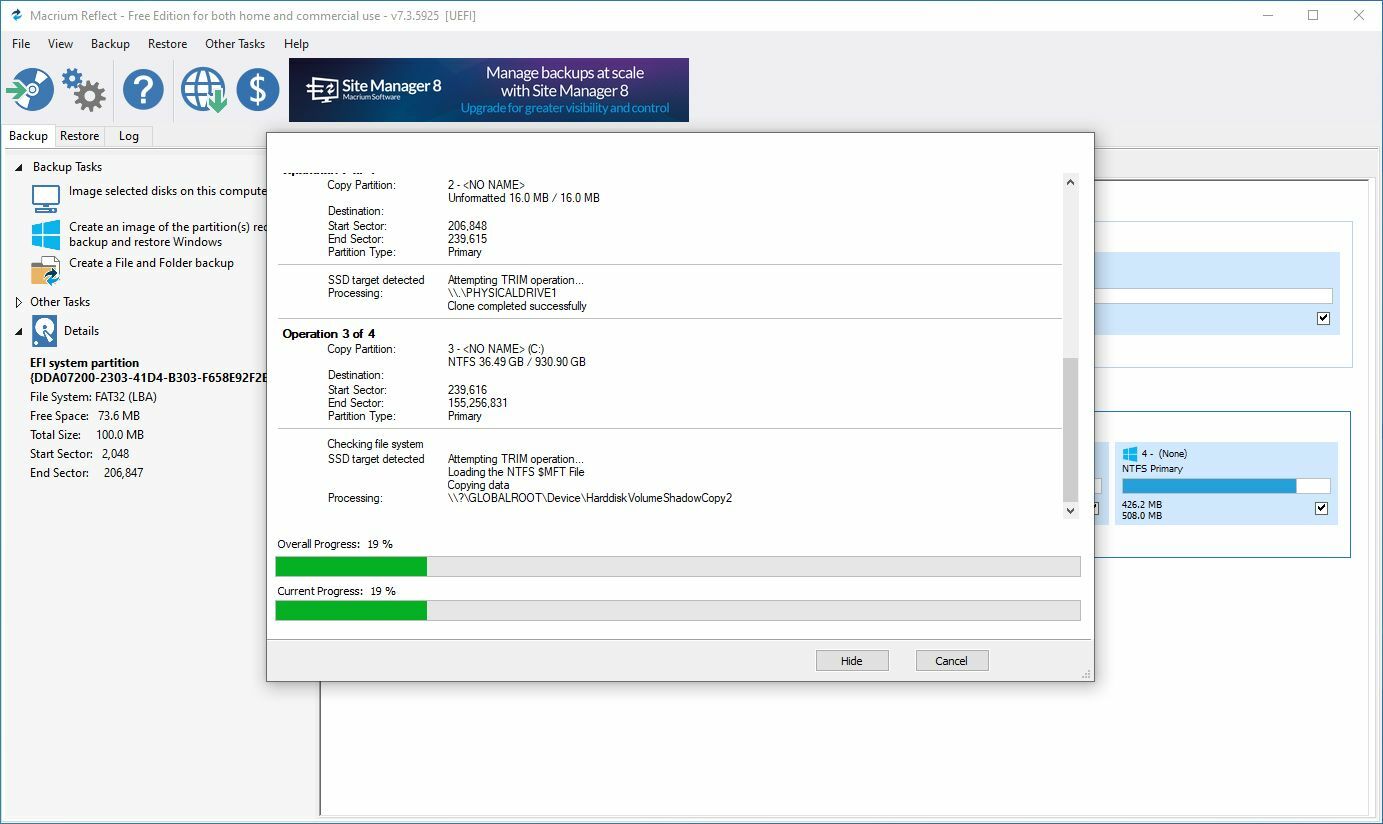
Clique em Avançar e você será perguntado se deseja salvar esse agendamento de backup. Você pode desmarcar essa caixa e clicar em OK para executar o backup agora, uma vez. Isso pode levar de alguns minutos a algumas horas, dependendo do tamanho dos discos, então assista à Netflix e volte mais tarde.
Quando terminar, você pode sair do Macrium Reflect. Você deve ver seu novo SSD no File Explorer, completo com todos os seus dados.
Instale seu SSD
Em seguida, desligue o computador. É hora de instalar esse SSD em sua máquina permanentemente. Se você tiver um laptop com apenas um slot de disco rígido, precisará remover o disco rígido antigo e substituí-lo pelo SSD. Isso é um pouco diferente em cada laptop.
Se você tiver um PC de mesa com mais de um slot de disco rígido, poderá deixar seu disco rígido antigo como armazenamento extra e apenas instalar seu SSD ao lado dele.
Reinicialize do seu novo disco
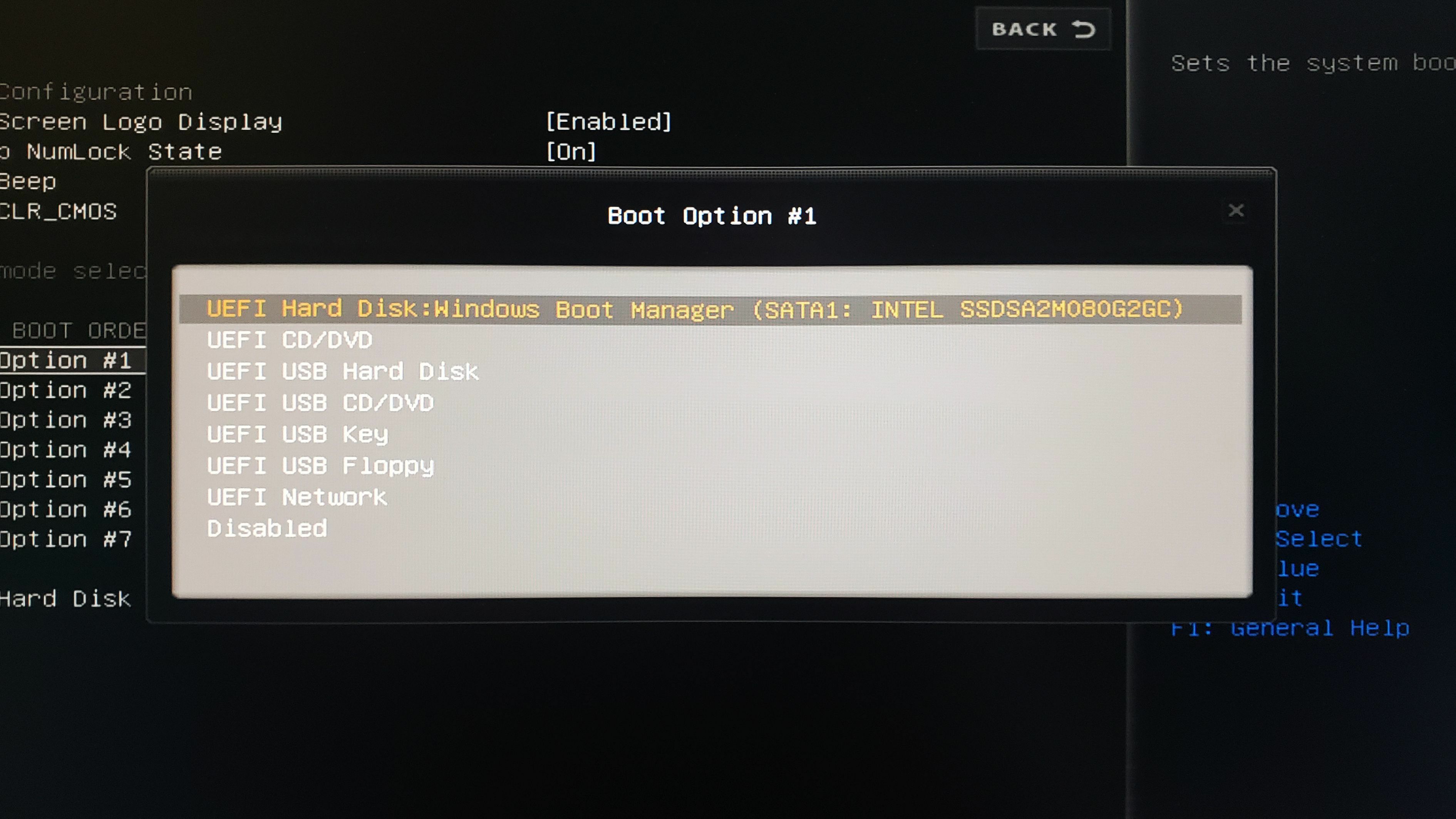
Quando terminar de instalar o SSD, você precisará dizer ao seu computador para inicializar a partir dele. (Isso pode não ser necessário em laptops com apenas uma unidade, mas se você tiver problemas de inicialização, pode ajudar em alguns PCs.) Ligue o computador e entre na configuração BIOS/UEFI - isso é um pouco diferente em cada PC, mas ele geralmente dirá algo como "Pressione DEL para entrar na configuração" na tela de inicialização, então você deve pressionar a tecla correspondente ao inicializar.
A partir daí, procure as opções de inicialização do seu BIOS. Eles estarão em um local diferente dependendo do seu computador, mas depois de encontrá-los, selecione a opção para alterar a sequência de inicialização. Escolha seu SSD na lista como a primeira unidade de inicialização e volte ao menu principal do BIOS para sair, salvando suas configurações.
Seu computador será reiniciado e, se tudo correr bem, ele deverá levá-lo de volta ao Windows mais rápido do que nunca. Abra o Explorador de Arquivos e verifique se o seu SSD é, de fato, a unidade C:. Se tudo parecer bem, você está pronto para arrasar.
Se sua unidade antiga ainda estiver instalada, você poderá apagá-la e usá-la para armazenar arquivos extras ou desconectá-la completamente. O melhor de tudo é que seu computador deve parecer significativamente mais rápido sem ter que começar do zero.
