Hack de acessibilidade: como controlar seu Apple Watch com gestos de mão
Publicados: 2022-01-29Em circunstâncias normais, você pode controlar o Apple Watch tocando na tela, pressionando o botão lateral e pressionando ou girando a Digital Crown. Mas se seus dedos forem grandes demais para tocar com precisão em uma tela tão pequena, você estiver usando luvas e não puder fazer contato com a tela ou tiver funções motoras limitadas, não precisará tocar no relógio para usá-lo.
Ao ativar os recursos AssistiveTouch e Hand Gestures, você pode acessar a tela, ativar a Digital Crown, acionar o botão lateral, mover um ponteiro na tela e realizar outras ações, tudo sem tocar no próprio relógio. Em vez de tocar na tela, você usa a mão que usa o relógio para realizar ações específicas apertando ou apertando duas vezes os dedos, apertando ou apertando duas vezes a mão e inclinando o braço.
O AssistiveTouch é compatível apenas com o Apple Watch Series 6, Series 7 e SE. Você também precisará estar executando o iOS 15 ou superior no seu iPhone e o watchOS 8 ou superior no seu relógio. Para atualizar diretamente qualquer dispositivo, vá para Configurações > Geral > Atualização de software . Você será informado de que seu sistema operacional está atualizado ou será solicitado a baixar a atualização mais recente.
Ativar gestos de mão
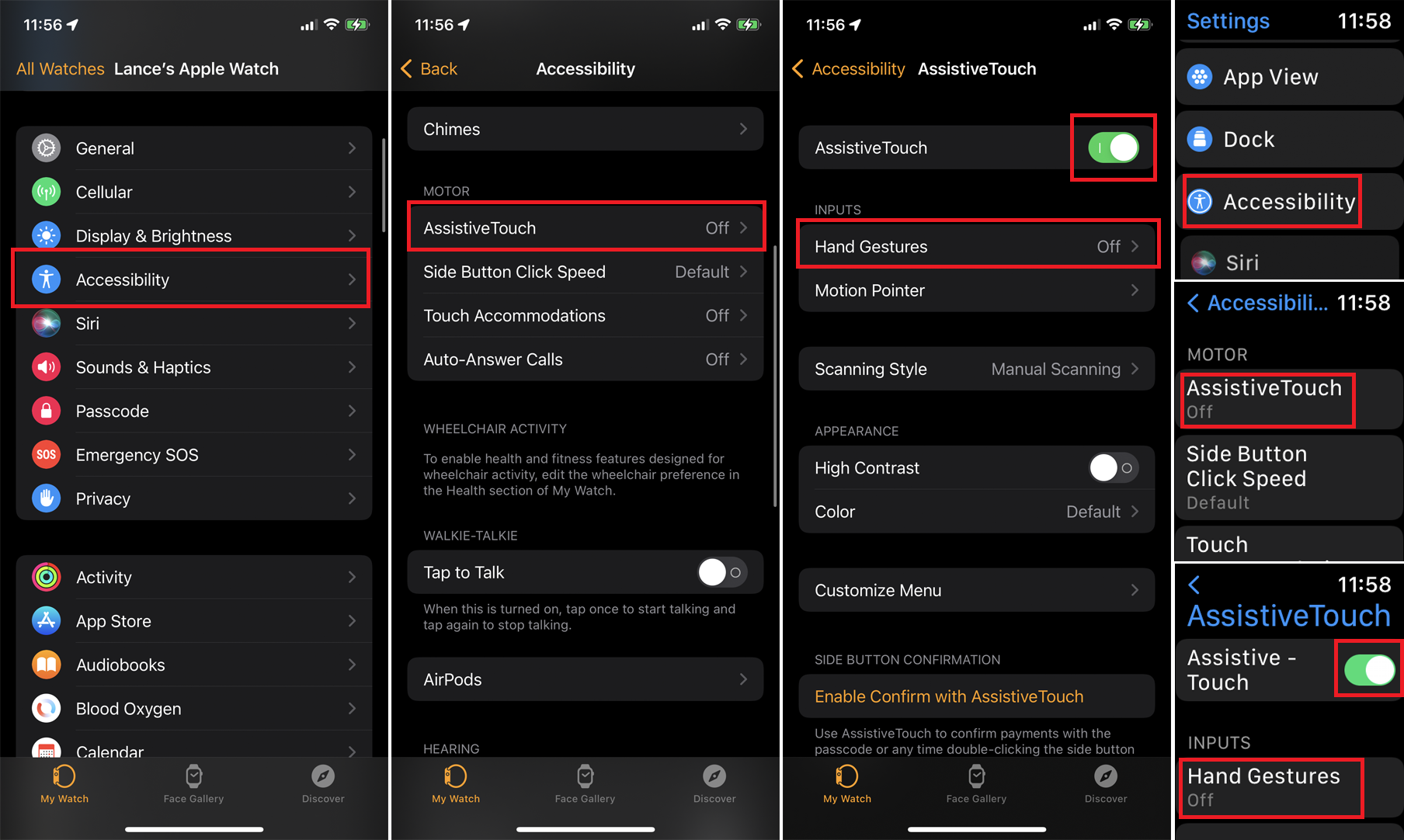
Para ativar o AssistiveTouch no seu iPhone, abra o aplicativo Watch. Na tela Meu relógio, toque em Acessibilidade e selecione AssistiveTouch . Para habilitá-lo no Apple Watch, abra Ajustes > Acessibilidade > AssistiveTouch e ative o botão AssistiveTouch . Habilitá-lo em um dispositivo habilita automaticamente no outro.
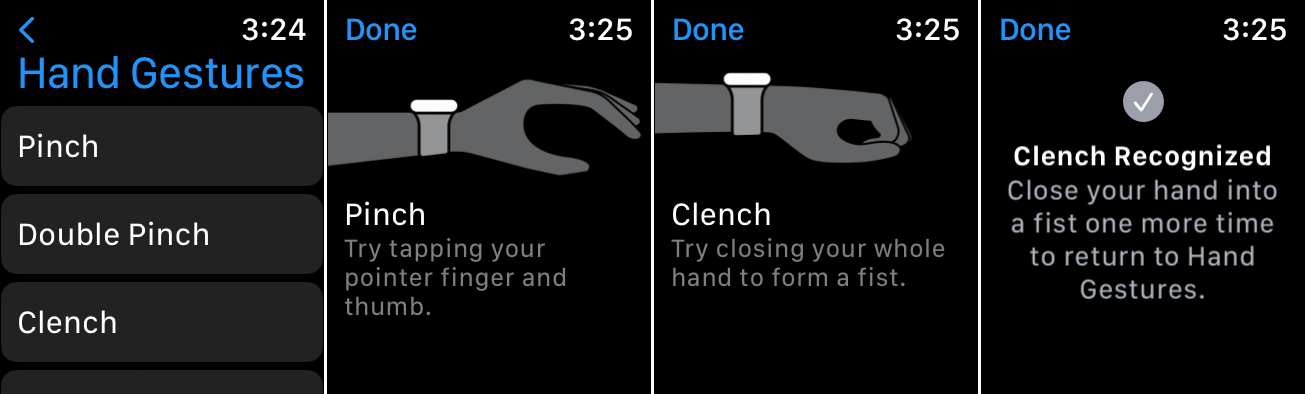
Em seguida, toque na opção Hand Gestures e ligue o interruptor. Para experimentar os gestos, toque no link Saiba mais na entrada para Gestos com as mãos. Toque na entrada de cada gesto — Beliscar, Beliscar Dupla, Apertar e Apertar Duplamente. Se você fizer isso em seu telefone, o aplicativo Watch o orientará a experimentá-lo em seu relógio. Siga as instruções e diagramas na tela para praticar cada gesto. Quando terminar, toque em Concluído .

Depois de ativar os gestos com as mãos na tela de configurações de acessibilidade, você deve ativar o recurso sempre que quiser usá-lo. No entanto, você pode fazer isso com um gesto. Aperte duas vezes a mão para ativar os gestos com as mãos. Você ouvirá um som forte indicando que o recurso está ativo e um cursor aparecerá na tela.
Como usar gestos de mão
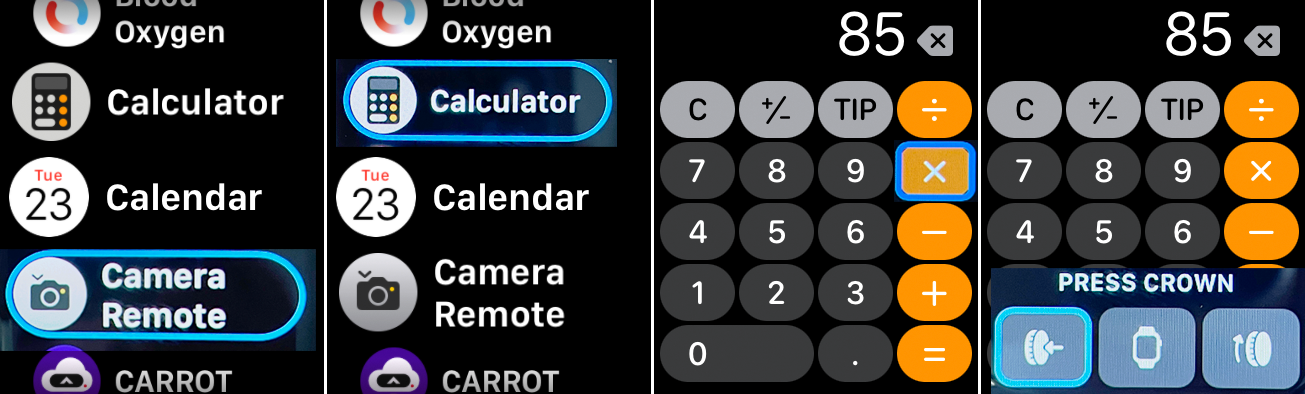
Por padrão, apertar o polegar e o indicador uma vez move o cursor no relógio para o próximo item em uma lista ou em uma tela. Beliscar os dedos duas vezes move o cursor para o item anterior. Apertar a mão uma vez ativa um toque para selecionar ou abrir o item atual. Apertar a mão duas vezes exibe o Menu de Ação com ícones para ativar uma variedade de comandos diferentes.
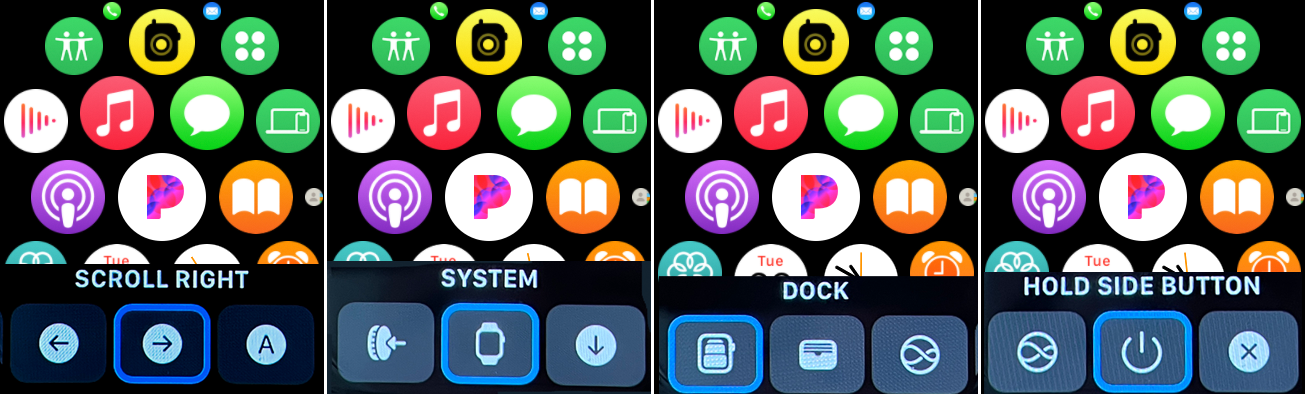
O Menu de Ação permite: ativar a Digital Crown; vá para o menu Sistema; rolar para a esquerda, direita, para cima ou para baixo; gire a Digital Crown para cima ou para baixo; ouvir o tempo falado em voz alta; personalize o mostrador do seu relógio atual; alternar entre o modo de ponteiro e gesto; rolar automaticamente a tela; e coloque o relógio para dormir.
O menu Sistema exibe um submenu com acesso à Central de Notificações, Central de Controle, Dock, Tela Inicial, Apple Pay, Siri e o botão Lateral. Os gestos com as mãos são todos sensíveis ao contexto, portanto, o que eles fazem varia de acordo com a tela ou localização atual.
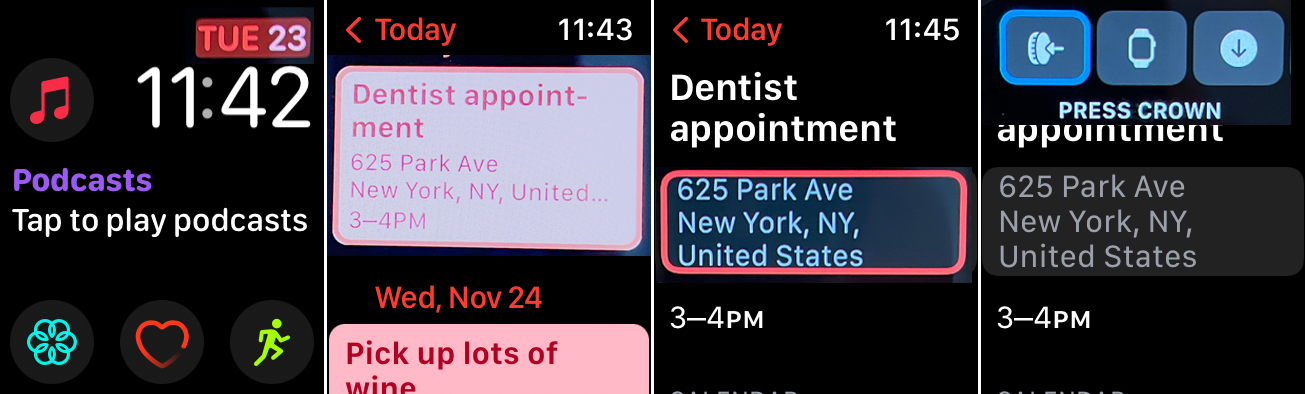
Agora, digamos que a tela esteja exibindo um dos mostradores do seu relógio com várias complicações disponíveis. Aperte os dedos para passar de uma complicação para outra; aperte-os duas vezes para voltar à complicação anterior. Ao fazer isso, observe que o cursor destaca a complicação atual.
Em seguida, talvez você queira verificar seus compromissos do calendário. Com o cursor na complicação de data, aperte sua mão para ativá-la e recuperar seu calendário. Aperte os dedos para percorrer cada evento e, em seguida, aperte a mão para ver os detalhes de um evento específico.
Aperte duas vezes a mão para acionar o menu Ação. Com o cursor no primeiro ícone para Press Crown, aperte sua mão para ativá-lo, trazendo-o de volta ao mostrador anterior do relógio.
Ativar ponteiro de movimento
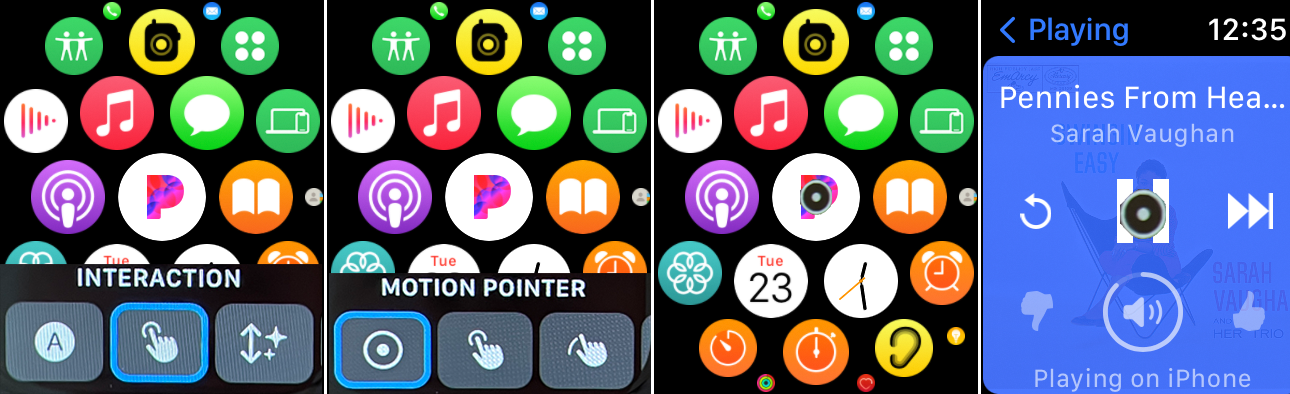
Você também pode ativar e controlar um Motion Pointer para se mover pela tela inclinando o relógio para cima e para baixo e de um lado para o outro. De qualquer tela, aperte sua mão duas vezes para acionar o Menu de Ação. Continue apertando os dedos até chegar ao ícone Interação e, em seguida, feche o punho para abrir o menu Interação. Aperte sua mão para ativar o Motion Pointer .
Agora incline a mão para cima ou para baixo ou de um lado para o outro para mover o ponteiro pela tela. Quando o ponteiro estiver em cima de um item que você deseja ativar, mantenha a mão imóvel até que o anel complete um movimento ao redor do ponteiro circular.
Personalizar gestos e movimentos
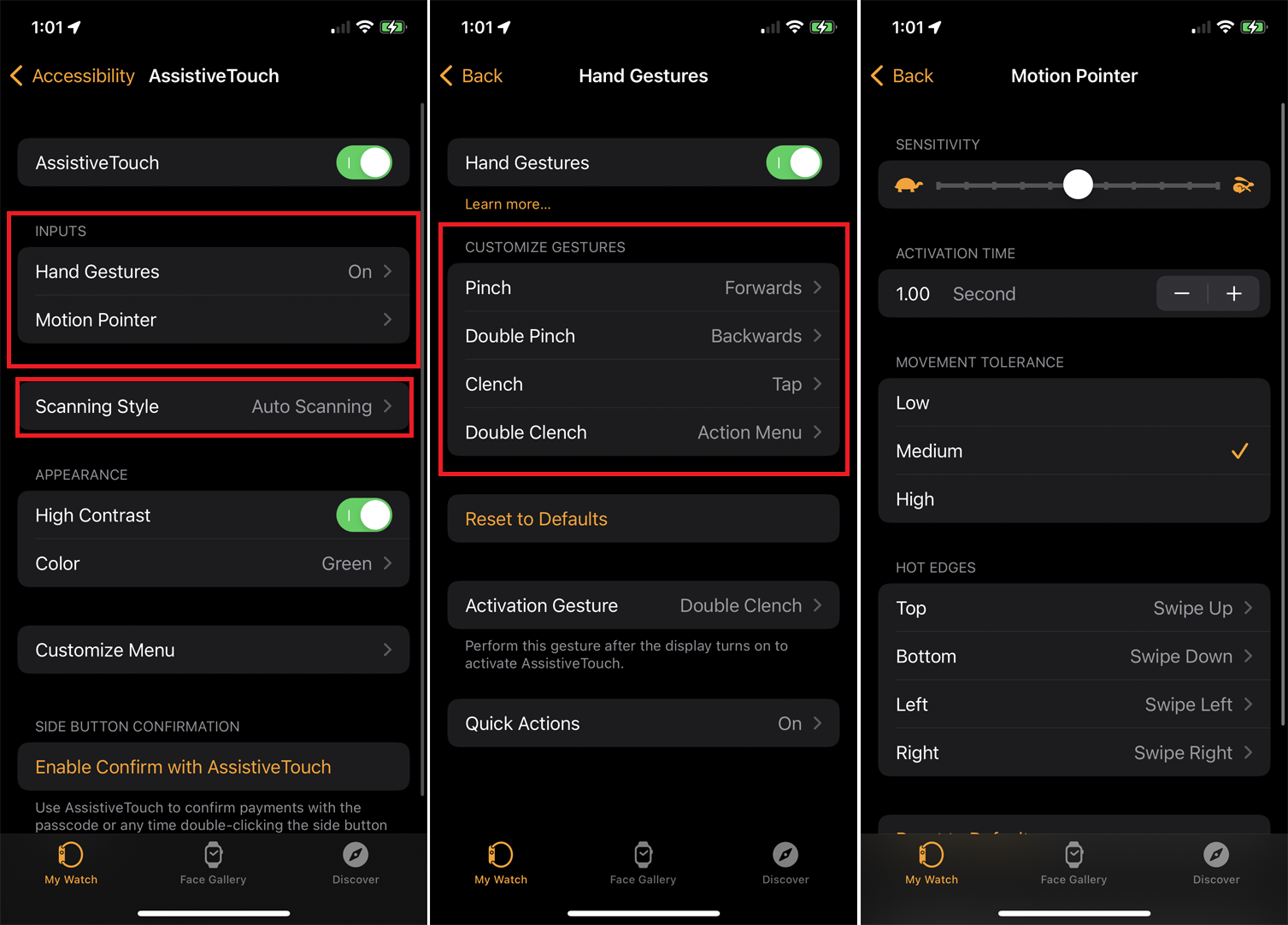
Para personalizar os gestos com as mãos e o Motion Pointer, abra o aplicativo Watch em seu telefone ou acesse Configurações no seu relógio. Toque em Acessibilidade > AssistiveTouch > Gestos com as mãos e você pode alterar a ação para cada um dos quatro gestos. Volte para a tela anterior e toque em Motion Pointer para alterar a sensibilidade, tolerância e bordas quentes do ponteiro.
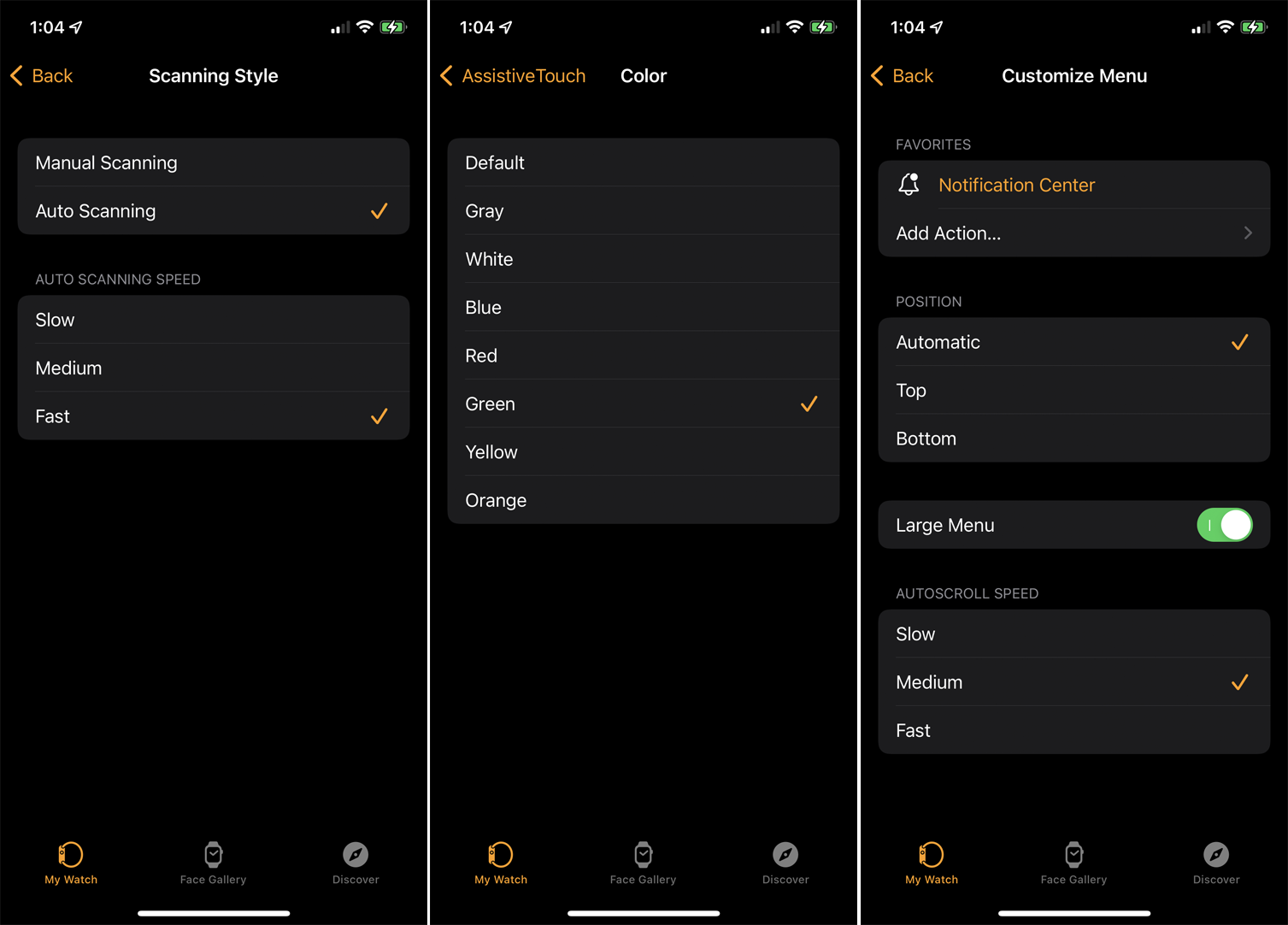
Escolha Estilo de digitalização para alterar como você se move para diferentes itens na tela. Com a digitalização manual, você usa o gesto de pinçar ou pinçar duas vezes para mover manualmente entre diferentes itens na tela ou em um menu. Com a Verificação Automática, cada item na tela ou em um menu é selecionado automaticamente um após o outro. Se você habilitar a Verificação Automática, também poderá controlar a velocidade da verificação.
Existem outros recursos de acessibilidade para habilitar no menu AssistiveTouch. Você pode habilitar o Alto Contraste e alterar a cor do cursor para ver melhor o item selecionado pelo cursor. Toque em Personalizar Menu para ajustar o Menu de Ação e adicionar ações, alterar a posição das ações, alterar o tamanho do menu e modificar a velocidade de rolagem automática. Selecione Ativar Confirmar com AssistiveTouch se desejar usar o AssistiveTouch com o Apple Pay.


