Como vincular seu dispositivo Android ou iOS ao Windows 10? | Conecte o telefone ao Windows 10
Publicados: 2018-04-04Um recurso do Windows 10 bastante útil é a opção para os usuários vincularem dispositivos Android e iOS a seus PCs com Windows 10 e usarem o recurso 'Continuar no PC'. Ele permite que você envie páginas da web do seu telefone para o seu PC sem a necessidade de se conectar à mesma rede ou usar um cabo USB.
O recurso Continuar no PC está atualmente disponível para usuários que executam o Windows 10 Fall Creators Update. Você pode usar as etapas mencionadas nesta postagem para vincular o telefone ao Windows 10 PC com facilidade.
Devo vincular meu telefone ao Windows 10?
A resposta é sim. Não parece haver nenhum mal em conectar seu telefone ao computador. E quando falamos das vantagens, são muitas. Além de compartilhar páginas da Web, você também pode receber notificações de aplicativos Android na Central de Ações do Windows 10.
Há um recurso como muito. Você pode responder a textos SMS diretamente do seu PC com Windows 10. Embora, eu não acho que há muitas pessoas que achariam muito útil. No entanto, os usuários podem se deliciar sabendo que a opção de resposta também funciona para WhatsApp e possivelmente outros aplicativos de mensagens.
Leia também: 17 dicas e truques para acelerar o Windows 10 e torná-lo mais rápido
Conecte o telefone Android ou iOS ao Windows 10
Você deve ter um número de telefone ativo se quiser vincular seu telefone ao seu PC com Windows 10. Neste post, usei um dispositivo Android, mas as etapas para iOS são semelhantes se você quiser vincular o iPhone ao Windows 10. Siga as etapas descritas abaixo:
- No seu PC com Windows 10, abra o aplicativo Configurações .
- Clique na opção Telefone .
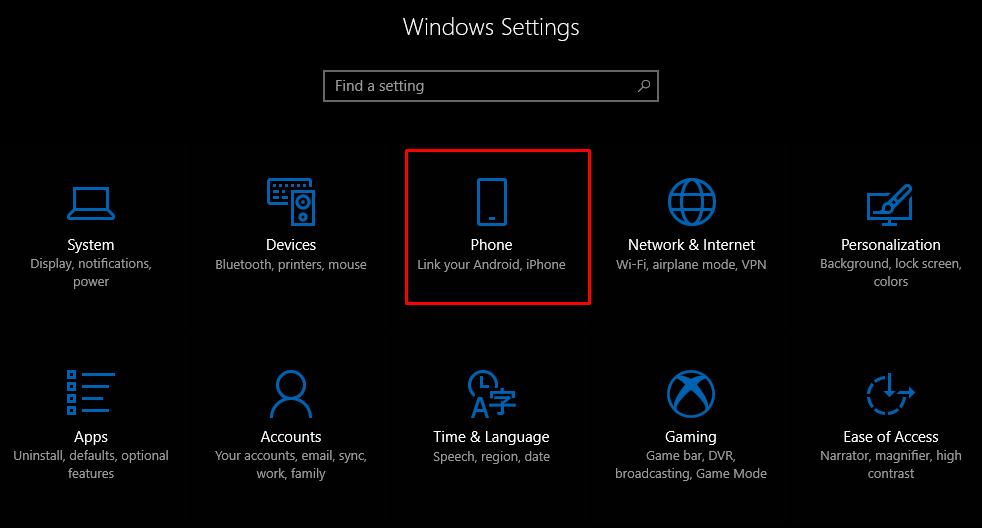
- Agora, para conectar seu dispositivo Android ou iOS ao Windows 10, você pode começar clicando em Adicionar um telefone . Certifique-se de que o computador e o telefone tenham uma conexão ativa com a Internet.
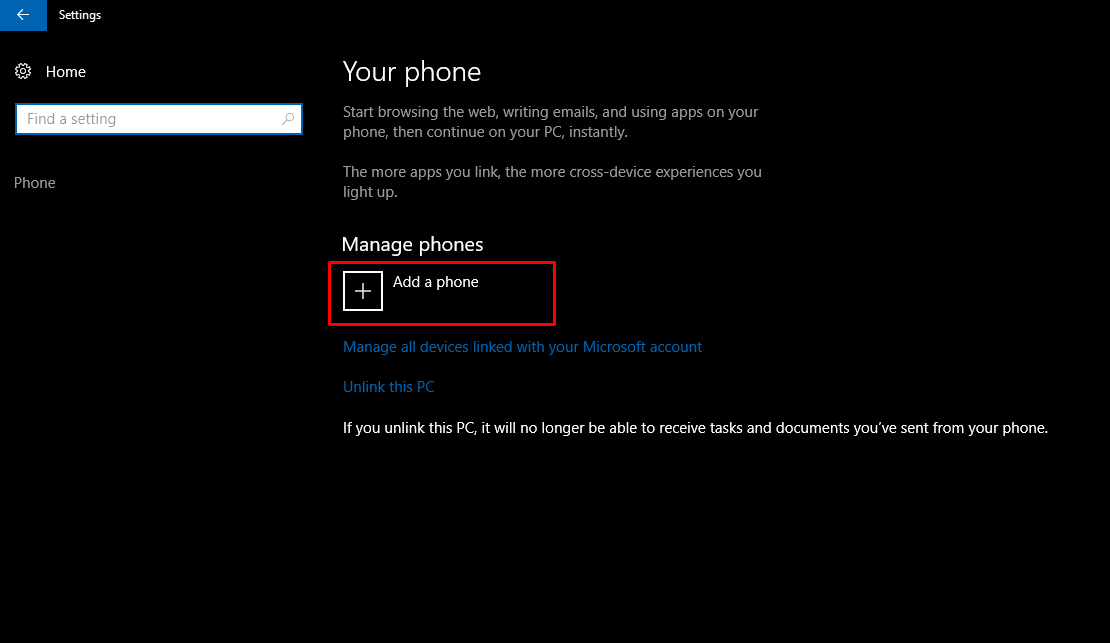
- Na nova janela que aparece, escolha o código do seu país e preencha o número do seu celular. Clique em Enviar para receber a mensagem de texto em seu telefone.
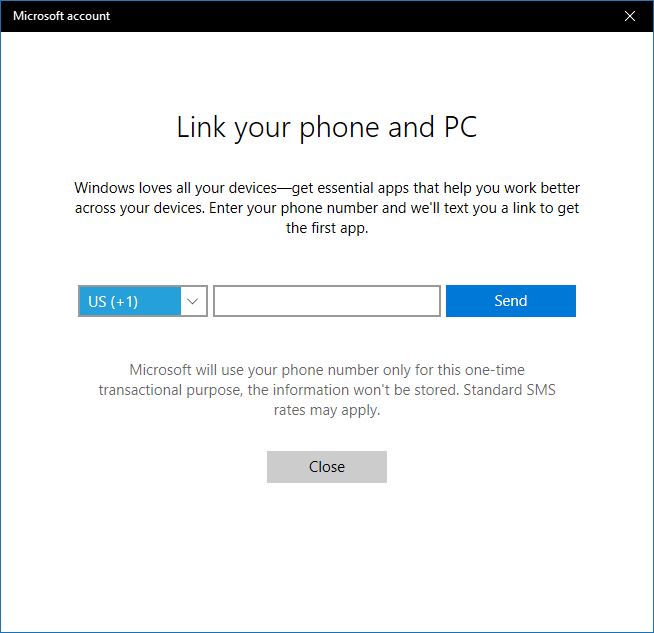
- Baixe o aplicativo Android chamado Microsoft Apps usando o link no SMS. É necessário quando você deseja vincular o telefone Android ao Windows 10 e usar o recurso Continuar no PC. Você não precisa desse aplicativo para vincular o iPhone ao Windows 10.
Atualização: agora, o SMS contém um link para instalar o aplicativo Microsoft Launcher. No iOS, ele instala o navegador Microsoft Edge.
Depois de entrar no Microsoft Launcher ou Edge, seu dispositivo aparecerá na seção Telefone do Windows 10.
Uma vez feito, você pode usar o novo botão 'Continuar no PC' no navegador Cortana e Edge. Para qualquer notícia lida, você pode enviá-la para o seu PC tocando nesse botão.
A vinculação é apenas um processo único. No entanto, se ocorrer algum problema, você pode excluir o aplicativo e seguir as etapas novamente.
Como desvincular seu telefone do Windows 10?
Se você não quiser sincronizar seu telefone, o Windows 10 poderá desvincular o telefone sempre que desejar. Vá para a seção Telefone e clique na opção Gerenciar todos os dispositivos vinculados à sua conta da Microsoft . Uma nova janela do navegador será aberta onde você encontrará seu telefone listado. Clique em Desvincular este telefone e pronto.
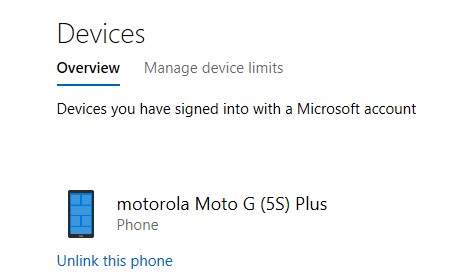
Você também pode desvincular o computador se não quiser que o dispositivo envie links para o computador. Mas isso impediria que todos os dispositivos Android e iOS conectados o fizessem.
Continuar no PC não se limita à Cortana
Você pode usar o recurso em outros aplicativos. Por exemplo, visite qualquer página da web no Google Chrome e abra a seção Compartilhar tocando no botão Configurações. Aqui, você encontrará a opção Continuar no PC, que funciona da mesma maneira mencionada anteriormente.

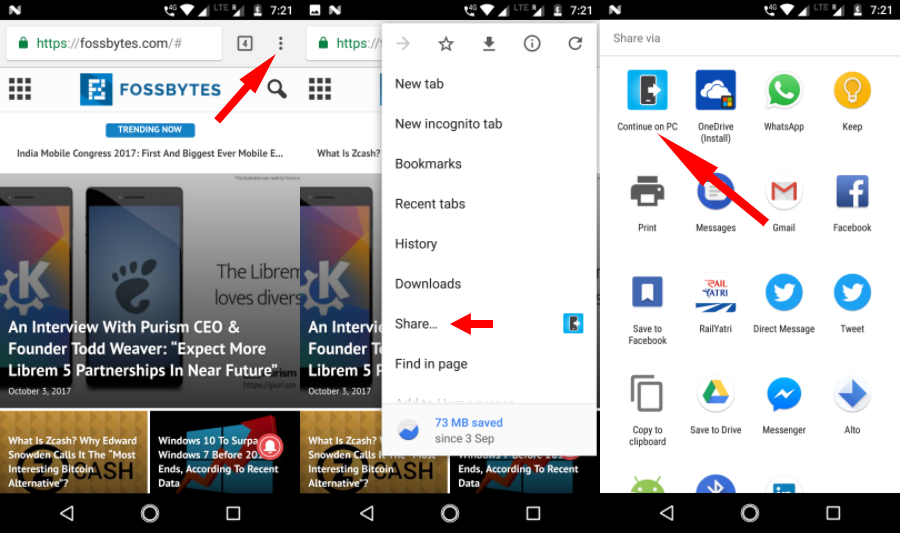
Você também pode enviar imagens do seu telefone. No entanto, requer uma etapa adicional. No aplicativo Google Fotos, toque em Compartilhar > Continuar no PC. Agora, ele solicita que você crie um link para o arquivo a ser compartilhado. Portanto, basta selecionar a primeira opção se quiser enviar apenas uma imagem.
Da mesma forma, você pode abrir links armazenados no Google Keep diretamente no seu PC com Windows 10. A opção Continuar no PC está disponível em praticamente todos os lugares onde você pode encontrar a opção de compartilhamento nativa do Android. Mas só funcionará se houver um link da web a ser compartilhado.
Infelizmente, os usuários do iOS não têm esse recurso, pois o aplicativo Cortana não está disponível para sua plataforma.
O que mais? Dispositivo cruzado
Você pode curtir o recurso Continuar no PC com recursos de sincronização existentes oferecidos pela Microsoft como parte da experiência entre dispositivos da Cortana. No aplicativo Cortana em seu dispositivo Android, ative a opção “ Ativar Cortana entre dispositivos ”.
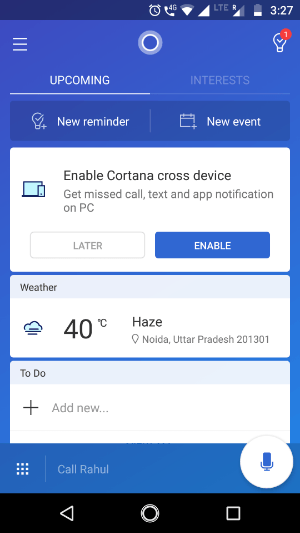
Por meio do aplicativo Cortana, você pode sincronizar várias coisas, como notificações de chamadas perdidas, mensagens recebidas, status de bateria fraca e notificações de outros aplicativos que podem aparecer na Central de Ações do Windows 10. Não se esqueça de ler algumas dicas e truques úteis da Central de Ações.
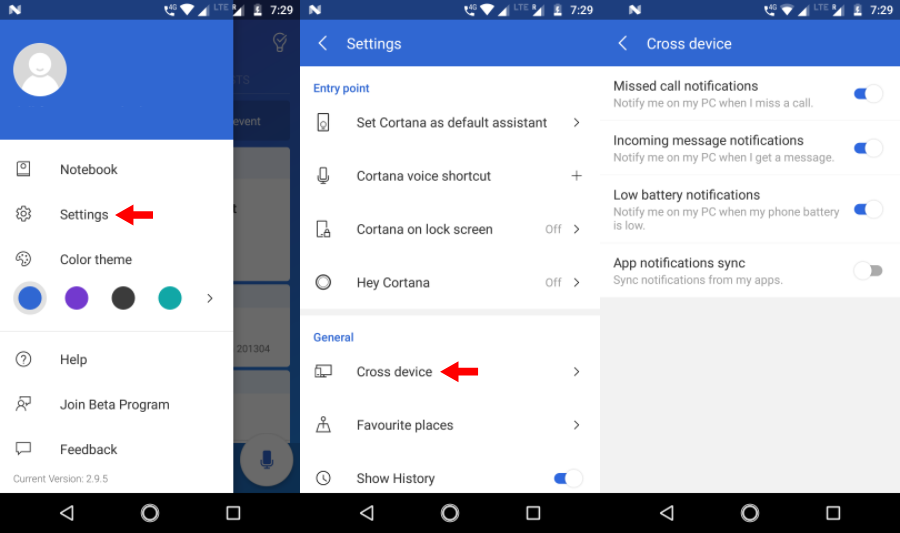
Para habilitar essas opções de sincronização, visite Cortana > Deslize da esquerda da tela > Configurações > Dispositivo cruzado . Ative os botões de alternância que você gosta. Depois de habilitar a sincronização de notificações de aplicativos, você pode selecionar aplicativos Android individuais para os quais deseja habilitar notificações em seu PC com Windows 10. Toque em Escolher o que sincronizar para escolher os aplicativos. Por padrão, as notificações de todos os aplicativos estão desabilitadas.
Envie fotos e vídeos sem fio para o Windows 10
Além de vincular seu telefone ao Windows 10 pela Internet, existem outras maneiras de transferir dados entre os dispositivos. A Microsoft lançou um novo aplicativo chamado Photos companion, que pode ser usado para transferir fotos e vídeos de seus dispositivos Android ou iOS para o Windows 10 via WiFi. Leia as etapas necessárias para configurar o Photos Companion.
Conecte o telefone ao PC com Windows 10 via USB
O que é o Microsoft Phone Companion?
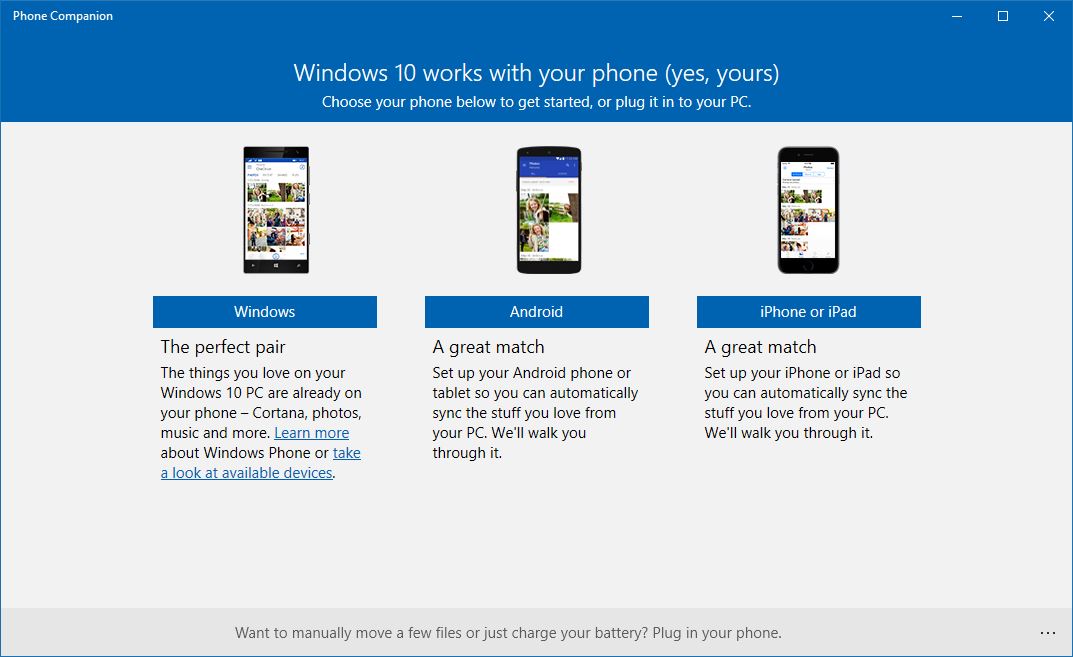
Se você deseja conectar o telefone ao PC com Windows 10 por meio de um cabo USB, a Microsoft já possui um aplicativo para isso. Conhecido como Microsoft Phone Companion, o aplicativo permite que você sincronize seu Android, iOS ou Windows Phone com seu PC. Está disponível na Microsoft Store para Windows 8.1 e superior.
Como usar o Microsoft Phone Companion?
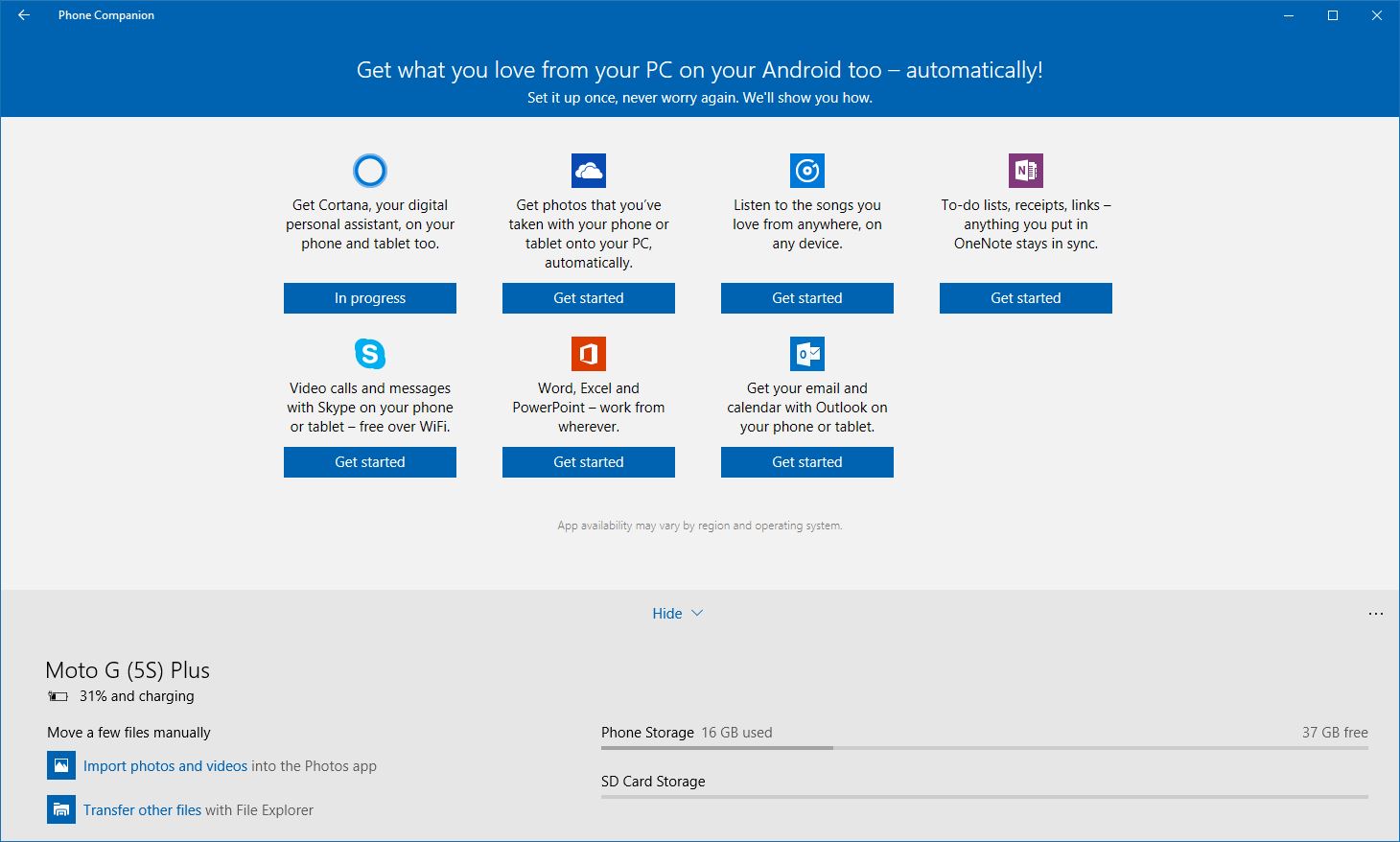
Você pode simplesmente baixar o aplicativo na Loja. Em seguida, conecte seu Android, iOS ou Windows Phone e execute o aplicativo. Ele detectará automaticamente o dispositivo (desde que os drivers estejam instalados) e mostrará detalhes relevantes, como status de carregamento, armazenamento, etc.
Você pode fazer backup de arquivos em seu computador localmente e configurar diferentes serviços da Microsoft em seu telefone.
Portanto, esta foi uma breve visão geral do método que pode ajudá-lo a vincular seu dispositivo Android ou iOS ao seu PC com Windows 10. Se você estiver executando o Fall Creators Update, poderá experimentar o recurso e contar sua experiência nos comentários.
Leia também: 10 maneiras de aumentar a vida útil da bateria do Android
