Como combinar, remodelar e redimensionar matrizes no Excel
Publicados: 2022-09-26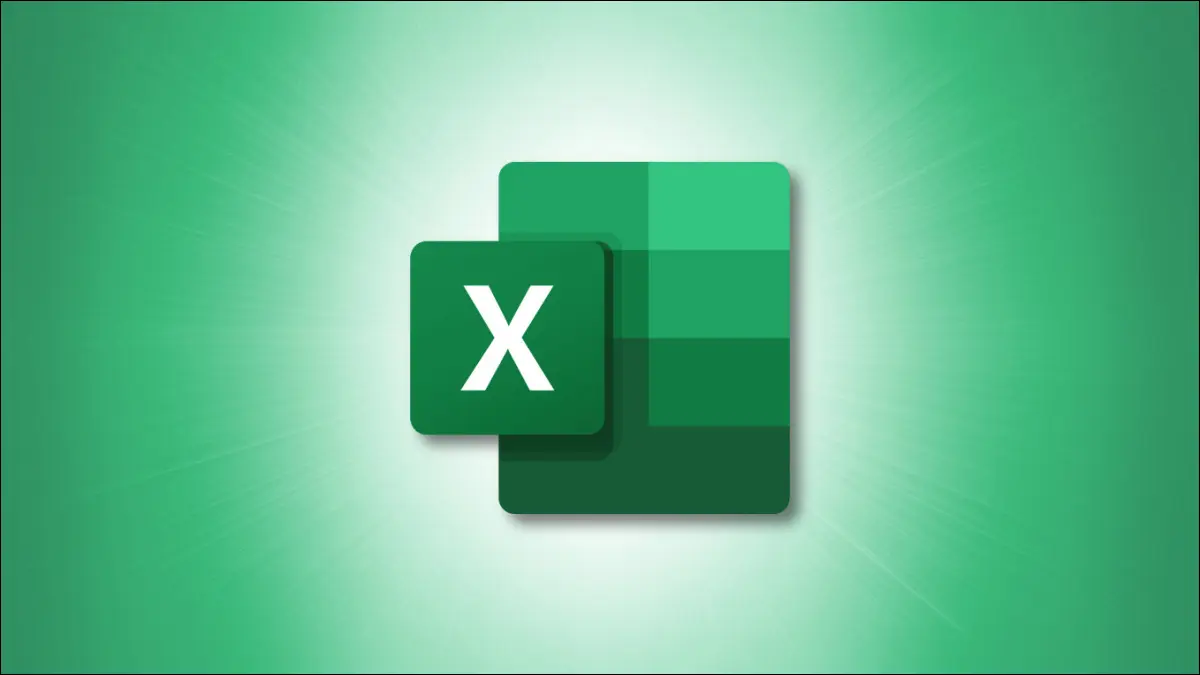
Trabalhar com matrizes ou intervalos de células adjacentes no Microsoft Excel pode ser um desafio às vezes. Se quiser combinar, remodelar ou redimensionar uma matriz, você pode escolher entre uma coleção de funções que podem abranger muitas situações.
Observação: essas 11 funções são novas no Excel em agosto de 2022. Elas estão sendo lançadas para usuários do Excel ao longo do tempo, começando com o Office Insiders.
Combinar matrizes
Remodelar matrizes
Converter uma matriz em uma linha ou coluna
Converter uma linha ou coluna em uma matriz
Redimensionar matrizes
Pegar ou soltar linhas ou colunas
Mantenha um certo número de linhas ou colunas
Expandir uma matriz para dimensões específicas
Combinar matrizes
Combinar dados em uma planilha pode ser difícil. Com as funções VSTACK e HSTACK, você pode empilhar arrays vertical e horizontalmente.
RELACIONADO: Como combinar dados de planilhas no Microsoft Excel
A sintaxe para cada função é a mesma de VSTACK(array1, array2,...) e HSTACK(array1, array2,...) com apenas um array obrigatório e outros opcionais.
Para combinar as matrizes nas células B2 a F3 e H2 a L3 verticalmente, use esta fórmula para a função VSTACK:
=VSTACK(B2:F3,H2:L3)
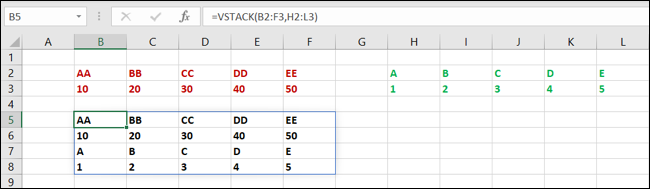
Para combinar essas mesmas matrizes horizontalmente, use esta fórmula para a função HSTACK:
=HSTACK(B2:F3,H2:L3)
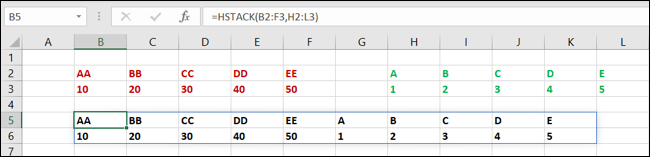
Remodelar matrizes
Se você não quer combinar arrays, mas sim reformulá-los, há quatro funções que você pode usar.
RELACIONADO: 12 funções básicas do Excel que todos deveriam conhecer
Converter uma matriz em uma linha ou coluna
Primeiro, as funções TOROW e TOCOL permitem que você modele a matriz como uma linha ou coluna. A sintaxe para cada um é TOROW(array, ignore, by_column) e TOCOL(array, ignore, by_column) .
- Ignorar : Para ignorar certos tipos de dados, digite 1 para espaços em branco, 2 para erros ou 3 para espaços em branco e erros. O padrão é 0 para ignorar nenhum valor.
- By_column : Use este argumento para varrer a matriz por coluna usando TRUE. Se nenhum argumento for incluído, FALSE é o padrão, que varre a matriz por linha. Isso determina como os valores são ordenados.
Para converter a matriz B2 a F3 em uma linha, use esta fórmula com a função TOROW:
=TOW(B2:F3)
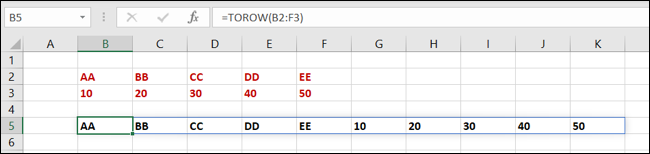
Para converter essa mesma matriz em uma coluna, use a função TOCOL com esta fórmula:
=TOCOL(B2:F3)
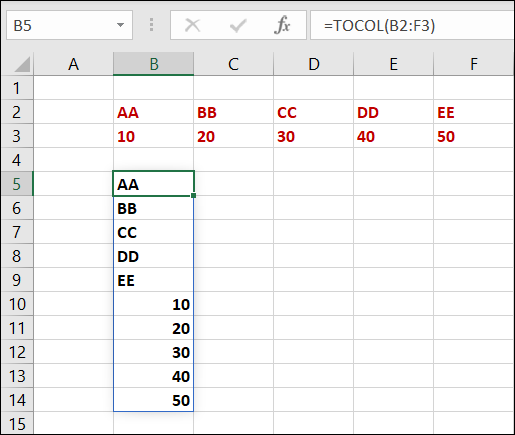
Converter uma linha ou coluna em uma matriz
Para fazer o oposto do acima e converter uma linha ou coluna em uma matriz, você pode usar WRAPROWS e WRAPCOLS. A sintaxe para cada um é WRAPROWS(reference, wrap_count, pad) e WRAPCOLS(reference, wrap_count, pad) com a reference sendo um grupo de células.
- Wrap_count : O número de valores para cada linha ou coluna.
- Pad : O valor a ser exibido para o pad (célula vazia).
Para converter as células B2 a K2 em uma matriz bidimensional envolvendo linhas, use a função WRAPROWS. Com esta fórmula, as células são agrupadas usando três valores por linha com “vazio” como o pad .
=WRAPROWS(B2:K2,3,"vazio")
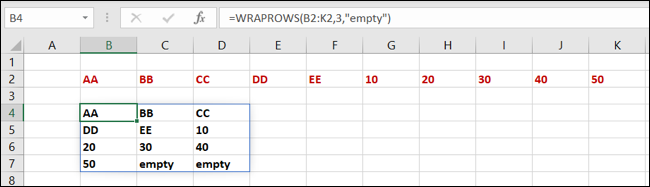
Para converter as mesmas células em uma matriz bidimensional agrupando colunas, use a função WRAPCOLS. Com esta fórmula, as células são agrupadas usando três valores por coluna com “vazio” como o pad .
=WRAPCOLS(B2:K2,3,"vazio")
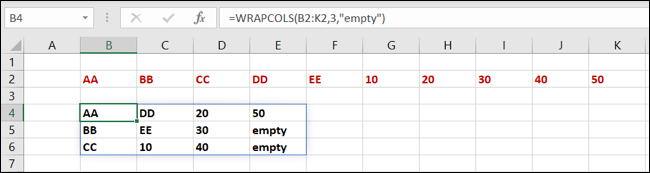

Redimensionar matrizes
Talvez você queira ajustar o tamanho de uma matriz adicionando alguns dados ou descartando células desnecessárias. Existem cinco funções para ajudá-lo a fazer isso, dependendo do resultado desejado.
RELACIONADO: 13 funções essenciais do Excel para entrada de dados
Pegar ou soltar linhas ou colunas
Com a função TAKE, você mantém o número de linhas ou colunas especificadas. Com a função DROP, você faz o oposto e remove o número de linhas ou colunas especificadas. Você usará números positivos para obter ou descartar do início da matriz e números negativos para obter ou descartar do final.
A sintaxe para cada um é TAKE(array, rows, columns) e DROP(array, rows, columns) onde você precisa de pelo menos um dos dois segundos argumentos; rows ou columns .
Para manter as duas primeiras linhas na matriz B2 a F5, use TAKE com o argumento rows . Aqui está a fórmula:
=TOMAR(B2:F5,2)
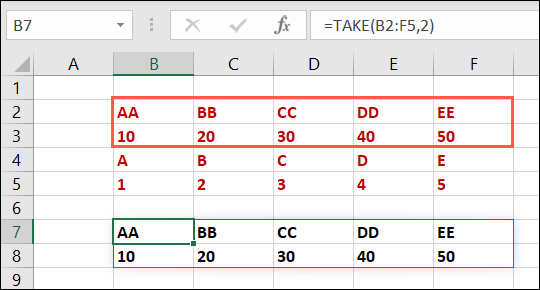
Para manter as duas primeiras colunas na mesma matriz, use o argumento columns :
=TOMAR(B2:F5,,2)
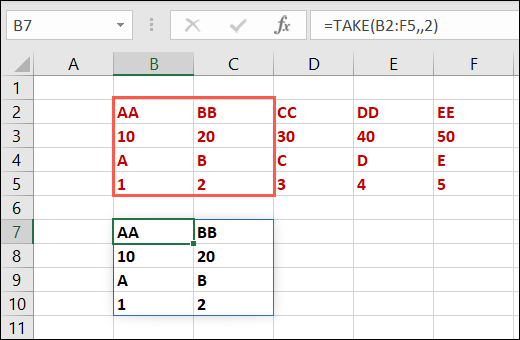
Para remover as duas primeiras linhas da matriz B2 a F5, use DROP com o argumento rows e esta fórmula:
=DROP(B2:F5,2)
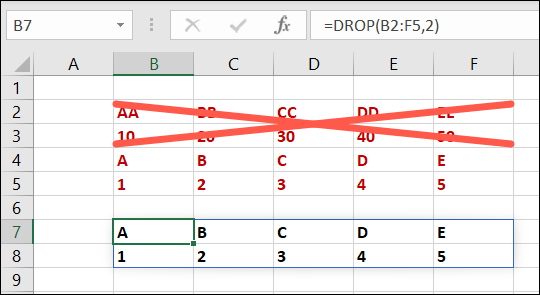
Para remover as duas primeiras colunas dessa mesma matriz, use o argumento columns e esta fórmula:
=DROP(B2:F5,,2)
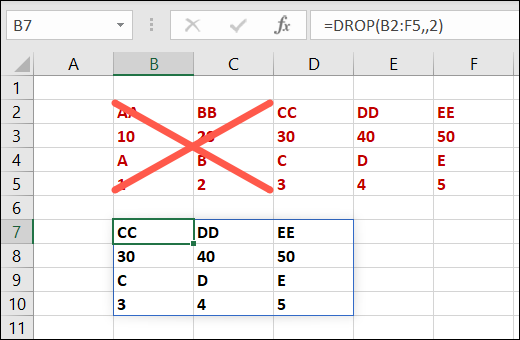
Mantenha um certo número de linhas ou colunas
Para selecionar os números exatos de linha e coluna que você deseja manter de uma matriz, você usaria as funções CHOOSEROWS e CHOOSECOLS.
A sintaxe para cada um é CHOOSEROWS(array, row_num1, row_num2,...) e CHOOSECOLS(array, column_num1, column_num2,...) onde os dois primeiros argumentos são necessários. Você pode adicionar mais números de linha e coluna, se desejar.
Para retornar as linhas 2 e 4 da matriz B2 a F5, você usaria a função CHOOSEROWS e esta fórmula:
=ESCOLHERSERO(B2:F5,2,4)
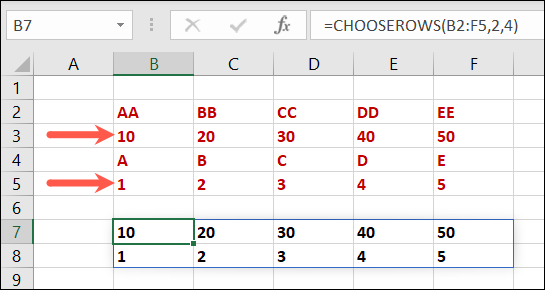
Para retornar as colunas 3 e 5 da mesma matriz, você usaria a função CHOOSECOLS com esta fórmula:
=ESCOLHAS(B2:F5,3,5)
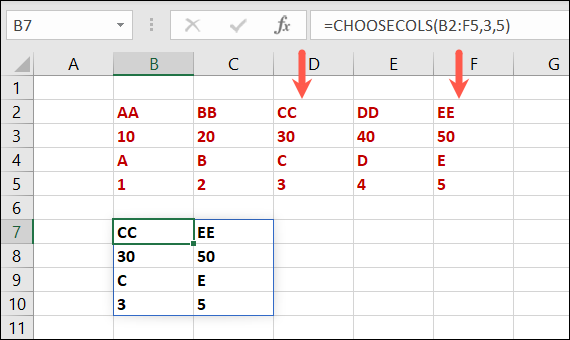
Nota: Lembre-se de usar os números de linha ou coluna para a matriz, não para a planilha.
Expandir uma matriz para dimensões específicas
Talvez você planeje adicionar mais dados ao seu array, então você deseja torná-lo um tamanho específico para adicionar uma borda ou usar formatação condicional. Com a função EXPAND, você insere o número de linhas e colunas que seu array deve cobrir.
RELACIONADO: Como adicionar e alterar bordas de células no Excel
A sintaxe da função é EXPAND(array, rows, columns, pad) onde um argumento de rows ou columns ausentes significa que elas não serão expandidas. Opcionalmente, você pode incluir o valor de pad para as células vazias.
Para expandir a matriz B2 a F5 para cobrir 10 linhas e 10 colunas, você usaria esta fórmula:
= EXPANDIR(B2:F5,10,10)
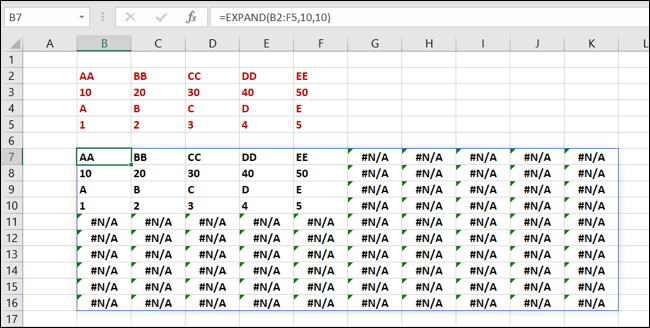
Para expandir essa mesma matriz para as mesmas dimensões e incluir o pad “vazio”, use esta fórmula:
= EXPANDIR(B2:F5,10,10,"vazio")
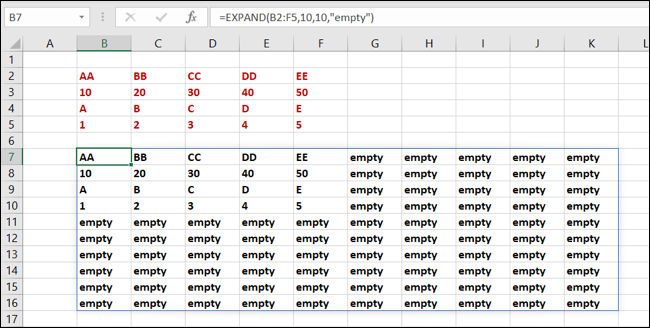
Dica: Embora o argumento pad seja opcional, você pode preferir ver um erro como mostrado acima.Essas 11 funções oferecem mais controle do que nunca sobre suas matrizes no Microsoft Excel. Experimente e veja se eles cumprem o que você precisa.
RELACIONADO: Como corrigir erros comuns de fórmula no Microsoft Excel
