Como usar um arquivo ISO do Windows 11 para executar uma instalação limpa
Publicados: 2021-10-07A era do Windows 11 finalmente começou, agora que o sistema operacional está fora do estágio beta. Agora você pode atualizar para a oferta mais recente da Microsoft sem ingressar no Programa Windows Insider. No entanto, a atualização de uma versão anterior do Windows para uma totalmente nova abre espaço para possíveis problemas. A maneira correta de atualizar é fazer uma instalação limpa de qualquer versão do Windows 11.
Recomendamos a instalação limpa de qualquer versão mais recente do sistema operacional (desde que seu PC seja compatível) em vez de atualizá-lo diretamente. Além disso, você pode pular a linha por sua conta e risco se ainda não tiver recebido a atualização em seu sistema.
Instalação limpa do Windows 11
O processo de instalação limpa do Windows 11 é bastante semelhante ao do Windows 10. Para prosseguir com a instalação, certifique-se de ter um backup de seus arquivos e uma unidade USB com pelo menos 8 GB de armazenamento. O Windows 11 requer suporte ao TPM 2.0 e inicialização segura ativada; se o seu PC suportar ambos, certifique-se de que ambos estejam habilitados nas configurações do Firmware UEFI (ou BIOS). Se você tiver os pré-requisitos verificados, poderá começar a instalar o Windows 11 usando este guia do Windows 11.
1.1. Baixe a ISO do Windows 11: Método 1
Você pode baixar as ISOs oficiais do Windows 11 no site da Microsoft.
1. Visite a página de download do Windows 11.
2. Role para baixo para ver a seção Baixar imagem de disco do Windows 11 (ISO).
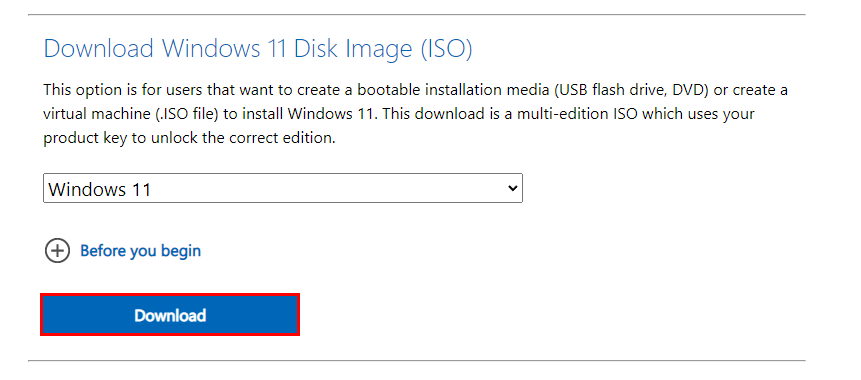
3. No menu suspenso, selecione Windows 11 e clique no botão azul Download .
4. Além disso, selecione seu idioma preferido e confirme.
5. Por fim, clique em “Download de 64 bits” para iniciar o download.
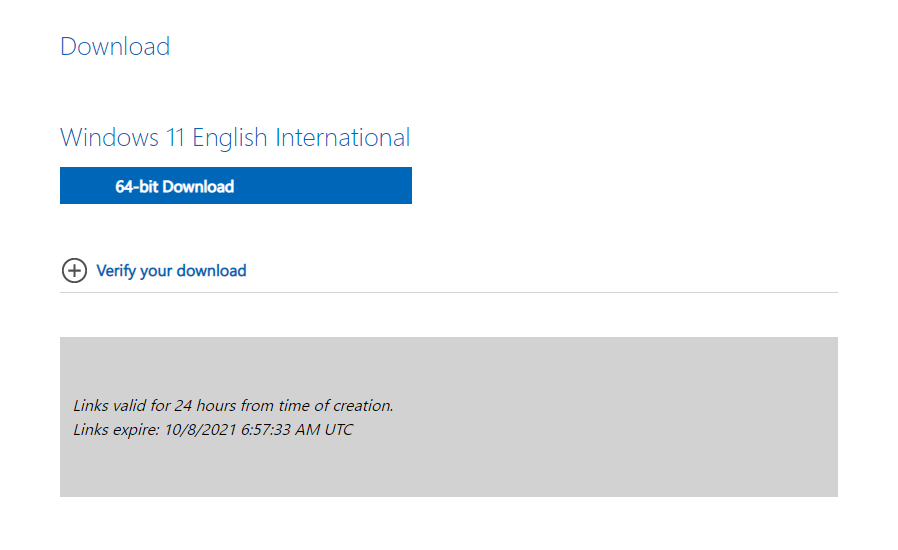
1.2. Baixe o ISO do Windows 11 modificado: Método 2
Como alternativa, você pode usar um script simples de código aberto para baixar um ISO do Windows 11 que ignora as verificações do TPM durante a instalação. Este ISO será útil se o seu PC não tiver suporte para TPM 2.0.
1. Vá até o repositório oficial, baixe o arquivo zip.
2. Extraia MediaCreationTool.bat do arquivo zip e execute-o. Se o Windows sinalizar o arquivo como perigoso, selecione “executar assim mesmo”.
3. Selecione “11” no menu da versão do MCT.
4. Clique em Criar ISO e selecione “Sim” se o Windows solicitar.
5. Quando o processo terminar, a ferramenta fornecerá um arquivo ISO que você poderá usar mesmo que não tenha o TPM.
2. Faça uma unidade USB inicializável para instalar o Windows 11 de forma limpa
A Microsoft tornou desafiador criar a mídia de instalação do Windows 11. Anteriormente, poderíamos simplesmente usar a ferramenta de terceiros Rufus para selecionar Windows ISO e criar mídia de instalação USB. No entanto, o Rufus formata a unidade USB no formato NTFS, pois os arquivos de instalação estão além da largura de banda do formato FAT32. Além disso, você não pode inicializar uma unidade NTFS sem desabilitar a inicialização segura. O Windows 11 requer uma inicialização segura para ser habilitada. Portanto, não é possível usar o Rufus no momento.
No entanto, temos uma solução alternativa.
1. Insira sua unidade USB e certifique-se de que foi feito o backup.
2. Clique com o botão direito do mouse no botão Iniciar e selecione Gerenciamento de disco .
3. Na seção inferior, procure sua unidade USB e exclua todas as partições nela clicando com o botão direito do mouse e escolhendo a opção Excluir volume .
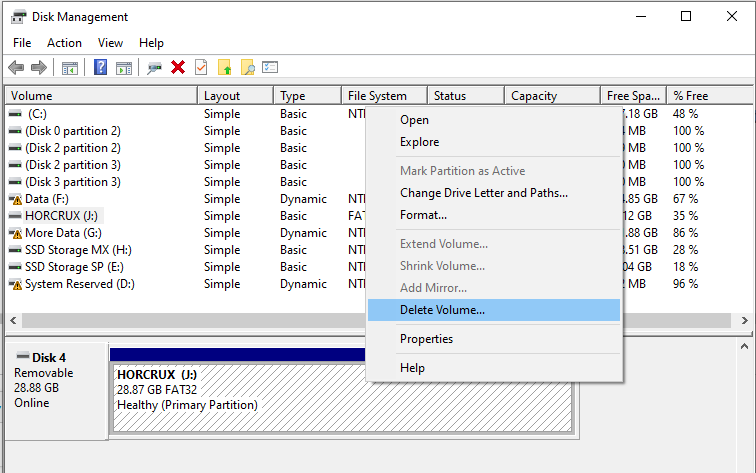
4. Agora, clique com o botão direito do mouse no espaço não alocado e selecione Novo Volume Simples.
5. Continue com o assistente para criar um novo volume com 1 GB de tamanho e o formato de arquivo FAT32.
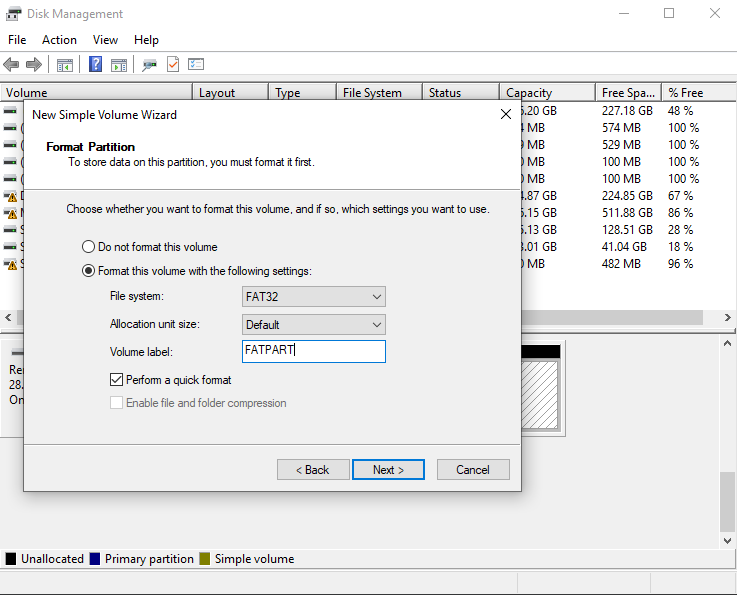
6. Além disso, crie outro volume que use todo o espaço restante na unidade e selecione NTFS como formato de arquivo.

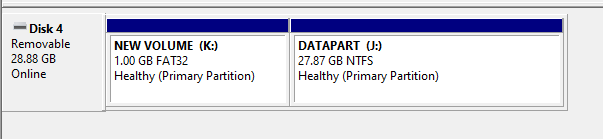
7. Agora, vá para o diretório onde o Windows 11 ISO está armazenado, clique com o botão direito do mouse no arquivo e selecione Mount .
8. Na janela do Explorer, selecione e copie todos os itens da pasta, exceto a pasta “ sources ”, e cole-os na partição FAT32 da unidade USB usando o Windows Explorer.
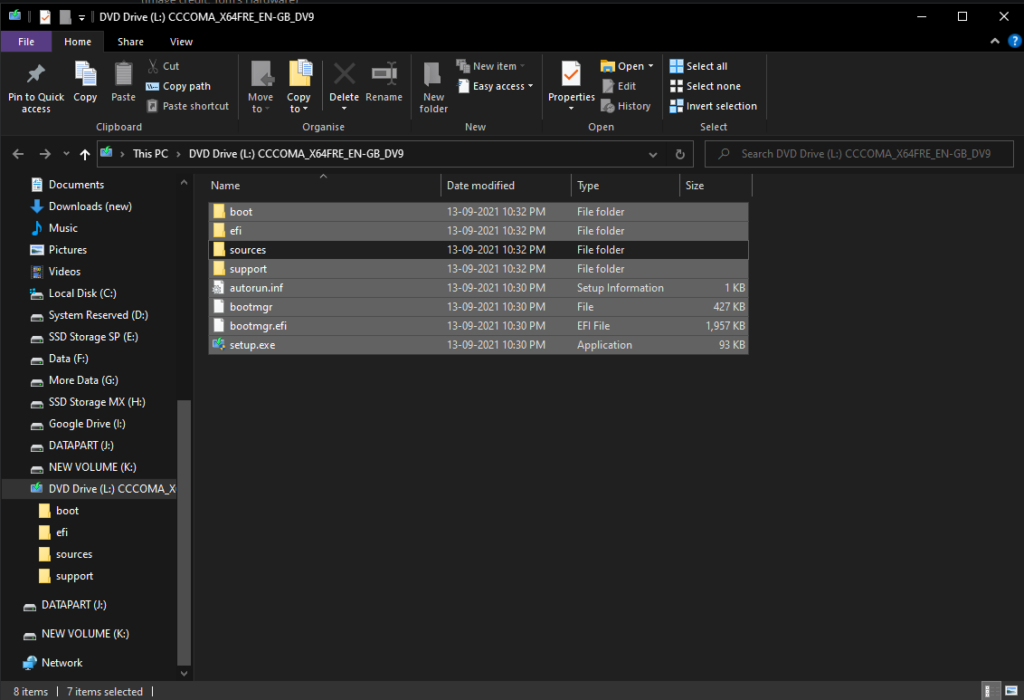
9. Agora, crie uma nova pasta chamada “sources” na partição FAT32 da unidade.
10. Navegue até a pasta de fontes original da ISO e copie o arquivo “boot.wim” para a pasta de fontes recém-criada na partição FAT32.
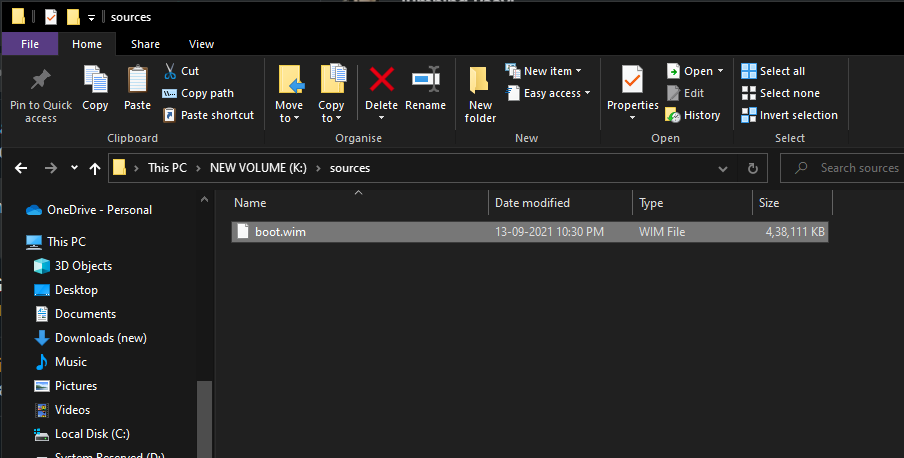
11. Por fim, selecione todos os arquivos da pasta ISO, incluindo os que você copiou anteriormente, e copie todos eles para a partição NTFS do drive USB.
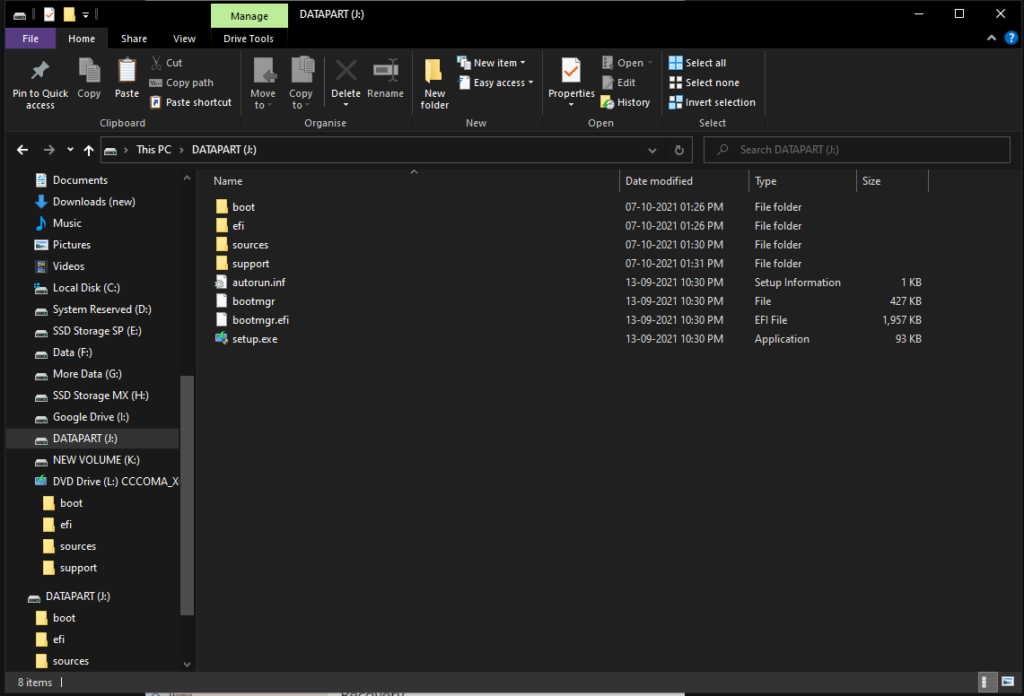
Agora você tem uma unidade USB inicializável pronta para instalação limpa do Windows 11 com o Secure Boot ativado.
3. Execute uma instalação limpa
Depois de ter a mídia de instalação pronta, você pode prosseguir com a etapa final de instalação do Windows. Da mesma forma, você precisará inicializar na unidade USB por meio do menu de inicialização ou das configurações internas. Cada placa-mãe em cada PC tem sua maneira de entrar no menu de inicialização. Portanto, verifique o site do fabricante para saber como abrir o menu de inicialização enquanto o PC é inicializado; se você conseguiu abrir o menu de inicialização, pode pular o passo número 5.
1. Em primeiro lugar, reinicie o seu PC para abrir as Opções Avançadas de Inicialização. Para fazer isso, mantenha pressionada a tecla Shift no teclado enquanto escolhe a opção Reiniciar no menu de energia.
2. Em seguida, clique na opção “Usar um dispositivo” nas opções avançadas de inicialização.
3. Além disso, você verá duas opções para sua unidade USB. A superior deve ser a partição NTFS, que é a que você precisa abrir. Caso contrário, selecione o inferior repetindo esta etapa.
4. Finalmente, a tela de configuração do Windows 11 aparecerá. Siga as instruções na tela para percorrer os termos, edição, chave do produto e selecione a opção “Personalizado: Instalar apenas o Windows”.
5. Selecione a partição da unidade que anteriormente era sua unidade “C:” e formate-a. Agora, selecione a mesma unidade e clique em Avançar.
6. A instalação limpa do Windows 11 começará agora e seu PC poderá ser reiniciado. Poste isso, você pode continuar com a configuração inicial do sistema operacional.
Finalmente, o processo de instalação limpa do Windows 11 está concluído. Não há dúvida de que o processo é mais difícil do que costumava ser, mas ainda é a melhor maneira de atualizar para um sistema operacional totalmente novo a partir de versões anteriores do Windows.
Mais sobre a configuração do Windows 11
- Requisitos de sistema do Windows 11: de que hardware você precisa?
- Como verificar se meu PC existente pode executar o Windows 11?
- Lista de dispositivos compatíveis com o Windows 11
- Faça estas 3 coisas antes de instalar o Windows 11 no seu PC
- Como instalar o Windows 11 usando o assistente de instalação do Windows 11
- Onde posso comprar meu primeiro laptop com Windows 11?
- Como configurar uma conta local na primeira inicialização do Windows 11?
- Como redefinir o Windows 11 usando as configurações?
- Como reverter para o Windows 10 a partir do Windows 11 Insider Preview?
- Usuários do Windows 7 podem atualizar para o Windows 11, mas há um problema
