Como verificar a saúde do seu disco rígido
Publicados: 2022-01-29Seu disco rígido não está agindo da mesma forma ultimamente. Está começando a fazer barulhos de cliques ou estridentes, parece que não consegue encontrar seus arquivos e está se movendo muito lentamente. Pode ser hora de dizer adeus, mas aqui está o que você deve fazer antes de ir para o grande centro de dados no céu.
Todo disco rígido acaba morrendo e, quando estiver perto da morte, você verá os sinais. Ruídos estranhos, arquivos corrompidos, travamentos durante a inicialização e velocidades de transferência glacial apontam para o fim inevitável. Isso é normal, especialmente se sua unidade tiver mais de alguns anos. Em unidades giratórias mais antigas, peças móveis como o motor podem se degradar com o tempo, ou os setores magnéticos das unidades podem ficar danificados.
As unidades de estado sólido (SSDs) mais recentes não têm partes móveis, mas suas células de armazenamento se degradam um pouco toda vez que você escreve nelas, o que significa que elas também falharão (embora a confiabilidade do SSD seja muito melhor do que costumava ser).
A menos que sua unidade sofra calor excessivo ou trauma físico, provavelmente falhará gradualmente. Isso significa que, mesmo que sua unidade não esteja fazendo barulhos estranhos, você deve ficar de olho em sua saúde de vez em quando, para poder se preparar para a morte antes que ela aconteça. Veja como fazer isso.
Verifique o status SMART da sua unidade
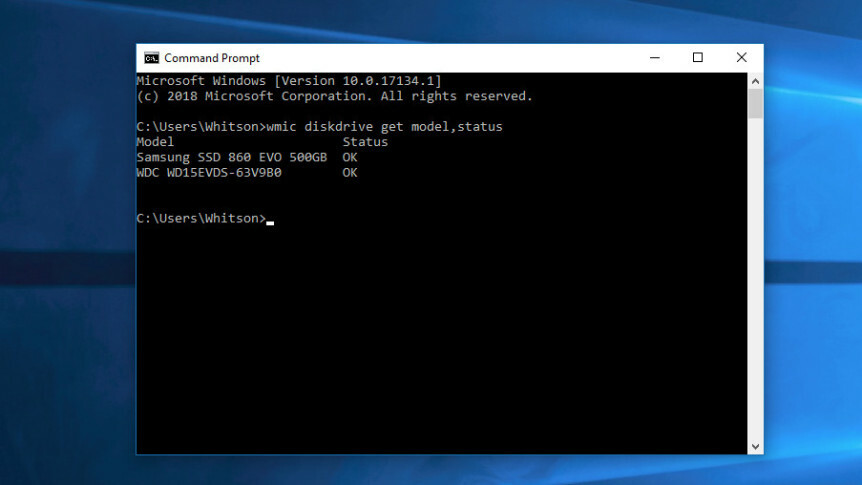
A maioria das unidades modernas tem um recurso chamado SMART (tecnologia de automonitoramento, análise e relatório), que monitora diferentes atributos de unidade na tentativa de detectar um disco com falha. Dessa forma, seu computador o notificará automaticamente antes que ocorra a perda de dados e a unidade poderá ser substituída enquanto ainda estiver funcionando.
No Windows, você pode verificar manualmente o status SMART de suas unidades no prompt de comando. Basta digitar "cmd" na barra de pesquisa e abrir o aplicativo. Na caixa pop-up, execute:
wmic diskdrive get model,statusEle retornará Pred Fail se a morte da sua unidade for iminente ou OK se achar que a unidade está funcionando bem.
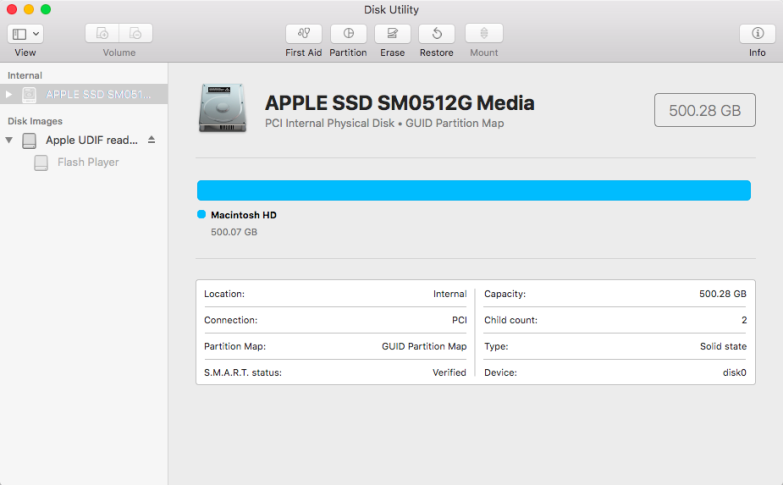
Em um Mac, abra o Utilitário de Disco em /Applications/Utilities/ , clique na unidade e observe o SMART Status no canto inferior esquerdo, que exibirá Verified ou Failing .
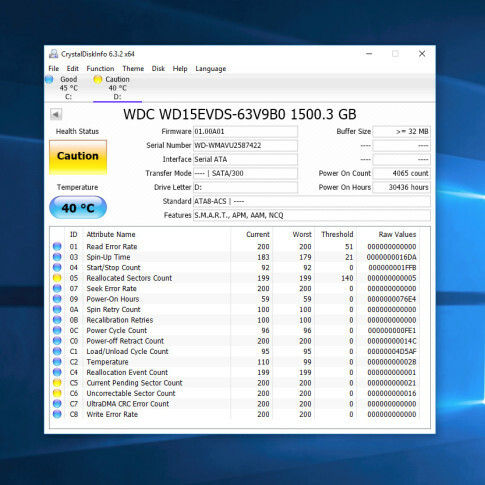
No entanto, essas informações básicas do SMART podem ser enganosas. Você só sabe quando sua unidade está perto da morte, mas pode começar a ter problemas mesmo se o status SMART básico estiver bom. Para uma análise mais detalhada, recomendo baixar CrystalDiskInfo para Windows (gratuito) ou DriveDx para macOS (US$ 20 com avaliação gratuita), os quais oferecerão informações SMART mais detalhadas do que o seu computador fornece por conta própria.
Em vez de dizer que sua unidade está "OK" ou "Ruim", como fazem as ferramentas internas, CrystalDiskInfo e DriveDx também têm mais rótulos intermediários, como Cuidado ou Aviso , respectivamente. Esses rótulos se aplicam a discos rígidos e SSDs que estão começando a se desgastar, mas não estão necessariamente no leito de morte (leia mais sobre como o CrystalDiskInfo aplica esses rótulos aqui).
Por exemplo, minha unidade acima tem alguns setores defeituosos e realocados, e não tive nenhum problema, provavelmente porque esses setores defeituosos não estavam hospedando nenhum dado real no momento. Mas se mesmo um desses setores defeituosos chegar a um arquivo que você precisa, ele pode ser corrompido. Portanto, essa etiqueta de cuidado geralmente é um bom indicador de que você deve fazer backup da unidade e pensar em substituí-la em breve, mesmo que ainda não esteja tendo problemas.

Se você deseja uma imagem ainda mais profunda e precisa da integridade da sua unidade, consulte o site do fabricante para obter uma ferramenta dedicada. Por exemplo, a Seagate tem o SeaTools para seus discos, a Western Digital tem o Western Digital Dashboard para seus discos e a Samsung tem o Samsung Magician para seus SSDs. Essas ferramentas às vezes podem levar em consideração certas tecnologias específicas de seus discos rígidos e SSDs. Mas para a maioria das pessoas, o CrystalDiskInfo lhe dará uma recomendação decente para praticamente qualquer unidade.
Se sua unidade está morta (ou quase morta)
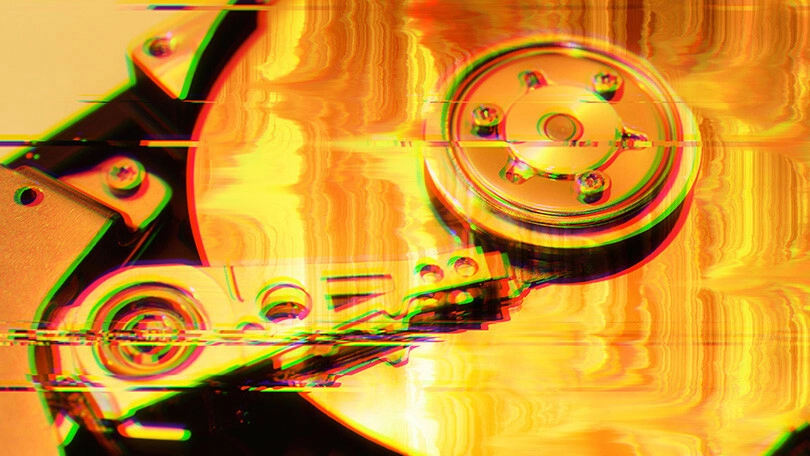
Unidades com o status Caution ou Pred Fail não falharão necessariamente amanhã. Eles poderiam se arrastar por um ano ou dois, ou morrer em uma semana. Mas se você estiver recebendo avisos, é hora de fazer backup de seus arquivos antes que sua unidade chute o balde.
Agora não é o momento para um backup completo, no entanto: você não quer estressar a unidade com muitas leituras, ou ela pode falhar durante o backup. Em vez disso, conecte uma unidade externa e copie seus arquivos mais importantes para ela — fotos de família, documentos de trabalho e qualquer outra coisa que não possa ser substituída facilmente. Então, quando você souber que eles são seguros, tente fazer um clone completo da unidade com algo como EaseUS Todo Backup Free (Windows) ou Carbon Copy Cloner (Mac).
Se o seu disco rígido já parou de funcionar, as coisas ficam muito mais difíceis e você provavelmente precisará de um serviço profissional de recuperação de dados como o DriveSavers, que pode custar US$ 1.000 ou mais. Mas se você tiver fotos de família inestimáveis na unidade, pode valer a pena para você.
Prepare-se para a falha da unidade AGORA

Não é uma questão de "se" seu disco rígido irá falhar, é uma questão de "quando". Todos os discos rígidos falham eventualmente, e se você quiser evitar a perda de todos os seus arquivos importantes, você absolutamente precisa fazer backup de seu computador regularmente, inclusive quando a unidade estiver íntegra. Eu sei, você já ouviu isso antes, mas você está realmente fazendo isso?
Reserve algum tempo hoje à noite para configurar um backup automático baseado em nuvem, como o Backblaze. Leva apenas 15 minutos e é uma das melhores coisas que você pode fazer para se proteger da dor de cabeça mais tarde. Se você não aguentar o preço mensal de US $ 6, pelo menos faça backup em uma unidade externa usando a ferramenta de histórico de arquivos integrada do Windows ou o recurso Time Machine integrado do seu Mac. Mas saiba que isso não o protegerá em caso de incêndio ou roubo, e a tranquilidade que você obtém com o backup baseado em nuvem não tem preço.
Sim, um bom backup custa dinheiro, mas custa muito menos do que recuperar seus dados profissionalmente. E com um backup, você nunca se preocupará com as pequenas coisas. Mesmo que sua unidade falhe catastroficamente sem aviso, você pode voltar a funcionar rapidamente.
