Como verificar as versões anteriores do Windows 10 e Windows 11
Publicados: 2022-01-29Antes que a Microsoft possa adicionar novas funcionalidades ao Windows, ela depende de pessoas para testar esses novos recursos por meio do programa Windows Insider. Este programa gratuito permite que você instale versões prévias do Windows antes de serem lançadas para a base geral de usuários e seja um dos primeiros a experimentar novos recursos interessantes e oferecer feedback.
Nos últimos anos, o programa naturalmente se concentrou em atualizações e novos lançamentos para o Windows 10. No entanto, agora que o Windows 11 foi revelado, a Microsoft também está oferecendo uma versão de visualização para esta próxima geração do Windows. Se você deseja ficar com o Windows 10 ou gostaria de fazer um test drive do Windows 11, o processo de inscrição é o mesmo.
Registre-se no programa Windows Insider
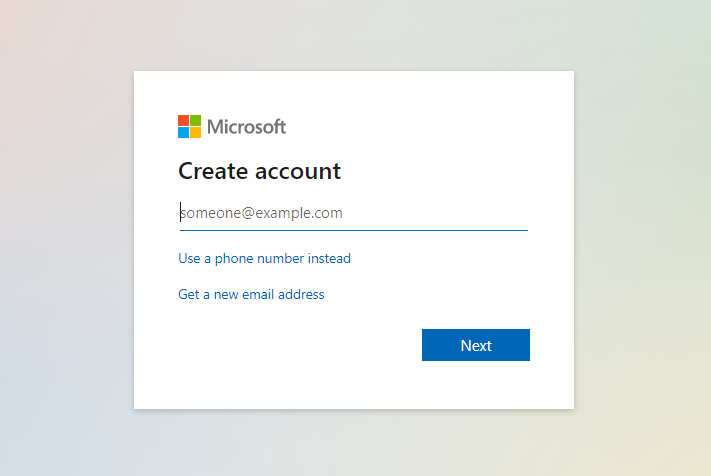
Para participar do programa Windows Insider, primeiro você precisa de uma conta da Microsoft. Se você ainda não tiver uma, navegue até a página Conta da Microsoft e clique em Criar uma conta da Microsoft . Siga as etapas para configurar sua conta. Você pode usar um endereço de e-mail existente do Google, Yahoo, Outlook ou outro serviço de e-mail ou criar uma nova conta usando outlook.com ou hotmail.com.
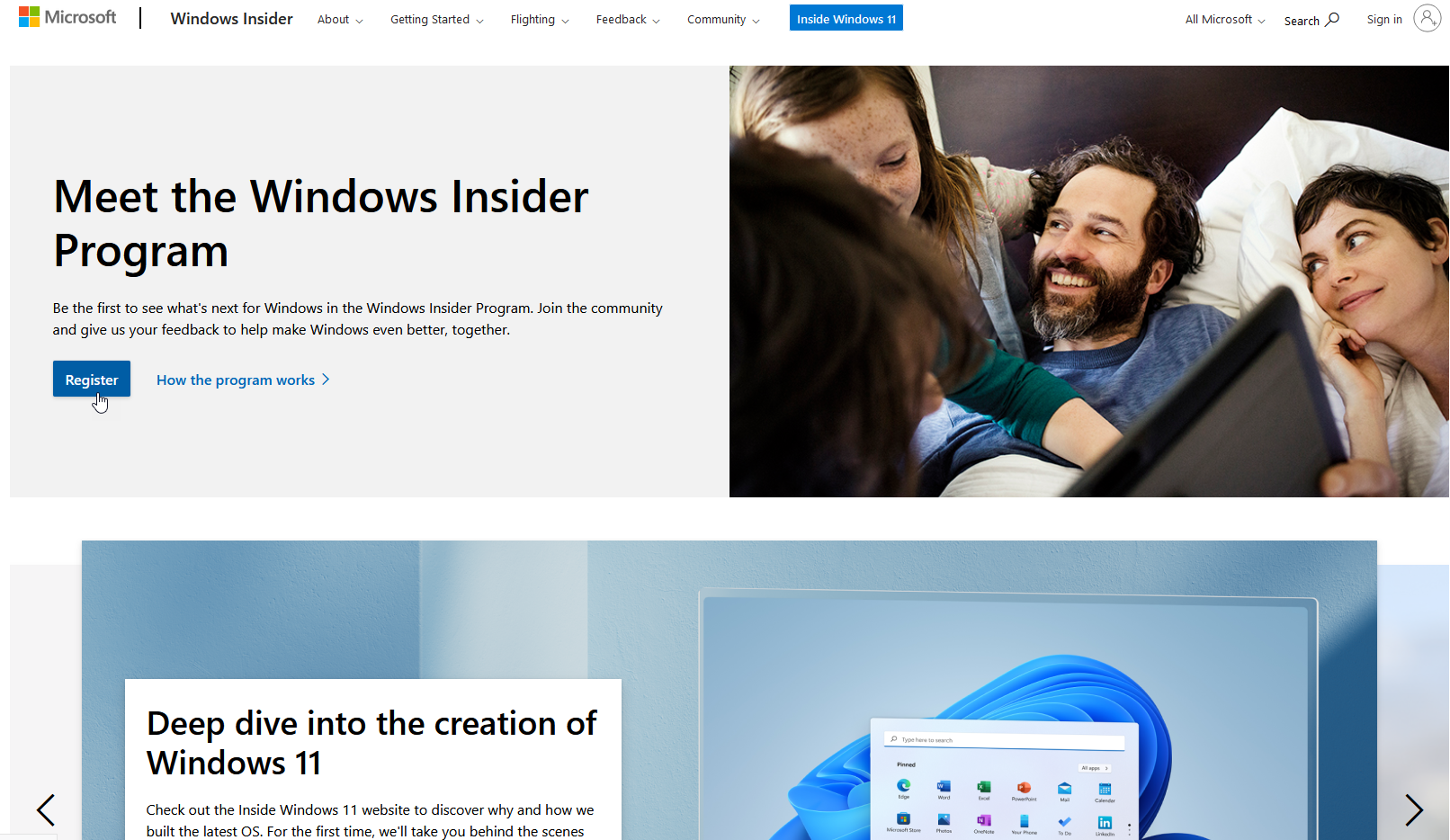
Depois de criar sua conta da Microsoft, vá para a página do Windows Insider. Clique no botão Registrar e entre com sua conta da Microsoft.
Preparar Ambiente de Teste
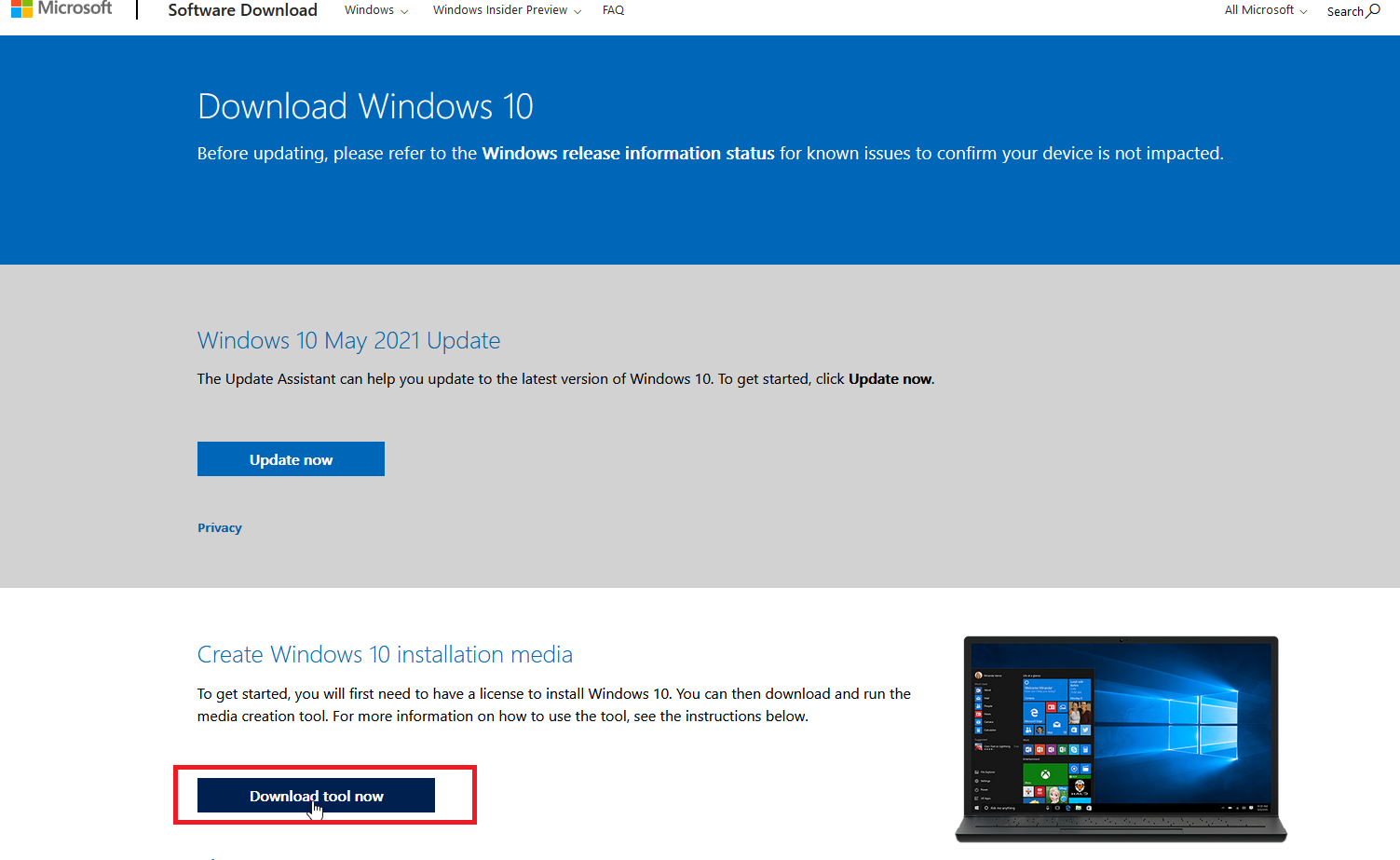
Se você deseja visualizar compilações do Windows 10 ou Windows 11, precisará de uma versão licenciada do Windows 10. Isso pode ser baixado na página Download do Windows 10 da Microsoft. No entanto, como esta é essencialmente uma versão beta do sistema operacional, você provavelmente não deseja eliminar seu ambiente Windows 10 atual.
Em vez disso, você desejará executar sua compilação do insider em um PC sobressalente, em um ambiente de inicialização dupla ou em uma máquina virtual. Eu uso os programas gratuitos VMWare Workstation Player e Oracle VM VirtualBox para hospedar compilações de teste do Windows e os recrutei para executar a compilação do Windows 11 insider.
Depois que esse ambiente estiver configurado, instale o Windows 10 clicando no botão Baixar ferramenta agora na seção Criar mídia de instalação do Windows 10 . Salve e execute o arquivo chamado MediaCreationTool.exe e escolha sua mídia de instalação para instalar o Windows 10: uma unidade USB, DVD ou arquivo ISO.
Siga as etapas para instalar o Windows 10. Depois, verifique se a instalação está licenciada com uma chave de produto ou licença virtual associada à sua conta.
Acessórios para Windows recomendados pela PCMag
Configurar o programa Insider
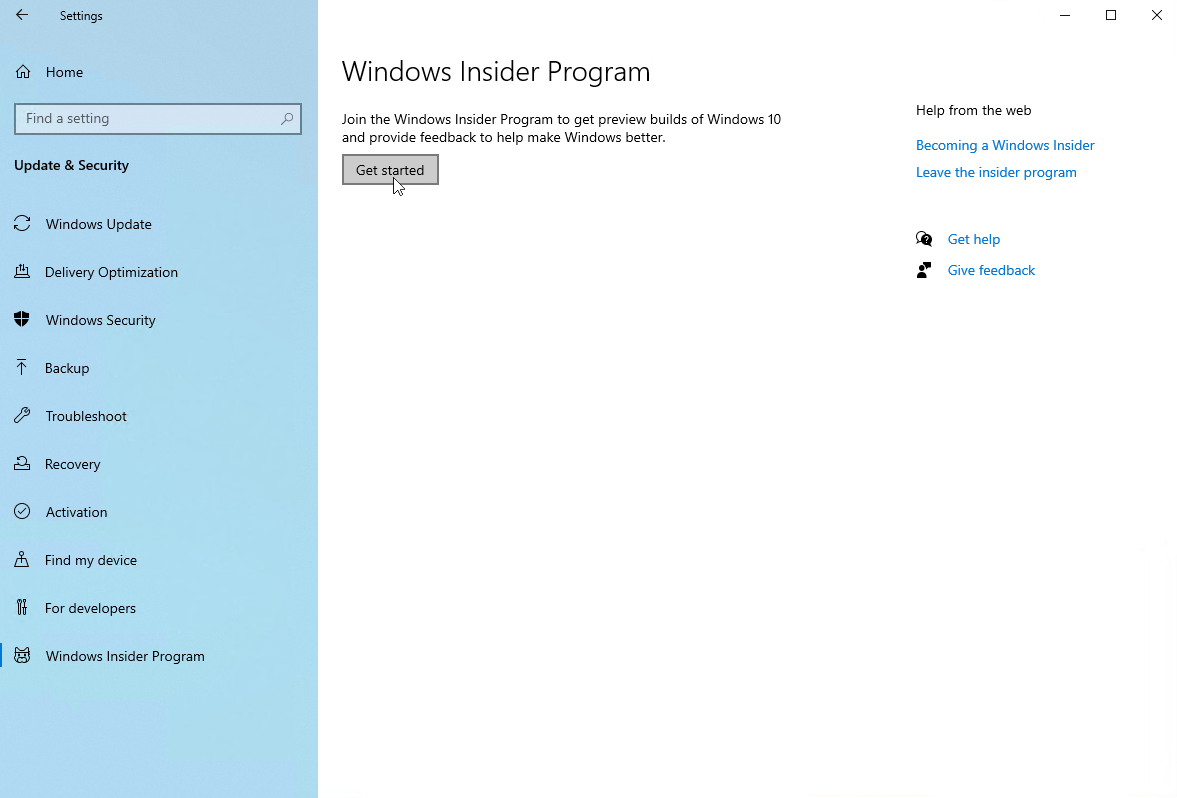
Inicie o Windows 10 em seu computador ou ambiente de teste e vá para Configurações > Atualização e segurança > Programa Windows Insider . No painel direito na seção chamada Obter builds do Insider Preview, clique no botão Começar .

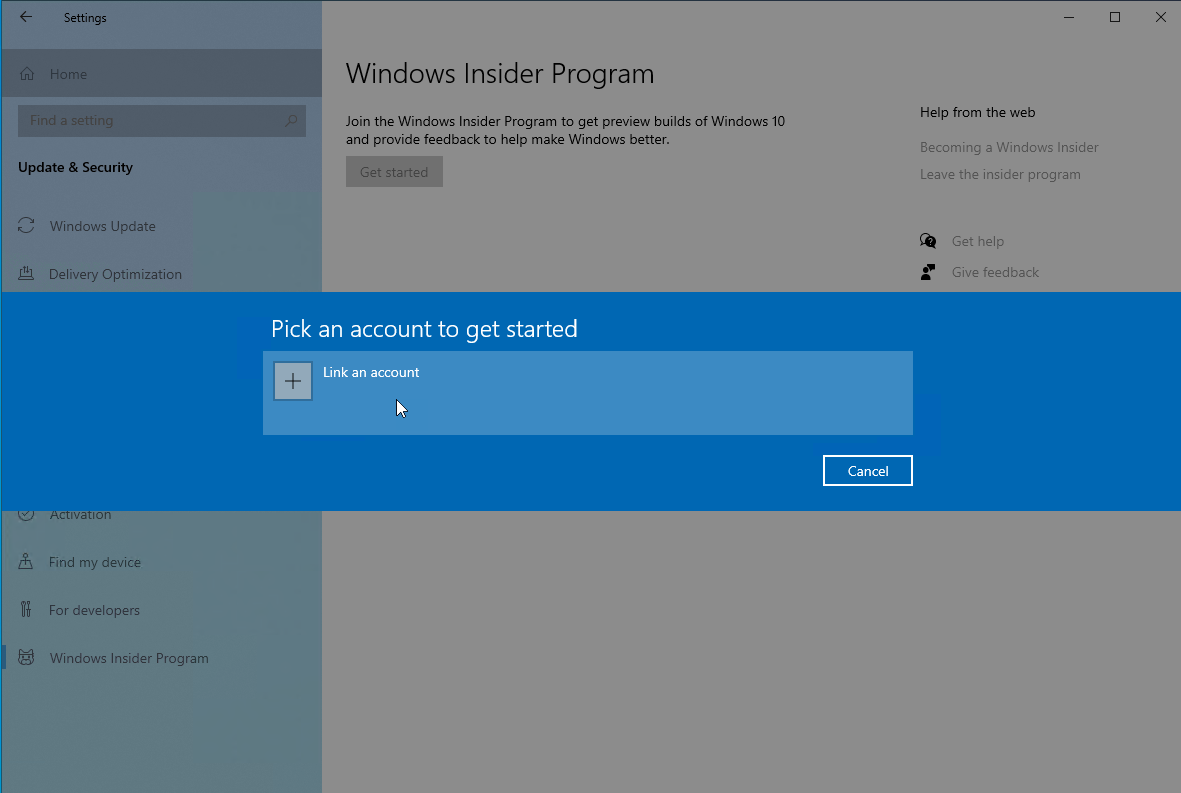
Clique em Vincular uma conta na janela pop-up e confirme a conta da Microsoft que você deseja usar para acessar as compilações do insider. Clique em Continuar .
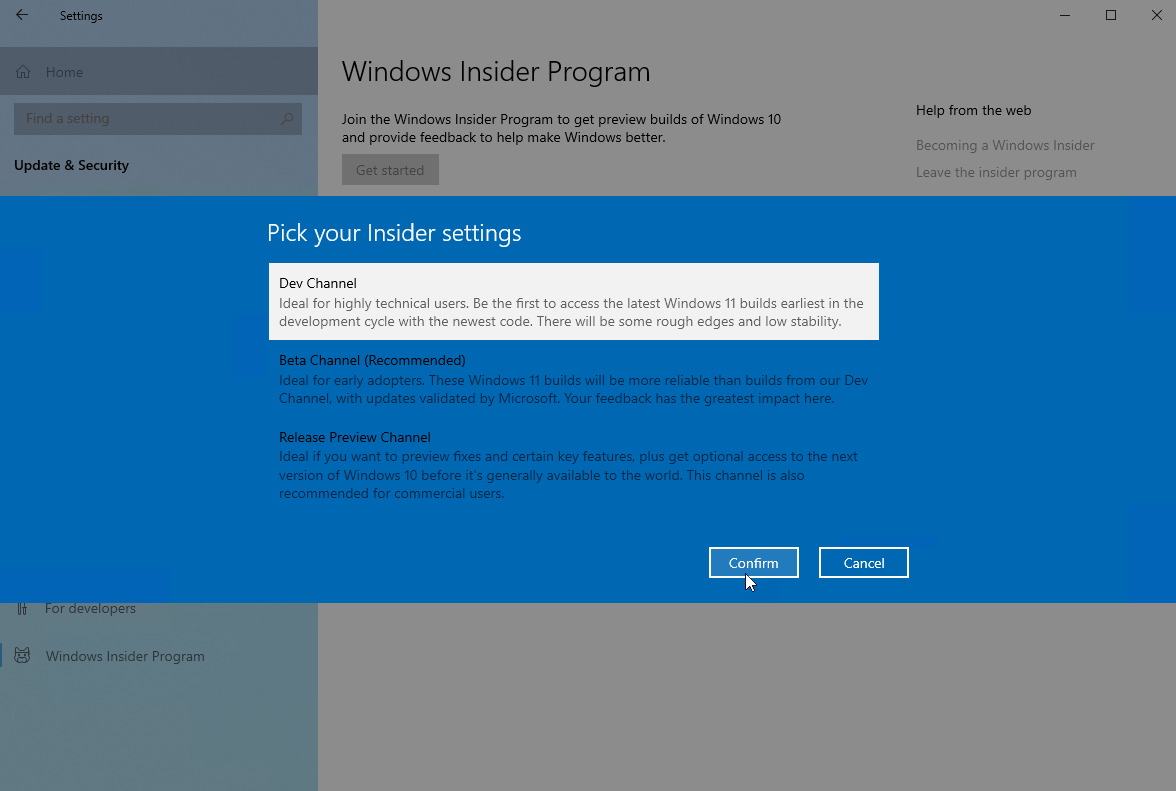
A próxima tela solicita que você escolha entre três tipos diferentes de configurações do Insider: canal Dev, canal Beta ou Canal de visualização de lançamento. Se você quiser compilações de visualização para o Windows 10, escolha Release Preview Channel .
Se você quiser compilações para o Windows 11, selecione Dev Channel ou Beta Channel . O canal Dev conterá os recursos e atualizações mais recentes para o Windows 11, mas pode ter mais bugs, enquanto o canal Beta conterá recursos e atualizações que já foram aprimorados pela Microsoft e são mais estáveis.
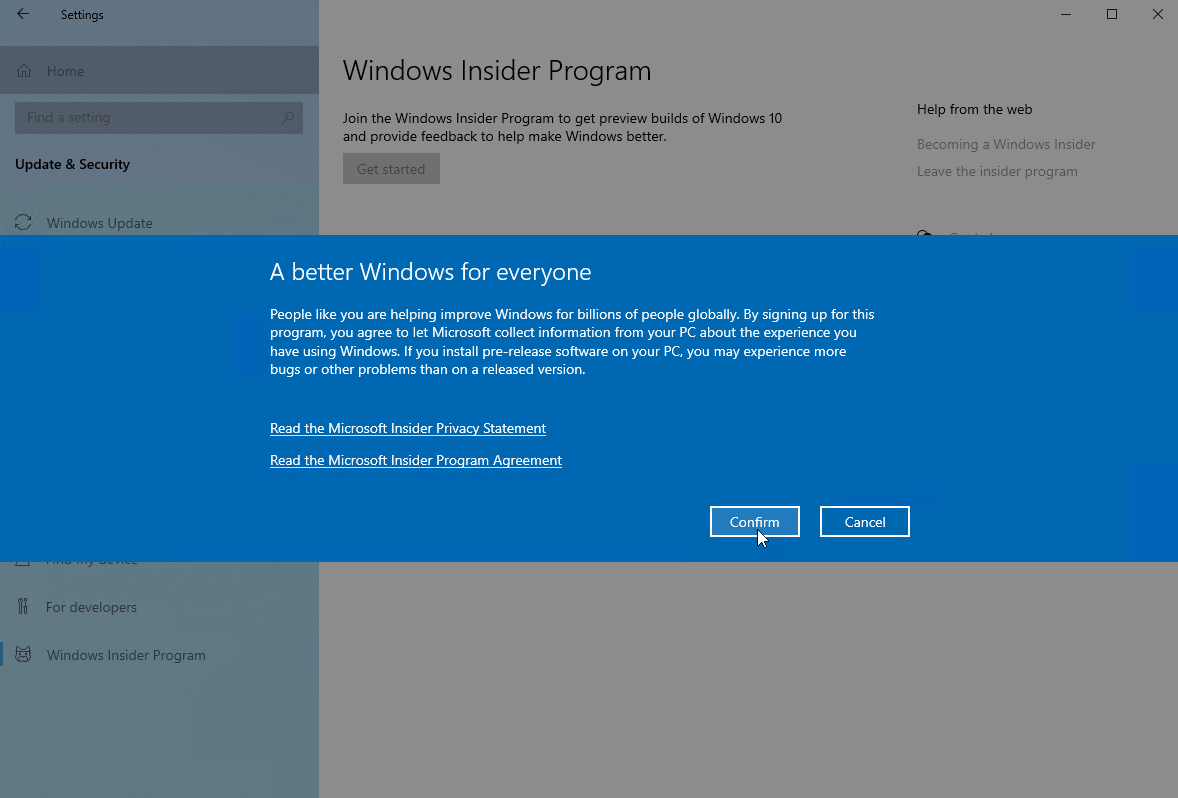
Selecione seu canal preferido e clique em Confirmar . A próxima tela explica o software de pré-lançamento que você receberá e oferece links para ler a declaração de privacidade do Microsoft Insider e o contrato do programa Microsoft Insider. Clique em Confirmar para continuar e, em seguida, clique em Reiniciar agora para reiniciar o computador.
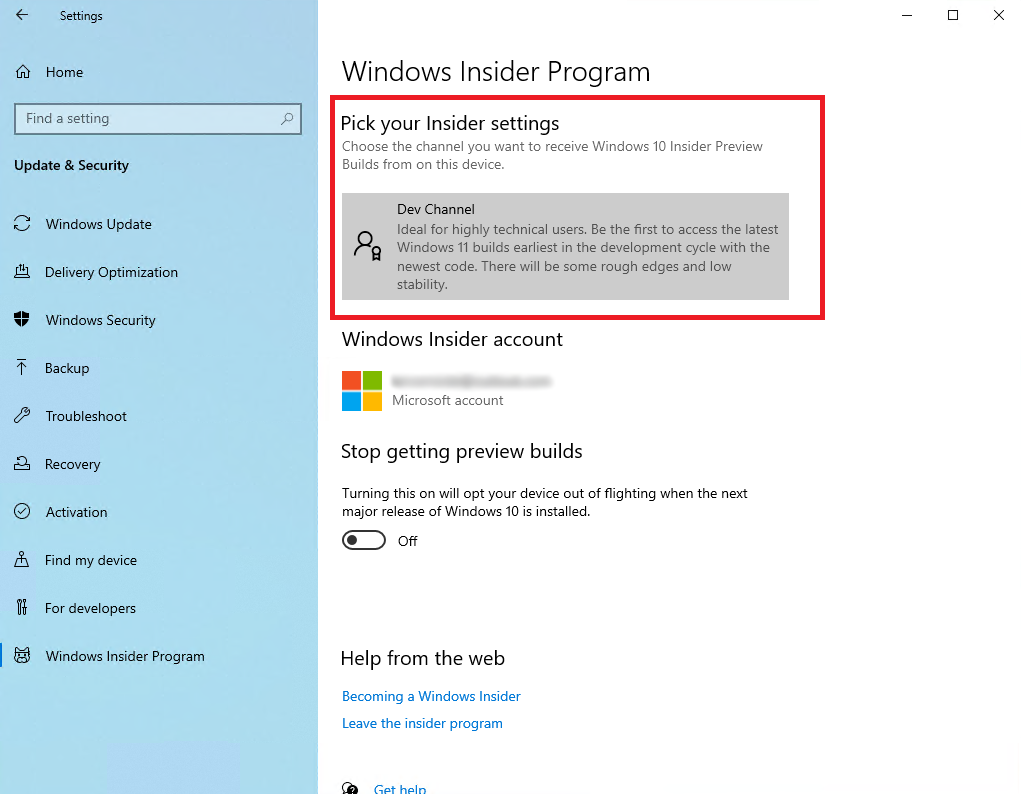
Depois que o computador for inicializado, faça login novamente e volte para Configurações > Atualização e segurança > Programa Windows Insider . Confirme se o programa está ativado e apontando para o canal que você escolheu.
Instalar a compilação de visualização para Windows 10 ou 11
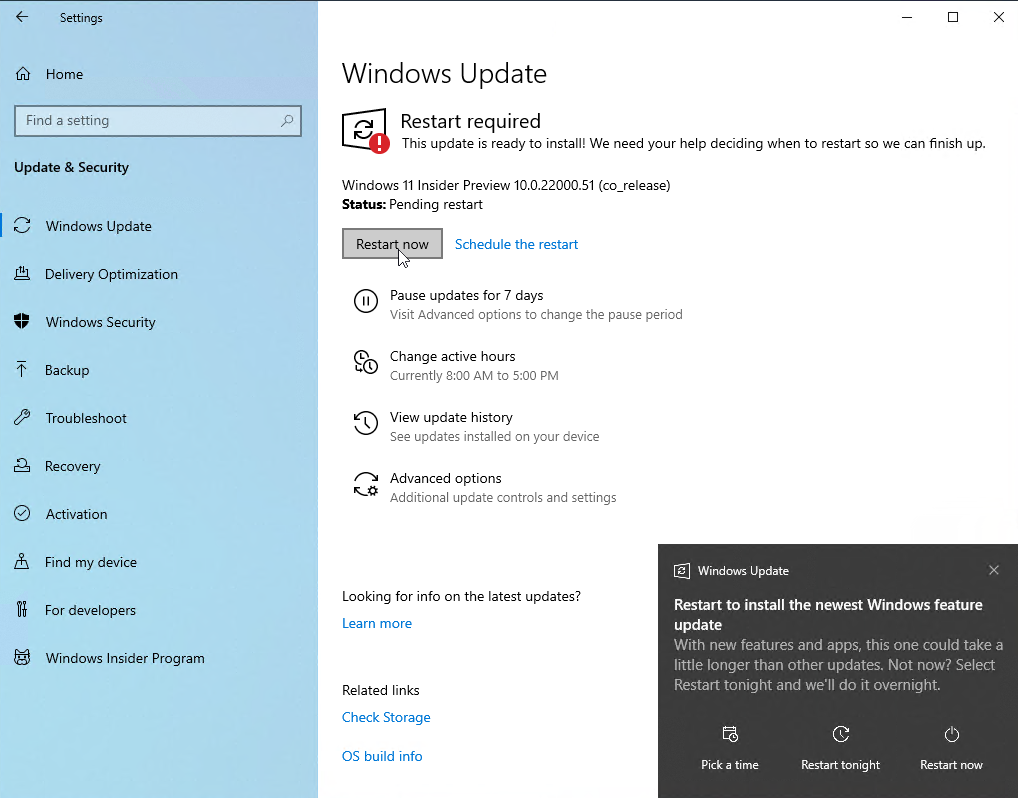
Agora vá para Configurações> Atualização e segurança> Windows Update e clique no botão Verificar atualizações . Você deve ver as atualizações mais recentes do Insider Preview para a versão do Windows selecionada. Permita que as atualizações sejam baixadas e instaladas. Após o download das atualizações, clique no botão Reiniciar agora para reiniciar o computador.
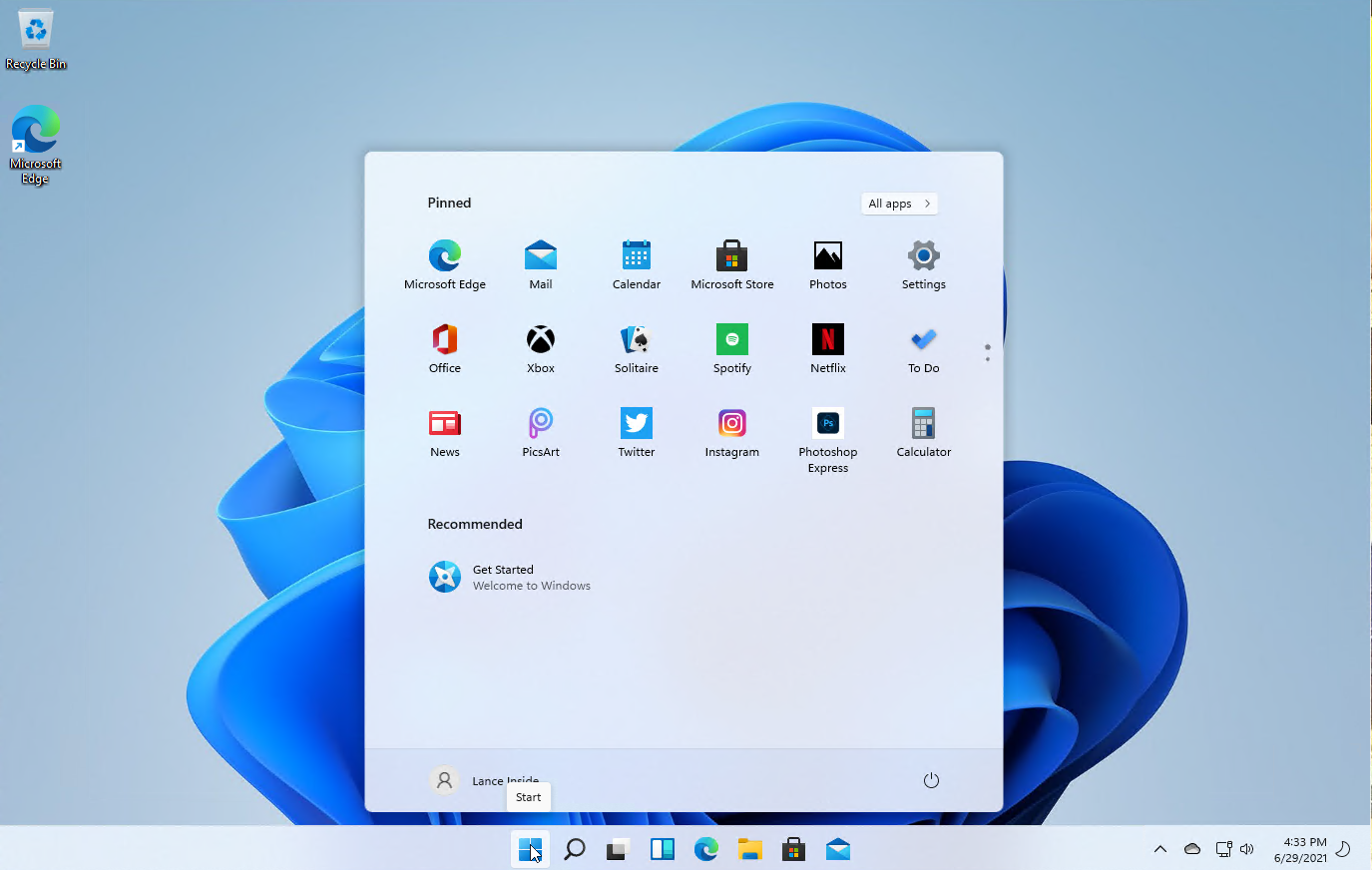
Seu PC reinicia e instala as atualizações. Entre no Windows e passe algum tempo trabalhando e jogando no novo ambiente para ver o que você gosta ou não gosta.
Compartilhe comentários com a Microsoft
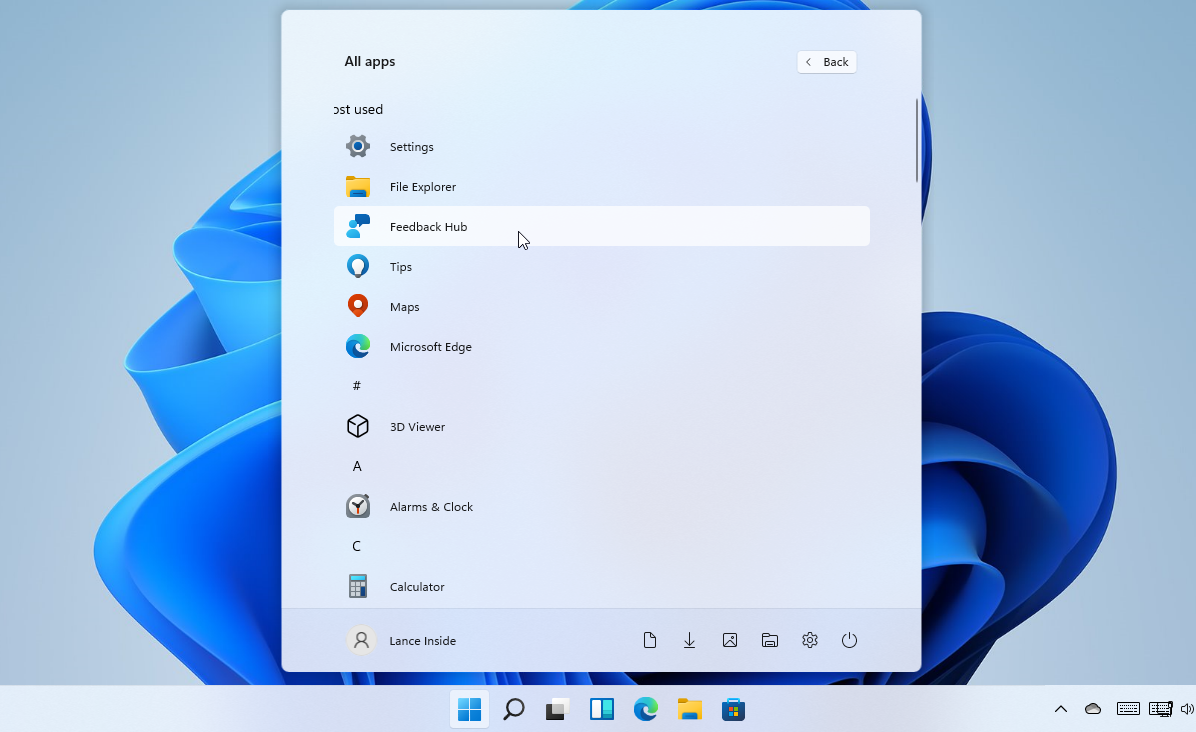
Depois de usar sua compilação do insider por um tempo, você pode querer compartilhar alguns comentários com a Microsoft sobre o que você gosta, o que você não gosta e o que você deseja ver alterado. Para fazer isso, clique no botão Iniciar e abra o Hub de Feedback do seu PC.
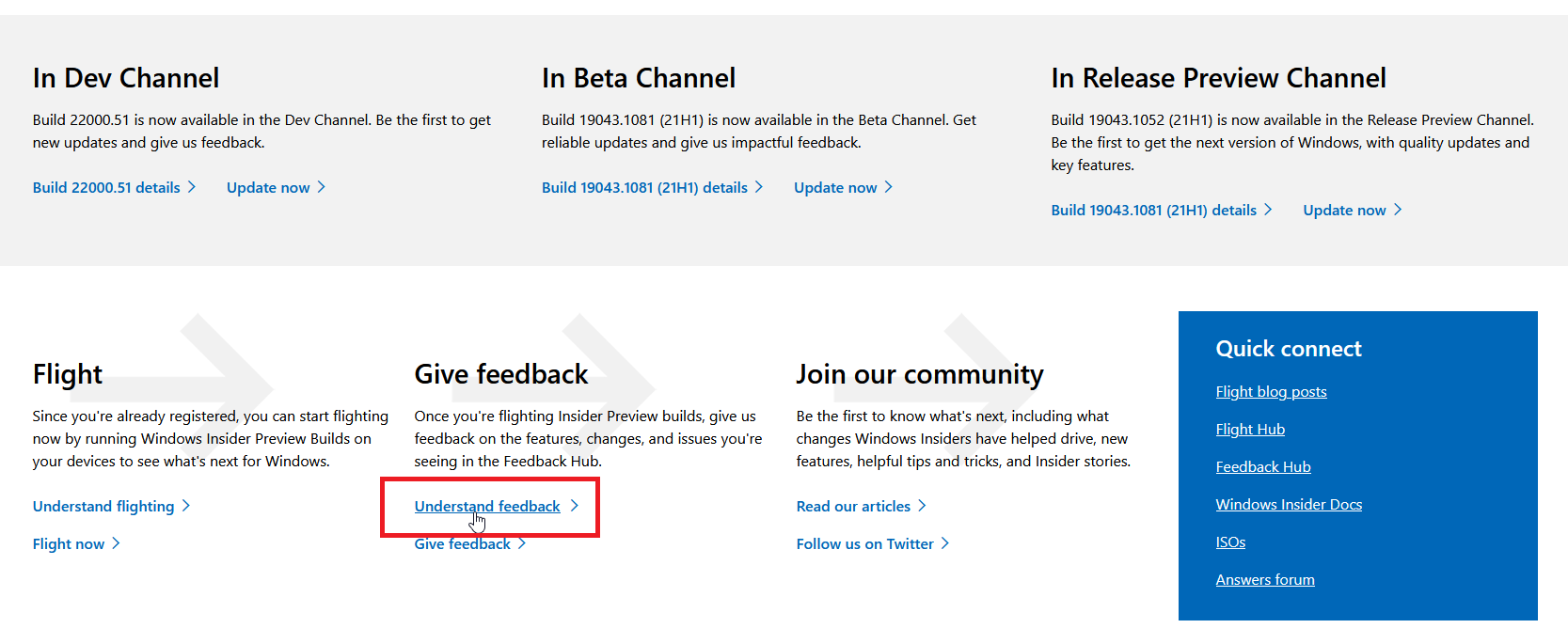
Para obter informações adicionais, você também pode voltar à página da Web do Windows Insider e rolar para baixo para clicar no link Entender comentários . Leia a página resultante para saber mais sobre como, onde e por que dar feedback. Quando estiver pronto para compartilhar seu comentário, clique em Dar feedback para abrir o Hub de Feedback.
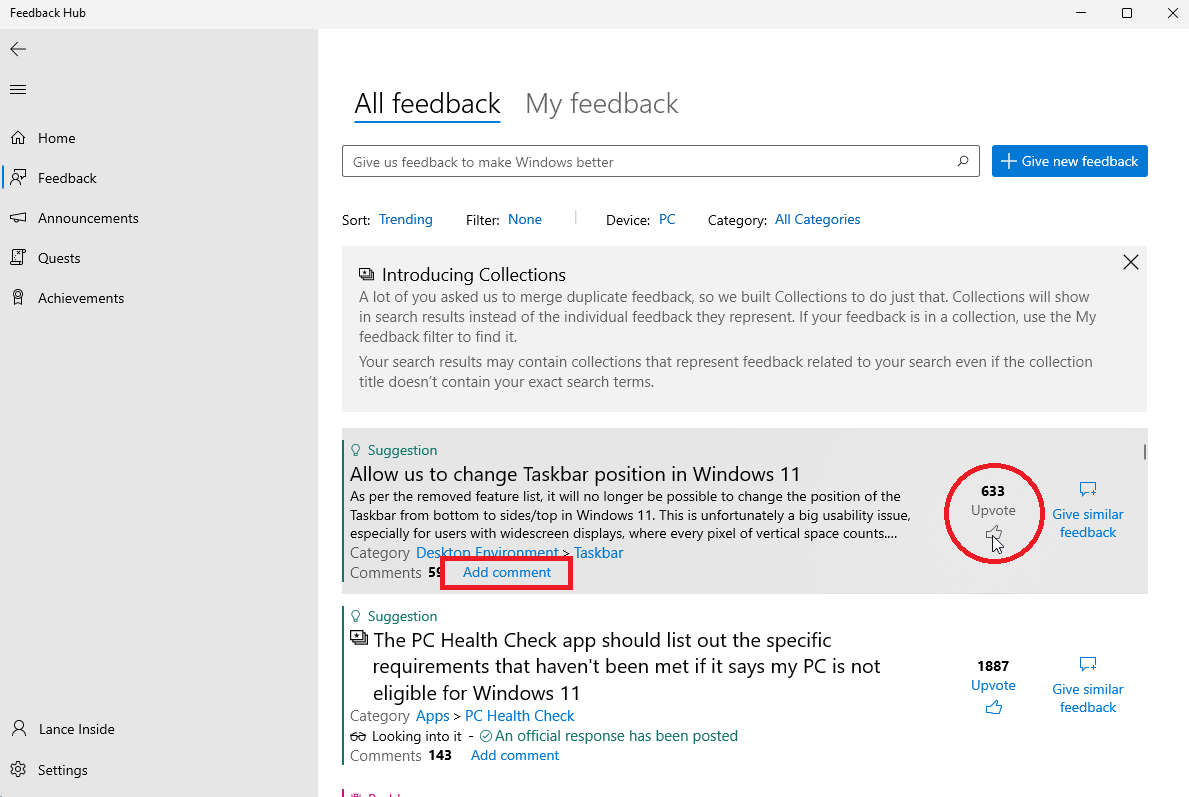
No Hub de Feedback, você pode ler postagens da Microsoft e fornecer comentários sobre sua experiência com o Windows. Clique na categoria Comentários para ver comentários de outros usuários do Windows. Se você concordar com um feedback específico, clique no ícone Upvote para compartilhar sua aprovação.
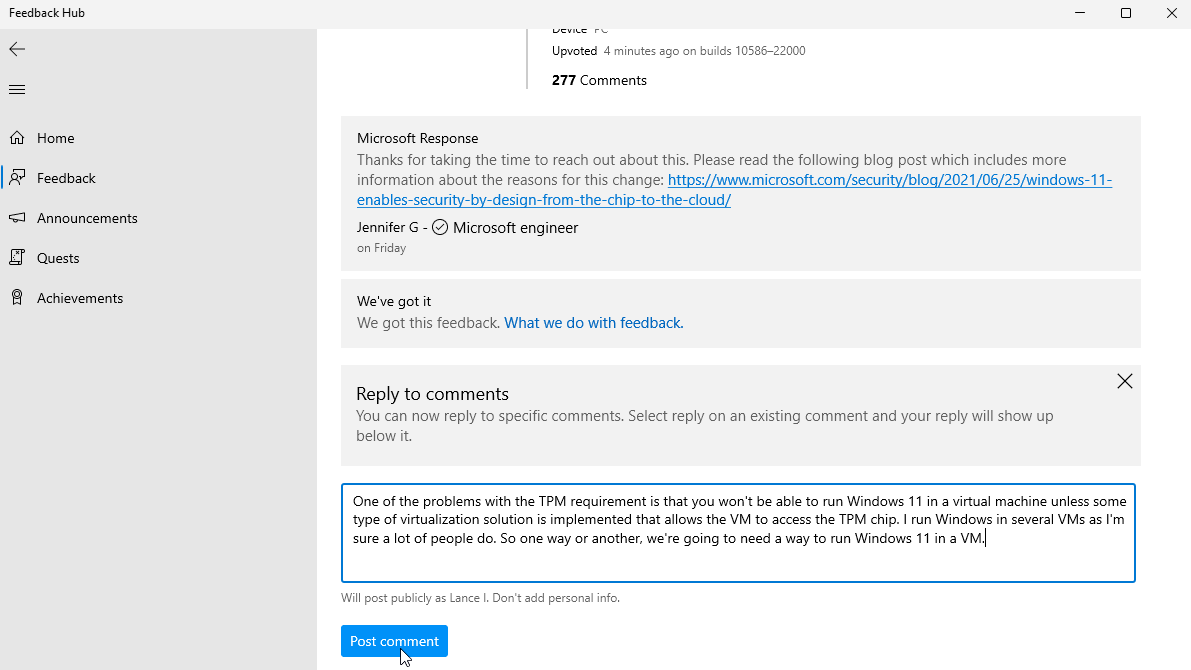
Você pode entrar em contato com um feedback existente clicando no link Adicionar comentário . Digite seu comentário e clique em Postar comentário para publicar.
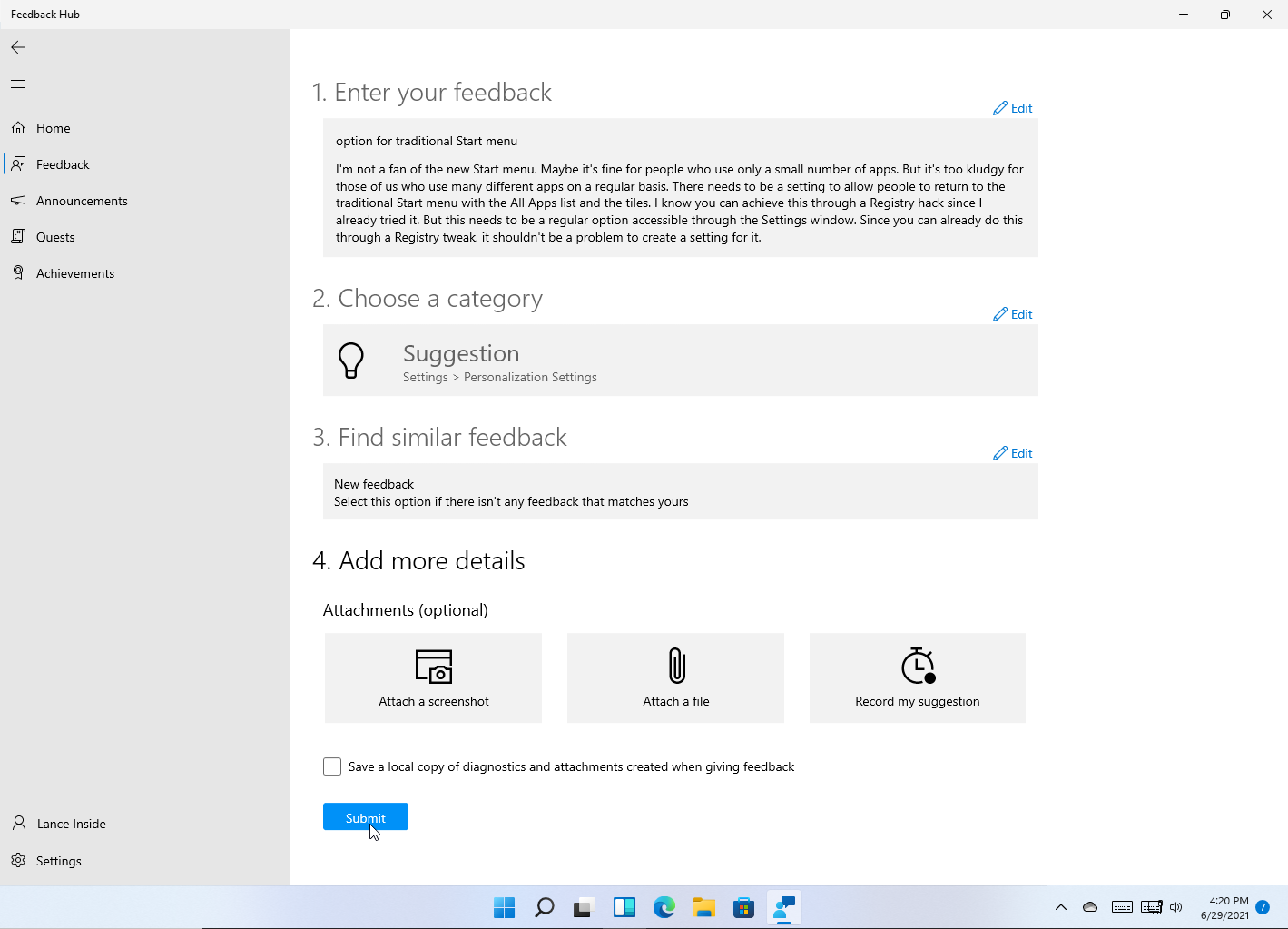
Para dar seu próprio feedback, clique em Dar novo feedback . Digite seu feedback, clique em Avançar e escolha uma categoria e subcategoria para seu feedback. Clique em Avançar e depois em Avançar novamente. Quando terminar, clique em Enviar e feche o Hub de Feedback.
Cancelar a inscrição do programa Windows Insider
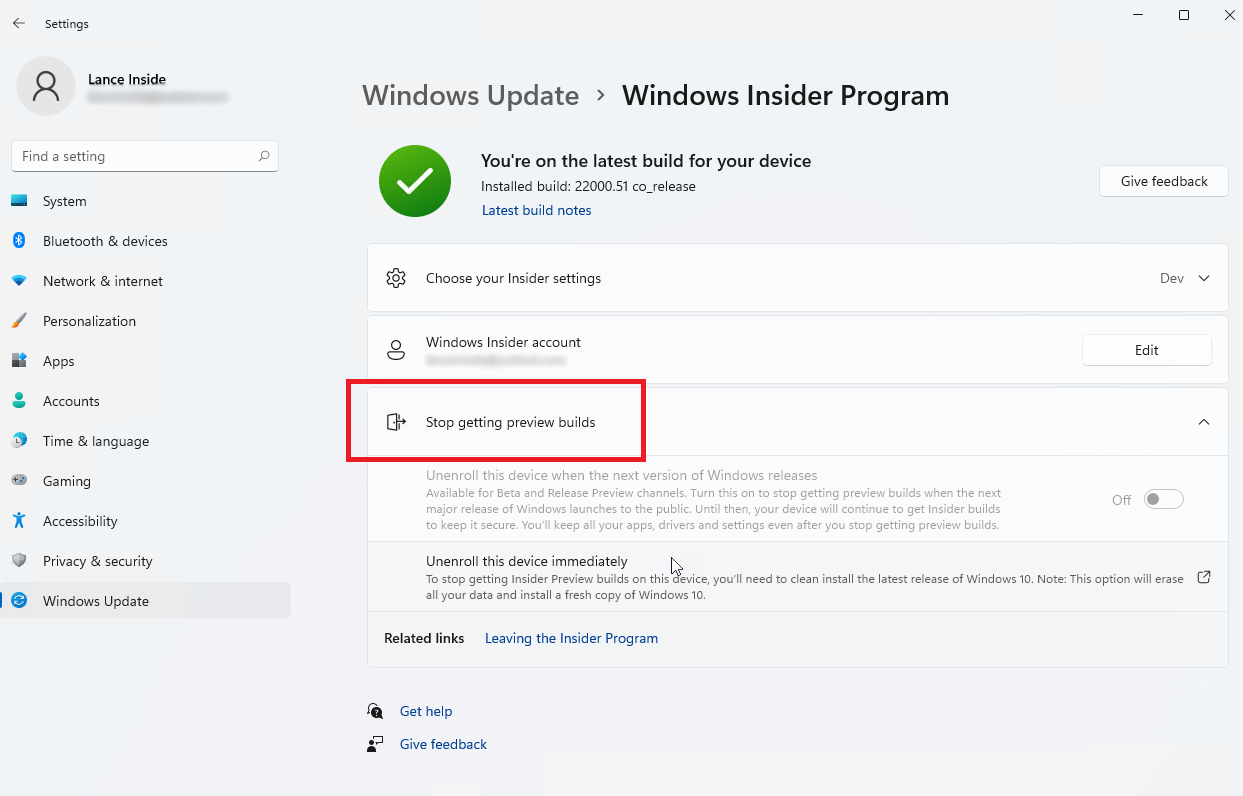
Se você não quiser mais fazer parte do Programa Windows Insider, vá para Configurações > Atualização e segurança > Programa Windows Insider no Windows 10 e Configurações > Windows Update > Programa Windows Insider no Windows 11.
Clique em Parar de obter compilações de visualização . Dependendo de suas configurações atuais, você pode alterar seu canal, cancelar a inscrição do dispositivo quando a próxima versão do Windows for lançada ou cancelar a inscrição do dispositivo imediatamente.








