Como verificar a temperatura da CPU? 5 maneiras úteis de corrigir problemas de superaquecimento da CPU
Publicados: 2020-10-06Então pessoal, quais são algumas maneiras de verificar a temperatura da CPU no seu PC? Sim, ter uma ideia de quão quente sua máquina pode ficar é mais uma necessidade do que um truque de festa.
Você pode ter ouvido falar sobre as várias ferramentas de monitoramento de temperatura do computador que podem ser instaladas no computador para acompanhar a temperatura dos componentes internos. Essas ferramentas são capazes de ler dados dos diferentes sensores de monitoramento de hardware (Digital Thermal Sensor) instalados dentro do computador e informar a temperatura da CPU em tempo real.
Para as pessoas que querem fazer isso da maneira mais difícil, elas podem abrir as configurações do BIOS onde podem monitorar a temperatura da CPU usando qualquer ferramenta de terceiros. Mas isso difere entre dispositivos de diferentes OEMs.
Agora, aqui vou falar sobre as ferramentas de monitoramento de temperatura da CPU para Windows 10. Elas também podem funcionar em versões mais antigas, incluindo Windows 7 e Windows 8.1.
Como verificar a temperatura da CPU? 5 melhores aplicativos de monitoramento de temperatura da CPU para Windows 10
Se você estiver usando um PC com Windows, existem muitas ferramentas disponíveis que podem ajudá-lo a verificar a temperatura da CPU. A maioria desses aplicativos mostra os níveis de temperatura para núcleos de CPU individuais e estão disponíveis gratuitamente.
1. Temperatura do Núcleo
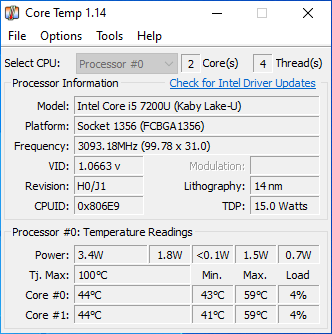
Core Temp é um aplicativo de monitor de hardware famoso que você pode usar para verificar a temperatura da CPU. Uma coisa útil é que os níveis de temperatura também são exibidos na área de notificação na barra de tarefas.
Um de seus pontos de venda é que você pode adicionar vários complementos para melhorar sua funcionalidade. Por exemplo, você pode baixar o Core Temp Gadget, que é um widget exibido na tela. Ele mostra todos os detalhes importantes da temperatura para que você não precise abrir o aplicativo Core Temp sempre.
2. Abra o Monitor de Hardware
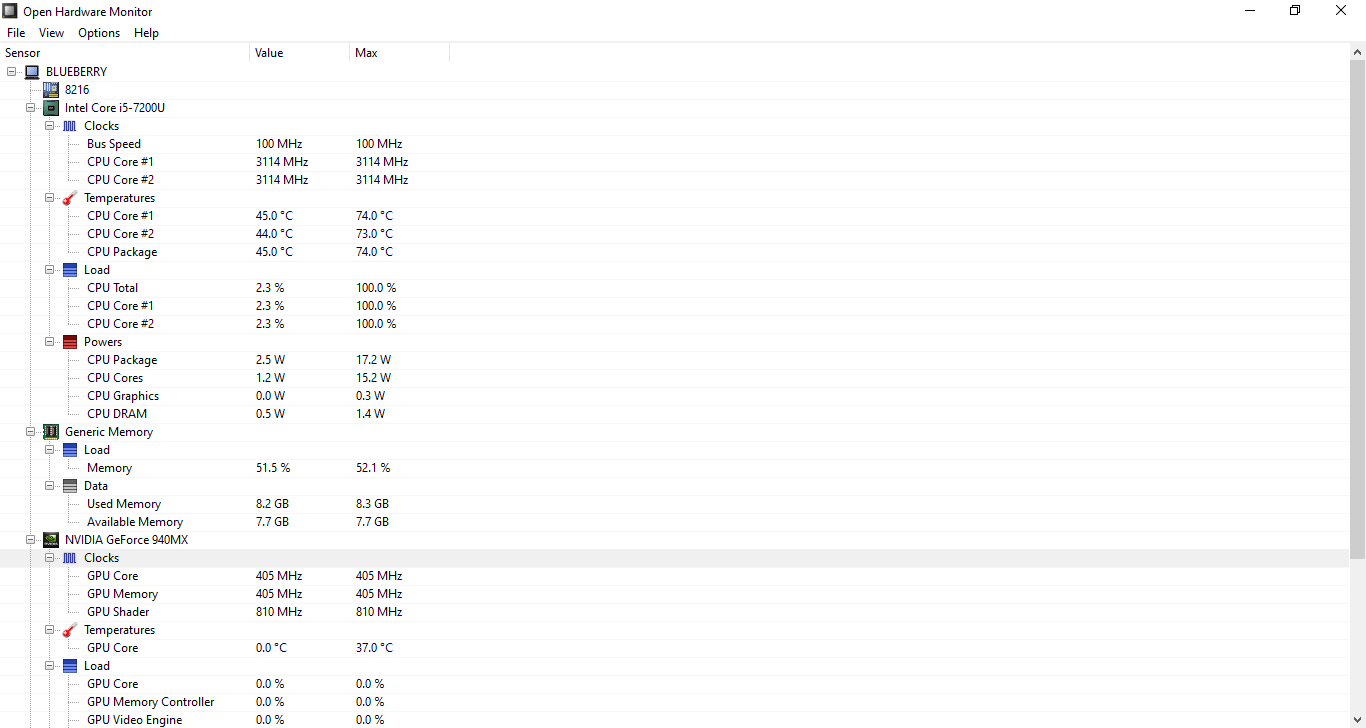
Outro aplicativo de monitor de temperatura do computador que você pode experimentar no Windows 10 é o Open Hardware Monitor. Como o nome diz, a ferramenta é de código aberto e pode ser baixada gratuitamente.
A interface do usuário é organizada e limpa e, além da temperatura da CPU, você também pode verificar a temperatura da GPU da sua máquina.
Ele também mostra outros detalhes, como o consumo de RAM do seu dispositivo, a velocidade de operação da CPU e as estatísticas da fonte de alimentação.
3. Monitor de HW
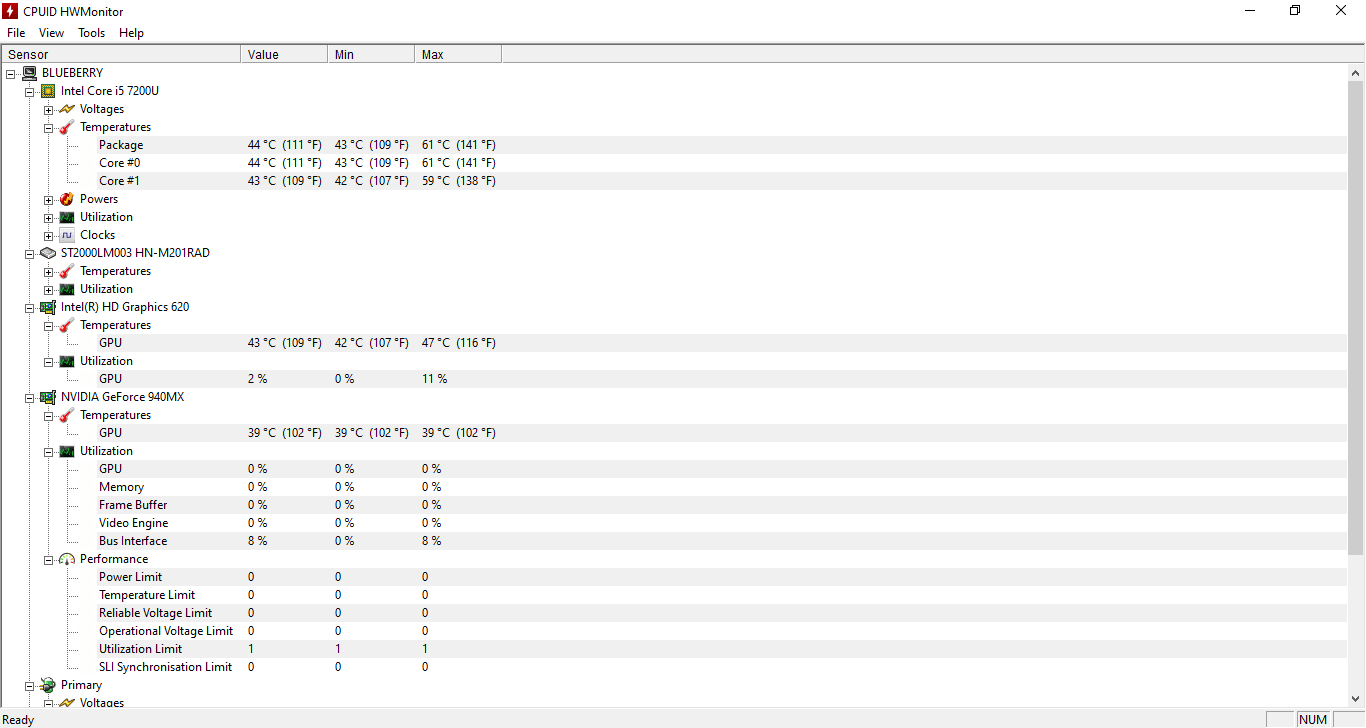
Esta ferramenta de verificação de temperatura da CPU é feita por CPU-ID. Faz o popular software CPU-Z, que também pode ser usado para verificar as temperaturas da CPU. O HWMonitor, por outro lado, oferece informações mais detalhadas relacionadas ao seu hardware.
Em comparação com o Open Hardware Monitor, esta popular ferramenta de monitoramento de temperatura da CPU também pode mostrar as leituras de temperatura da GPU integrada.
4. Espécie
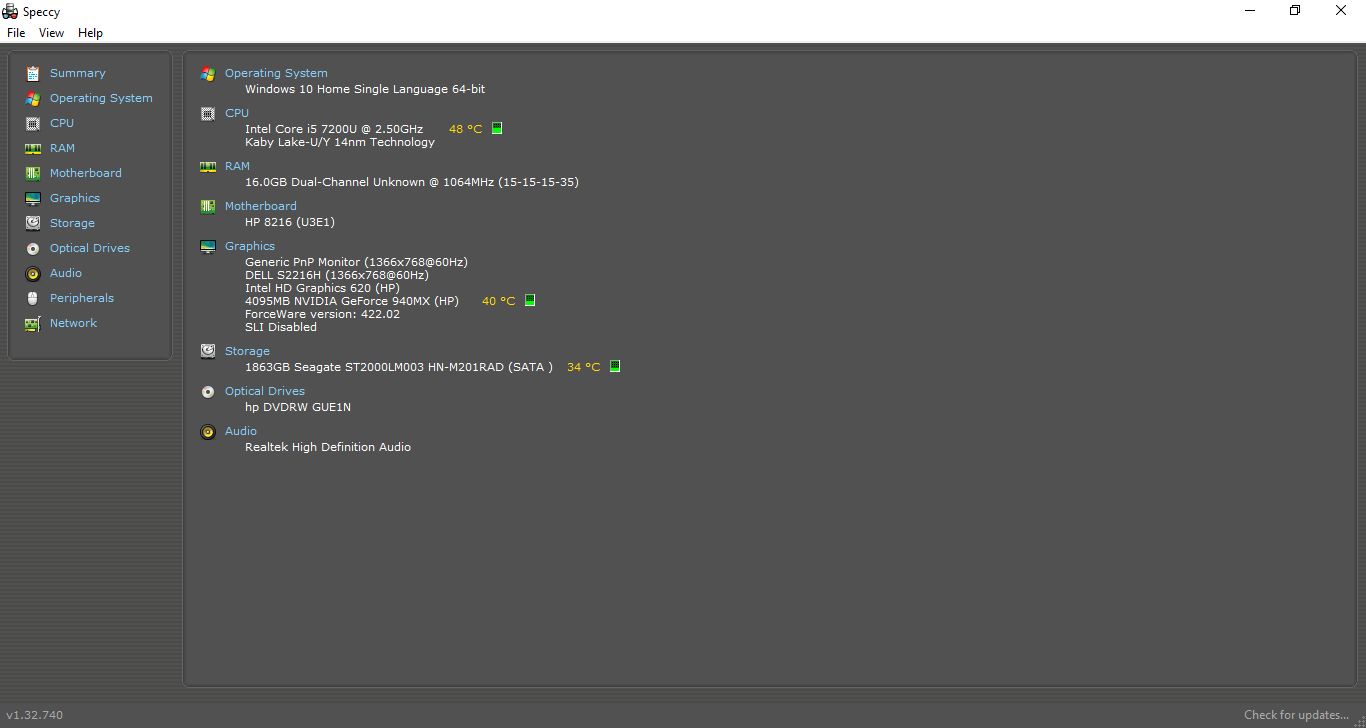
Speccy é uma ferramenta de informação do sistema desenvolvida pelas mesmas pessoas que criaram o Piriform CCleaner. Mas funciona como um aplicativo confiável de monitoramento de temperatura da CPU para Windows 10. Não apenas a CPU, a ferramenta gratuita pode ser usada para conhecer as leituras de temperatura de muitos outros componentes de hardware.
Uma coisa que eu gosto nessa ferramenta é que ela fornece muitas informações, e todas são organizadas de forma organizada, facilitando a leitura. Você pode saber as temperaturas da CPU, disco rígido e GPU, mas aqui não mostra as temperaturas da GPU interna, o que é um pouco decepcionante.
5. Ventilador de velocidade
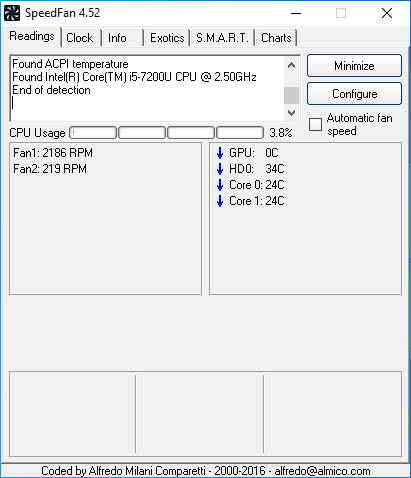
Outra ferramenta de monitoramento de temperatura da CPU que você pode experimentar em sua máquina Windows 10 (ou mais antiga) é o SpeedFan. O principal objetivo do SpeedFan é permitir que você controle manualmente a velocidade do ventilador de resfriamento em sua máquina.
Mas também exibe outros detalhes, incluindo a temperatura da CPU da sua máquina. Assim como o Core Temp, ele também exibe um ícone na área de notificação no qual você pode passar o mouse para saber a temperatura da CPU.
Além disso, existem vários outros utilitários que permitem analisar a temperatura do seu PC sem nenhum problema. Alguns deles são específicos da plataforma, como o Intel XTU.
Por que você deve verificar a temperatura da CPU?


Como acabei de dizer, é muito importante ter uma ideia do calor da sua máquina. Se sua máquina está liberando calor escaldante todos os dias, pode ser um sinal de algum grande problema que está prestes a acontecer.
Quando seu PC está experimentando temperaturas além do que pode suportar, certamente reduzirá sua vida útil. Nos tempos de faculdade, um dos meus amigos acabou danificando toda a sua placa-mãe devido a problemas de superaquecimento da CPU. Então, eu tenho uma idéia de quão ruim pode ficar.
Quão quente uma CPU pode ficar antes de ser danificada?

Depende.
Diferentes máquinas são capazes de lidar com diferentes níveis de temperatura. Por exemplo, um computador desktop com refrigeração líquida pode absorver mais calor do que um laptop que depende apenas de um ventilador.
Máquinas pesadas que exigem muito poder de processamento acabam atingindo níveis mais elevados de temperatura. Portanto, nesse caso, o que pode ser quente para um PC comum é considerado normal no caso de uma estação de trabalho ou PC para jogos. Você pode experimentar o superaquecimento do computador durante o jogo ou durante o processamento de um arquivo grande, pois mais recursos do computador estão sendo consumidos.
Qual é a faixa de temperatura normal da CPU para uma máquina?
Em cenários cotidianos, a temperatura do seu PC não deve exceder 60 graus por um longo período de tempo. Portanto, a temperatura de trabalho ideal quando você não está executando nenhuma tarefa com muitos recursos deve ser de cerca de 50 graus.
Durante os jogos, a faixa de temperatura da CPU para alguns PCs pode atingir até 80 graus Celsius. O limite superior depende do tipo de hardware instalado em sua máquina. Mas se sua máquina estiver cruzando 100 graus sem motivo, é melhor que você faça algo para mitigar os problemas de superaquecimento.
Como corrigir o superaquecimento da CPU?
Agora você descobriu que os componentes de sua máquina, incluindo a CPU, estão esquentando mais do que deveriam. Então, quais são algumas maneiras que você pode tentar reduzir o superaquecimento em sua máquina?
1. Limpe o dissipador de calor bloqueado e remova a poeira interna

Uma coisa eu sempre soube, ter um depósito de poeira dentro de sua máquina pode fazer com que ela superaqueça e degrade o desempenho. Mas recentemente, eu tenho que experimentar essa coisa pessoalmente.
Limpei meu laptop depois de muito tempo, e a diferença que fez é considerável. Há uma redução significativa nos tempos de inicialização e a suavidade geral da máquina melhorou.
Portanto, considere limpar regularmente o dissipador de calor e outros componentes internos para remover o depósito de detritos, que podem bloquear o fluxo de ar interno.
2. Mantenha um bom fluxo de ar ao redor do seu PC

Também é outro método essencial para manter sua máquina fria e evitar o superaquecimento da CPU. Certifique-se de que o fluxo de ar ao redor e dentro da máquina não esteja obstruído enquanto você a estiver usando. Por exemplo, não considere colocar sua máquina na cama com muita frequência; dificulta o fluxo de ar na parte inferior.
Aqui, você precisa verificar se o ventilador de refrigeração dentro de sua máquina está funcionando corretamente ou não. Se você tiver um PC mais antigo, considere instalar um ventilador abaixo dele.
3. Escolha o caso certo

Este está relacionado ao ponto acima e é um passo importante se você estiver usando uma máquina desktop. O gabinete escolhido para sua máquina deve ter uma boa dinâmica de fluxo de ar para que o calor dos componentes de hardware possa se dissipar facilmente nos arredores.
4. Use seu PC em configurações de baixo consumo
Mudar para o modo de alto desempenho pode ter seus benefícios. Mas seu PC não precisa de tanta energia o tempo todo. Isso acontece comigo de vez em quando, e esqueço de voltar para o modo de baixo consumo quando termino uma tarefa com muitos recursos.
Portanto, certifique-se de não cometer o mesmo erro e evite um aumento indesejado nas temperaturas. Pode não fazer muita diferença em alguns casos, mas ainda assim, algo é melhor do que nada.
5. Verifique os culpados externos
Outra razão pela qual seu PC pode superaquecer é por causa de alguns aplicativos em execução. Aqui não estou falando de aplicativos e jogos legítimos com fome de recursos.
Se os níveis de temperatura em sua máquina forem consideravelmente mais altos quando você não estiver fazendo nada, o culpado pode ser um aplicativo que você não instalou intencionalmente. Alguns malwares escondidos dentro do seu PC podem forçá-lo a esgotar todos os recursos do sistema. Você pode procurar esses aplicativos no Gerenciador de Tarefas e na página Aplicativos no aplicativo Configurações.
Portanto, essas são as maneiras pelas quais você pode monitorar as temperaturas da CPU e da GPU em sua máquina e corrigir o problema de superaquecimento do PC para prolongar sua vida útil. Se você tem algo a acrescentar, deixe sua opinião nos comentários.
Leia também: Guia do Windows 10: Como corrigir problemas de áudio em PCs com Windows 10
