Como alterar o nome da nova pasta padrão no Windows 10
Publicados: 2022-01-29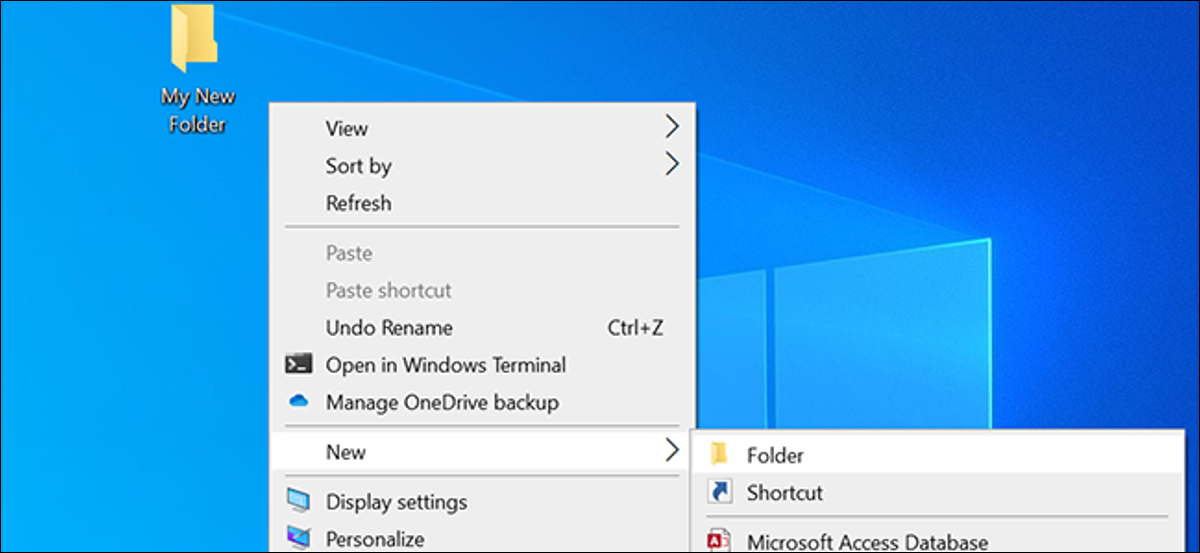
Por padrão, quando você cria uma nova pasta no Windows 10, a pasta recebe o nome “Nova pasta”. Se você não gostar desse nome e preferir usar outro nome, poderá alterar o nome padrão para novas pastas no Windows 10. Veja como fazer isso.
Como alterar o nome padrão da nova pasta no registro
Para alterar o novo nome de pasta padrão no Windows 10, você precisa editar um valor no Registro do Windows. Aqui está nosso aviso padrão para ajustes de registro: Tenha cuidado ao editar o registro, pois você pode causar problemas com seu computador. No entanto, se você seguir nossas instruções, não terá problemas. Você pode querer fazer backup de seu registro antes de continuar.
RELACIONADO: Como fazer backup e restaurar o registro do Windows
Você pode usar praticamente qualquer nome que desejar como o novo nome da pasta padrão. No entanto, você não pode usar nenhum dos seguintes caracteres no nome da pasta:
\ / ? : * " > < | '
Para começar, abra a caixa Executar pressionando as teclas Windows+R ao mesmo tempo. Digite “regedit” na caixa Executar e pressione “Enter”. (Você também pode abrir o menu Iniciar, digitar “regedit” na caixa de pesquisa e pressionar “Enter”.)
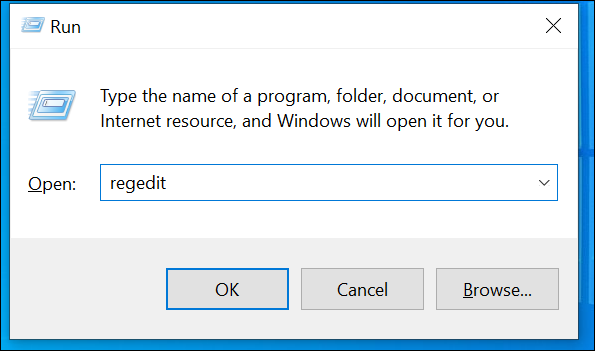
Quando o Editor do Registro abrir, vá para o caminho a seguir clicando nos diretórios à esquerda da tela. Você também pode copiar e colar a seguinte linha na caixa de endereço na parte superior da janela do Editor do Registro e pressionar Enter:
HKEY_CURRENT_USER\SOFTWARE\Microsoft\Windows\CurrentVersion\Explorer
Clique no diretório “NamingTemplates” no Explorer à esquerda. Se você não vir esse diretório, clique com o botão direito do mouse no diretório “Explorer” e selecione New > Key. Digite “NamingTemplates” como o nome do diretório e pressione “Enter”.
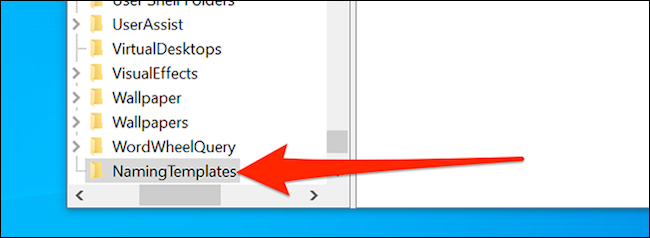
Clique no diretório “NamingTemplates” recém-criado à esquerda. Em seguida, clique com o botão direito do mouse em qualquer lugar em branco na tela branca à direita e selecione Novo > Valor da string. Digite “RenameNameTemplate” como o nome e pressione “Enter”.
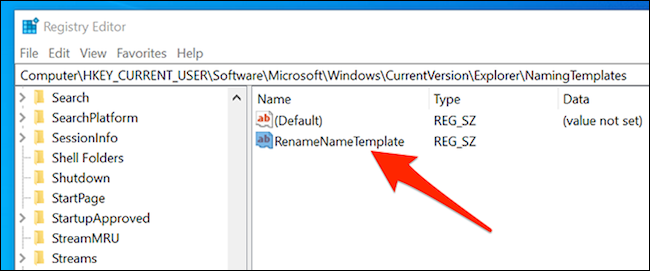
Clique duas vezes na entrada “RenameNameTemplate” recém-criada para abri-la. Na caixa Dados do valor que aparece na tela, digite o nome que você deseja usar como o nome padrão para todas as novas pastas. Por exemplo, para nomear todas as novas pastas como “Minha Nova Pasta” por padrão, basta digitar “Minha Nova Pasta”.
Clique em “OK” para salvar suas alterações.
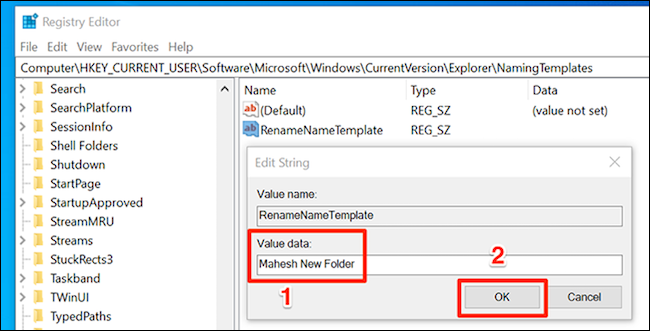
Por fim, feche a janela do Editor do Registro.
A partir de agora, quando você criar uma nova pasta, a pasta receberá o nome que você escolheu acima.
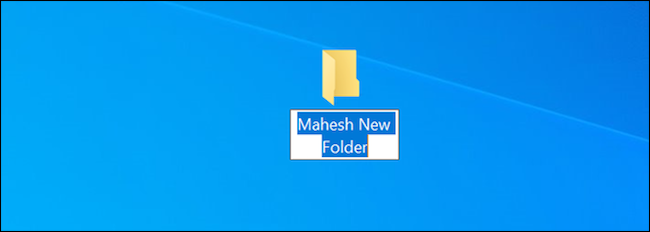
Lembre-se de que essa alteração também se aplica a alguns outros itens que você cria usando a opção Novo no menu de contexto do Windows 10. Por exemplo, se você criar um novo arquivo de texto, ele usará o novo nome padrão especificado acima para suas pastas.
Para evitar isso, adicione “%s” após o texto da nova pasta no valor da string. O “%s” manterá o nome original de qualquer item que você esteja criando enquanto o prefixa com o texto escolhido.
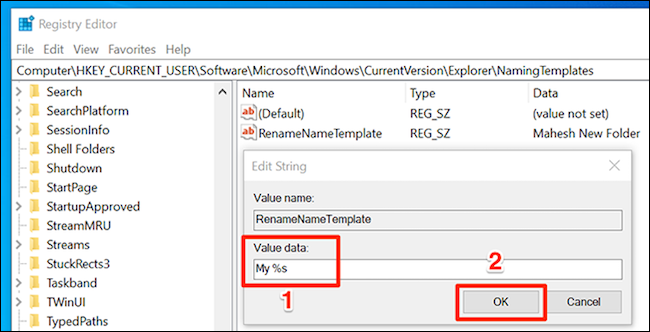
Por exemplo, se você adicionar “Meu %s”, o Windows 10 criará uma nova pasta com o nome “Minha nova pasta”. Se você criar um novo arquivo de texto, ele será denominado “Meu novo documento de texto” e assim por diante.

Use a data atual como o nome padrão para novas pastas
Se você organizar suas pastas por datas, poderá usar a data atual como o nome padrão para novas pastas no Windows 10. Para usar isso, suas configurações de data atuais devem usar hífens como separadores.
Para fazer isso, abra o menu “Iniciar”, procure por “Configurações” e clique em “Configurações”. Você também pode pressionar Windows+i para abrir o aplicativo Configurações.
Aqui, clique na opção “Hora e idioma”.
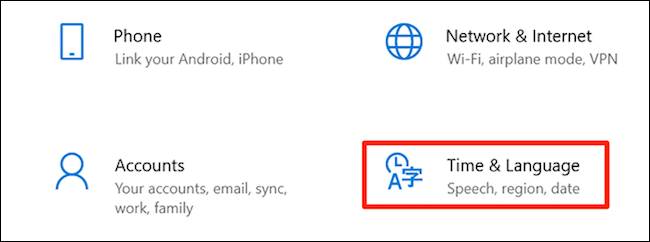
Selecione “Região” na barra lateral esquerda e clique em “Alterar formatos de dados” no painel direito.
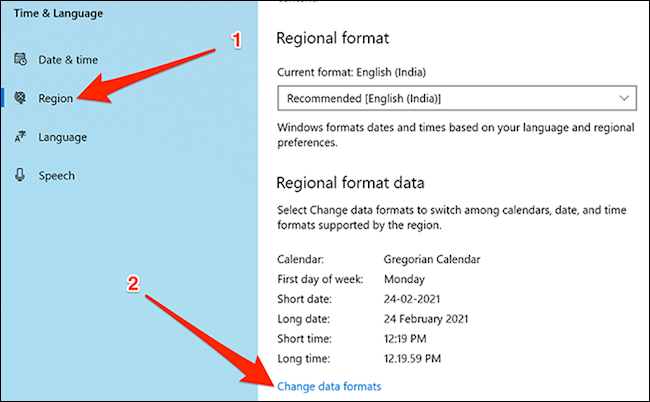
Clique no menu suspenso para "Data abreviada" e selecione o formato de data que usa hífens. Agora você pode fechar o aplicativo Configurações.
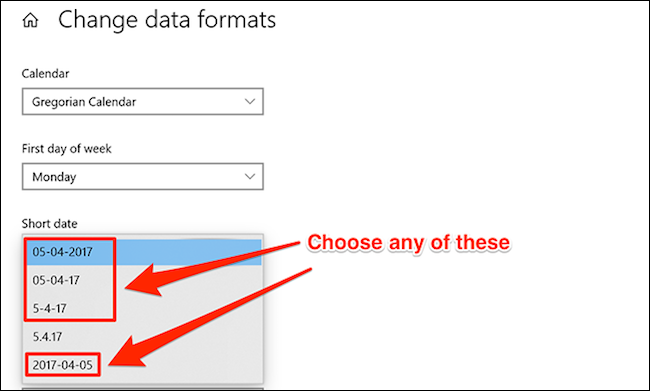
Abra o Editor do Registro pressionando Windows + R, digitando “regedit” na caixa Executar e pressionando “Enter”.
Navegue até o seguinte caminho no Editor do Registro:
HKEY_CLASSES_ROOT\Diretório\shell
Clique com o botão direito do mouse no diretório “shell” e selecione Novo > Chave. Digite "Pasta" como o nome da chave e pressione "Enter".
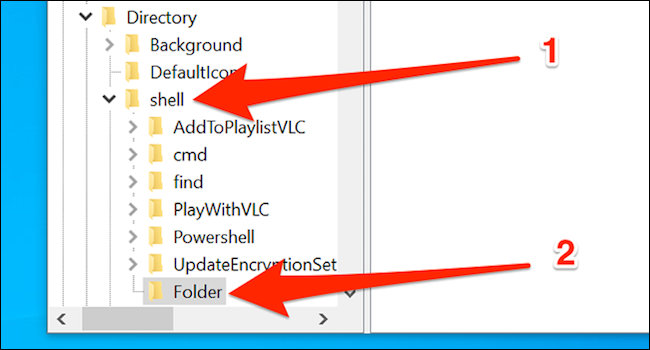
Clique com o botão direito do mouse na chave “Pasta” recém-criada e selecione Novo > Chave. Digite “command” como o nome da chave e pressione “Enter”.
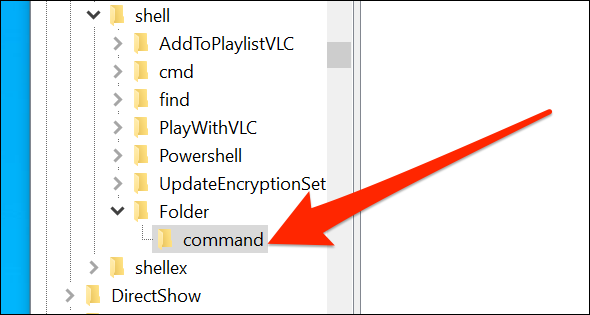
Clique uma vez na tecla de comando recém-criada à esquerda e clique duas vezes em “Padrão” no painel direito.
Na caixa Editar String, digite o seguinte no campo “Dados do valor” e clique em “OK”.
cmd.exe /c md "%1/%%DATE%%"
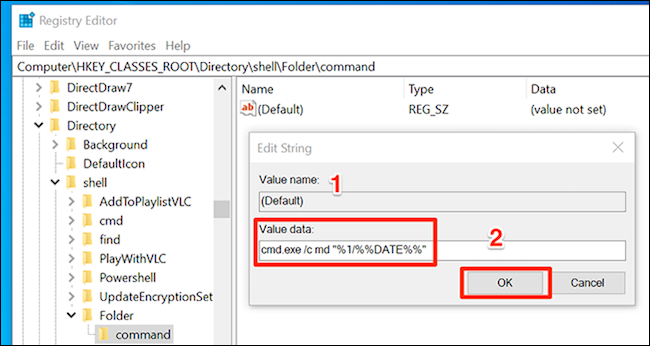
Feche a janela do Editor do Registro.
Você precisa reiniciar o Windows Explorer para que as alterações entrem em vigor. Para fazer isso, clique com o botão direito do mouse na barra de tarefas (a barra na parte inferior da tela) e selecione "Gerenciador de tarefas". Você também pode pressionar Ctrl+Shift+Esc para abrir o Gerenciador de Tarefas.
Encontre “Windows Explorer” na lista de processos, clique nele e clique em “Reiniciar” no canto inferior direito. (Se você não vir a lista completa de processos, clique em “Mais detalhes” na parte inferior da janela.)
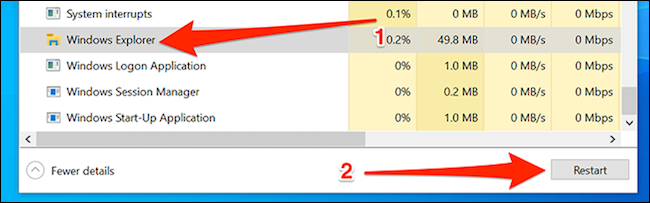
Ao contrário do primeiro método neste guia, você precisa usar uma opção diferente no menu de contexto para criar uma pasta baseada em data. Você precisa clicar com o botão direito do mouse na pasta na qual deseja criar uma nova pasta e selecionar “Pasta” para criar uma nova pasta que use a data atual como nome.
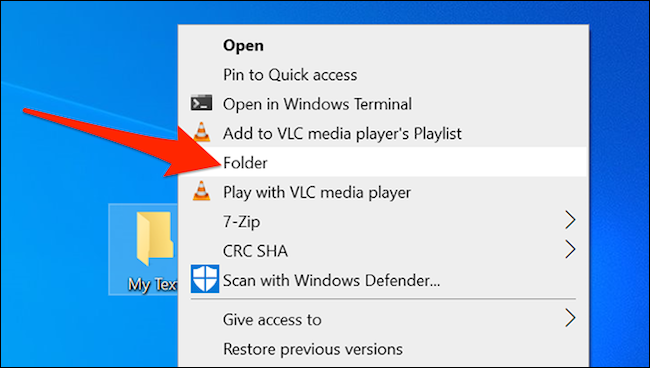
Uma nova pasta com a data atual como nome será criada.
Como trazer de volta o nome da pasta padrão original
Para desfazer suas alterações, basta excluir os valores do Registro que você criou acima para voltar ao nome original das novas pastas. Você pode clicar com o botão direito do mouse em uma entrada e selecionar “Excluir” para excluir a entrada do Registro do Windows.
Por exemplo, se você seguiu o primeiro método, basta voltar e excluir o valor “RenameNameTemplate” que você criou. Para o segundo método, exclua a chave “Pasta” que você criou em “shell”.
Enquanto você está nisso, por que não aprender como configurar aplicativos padrão para vários formatos de arquivo no Windows 10?
