Como alterar os padrões de inicialização ao inicializar o Windows?
Publicados: 2020-11-20Embora o Windows 10 venha com grandes melhorias em relação às versões anteriores do Windows, ainda falta em certas áreas. É por isso que alguns usuários optam por manter outras versões do Windows, como o Windows 7 e o Windows 8.
Alguns usuários preferem o Windows 7 e 8 porque muitos jogos são otimizados adequadamente para esses sistemas operacionais, enquanto outros os utilizam para seus ambientes de programação. Dito isso, eles ainda podem querer aproveitar os benefícios do Windows 10 sem abrir mão do sistema operacional principal.
Se você for um desses usuários, precisará executar duas versões diferentes do Windows em seu PC. Na maioria dos casos, uma versão específica é executada como o sistema operacional padrão, enquanto em outros casos, você sempre verá um menu de inicialização onde você deve escolher com qual sistema operacional inicializar. Se você não fizer uma seleção, o Windows escolherá o próprio sistema operacional padrão quando o tempo de espera terminar.
Se você tem um sistema operacional preferido que usa diariamente, pode facilmente defini-lo como o sistema operacional padrão. Dessa forma, você não precisa monitorar seu sistema enquanto ele inicializa apenas para alternar seu sistema operacional.
Mas não vamos nos antecipar. Se você ainda está pensando em como atualizar para o Windows 10 sem perder o sistema operacional atual, este artigo mostrará como criar um sistema de inicialização dupla com o Windows 10 e todas as maneiras de alterar as configurações de inicialização dupla no Windows 10.
Vamos começar.
Criando um sistema de inicialização dupla
Antes de iniciar o processo, você precisa criar uma partição (se tiver apenas uma unidade de disco) onde o Windows 10 será instalado. Verifique se o tamanho da partição atende ao requisito de espaço em disco do Windows 10, que é de 16 GB para a variante de 32 bits e 20 GB para a variante de 64 bits.
Se estiver no Windows 7 ou Windows 8, você usará o Utilitário de Gerenciamento de Disco para criar a partição para o Windows 10. As etapas abaixo mostrarão o que fazer:
- No teclado, pressione o logotipo do Windows e os botões R juntos para abrir a caixa de diálogo Executar.
- Quando a caixa de diálogo for aberta, digite “diskmgmt.msc” (não adicione as aspas) na caixa de texto e pressione o botão Enter do teclado.
No Windows 7, você também pode abrir o Utilitário de Gerenciamento de Disco seguindo estas etapas:
- Abra o menu Iniciar. Você pode clicar em Iniciar ou tocar no botão do teclado do logotipo do Windows.
- No menu Iniciar, clique com o botão direito do mouse em Computador e clique em Gerenciar.
- Você verá a janela Gerenciamento do computador. Alterne para o painel Gerenciamento de disco.
- Quando a ferramenta Gerenciamento de disco for aberta, clique com o botão direito do mouse na unidade.
- Clique em Diminuir volume no menu de contexto.
- Depois que o sistema determinar a quantidade de espaço restante a ser reduzida, você verá a caixa de diálogo Encolher para a unidade.
- Agora, você terá que inserir a quantidade de espaço que deseja reduzir, que servirá como o tamanho da nova partição que você está criando. Antes de prosseguir, observe o seguinte:
- Você precisa permitir um espaço livre considerável em seu disco existente.
- Você precisa permitir mais espaço em disco do que o necessário para o Windows 10 na nova partição porque precisa instalar aplicativos e salvar arquivos.
- Ter espaço em disco adicional permite que o sistema operacional funcione sem problemas.
- Clique no botão Encolher depois de inserir o tamanho da nova partição.
- O espaço de unidade reduzido agora aparecerá na janela Gerenciamento de disco como espaço não alocado.
- Clique com o botão direito do mouse e clique em Novo Volume no menu de contexto.
- Digite o tamanho da nova partição. Pode ser o mesmo que o espaço não alocado.
- Atribua uma letra à nova unidade.
- Escolha o nome do volume, escolha um sistema de arquivos (de preferência NTFS) e clique em OK.
- Clique em Concluir após revisar suas escolhas.
Se você já possui outras partições e elas são muito pequenas, você pode usar a ferramenta Gerenciamento de Disco para excluí-las e criar uma partição maior.
Agora que você terminou de criar uma nova partição, vamos seguir para a instalação do Windows 10.
Instalando o Windows 10 junto com outro sistema operacional
Acesse o site da Microsoft e baixe o arquivo ISO do Windows 10. Depois de baixar o arquivo, grave-o em um DVD ou use-o para criar uma unidade flash USB inicializável.
Quando terminar, vá para o próximo guia. Se você deseja criar um USB inicializável, mas não sabe como, siga estas etapas:
- Você deve ter uma unidade flash USB com pelo menos 8 GB de espaço de armazenamento livre ou um DVD adequado se quiser gravar o arquivo ISO.
- Você deve saber se a versão do Windows no seu PC é de 32 bits ou 64 bits.
Siga as etapas abaixo para criar mídia inicializável:
- Acesse o site da Microsoft e baixe a ferramenta de criação de mídia.
- Navegue até sua pasta de download ou o diretório onde você salvou a ferramenta e execute-a.
- Clique no botão Aceitar quando a página Termos e Condições for exibida.
- Quando o "O que você quer fazer?" tela for aberta, selecione a opção que diz "Criar mídia de instalação para outro PC" e clique no botão Avançar na parte inferior da janela.
- Selecione seu idioma preferido e seu tipo de sistema (32 bits ou 64 bits).
- Agora, selecione a opção de unidade flash USB se desejar criar um USB inicializável e a opção de arquivo ISO se desejar criar um DVD de instalação.
- Escolher a opção de unidade flash USB significa que você deve inserir uma unidade flash USB com pelo menos 8 GB de espaço de armazenamento livre. Depois de inserir a unidade, selecione-a na tela seguinte e clique no botão Avançar para permitir que a ferramenta Criação de mídia conclua o processo.
Ir para a opção de arquivo ISO significa que você precisa gravar o arquivo em um DVD em branco.

É isso; sua mídia inicializável está pronta.
Aqui estão os passos a seguir para instalar o Windows 10:
- Insira o DVD de instalação ou conecte o USB inicializável que você criou e reinicie o sistema.
- O computador inicializará automaticamente no ambiente de instalação do Windows 10.
- Percorra o processo normal de instalação do Windows 10 para selecionar o idioma e o layout do teclado e clique no botão Instalar agora.
- Concorde com os termos do contrato de licença.
- Em “Que tipo de instalação você deseja?”, clique na opção que diz “Personalizado: Instalar apenas o Windows (Avançado)”.
- O "Onde você deseja instalar o Windows?" agora aparecerá a tela.
- Selecione a partição que você criou e clique em Avançar.
- O instalador agora concluirá o processo de instalação.
Escolhendo o sistema operacional padrão
Agora você pode selecionar entre o Windows 10 e seu sistema operacional anterior, seja Windows 8 ou Windows 7, na janela “Escolher um sistema operacional” sempre que iniciar o sistema.
Você pode alterar facilmente o sistema operacional padrão e outras configurações ao tocar em “Alterar padrões ou escolher outras opções” na tela “Escolher um sistema operacional” em vez de selecionar um sistema operacional.
Quando chegar à tela Opções, clique em “Escolher um sistema operacional padrão” e selecione um na próxima tela. Lembre-se de que você não receberá uma mensagem de confirmação depois de selecionar qualquer um. Observe que o sistema operacional na parte superior é o sistema operacional padrão.
Na tela Opções, você pode alterar por quanto tempo a tela “Escolher um sistema operacional” permanece aberta antes que o sistema operacional padrão seja selecionado automaticamente.
Se o seu sistema já inicializou no Windows 10, existem várias maneiras de alterar o sistema operacional padrão.
Alterando o sistema operacional padrão na janela de diálogo Configuração do sistema
- Clique com o botão direito do mouse no logotipo do Windows na barra de tarefas.
- No menu do usuário avançado, clique em Executar.
- Você também pode pressionar os botões do teclado Windows e R juntos para abrir a caixa de diálogo Executar.
- Após abrir o Run, digite “msconfig” (não adicione as aspas) na caixa de texto e clique em OK.
- Depois de ver a janela de diálogo Configuração do sistema, alterne para a guia Inicialização.
- Em seguida, selecione seu sistema operacional preferido e clique no botão “Definir como padrão”.
- Você também pode usar a caixa Tempo limite para indicar o tempo de espera antes do carregamento do sistema operacional padrão.
Alterando os padrões de inicialização durante a inicialização dupla usando as opções de inicialização avançada no Windows 10
Você também pode inicializar diretamente na janela Inicialização avançada, acessando o aplicativo Configurações. Estas etapas mostrarão como:
- Clique com o botão direito do mouse no logotipo do Windows na barra de tarefas.
- No menu do usuário avançado, clique em Executar.
- Você também pode pressionar os botões do teclado Windows e S juntos para abrir o aplicativo Configurações.
- Na página inicial do aplicativo Configurações, clique em Atualização e segurança.
- Depois que o ícone Update & Security for aberto, vá para o lado esquerdo da janela e clique em Recovery.
- Navegue até o painel direito e clique em Reiniciar agora em Inicialização avançada.
- Seu sistema agora inicializará no menu “Escolha uma opção”; clique em “Usar outro sistema operacional”.
- Agora você será levado para a tela “Escolha um sistema operacional”, onde poderá fazer as alterações apropriadas, conforme mostrado acima.
Conclusão
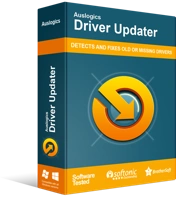
Resolver problemas do PC com o Driver Updater
O desempenho instável do PC geralmente é causado por drivers desatualizados ou corrompidos. O Auslogics Driver Updater diagnostica problemas de driver e permite que você atualize drivers antigos de uma só vez ou um de cada vez para que seu PC funcione melhor
Você deve se lembrar de que precisa de drivers atualizados se o Windows 10 funcionar corretamente. Embora o processo de configuração instale determinadas atualizações, ele não fará o trabalho completo. Você pode fazer isso facilmente com a ajuda do Auslogics Driver Updater. A ferramenta encontrará os drivers de dispositivo que não estão atualizados e instalará suas atualizações.
Se você tiver alguma dúvida ou quiser compartilhar seus pensamentos, use a seção de comentários logo abaixo deste artigo.
