O Zoom pode detectar a gravação de tela sem que outras pessoas saibam?
Publicados: 2023-01-02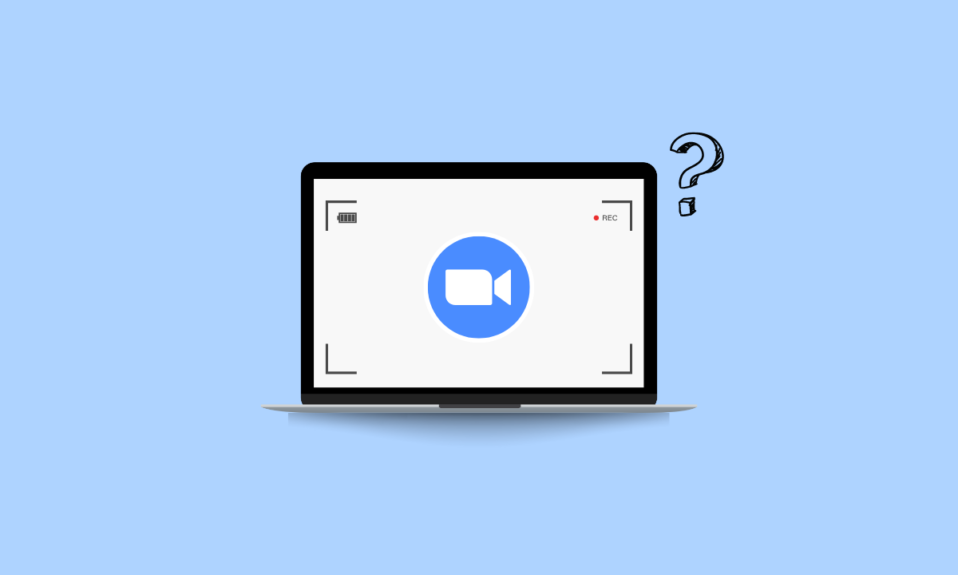
O Zoom, uma plataforma de videoconferência, é um dos provedores de videoconferência mais populares usados por empresas em todo o mundo. Em março de 2018, o Zoom lançou um novo recurso que permite rastrear reuniões gravadas. Depois disso, as pessoas sempre tendem a ter uma pergunta: o Zoom pode detectar a gravação da tela? Podemos usar um gravador de tela de terceiros como o Bandicam para gravar a reunião do Zoom sem notificá-los? Como saber se alguém está gravando sua reunião no Zoom? Neste artigo, tentaremos responder a todas essas perguntas e também como gravar a tela no Zoom sem que outras pessoas saibam.
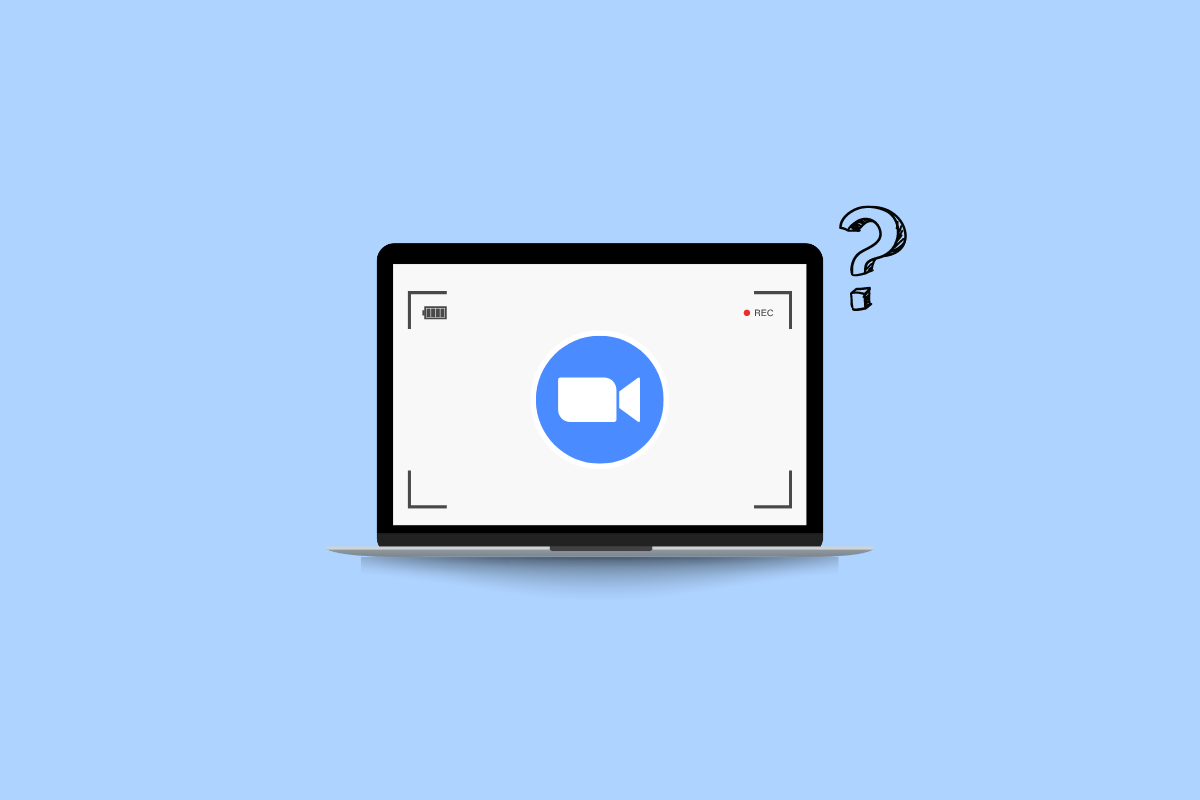
Conteúdo
- O Zoom pode detectar a gravação de tela sem que outras pessoas saibam?
- O Zoom detecta gravação de tela de terceiros?
- O Zoom pode detectar gravação de tela?
- O Zoom pode detectar OBS de gravação de tela?
- O Zoom pode detectar o Bandicam?
- O Zoom pode detectar gravação de tela na barra de jogos do Windows?
- O Zoom pode detectar a gravação de tela do iPhone?
- O zoom pode impedir a gravação de tela?
- Como saber se alguém está gravando sua reunião no Zoom?
- Você pode gravar a tela no zoom sem que outras pessoas saibam?
- Como gravar a tela no zoom sem que outras pessoas saibam?
- Método 1: usando a barra de jogos do Xbox
- Método 2: Usando o Gravador de Tela do Mac
- Método 3: usando gravador de tela de terceiros
O Zoom pode detectar a gravação de tela sem que outras pessoas saibam?
Continue lendo para encontrar as etapas que explicam se o Zoom pode detectar a gravação da tela em detalhes com ilustrações úteis para melhor compreensão.
O Zoom detecta gravação de tela de terceiros?
Não , o Zoom não detecta gravação de tela de terceiros. Você pode gravar reuniões do Zoom sem alertar nenhum participante usando programas de gravação de terceiros ou os gravadores de tela integrados do seu dispositivo.
O Zoom pode detectar gravação de tela?
Sim , o Zoom pode detectar a gravação da tela se você usar o gravador padrão fornecido pelo Zoom . Será exibido um pop-up informando que esta reunião está sendo gravada. Também dá um sinal de Gravação em uma caixa vermelha no canto superior direito da tela. No entanto, se você usar um software de gravação de terceiros, o Zoom não os notificará e você poderá continuar gravando suas reuniões sem alertar os outros.
O Zoom pode detectar OBS de gravação de tela?
Não , o Zoom não detecta a gravação da tela quando feita via OBS Studio. Ele não detecta software de gravação de tela de terceiros ao ser usado. Ele apenas notifica os usuários quando você usa a opção de gravação fornecida com o Zoom, ou seja, o gravador de tela embutido do Zoom.
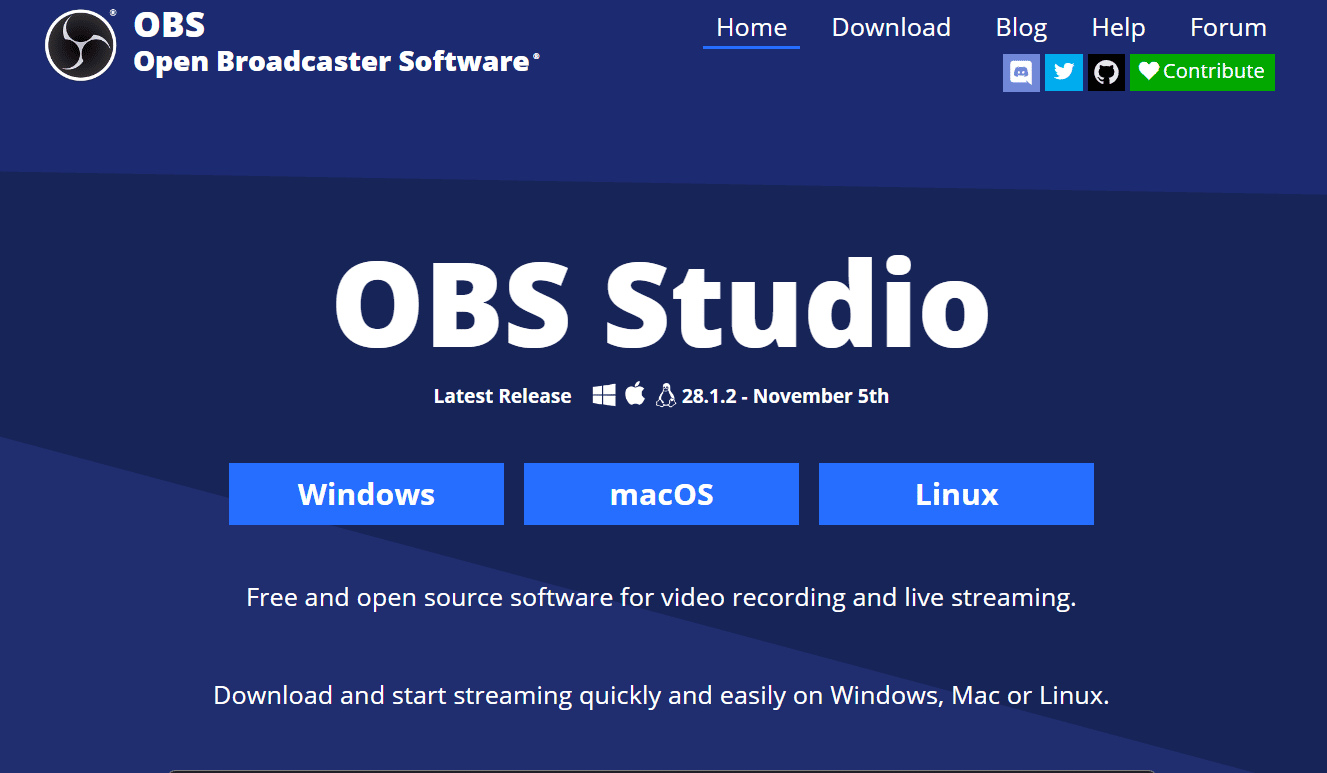
O Zoom pode detectar o Bandicam?
Não , o Zoom não detecta quando você grava uma reunião usando o Bandicam. No entanto, o Bandicam forneceu a opção de gravar a reunião com notificação para outros usuários ou não fornecer notificação de acordo com a escolha do usuário.
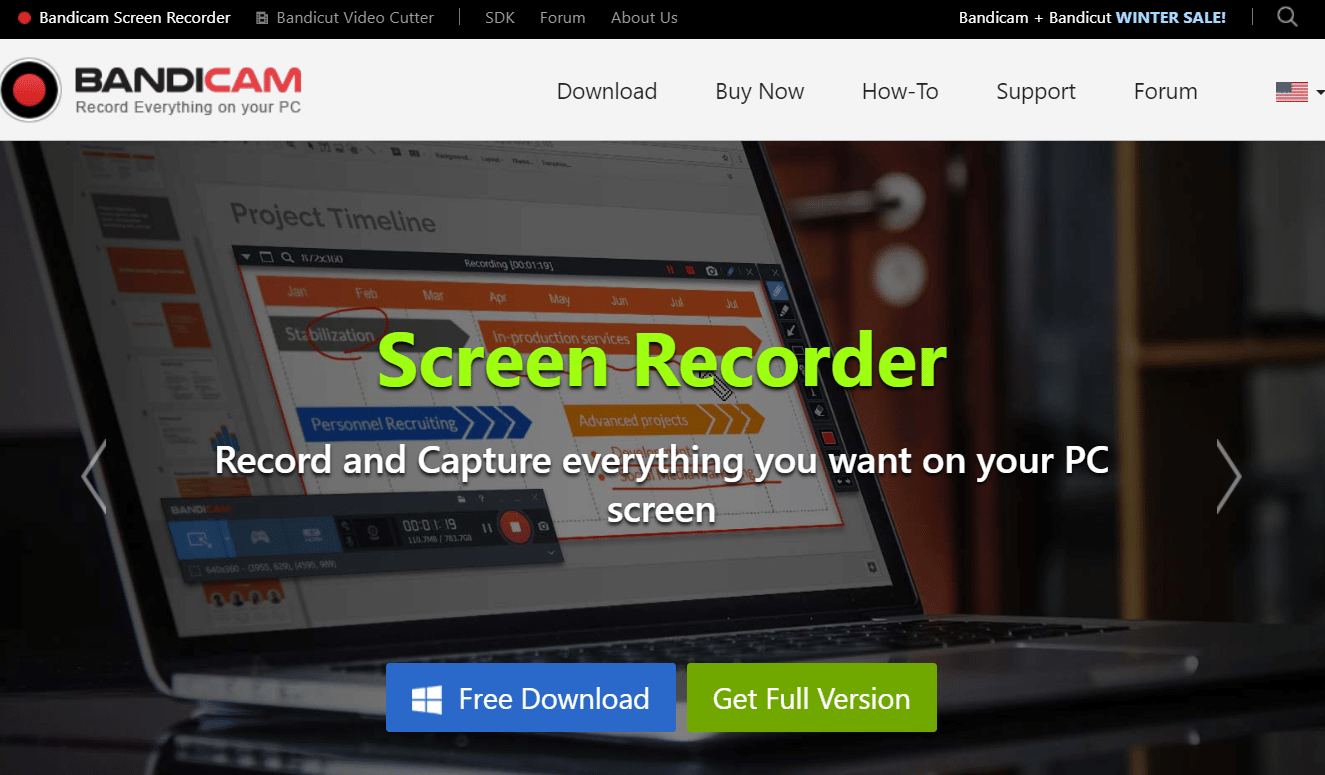
Leia também : O Instagram notifica quando você faz uma captura de tela de um DM?
O Zoom pode detectar gravação de tela na barra de jogos do Windows?
Não , o Zoom não detecta a gravação da tela quando você grava via Windows Game Bar. O Zoom fornece notificações aos usuários somente quando você ou seus hosts usam o gravador fornecido pelo Zoom.
O Zoom pode detectar a gravação de tela do iPhone?
Não , o Zoom não detecta quando você grava algo na tela usando o gravador nativo do iPhone ou usando um gravador de terceiros, até e a menos que você use o gravador padrão fornecido pelo Zoom em seu próprio aplicativo.
O zoom pode impedir a gravação de tela?
Sim , o Zoom pode impedir a gravação de tela para seu gravador de tela embutido . No entanto, o Zoom não pode impedir o software de gravação de tela de terceiros, pois existem muitos softwares de gravação de tela por aí, e não pode impedir cada software individualmente.
Como saber se alguém está gravando sua reunião no Zoom?
O Zoom sempre notificará os participantes de que a reunião atual está sendo gravada . Foi feito de forma que não seja possível desabilitar esta notificação. Para os novos participantes que ingressarem pelo desktop ou aplicativo móvel, a tela exibirá a notificação de gravação. No entanto, não há como detectar se alguém usa gravadores de tela de terceiros, como estúdio OBS, Bandicam, etc.
Você pode gravar a tela no zoom sem que outras pessoas saibam?
Sim, você pode gravar suas reuniões no Zoom sem alterar outras pessoas usando gravadores de tela de terceiros ou usando o gravador de tela nativo do seu dispositivo . O Zoom notifica os participantes apenas quando você usa o gravador oficial da reunião fornecido pelo Zoom.
Como gravar a tela no zoom sem que outras pessoas saibam?
O zoom permite que os usuários gravem suas reuniões enquanto notificam outras pessoas. No entanto, às vezes não queremos notificar outros membros de reuniões que gravam esta reunião, então precisamos usar gravadores de tela de terceiros ou gravadores de tela embutidos em seus respectivos dispositivos. Nesta seção, veremos as etapas para gravar reuniões do Zoom sem notificar outras pessoas usando a barra de jogos para usuários do Windows e no Mac, bem como um conhecido gravador de tela de terceiros.

Método 1: usando a barra de jogos do Xbox
1. Abra o aplicativo Zoom e participe da reunião desejada que deseja gravar.
2. Agora, abra a barra de jogos do Xbox na barra de pesquisa do Windows .
Nota : Você também pode usar o atalho Windows Logo Key + G para abrir o Game Bar Recorder diretamente.
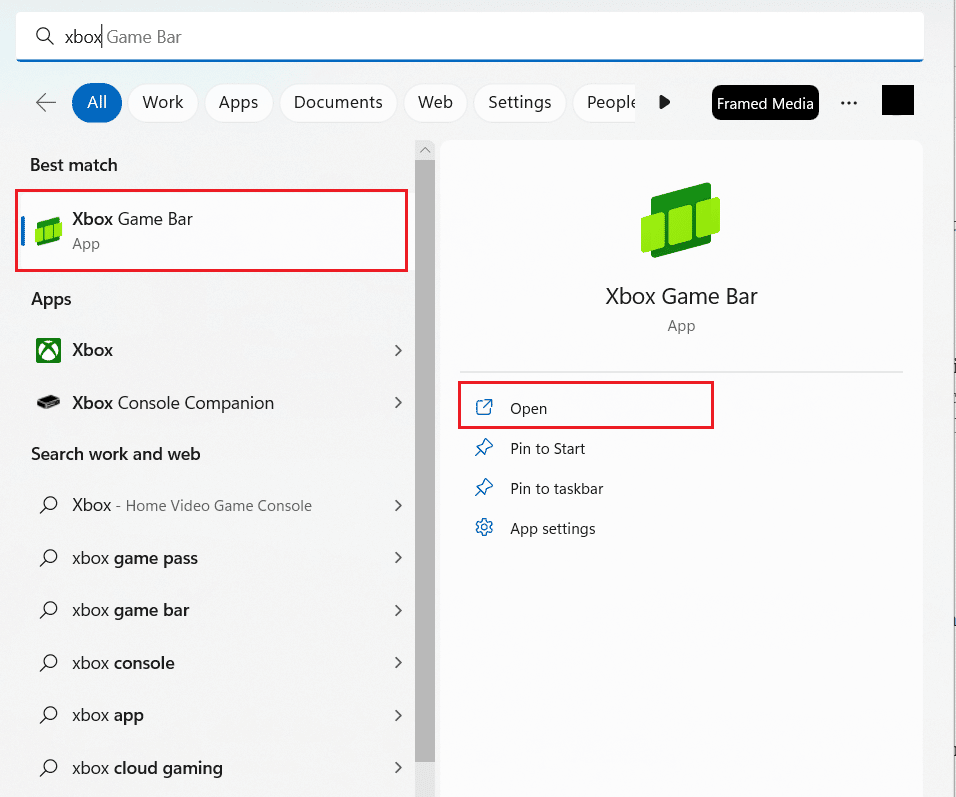
3. Pressione a tecla do logotipo do Windows + Alt + R para iniciar a gravação.
4. Agora, continue com sua reunião normalmente e, em segundo plano, o Game Bar gravará a reunião sem notificar outras pessoas.
5. Agora, quando terminar, clique no ícone de parada para parar a gravação.
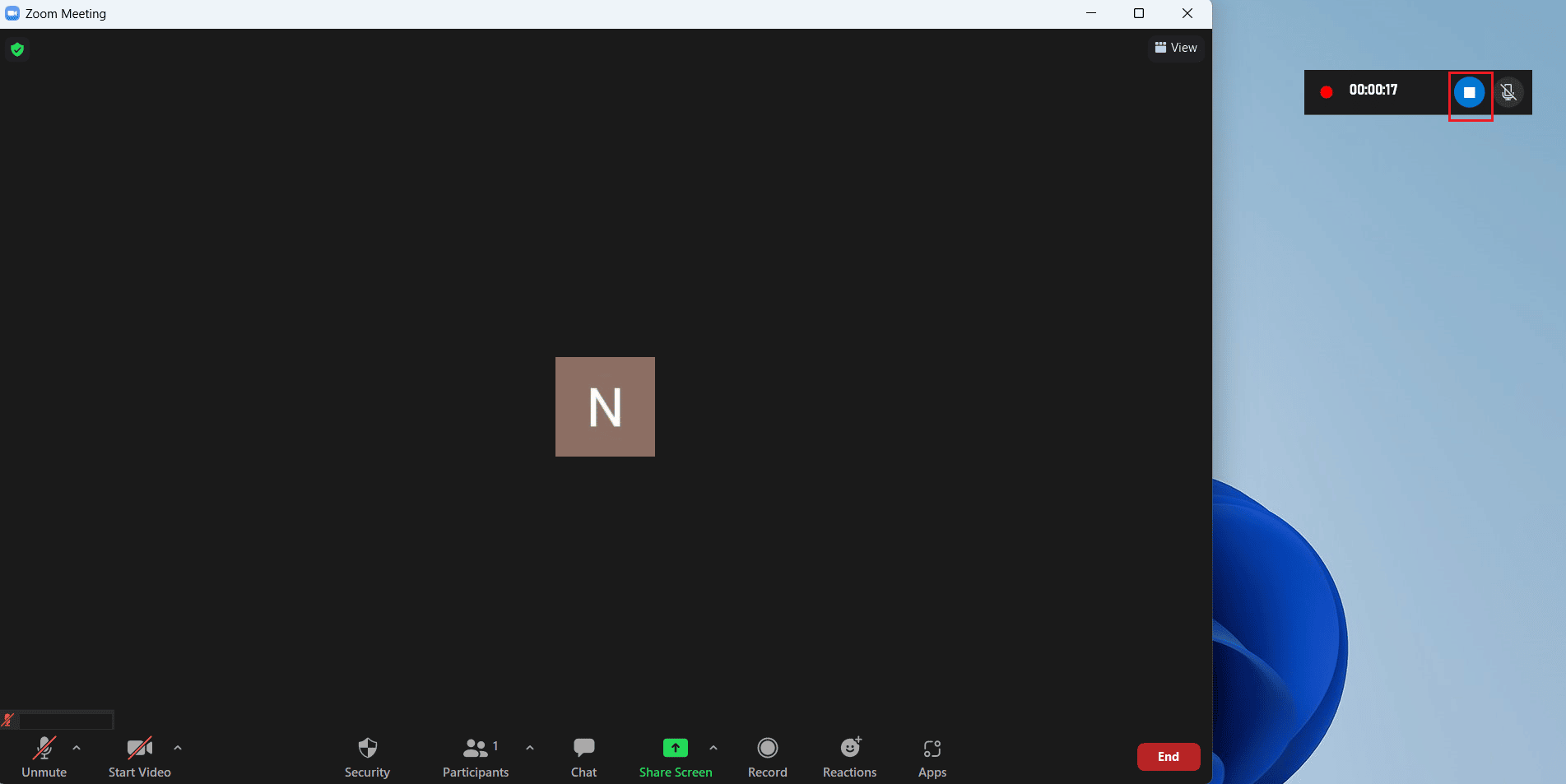
6. Pressione a combinação de teclas do logotipo do Windows + G para abrir a barra de jogos do Windows .
7. Clique na guia Capturar > Ver minhas capturas .
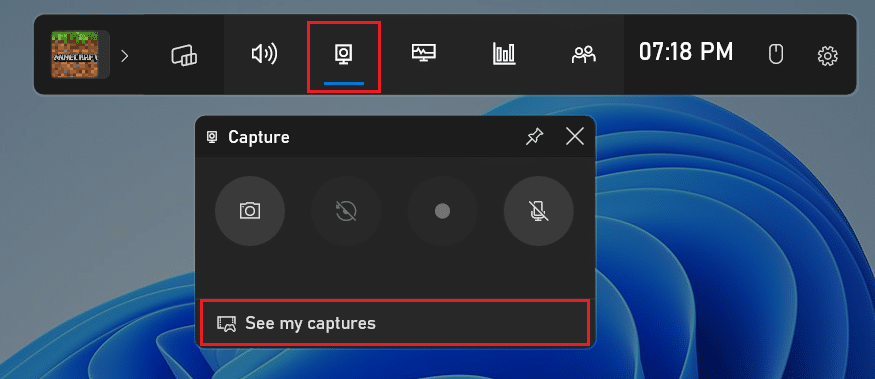
8. Clique na gravação de Zoom desejada no menu para ver tudo o que foi gravado.
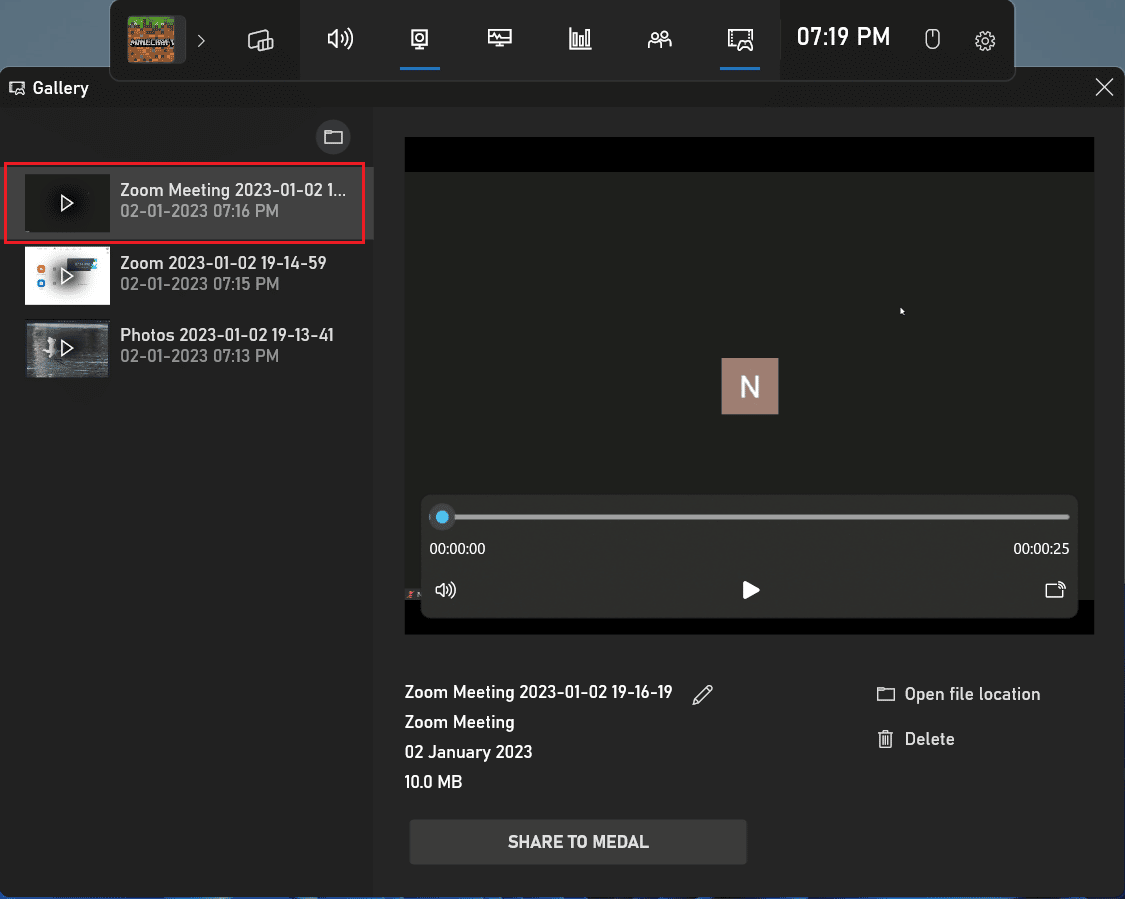
Leia também : Como gravar reunião de zoom sem permissão no Windows 10
Método 2: Usando o Gravador de Tela do Mac
1. Participe da reunião de Zoom desejada .
2. No teclado, pressione e segure Command + Shift + 5 para iniciar o QuickTime Player .
Observação : ou abra o menu de aplicativos do Mac > Outros > QuickTime Player .
3. Agora, após abrir o QuickTime Player, selecione a parte desejada da tela que deseja gravar.
4. Sua gravação começará depois que você fizer a seleção desejada e agora você poderá prosseguir com sua reunião de zoom como de costume.
5. Após terminar a gravação, clique em Parar para encerrar a gravação.
Método 3: usando gravador de tela de terceiros
O uso de software de terceiros também é uma maneira de gravar sua reunião do Zoom sem alertar os outros participantes de que a reunião está sendo gravada. Aqui estão as etapas para gravar uma reunião do Zoom usando o OBS Studio . Você pode usar outro software de terceiros para gravação de tela.
1. Instale e abra o software OBS Studio no seu dispositivo.
2. Agora, entre ou inicie a reunião Zoom desejada .
3. No OBS, em Sources , clique no ícone + e selecione Display Capture . Esta opção irá capturar toda a sua tela.
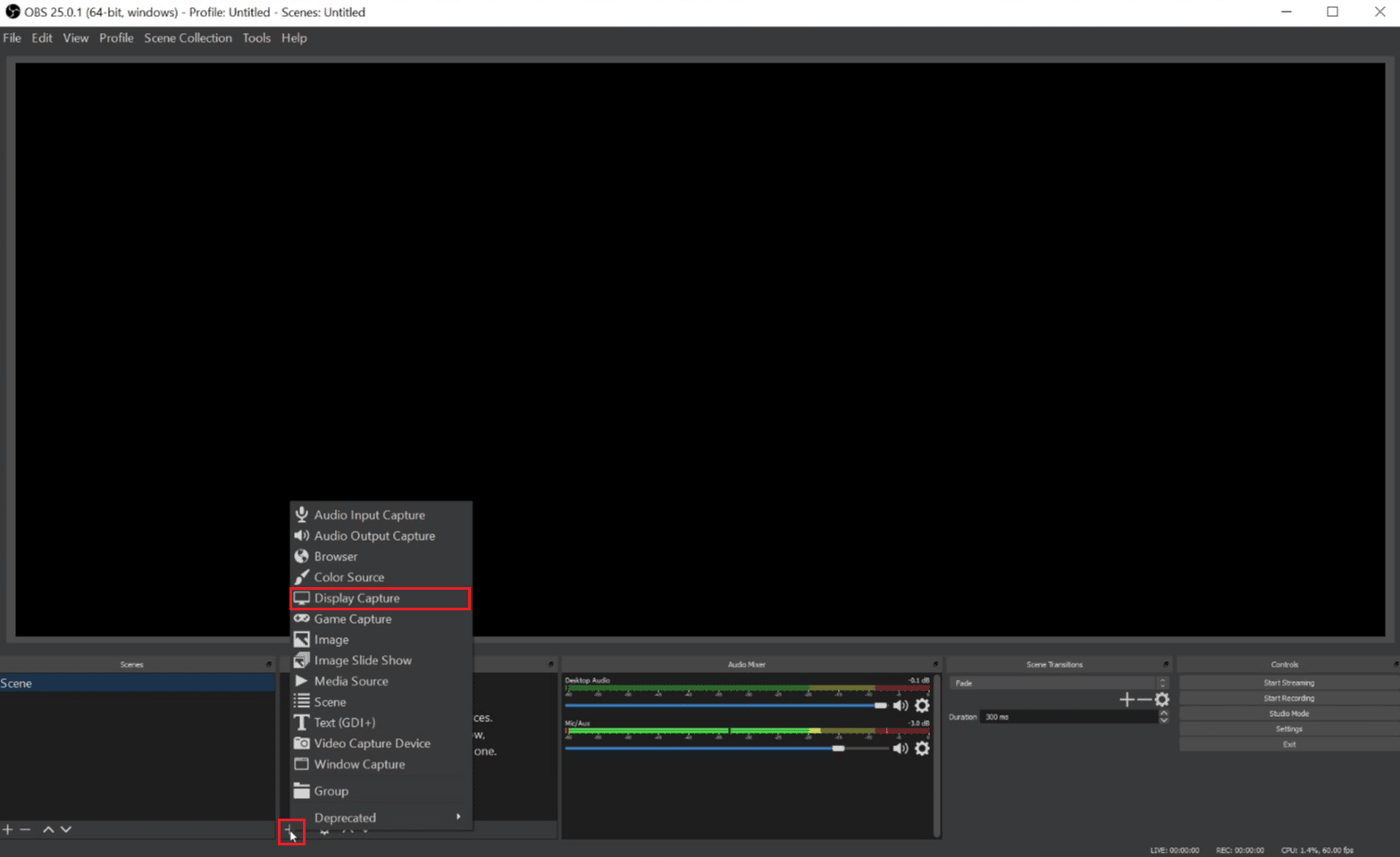
4. Agora, nomeie a captura como quiser e clique em OK .
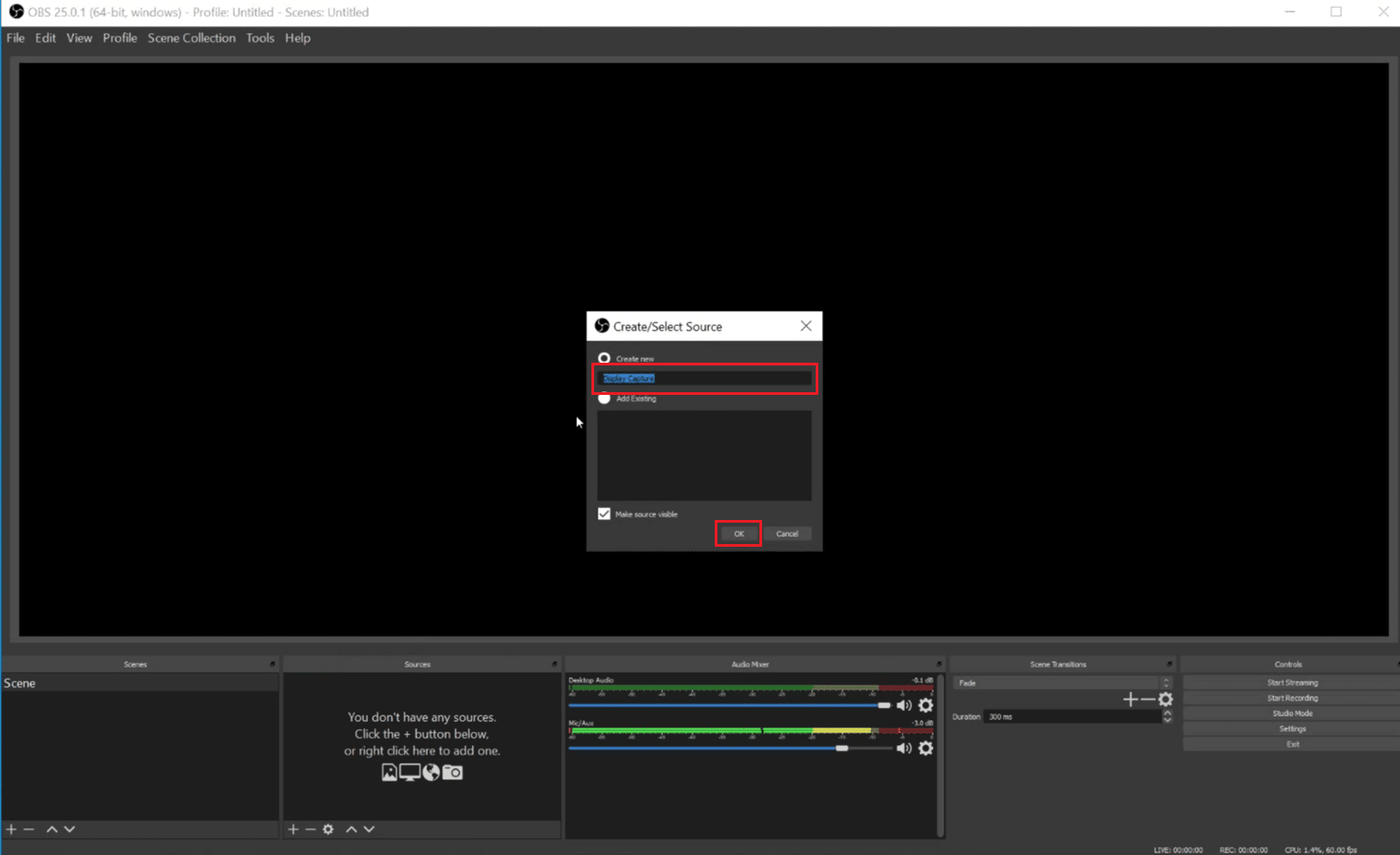
5. Escolha o monitor desejado para exibir o vídeo no menu/lista suspenso subsequente e clique em OK . A visualização mostrará o feed atual do monitor.
Observação : Desmarque a caixa Capturar Cursor se não quiser capturar o ponteiro do cursor na gravação.
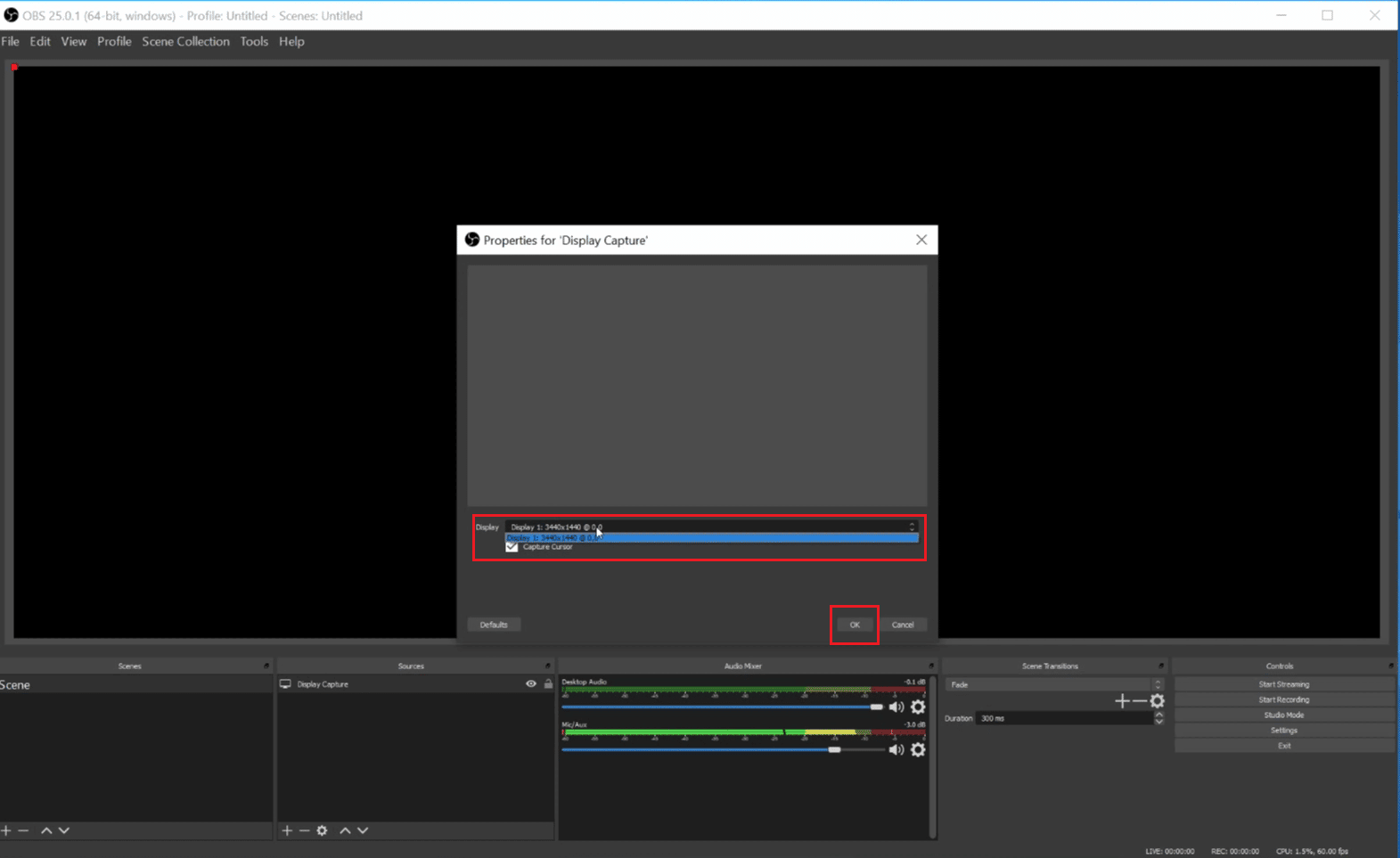
6. Agora após fazer as alterações desejadas na captura da tela, clique em OK .
7. No OBS Studio, clique no ícone + > Audio Input Capture . Digite o nome desejado para a fonte de captura de acordo com sua necessidade e clique em OK .
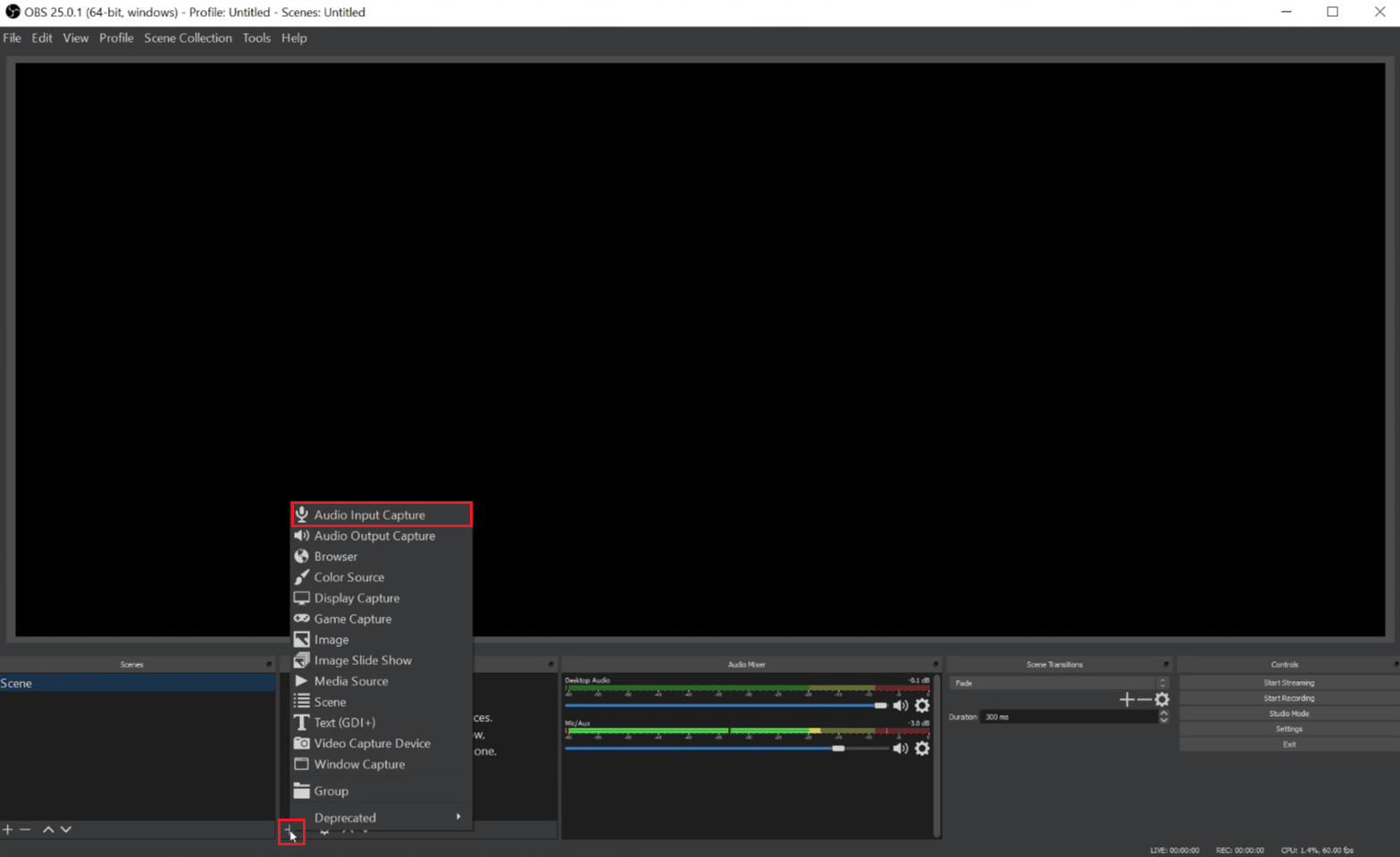
8. Agora, selecione o dispositivo de entrada desejado no menu suspenso e pressione OK . Após pressionar OK, veremos uma nova entrada de áudio no Audio Mixer abaixo do preview, mostrando a captura do microfone do seu computador.
9. Novamente, siga as etapas 7 e 8 para escolher o dispositivo de saída desejado na lista/menu subsequente. Agora pressione OK para ver a segunda linha no Mixer de Áudio .
10. Clique no botão Iniciar gravação para salvar em sua máquina local ou Iniciar streaming para transmitir a reunião em outro lugar.
11. Agora, você pode gravar a reunião do Zoom . E quando terminar a reunião e a gravação, você pode clicar em Parar gravação para interromper a gravação.
Recomendado :
- 17 Melhor aplicativo de chamada WiFi para Android
- Como funciona o wi-fi?
- Onde as gravações do Microsoft Teams são armazenadas?
- 16 melhores gravadores de tela gratuitos para PC
Portanto, esperamos que você tenha entendido se o Zoom pode detectar a gravação da tela com as etapas detalhadas para ajudá-lo. Você pode nos enviar suas dúvidas ou sugestões sobre qualquer outro tópico sobre o qual deseja que façamos um artigo. Solte-os na seção de comentários abaixo para que possamos saber.
