O Clipchamp pode editar vídeos OBS? Um guia completo
Publicados: 2024-10-01Usando Clipchamp e OBS juntos
Se você usa o OBS Studio para gravação de tela, deve estar se perguntando se o Clipchamp pode ajudá-lo a levar seus vídeos para o próximo nível com edição fácil. Nesta postagem, exploraremos se o software de edição Clipchamp pode editar seus vídeos OBS, como ele se destaca como editor de vídeo e quando você pode querer considerar opções mais avançadas, como o software de edição Camtasia fácil de usar para resultados profissionais.
O Clipchamp pode editar vídeos OBS?
A resposta curta é sim, desde que o vídeo esteja em um tipo de arquivo compatível. Vamos nos aprofundar na compatibilidade dos tipos de arquivo e nos obstáculos de assinatura abaixo.
Lembre-se de que o Clipchamp só pode exportar em 30 fps, portanto, se você estiver gravando no OBS em 60 fps, sua gravação será editada em uma resolução mais baixa.
Compatibilidade entre OBS e Clipchamp
OBS Studio salva vídeos em formatos como MP4 ou FLV, que são totalmente compatíveis com Clipchamp. Clipchamp também aceita arquivos contêineres de vídeo MOV, WEBM, AVI, DIVX, FLV, 3GP, WMV, VOB, DCM e MKV, bem como uma ampla variedade de codecs de vídeo. Não tem certeza se o seu arquivo de entrada é compatível? Basta adicioná-lo e ver se o Clipchamp consegue reconhecê-lo. Isso significa que você pode importar facilmente suas gravações de tela para o Clipchamp e começar a editar imediatamente.
Depois de gravar um vídeo usando o OBS, você pode carregá-lo diretamente no editor de vídeo do Clipchamp para aparar, recortar e aprimorar. Os melhores formatos de vídeo para Clipchamp (sem ter que esperar pela conversão) são .mp4 (MPEG-4), .mov (Quicktime Movie File) e .webm.
Recursos de edição no Clipchamp
Gravador poderoso: embora você possa mover clipes OBS gravados anteriormente para o Clipchamp, experimente o gravador de tela no Clipchamp. Você pode gravar sua webcam com fundos virtuais, desfoque ou tela verde. Essas opções desaparecem quando você começa a compartilhar sua tela com sua webcam, então grave-as como faixas separadas. Outro ponto positivo do gravador Clipchamp é que ele possui um teleprompter integrado e até um Speaker Coach virtual que lhe dará dicas para melhorias após a gravação.
Áudio e legendas aprimorados por IA: Clipchamp tem uma opção de conversão de texto em fala com muitas vozes de IA para escolher, e você pode converter seu texto em vários idiomas. Diga sim e oui, meu amigo! Se você estiver usando sua própria voz para a narração, o Clipchamp pode remover automaticamente pausas longas para você, então, se você errar, basta pausar e continuar. Não se esqueça de adicionar legendas automaticamente ao seu vídeo!
Edição básica de vídeo : o Clipchamp oferece ferramentas essenciais como aparar, recortar e recortar, que funcionam bem para edições rápidas em seus vídeos OBS.
Texto e sobreposições : você pode adicionar texto, transições e sobreposições aos seus vídeos, facilitando a anotação nas gravações de tela do OBS. Lembre-se de que, a menos que você tenha uma assinatura premium do Clipchamp, não será possível animar gráficos ou texto na tela. Animar recursos em sua tela não é a especialidade do Clipchamp, então experimente primeiro antes de decidir se precisa de um editor de vídeo mais sofisticado.
Opções de exportação : Depois de editado, o Clipchamp permite exportar seu vídeo em diversos formatos, perfeito para carregá-lo no YouTube ou nas redes sociais.
A maneira mais fácil de editar vídeos
Pare de perder tempo e descubra como o Camtasia torna a criação de vídeos incríveis mais fácil do que nunca.
Obtenha o Camtasia
Como editar vídeos OBS no Clipchamp
Etapa 1: importe seu vídeo OBS
Primeiro, grave sua tela com OBS Studio. Você pode optar por continuar gravando com OBS devido à capacidade de transmitir para o YouTube ou Twitch, ou porque pode pré-sincronizar seu áudio e gradar as cores de sua webcam. Depois de salvar sua gravação nos formatos de arquivo compatíveis mencionados acima, acesse o Clipchamp e clique em “Importar” para enviar seu vídeo.
Passo 2: Use as ferramentas de edição de vídeo do Clipchamp
Use a ferramenta intuitiva de corte do Clipchamp para remover quaisquer partes desnecessárias da sua gravação OBS. Para uma aparência mais suave, aplique transições entre os clipes onde você editou. Adicione sobreposições de texto e filtros para aprimorar seu vídeo. A interface de arrastar e soltar do Clipchamp torna esse processo perfeito.
Etapa 3: exportar e compartilhar
Após terminar as edições, escolha a resolução e o formato desejados e exporte o vídeo. O Clipchamp suporta exportação em HD, tornando-o adequado para gravações de tela de alta qualidade capturadas com OBS.
Clipchamp x Camtasia: Qual editor de vídeo você deve escolher?
Quando usar o Clipchamp :
Necessidades básicas de edição : Se você está procurando uma ferramenta simples para realizar edições rápidas, como cortar ou adicionar texto, o Clipchamp é ideal.
Recursos gratuitos : o Clipchamp oferece muitos recursos gratuitos que são suficientes para edição básica, tornando-o uma ótima opção se você estiver com orçamento limitado ou trabalhando em projetos mais curtos.
Editor online : como o Clipchamp é baseado na web, você pode acessá-lo de qualquer dispositivo com um navegador, o que o torna altamente conveniente. No entanto, lembre-se de salvar com frequência, pois foram relatados problemas de sincronização entre as duas plataformas.
Quando escolher o Camtasia :
Edição de precisão : O Clipchamp possui trilhas diferentes, mas você não pode ajustar seu áudio ou qualquer tipo de edição de quadro-chave, o que é importante para qualquer tipo de movimento na tela, muito menos animação. Se você só precisa que o texto apareça na tela, o Clipchamp está ok. Mas se você precisa de controle sobre onde e como o texto aparece, o Camtasia é para você.
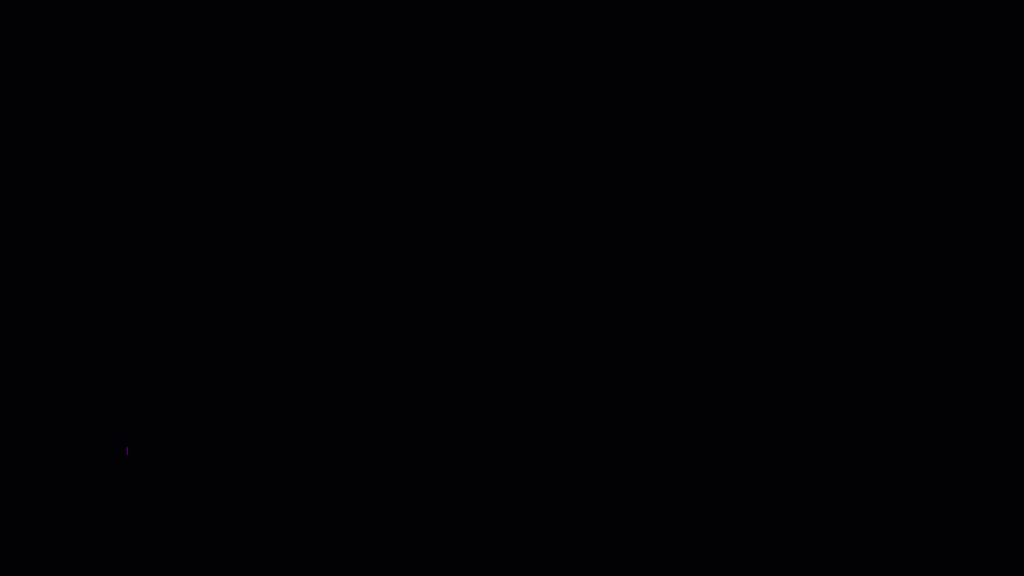
Exemplos de texto em movimento, terços inferiores e setas animadas disponíveis pré-fabricados no Camtasia.
Ao contrário da interface mais simples do Clipchamp, o Camtasia oferece um conjunto completo de editores de vídeo, perfeito para usuários que desejam criar vídeos profissionais e sofisticados a partir de suas gravações OBS. Ambos os programas são fáceis de usar com funcionalidade de arrastar e soltar.

Para projetos de edição mais complexos, ter edição multitrilha com a capacidade de “bloquear” uma trilha para que você não possa cortar acidentalmente ou ser capaz de selecionar tudo para manter o áudio e o visual sincronizados vai evitar que você saia seu cabelo usando uma ferramenta básica como o Clipchamp. Oculte ou agrupe itens em sua linha do tempo também para manter as coisas organizadas e continuar fazendo um vídeo.
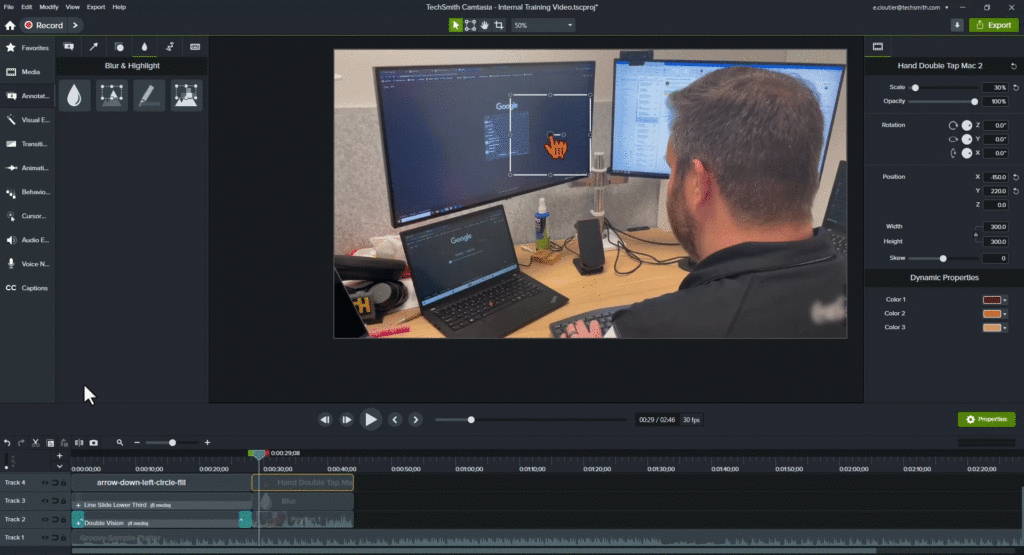
Com o Camtasia, você pode bloquear faixas, ocultar faixas ou usar o ímã para manter tudo sincronizado. Para mover mais coisas de uma vez, selecione e mude as coisas na sua linha do tempo.
Qualidade profissional : o Camtasia oferece ferramentas de alto nível, como anotações, animações e efeitos de tela, tornando-o ideal para apresentações profissionais, tutoriais ou conteúdo longo. Embora o Clipchamp ofereça alguns gráficos em movimento, as cores desses ativos não podem ser alteradas para corresponder à marca da sua empresa sem uma conta premium. Os ativos que eles têm disponíveis são mais voltados para conteúdo não profissional. Mantenha aquele bolo de aniversário desequilibrado LOL-OMG fora do seu relatório trimestral, por favor! Queremos que você mantenha seu emprego.
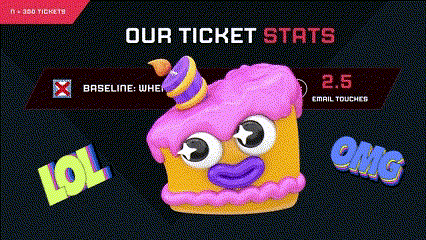
Clipchamp tem uma quantidade interessante de gráficos animados, emojis ou adesivos de texto disponíveis para uso pessoal.
Em vez disso, experimente alguns terços inferiores, imagens de banco de imagens, filmagens, texto em movimento e ícones em movimento. Não quer estar na tela? Experimente um audiovisualizador. Esses recursos irão adicionar a decoração necessária para manter seus vídeos envolventes.
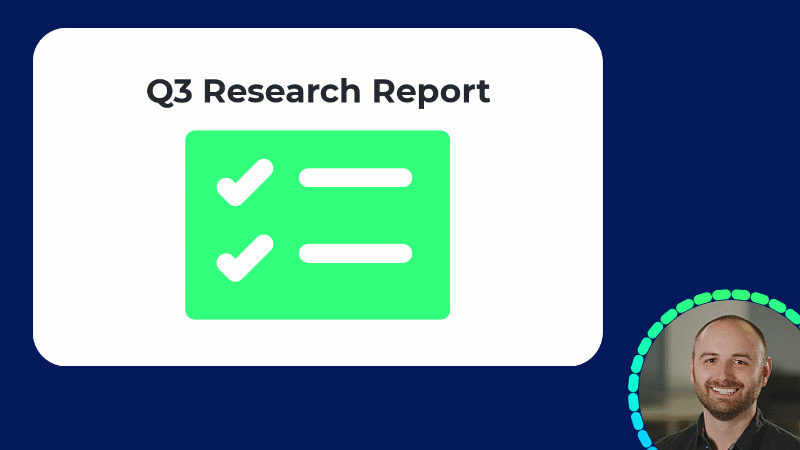
Evite os dias ruins e use um visualizador de áudio em seu próximo vídeo para manter o conteúdo envolvente.
Biblioteca e modelos: Quem realmente gosta de repetir o mesmo trabalho indefinidamente? À medida que você avança em sua jornada de edição de vídeo, você vai querer usar alguns atalhos. Editar vídeos já leva bastante tempo! Com o Camtasia, você pode salvar seu vídeo como um modelo para arrastar e soltar facilmente novo conteúdo de vídeo. Ou salve sua introdução e encerramentos em sua biblioteca para facilitar o uso novamente. Você se pega fazendo o mesmo vídeo tutorial novamente? Ou você limpa um webinar antes de publicá-lo no YouTube? Economize tempo utilizando modelos e a biblioteca Camtasia.
Passo a passo: Editando vídeos OBS com Camtasia
Etapa 1: importe o vídeo OBS para o Camtasia
Após gravar com OBS, abra o Camtasia e arraste seu arquivo de vídeo OBS para a caixa de mídia. Camtasia oferece suporte aos formatos de arquivo OBS, facilitando o início da edição imediatamente. (((inserir GIF))
Etapa 2: edite com recursos avançados
O Camtasia permite adicionar várias faixas, para que você possa criar camadas de vídeo, áudio e efeitos facilmente. Ao contrário do Clipchamp, o Camtasia oferece transições, anotações e textos explicativos mais profissionais para aprimorar seu vídeo. Você também pode gravar mais filmagens diretamente no Camtasia para combinar com seu vídeo OBS, oferecendo flexibilidade para conteúdo mais dinâmico.
Passo 3: Exportar em formatos profissionais
O Camtasia oferece múltiplas opções de exportação, desde MP4 padrão até formatos profissionais para diferentes plataformas. Você pode exportar seu vídeo final em full HD ou 4K, dependendo de suas necessidades.
Perguntas comuns sobre edição de vídeos OBS com Clipchamp e Camtasia
O Clipchamp pode lidar com vídeos mais longos, mas pode não funcionar tão eficientemente com arquivos grandes quanto o Camtasia. Para projetos longos, o Camtasia é recomendado.
Não, o Clipchamp, seja no plano pago ou gratuito, só pode editar em 30 fps, que é uma resolução menor.
Não, tanto o Clipchamp quanto o Camtasia suportam os formatos de arquivo gerados pelo OBS, como MP4 e FLV, portanto nenhuma conversão é necessária antes da importação.
Se você precisar de recursos de edição avançados, como sobreposições, edição multitrilha e controles de áudio aprimorados, o Camtasia é a melhor opção. Para edições rápidas, o Clipchamp será suficiente.
Conclusão: Clipchamp vs. Camtasia para edição de vídeos OBS
Embora o Clipchamp possa lidar com eficácia com a edição básica de vídeo para suas gravações OBS, ele é limitado quando se trata de recursos avançados. Se você procura ferramentas de edição de nível mais profissional, o Camtasia é a escolha superior.
Experimente o Clipchamp para edições simples ou escolha o Camtasia se precisar de um editor de vídeo completo e robusto para seus vídeos OBS.
A maneira mais fácil de editar vídeos
Pare de perder tempo e descubra como o Camtasia torna a criação de vídeos incríveis mais fácil do que nunca.
Obtenha o Camtasia
