Como construir seu próprio computador, parte cinco: Ajustando seu novo computador
Publicados: 2022-01-29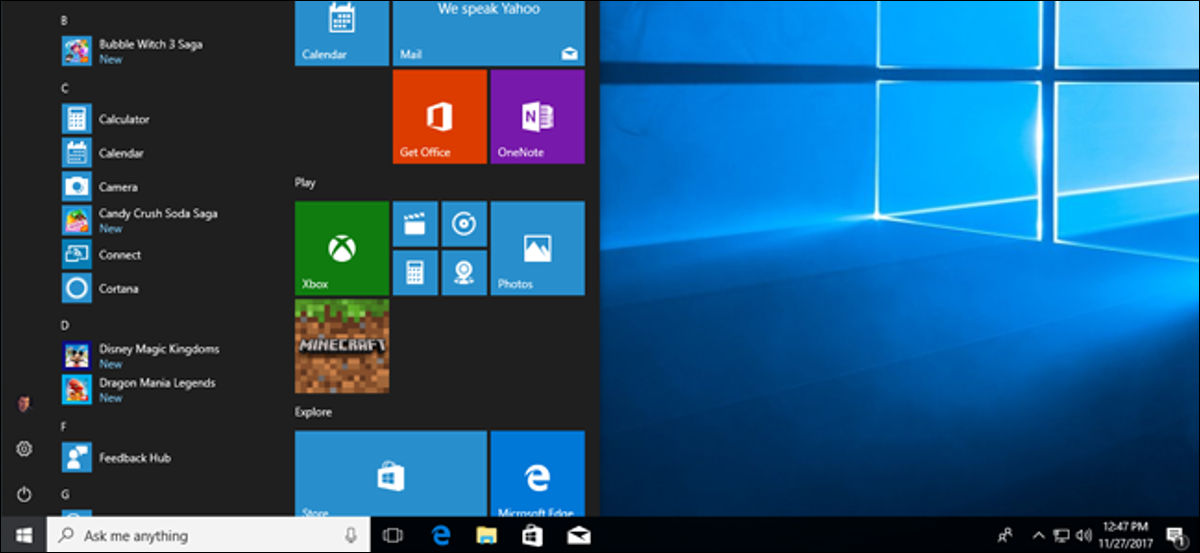
Parabéns, você selecionou peças com sucesso, montou seu próprio PC e instalou o Windows! Agora você pode chegar a... o que quer que você queira chegar, eu acho. Os jogadores ainda são “noobs de pokémon”? Isso ainda é uma coisa?
Na verdade, antes de pular para [noob agricultura e / ou pecuária / uma farra de 12 horas no Pinterest / assistir a todos os vídeos do Cracked / ler mais How-To Geek], você provavelmente quer levar alguns minutos para atualizar e proteger seu brilhante novo computador. Aqui estão alguns passos que você deve seguir antes de fazer qualquer outra coisa.
Verifique seu hardware
Antes de fazer qualquer outra coisa, verifique se todo o hardware que você instalou está realmente sendo detectado pelo Windows. Primeiro, pressione o botão Windows no teclado e digite “Sobre”. Clique no link para “Sobre seu PC” que aparece no menu Iniciar.
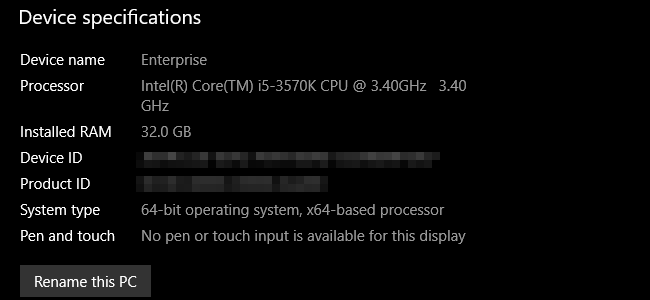
Você verá o nome do PC, o modelo e a velocidade do processador e a quantidade de RAM detectada pelo sistema. A RAM é particularmente crucial aqui: verifique se o total corresponde ao que você instalou. Se isso não acontecer, você pode ter um RAM DIMM defeituoso ou um deles pode não estar encaixado corretamente. Desligue o PC e verifique a RAM na placa-mãe.
Em seguida, pressione o botão Windows e digite “Este PC” e clique no primeiro resultado. Aqui você verá uma lista de todas as pastas da sua conta e as unidades instaladas do computador; certifique-se de que o número de unidades e sua quantidade de armazenamento sejam os mesmos que você esperava.
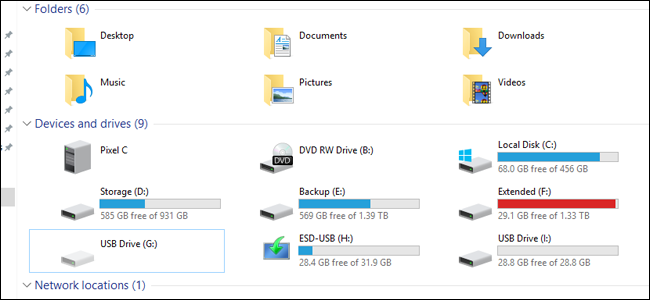
Para verificar outros componentes de hardware, como a placa gráfica ou o painel USB frontal, pressione o botão Windows e digite “Gerenciador de dispositivos” e clique no primeiro resultado. Esta janela tem uma lista aninhada de todos os componentes instalados em seu computador, incluindo todas as pequenas coisas em sua placa-mãe que você provavelmente nem pensou. Se você estiver procurando por algo específico, basta verificar no rótulo relevante. Por exemplo, as placas gráficas estão listadas em “Adaptadores de vídeo”.
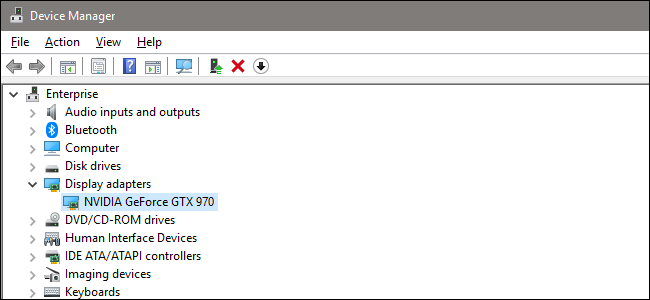
RELACIONADO: Como encontrar drivers para dispositivos desconhecidos no Gerenciador de dispositivos
Se algo estiver conectado, mas não for reconhecido ou instalado com um driver apropriado, ele aparecerá com um ícone amarelo e às vezes será rotulado como "Dispositivo desconhecido". Você precisará rastrear um driver para isso.
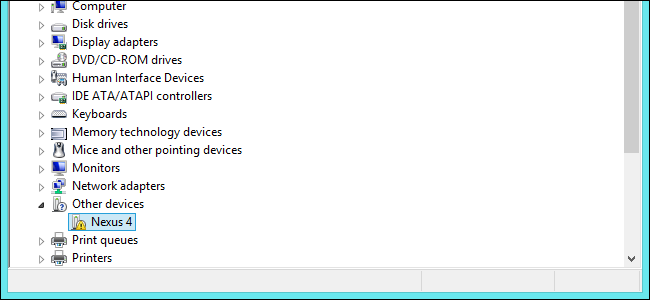
Mantenha o Windows atualizado
Sim, atualizar o Windows é demorado e chato. É também uma das partes mais importantes de manter seu computador funcionando bem. E como a Microsoft atualiza o sistema operacional com mais frequência do que o Windows ISO ou a Ferramenta de criação de mídia, você provavelmente precisa de algumas atualizações logo de cara.
Felizmente, este é um processo muito fácil. Pressione a tecla Windows no teclado, digite “atualizações” e clique no primeiro resultado no menu Iniciar, “Verificar atualizações”.
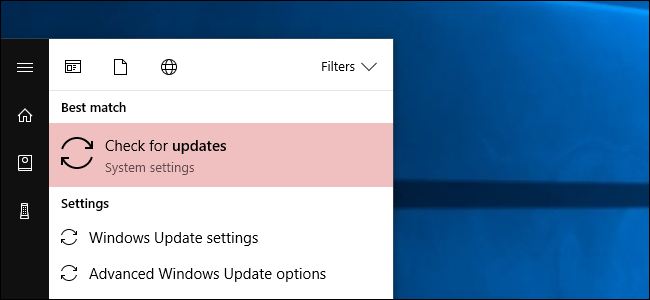
Esta é a seção Windows Update do menu de configurações do Windows 10. Basta clicar em “Verificar atualizações” e o sistema operacional chamará os servidores da Microsoft e fará o download dos arquivos necessários mais recentes, depois os instalará. Pode ser necessário reinicializar para realmente aplicar as atualizações maiores.
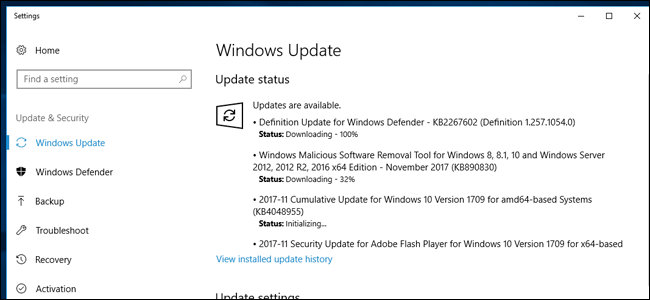
RELACIONADO: Como definir "Horas ativas" para que o Windows 10 não reinicie em um momento ruim
O Windows 10 tem o péssimo hábito de se reinicializar sem sua permissão se ficar muito tempo com atualizações não aplicadas. Veja como resolver esse problema.
Configure seu software antivírus e antimalware
RELACIONADO: Qual é o melhor antivírus para Windows 10? (O Windows Defender é bom o suficiente?)
Quando comecei a construir PCs, todos pareciam ter uma recomendação diferente para programas antivírus e de firewall. Mas as coisas ficaram muito mais simples desde então. A Microsoft desenvolveu sua própria solução antivírus integrada que vem de graça com o Windows, e é realmente muito boa. Chama-se Windows Defender. Você nem precisa fazer nada para mantê-lo funcionando — o Windows Update manterá sua lista de vírus prejudiciais, trojans e outras coisas desagradáveis atualizada automaticamente e o alertará se detectar alguma coisa. Você pode conferir este guia para saber mais sobre como usar e configurar o Windows Defender, se desejar.

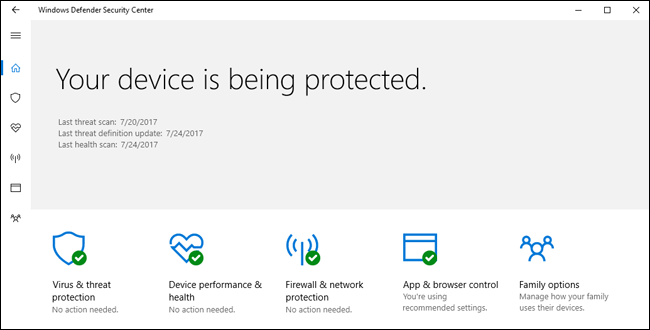
RELACIONADO: Como permitir que aplicativos se comuniquem através do firewall do Windows
Da mesma forma, o firewall embutido para Windows (também sob a marca “Defender”) é mais do que adequado. E, como o Windows Defender, ele está instalado e funcionando por padrão, se atualizará em segundo plano e aplicativos de terceiros o alertarão se solicitarem permissão para acessar servidores externos à medida que você avança. Para gerenciamento avançado de firewall, confira este guia.
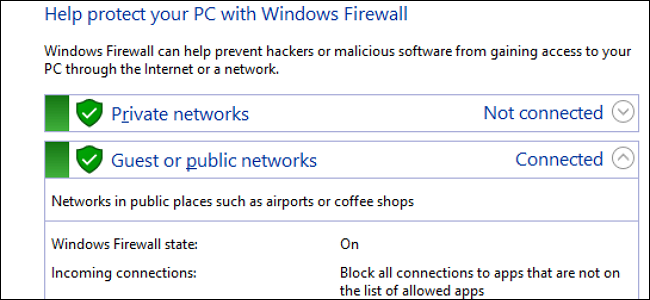
Dito tudo isso, embora as ferramentas internas do Windows sejam muito boas, também recomendamos a instalação do Malwarebytes Anti-Malware. É um pouco mais agressivo do que as ferramentas internas do Windows, especialmente quando se trata de parar explorações do navegador e coisas assim. Pense desta forma: o Windows Defender foi projetado para parar o malware que você coloca em seu sistema, o Malwarebytes foi projetado para parar o malware antes mesmo de chegar ao seu sistema.
Se você deseja proteção sempre ativa – e é altamente recomendável – você precisará pagar pelo Malwarebytes Premium por US$ 40 por ano. Você baixa o Malwarebytes gratuitamente e executa verificações ocasionais, mas o poder real do Malwarebytes vem de sua proteção anti-exploit. Você pode obter uma versão beta do anti-exploit gratuitamente para ser executada junto com a versão gratuita do Malwarebytes, e isso lhe dará pelo menos um pouco, mas não toda a proteção da versão premium.
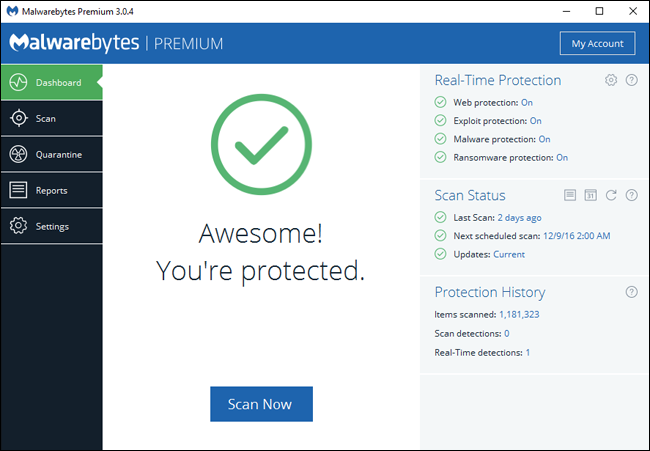
Proteja suas unidades
RELACIONADO: Como configurar a criptografia BitLocker no Windows
Se você estiver mantendo qualquer informação pessoal em seu computador, você desejará criptografar suas unidades de armazenamento. A criptografia é uma medida de segurança que permite que você, e somente você, acesse esses dados. Qualquer pessoa sem sua senha ou outras informações de identificação não terá acesso a ela, mesmo que roube seu computador ou unidade - a única opção que terá é limpá-la completamente.

O Windows 10 Pro possui uma ferramenta de criptografia integrada chamada Bitlocker. É muito fácil de configurar: vá para a pasta “Este PC” no Windows Explorer, clique com o botão direito do mouse em qualquer unidade e clique em “Ativar BitLocker”. Você será solicitado a criar uma senha (pode ser diferente da sua senha do Windows) ou usar uma unidade flash como chave de desbloqueio.
Observe que a versão mais barata do Windows 10 Home não inclui recursos do BitLocker . Se você deseja proteção extra, precisará atualizar sua licença (disponível no menu de configurações “Sobre seu PC”) ou criptografar sua unidade com um programa de terceiros como o VeraCrypt.
Você Terminou!
Agora você pode fazer mais ou menos o que quiser com seu PC, sabendo que ele é o mais seguro e limpo possível. Você provavelmente vai querer começar instalando o navegador Chrome ou Firefox (se você ainda não fez isso antes de instalar os drivers…heh). Você também pode conferir estes artigos essenciais do Windows para obter mais ideias:
- Segurança básica do computador: como se proteger de vírus, hackers e ladrões
- Qual é a melhor maneira de fazer backup do meu computador?
- Como manter seu PC e aplicativos Windows atualizados
- Como fazer um programa, arquivo e pasta iniciar com o Windows
- Como reativar a restauração do sistema (e reparar problemas do sistema) no Windows 10
- Como fazer programas antigos funcionarem no Windows 10
- Como fazer o Windows 10 parecer e agir mais como o Windows 7
- Como instalar temas personalizados e estilos visuais no Windows
Você pode ver ainda mais ajustes e guias do Windows em nosso portal do Windows. Aproveite o seu novo PC!
Se você quiser voltar para outra parte do guia, aqui está tudo:
- Construindo um novo computador, parte um: escolhendo o hardware
- Construindo um novo computador, parte dois: montando tudo
- Construindo um novo computador, parte três: Preparando o BIOS
- Construindo um Novo Computador, Parte Quatro: Instalando o Windows e Carregando Drivers
- Construindo um novo computador, parte cinco: ajustando seu novo computador
