Como bloquear a instalação de extensões do Edge por outros usuários?
Publicados: 2021-04-23O Microsoft Edge se tornou o navegador preferido de muitos usuários graças aos seus recursos interessantes e às melhorias que recebe regularmente da Microsoft. A introdução de guias verticais é um desses recursos e visa ajudar a minimizar o uso de recursos, especialmente para aqueles que abrem várias guias.
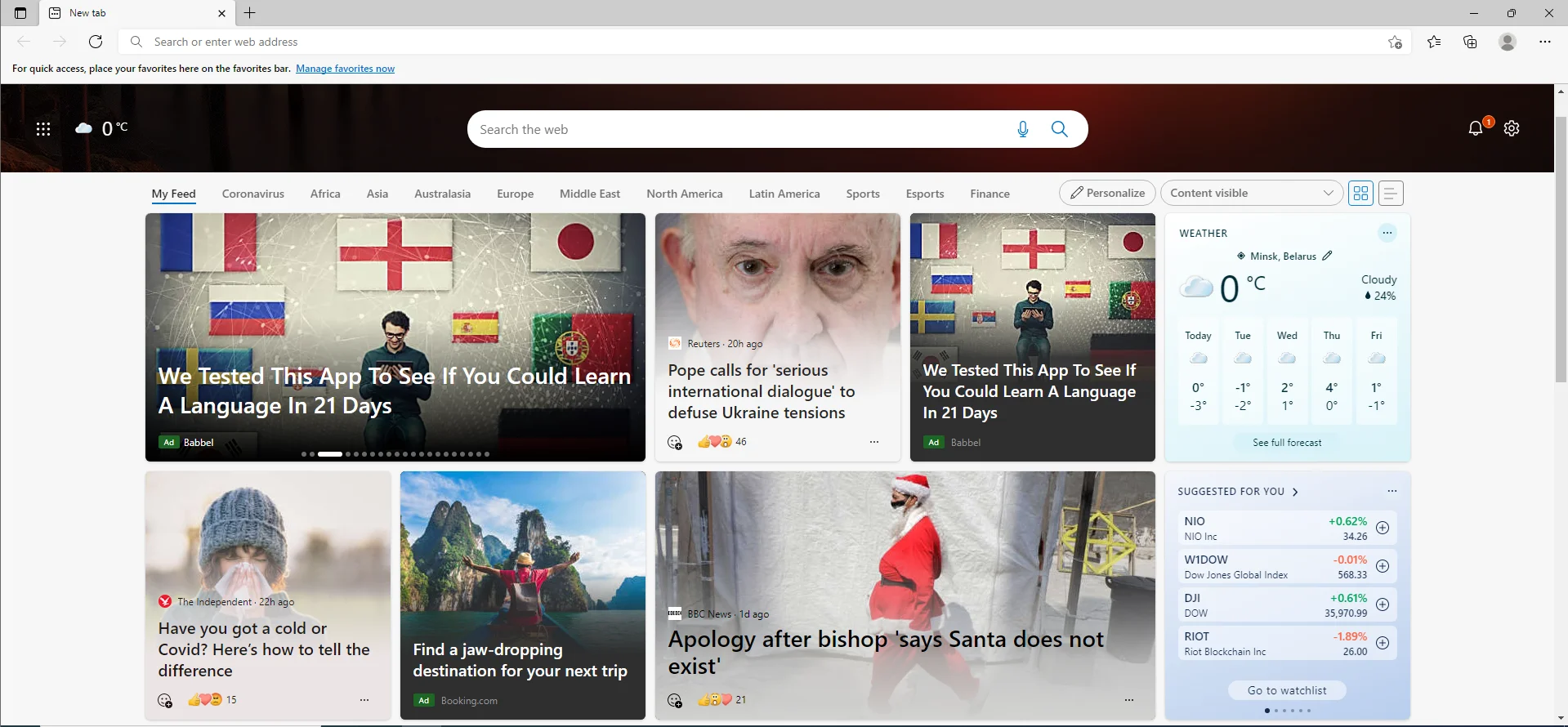
Além disso, a Microsoft introduziu suporte para extensões no Microsoft Edge para Windows 10 com a Atualização de Aniversário. Agora você pode adquirir extensões da Microsoft Store clicando em “Extensões” no menu Configurações do Edge e selecionando as que deseja. Lembre-se de que essas extensões são de desenvolvedores de terceiros. Isso significa que, a menos que sejam codificados corretamente e decentemente, eles podem afetar negativamente sua experiência de navegação, sem mencionar o impacto negativo na vida útil da bateria do seu laptop.
Por padrão, o Microsoft Edge também foi projetado para permitir o sideload de extensões. Isso significa que você ou outro usuário pode instalar e executar extensões não verificadas no navegador. Por esse motivo, é perfeitamente compreensível que você queira bloquear a instalação de extensões do Edge por outros usuários.
Felizmente, você pode desabilitar a instalação de extensões no Microsoft Edge com facilidade. Esse é um recurso útil se as extensões não são sua praia ou se você compartilha seu computador com outras pessoas e não deseja que elas adicionem novas extensões.
Em nosso tutorial, mostraremos como impedir que os usuários instalem extensões no Microsoft Edge. Observe que, ao desativar o recurso de extensão, você desativará todas as suas extensões e você ou outros usuários não poderão instalar novas ou desinstalá-las.
Método 1: desabilitar a política de extensão do Microsoft Edge para impedir a instalação de novas extensões
O método mais fácil é usar o Editor de Diretiva de Grupo Local para bloquear a instalação de extensões no Edge. Lembre-se de que esse método só funciona no Windows 10 Pro, Enterprise ou Education. Os usuários que executam o Windows 10 Home Edition terão que tentar os outros métodos descritos abaixo.
Para impedir que os usuários instalem extensões no Edge por meio da Política de Grupo, siga as diretrizes abaixo:
- Inicie o comando “Executar” usando o atalho de teclado Win + R.
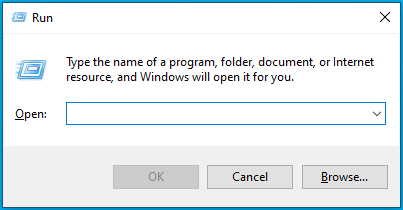
- Digite gpedit.msc e pressione a tecla “Enter” ou clique em “OK”.
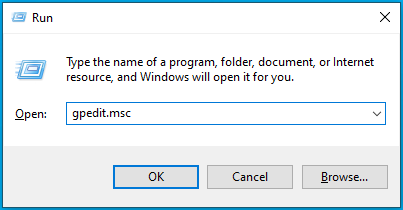
- Isso abrirá o Editor de Diretiva de Grupo Local.
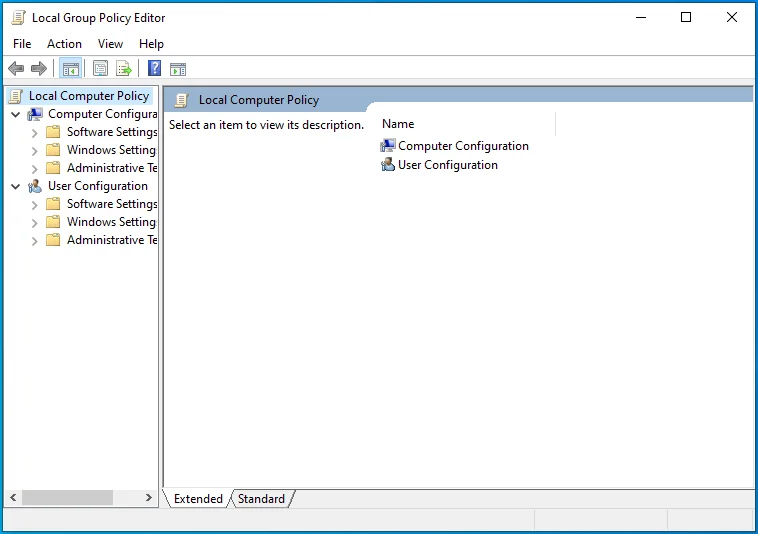
- Agora, navegue por este caminho:
Configuração do Computador > Modelos Administrativos > Componentes do Windows > Microsoft Edge
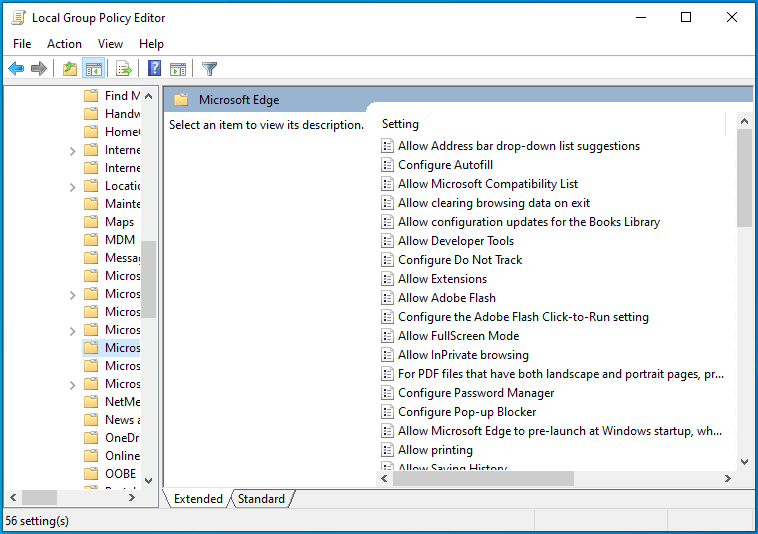
- Clique duas vezes na política “Permitir extensões”.
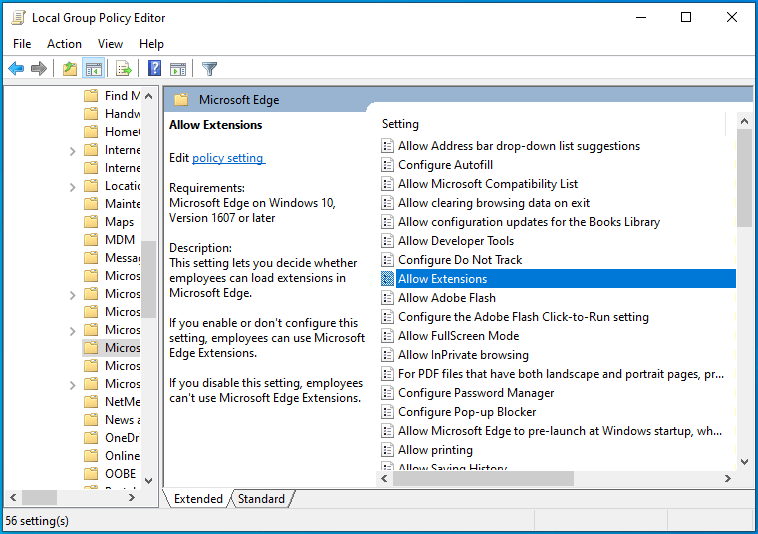
- Na próxima tela, selecione “Desativado” para desativar o recurso de extensão.
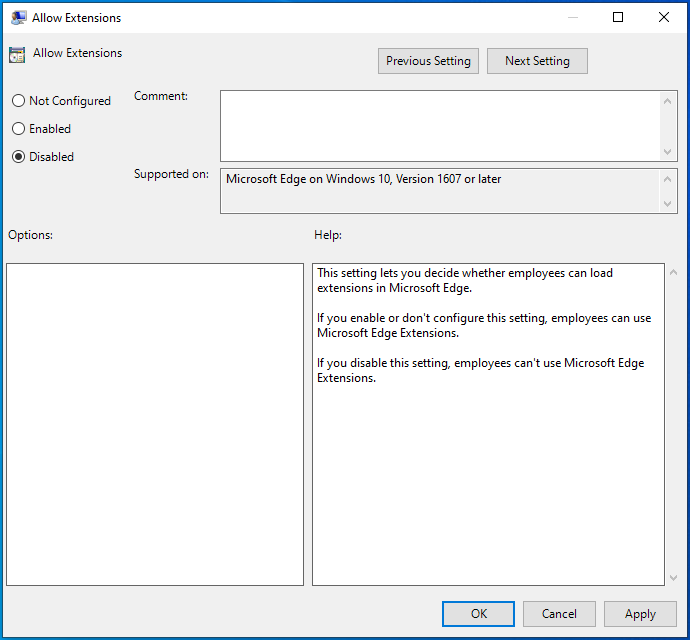
- Clique em Aplicar > OK e reinicie o sistema.
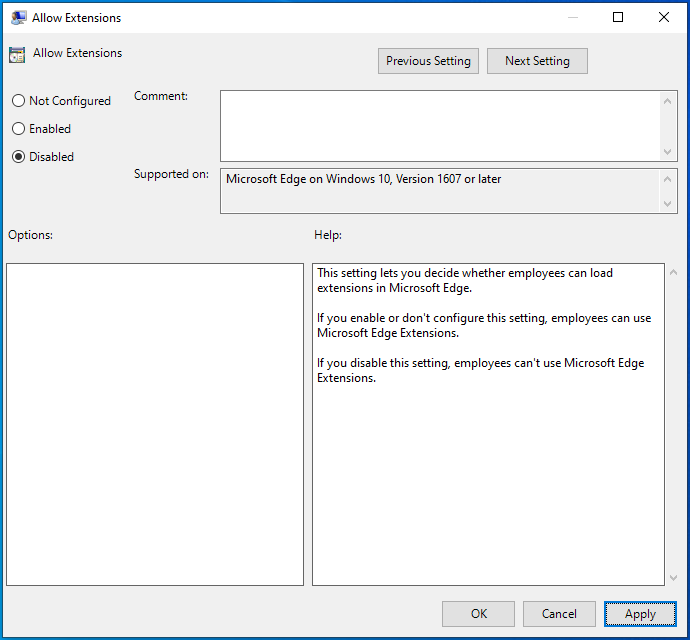
Com o recurso desabilitado, você ou outros usuários não poderão mais usar ou instalar extensões no navegador Microsoft Edge. Além disso, a opção “Extensões” no menu Configurações do Edge estará desabilitada.
Você pode reverter facilmente as alterações seguindo as etapas acima, mas selecionando a opção “Não configurado”.
Método 2: desabilitar extensões no Microsoft Edge usando o registro
Para usuários que executam o Windows 10 Home, não há opção de usar o Editor de Diretiva de Grupo Local para bloquear a instalação de extensões de borda. No entanto, você pode editar o Registro para obter o mesmo efeito.
Atenção: Tenha em mente que editar o Registro do Windows é arriscado e pode causar danos irreversíveis ao seu computador. Portanto, certifique-se de fazer backup de seu registro antes de prosseguir com as etapas abaixo. Quando terminar, siga este guia para desabilitar as extensões do Microsoft Edge por meio do Editor do Registro:
- Use o atalho Win + R para abrir a caixa "Executar".
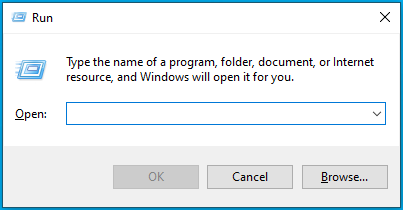
- Digite regedit e pressione a tecla “Enter” ou clique no botão “OK”.
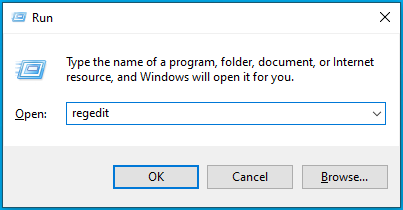
- Se solicitado pelo sistema para confirmar sua decisão, selecione “Sim”.
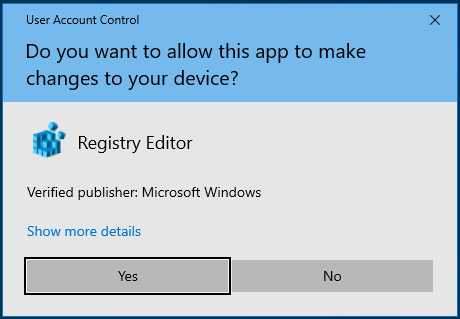
- Quando a janela do Editor do Registro for aberta, navegue pelo seguinte caminho:
HKEY_LOCAL_MACHINE \ SOFTWARE \ Políticas \ Microsoft
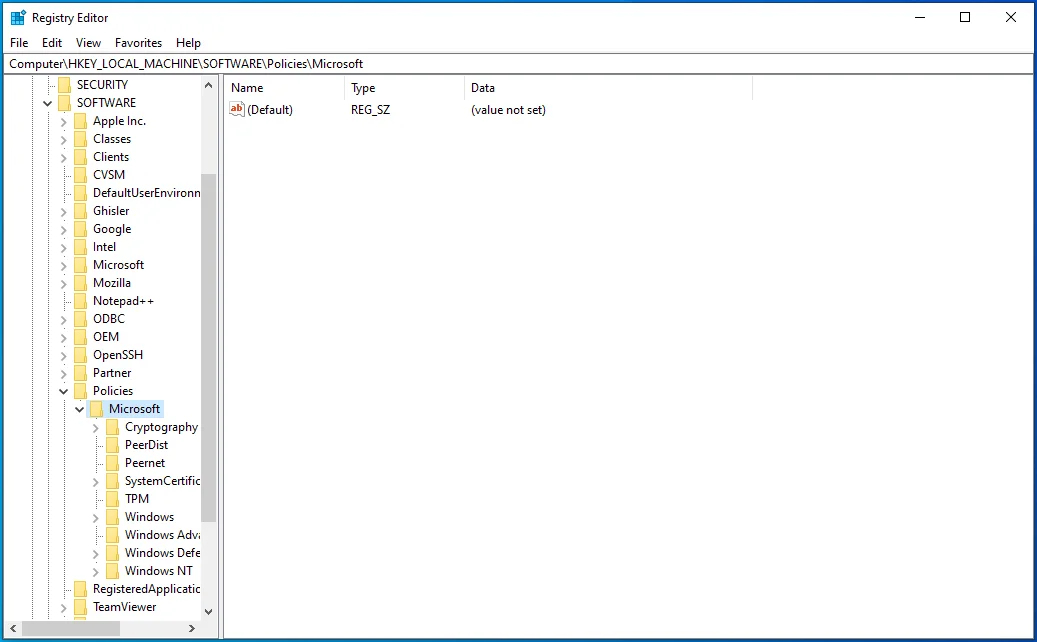
- Clique com o botão direito do mouse na pasta “Microsoft” e selecione Novo > Chave. Isso criará uma nova chave, à qual você pode atribuir o nome MicrosoftEdge .
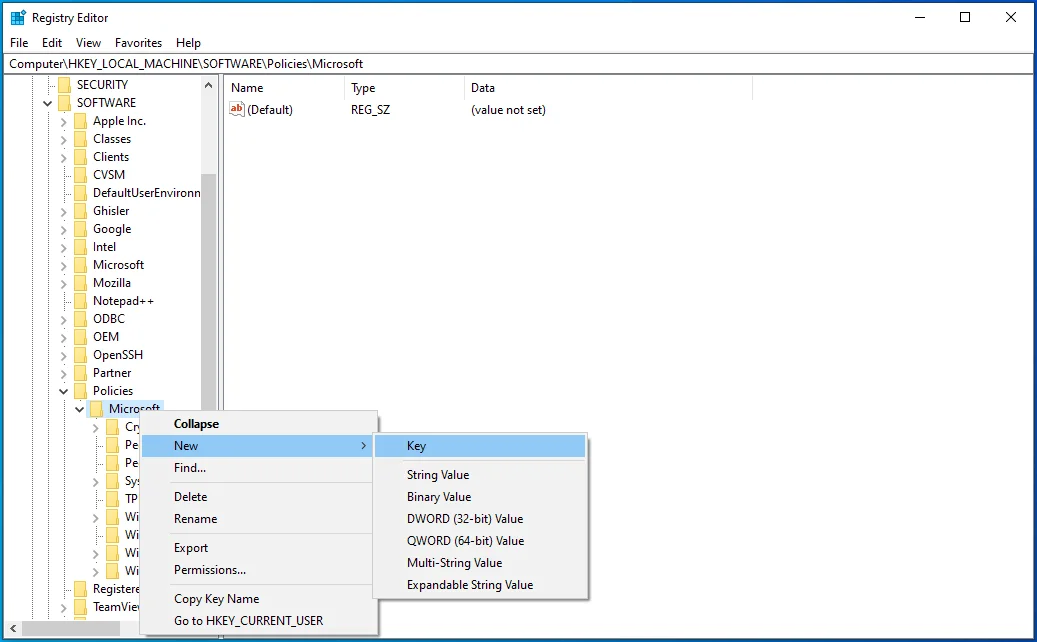
- Agora, clique com o botão direito do mouse na nova chave que você acabou de criar e selecione Novo > Chave para criar outra chave; desta vez, chame-o de Extensões.
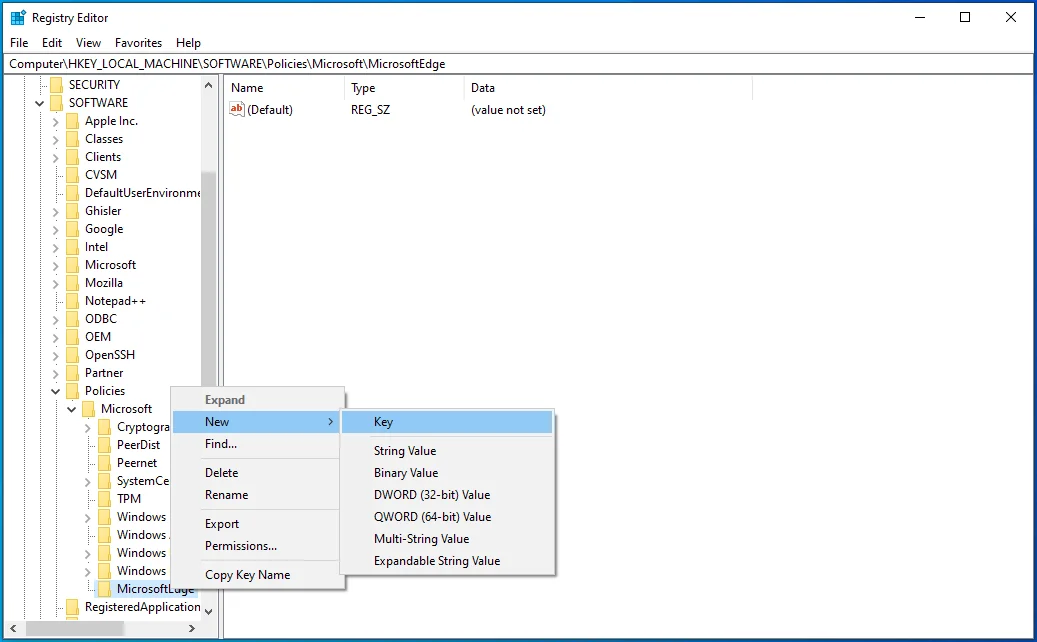
- Em seguida, com a tecla “Extensões” selecionada, vá para o painel direito, clique com o botão direito do mouse em um espaço vazio e escolha Novo > Valor DWORD (32 bits). Nomeie-o ExtensionsEnabled .
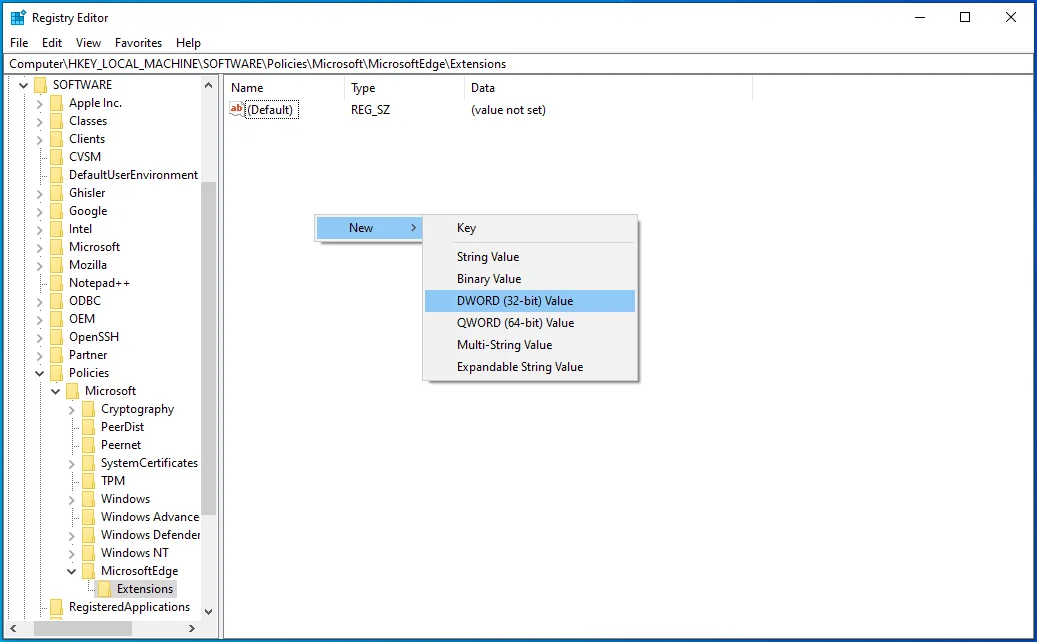
- Clique duas vezes em ExtensionsEnabled.
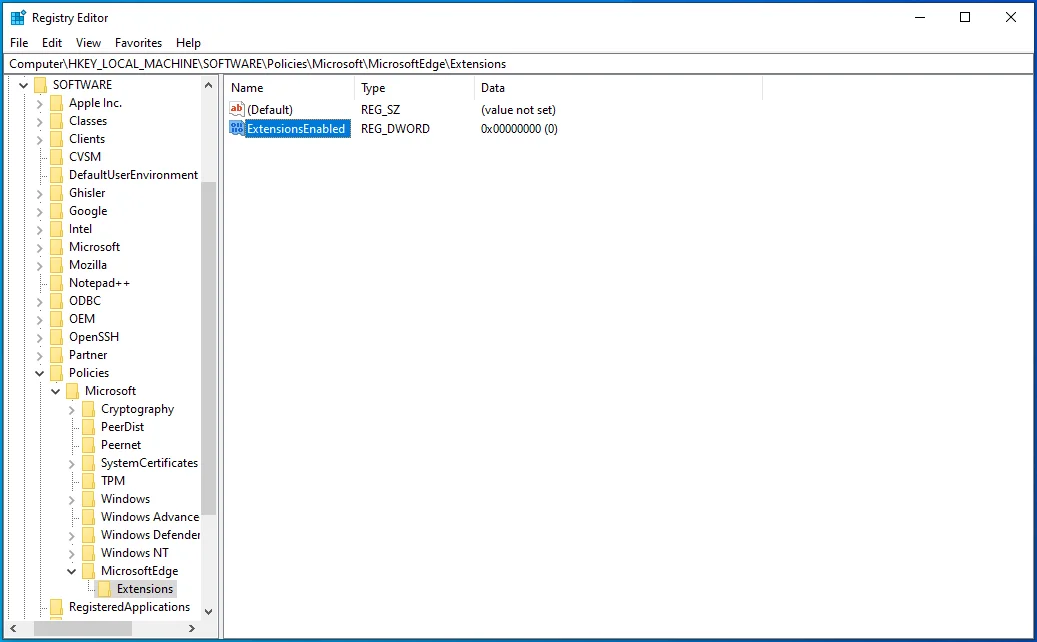
- Certifique-se de que “Base” esteja definido como “Hexadecimal”. Agora altere a figura em “Dados do valor” para 0 (zero).
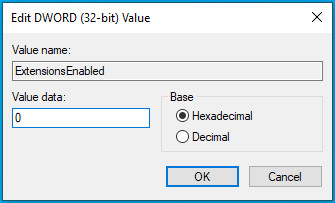

Esse processo bloqueia as extensões do Microsoft Edge. Isso significa que você ou outros usuários não poderão usar ou instalar nenhuma extensão no Microsoft Edge. Além disso, o recurso “Extensões” no menu Configurações será desativado. Para desfazer as alterações, tudo o que você precisa fazer é excluir o valor ExtensionsEnabled ou alterar “Dados do valor” para “1”.
Método 3: bloquear extensões do Microsoft Edge por meio do prompt de comando
Se você não quiser arriscar fazer alterações em seu registro, poderá automatizar o processo usando o Prompt de Comando. Você obterá o mesmo efeito do Método 2, mas não adulterará o Registro.
Você precisa de permissões de administrador para continuar. Aqui estão os passos a seguir:
- Use o atalho de teclado Win + R para iniciar a caixa de diálogo “Executar”.
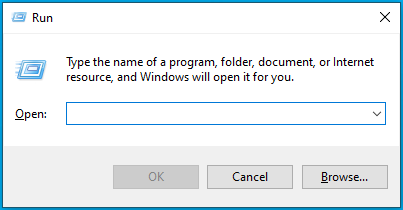
- Digite cmd no campo de entrada e pressione a combinação Ctrl + Shift + Enter para abrir o prompt de comando com direitos de administrador.
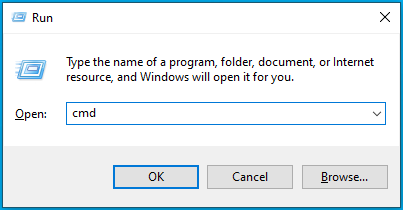
- Na janela do Prompt de Comando, cole o comando abaixo e pressione “Enter”:
reg add “HKEY_LOCAL_MACHINE\SOFTWARE\Policies\Microsoft\MicrosoftEdge\Extensions” /v ExtensionsEnabled /t REG_DWORD /d 0
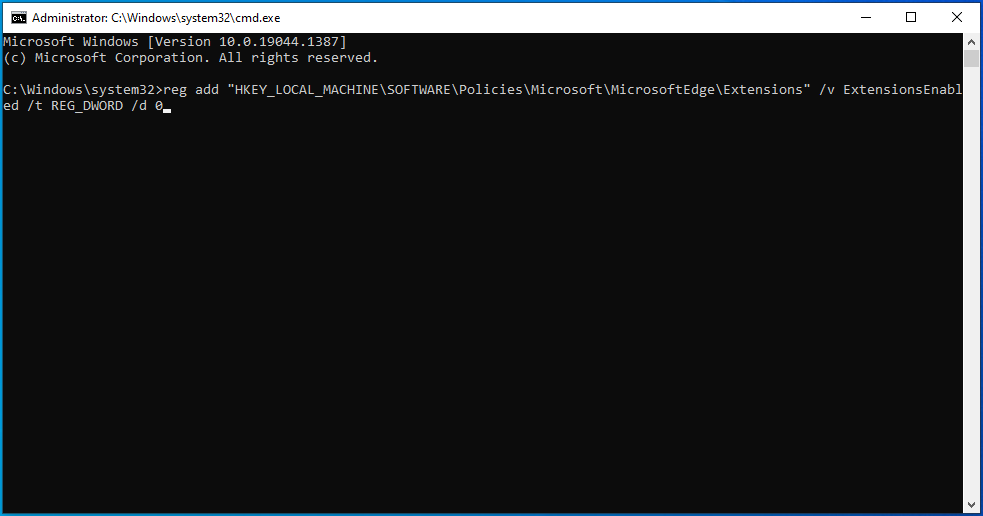
Se você vir a mensagem "A operação foi concluída com êxito", as extensões do Microsoft Edge agora devem estar desabilitadas.
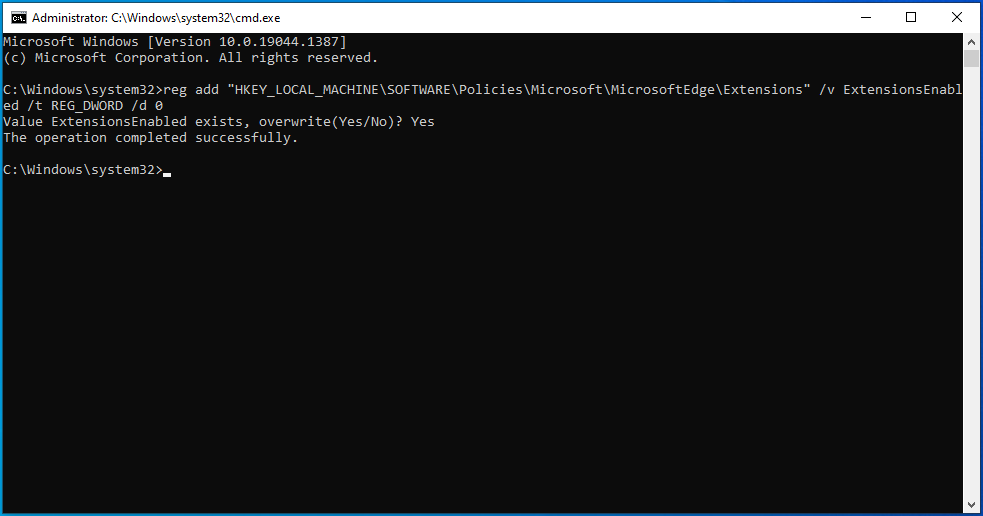
Para verificar isso, verifique se a opção “Extensões” no menu de configurações do Edge está acessível.
Conclusão
Agora você pode impedir que os usuários instalem novas extensões no Microsoft Edge usando qualquer um dos métodos discutidos. Essa opção pode ser crucial tanto para indivíduos quanto para organizações que desejam proteger sua privacidade e a da empresa, incluindo funcionários.
Como você deve saber, nem todas as extensões de navegador são confiáveis. Atores maliciosos podem usar extensões para espalhar malware para usuários desavisados. Uma vez instalada, uma extensão maliciosa altera as configurações padrão do seu navegador, consequentemente assumindo o controle. É por isso que você pode abrir seu navegador um dia, apenas para descobrir que a página inicial, a página de nova guia e o mecanismo de pesquisa padrão foram alterados. Quando isso acontecer, qualquer consulta de pesquisa que você inserir na barra de endereço irá redirecioná-lo para um site falso que provavelmente contém itens maliciosos.
Esse tipo de malware é projetado para roubar detalhes confidenciais, como senhas e dados bancários, que os hackers podem usar para chantagear ou roubar você. E essa é apenas uma maneira pela qual os invasores podem entrar no seu computador.
Se você está preocupado com sua privacidade ou quer tranquilidade ao navegar, recomendamos a instalação de uma solução de segurança poderosa como o Auslogics Anti-Malware. Este programa foi projetado especificamente para proteger sua máquina contra malware e ameaças à segurança de dados.

Proteja o PC de Ameaças com Anti-Malware
Verifique se há malware no seu PC que seu antivírus pode perder e remova as ameaças com segurança com o Auslogics Anti-Malware
O software de segurança detectará todos os itens maliciosos escondidos em seu sistema, incluindo aqueles disfarçados de arquivos ou aplicativos legítimos. O programa é simples de configurar e usar e projetado para não entrar em conflito com sua ferramenta antivírus principal, se você já tiver uma.
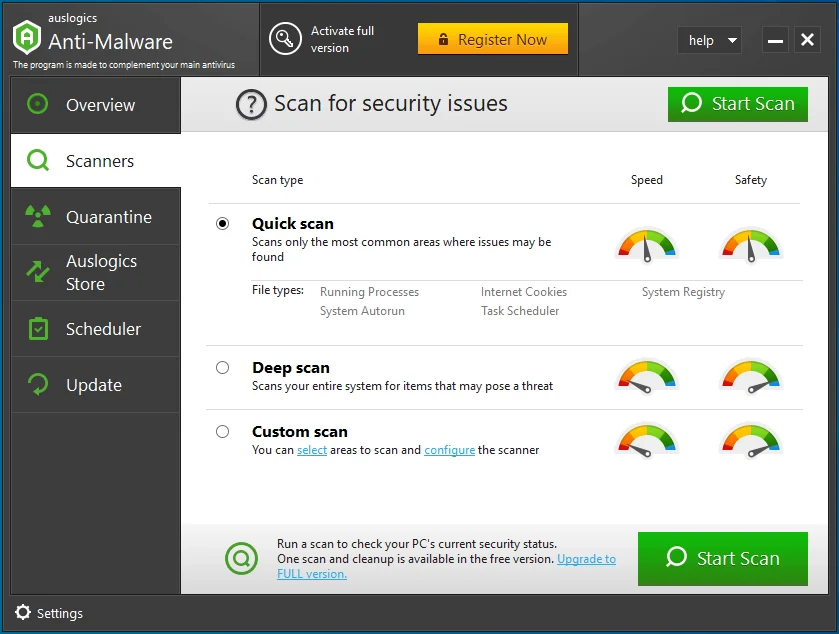
Um dos benefícios de usar o Auslogics Anti-Malware é que ele permite agendar verificações automáticas para proteção contínua. Além disso, se você tiver pastas ou arquivos que não deseja verificar, poderá adicioná-los facilmente à Lista de Ignorados.
