Teclas de atalho do Blender: lista completa de comandos para aumentar a produtividade
Publicados: 2023-01-27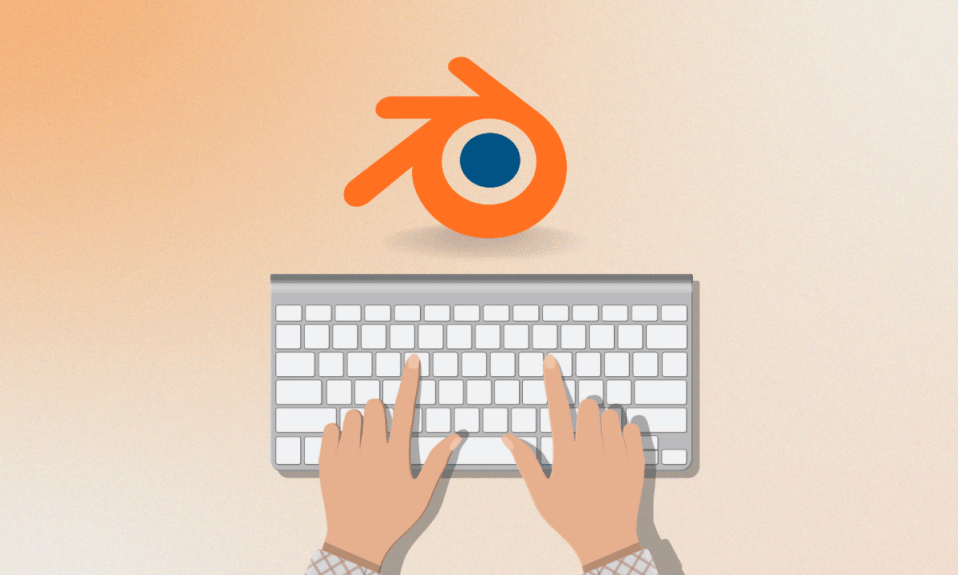
O software gráfico oferece várias vantagens aos designers que criam e editam imagens. Um programa gráfico permite que uma pessoa manipule modelos ou imagens visualmente em um sistema. Há uma série de ferramentas de software gráfico disponíveis na internet. Uma dessas ferramentas é o Blender, famoso por oferecer suporte a todo o pipeline 3D. Não é apenas um software perfeito para usar online, mas também fornece teclas de atalho que facilitam o trabalho com o aplicativo. Se você quiser saber mais sobre as teclas de atalho do Blender, você veio ao lugar certo. No guia de hoje, discutiremos atalhos que você pode usar para diferentes comandos e operações no Blender. Junto com isso, também descobriremos as teclas de atalho do Blender mac. Portanto, sem demora, vamos começar com o guia e nos familiarizar com algumas das teclas de atalho mais usadas para o Blender.

Conteúdo
- Teclas de atalho do Blender: lista completa de comandos para aumentar a produtividade
- O que são teclas de atalho do Blender?
- Teclas de atalho do Blender para Mac
- Teclas de Atalho de Modelagem do Blender para Propriedades
- Teclas de atalho do Blender para iniciantes
- Teclas de Atalho de Modelagem do Blender para Orientação Visual 3D
- Teclas de atalho do Blender da versão mais recente
- Folha de Consulta do Blender
Teclas de atalho do Blender: lista completa de comandos para aumentar a produtividade
Neste artigo, fornecemos uma lista completa de teclas de atalho do Blender para ajudá-lo a aumentar sua produtividade.
O que são teclas de atalho do Blender?
- O Blender é um software de suíte de criação 3D de código aberto.
- Este software de computação gráfica é muito utilizado para criar filmes animados, modelos impressos em 3D, efeitos visuais, aplicativos 3D interativos, jogos de computador e realidade virtual .
- O software é totalmente gratuito para uso.
- Outros recursos deste software incluem desembrulhar UV, modelagem 3D, rigging e skinning, edição de gráficos raster, simulação de corpo mole, simulação de fluido e fumaça, movimento de partida, renderização de gráficos em movimento, edição de vídeo, renderização, gráficos em movimento e composição .
- Os sistemas operacionais compatíveis com o Blender são Windows, macOS, Android, Linux, OpenBSD, FreeBSD, DragonFly BSD, NetBSD e Haiku .
- O Blender está disponível em 36 idiomas .
- As teclas de atalho no Blender podem ajudá-lo com comandos de animação 3D ou 2D .
- Essas teclas fornecem um resumo de algumas das funções mais usadas no software.
- Esses comandos são aceitos como atalhos do Blender em todas as versões do software.
Leia a próxima seção para saber sobre as teclas de atalho do Blender para Mac.
Teclas de atalho do Blender para Mac
Como mencionado acima, o Blender pode ser usado em diferentes plataformas e sistemas operacionais. Cada sistema operacional tem um comando diferente para uma função específica. Agora vamos descobrir algumas das teclas de atalho mais usadas no Mac abaixo:
Teclas de Atalho Universal Blender Mac:
- Para cancelar as funções do Blender sem alteração: Esc
- Para abrir a caixa de ferramentas: Espaço
- Para iniciar ou sair do modo de edição: Tab
- Para carregar um arquivo do Blender ou para mudar a janela para uma janela de arquivo: F1
- Para anexar peças de outros arquivos ou carregar como dados de biblioteca: Shift+F1
- Para escrever um arquivo Blender ou para mudar a janela para uma janela de arquivo: F2
- Para exportar a cena como um arquivo DXF: Shift+F2
- Para exportar a cena como um arquivo VRML1: Cmd+F2
- Para escrever uma imagem, se uma imagem foi renderizada e o formato do arquivo é o indicado nos botões de exibição: F3
- Para salvar um despejo de tela da janela ativa: Cmd+F3
- Para salvar um despejo de tela de toda a tela do Blender: Cmd+Shift+F3
- Para exibir o contexto lógico: F4
- Para exibir o contexto de sombreamento, luz, material ou subcontextos do mundo: F5
- Para exibir o contexto de sombreamento e o subcontexto de textura: F6
- Para exibir o contexto do objeto: F7
- Para exibir o contexto de sombreamento e o subcontexto do mundo: F8
- Para exibir o contexto de edição: F9
- Para exibir o contexto da cena: F10
- Para ocultar ou mostrar a janela de renderização: F11
- Para iniciar a renderização da câmera ativa: F12
- Para ir para o quadro anterior: Esquerda
- Para ir para o primeiro quadro: Shift+Esquerda
- Para ir para o próximo quadro: Direita
- Para ir para o último quadro: Shift+Direita
- Para avançar 10 quadros: Para cima
- Para voltar 10 quadros: Para baixo
- Para alterar a janela atual do Blender para o modo de reprodução de animação, o cursor muda para um contador: Alt+A
- Para alterar a janela atual e todas as janelas 3D para o modo de reprodução de animação: Alt+Shift+A
- Para inserir o menu chave, este menu difere de janela para janela: I
- Para alternar os buffers de renderização: J
- Para abrir o último arquivo salvo: Cmd+O
- Para sair do Blender: Q
- Para o menu do cronômetro, este menu oferece acesso às informações sobre a velocidade do desenho: Cmd+Alt+T
- Para salvar os padrões do usuário, as configurações atuais do projeto são gravadas no arquivo padrão que será carregado toda vez que você iniciar o Blender: Cmd+U
- Para gravar um arquivo sem abrir uma janela de arquivo: Cmd+W
- Para escrever um arquivo videoscape: Alt+W
- Para apagar tudo, exceto o buffer de renderização, a cena padrão é recarregada: Cmd+X
- Para refazer: Cmd+Y
- Para desfazer: Cmd+Z
- Para refazer: Cmd+Shift+Z
Agora, vamos aprender sobre as teclas de atalho do Blender no modo de objeto para Mac.
Leia também: Como digitar ao contrário no teclado
Teclas de atalho do Blender do modo de objeto Mac:
- Quando todos os objetos na camada visível são exibidos completamente, centralizados na janela: Início
- Para selecionar a próxima chave de objeto, se mais de uma for selecionada, a seleção é deslocada ciclicamente para cima: PgUp
- Para adicionar à seleção a próxima chave de objeto: Shift + PgUp
- Para selecionar a chave do objeto anterior, se mais de uma for selecionada, a seleção é deslocada ciclicamente para cima: PgDn
- Para adicionar à seleção a chave do objeto anterior: Shift + PgDn
- Para selecionar todas as camadas: `
- Para reverter para a configuração da camada anterior: Shift+ `
- Para iniciar ou parar o modo de edição: Tab
- Para selecionar ou desmarcar tudo: A
- Para aplicar tamanho e rotação: Cmd + A
- Para abrir um menu para realmente criar os objetos se o objeto ativo for duplicado automaticamente: Cmd + Shift + A
- Para abrir o menu adicionar, os itens da caixa de ferramentas que começam com ADD: Shift + A
- Para bordar, selecione, desenhe um retângulo com o botão esquerdo do mouse para selecionar objetos: B
- Para renderizar a borda que funciona apenas no modo de visualização da câmera: Shift + B
- Para centralizar a visualização onde a posição do cursor 3D se torna o novo centro da janela 3D: C
- Para converter o menu, depende do objeto ativo, um menu pop-up é exibido permitindo que você converta certos tipos de ObData: Alt + C
- Para copiar o menu onde o menu copia as informações do objeto ativo para os objetos selecionados: Cmd + C
- Para centralizar a visualização zero onde o cursor 3D é definido como zero e a visualização é alterada para que todos os objetos possam ser exibidos: Shift + C
- Para exibir o menu do modo de desenho: D
- Para adicionar duplicados onde os objetos selecionados são duplicados: Shift + D
- Para adicionar duplicatas vinculadas onde as duplicatas vinculadas dos objetos selecionados são criadas: Alt + D
- Para desenhar a imagem da textura como fio: Cmd + D
- Para iniciar ou parar o modo de edição: Alt + E
- Para ativar ou desativar o modo de seleção de face se o objeto selecionado for uma mistura: F
- Para classificar as faces onde as faces do objeto de malha ativo são classificadas com base na visualização atual na janela 3D: Cmd + F
- Para o modo de captura ou modo de tradução: G
- Para limpar as traduções dadas no modo de captura: Alt + G
- Para seleção de grupo: Shift + G
- Para inserir uma chave de objeto onde uma posição chave é inserida no quadro atual de todos os objetos selecionados: I
- Para unir objetos onde todos os objetos selecionados do mesmo tipo são adicionados ao objeto ativo: Cmd + J
- Para mostrar as chaves onde a opção de chave de desenho está ativada para todos os objetos selecionados: K
- Para exibir o menu pop-up para mostrar e selecionar todas as teclas: Shift + K
- Para tornar o objeto selecionado local, torne os objetos vinculados à biblioteca locais para a cena atual: L
- Para vincular links selecionados, alguns dos dados do objeto ativo a todos os objetos selecionados: Cmd + L
- Para selecionar vinculado onde selecionado todos os objetos de alguma forma vinculados ao objeto ativo: Shift + L
- Para mover objetos selecionados para outra camada: M
- Para espelhar o menu onde é possível espelhar um objeto ao longo do eixo X, Y ou Z: Cmd + M
- Para numerar o painel onde a localização, rotação e escala do objeto ativo são exibidos e podem ser modificados: N
- Para limpar a origem onde a origem é apagada para todos os objetos filhos, o que faz com que eles se movam para o local exato dos objetos pais: Alt + O
- Para ativar ou desativar o subsurf se o objeto selecionado for uma malha: Shift + O
- Para tornar os objetos selecionados filhos do objeto ativo: Cmd + P
- Para limpar a relação pai, o usuário é questionado se deseja manter ou limpar as transformações induzidas pelo pai: Alt + P
- Para girar o modo funciona em objetos selecionados: R
- Para limpar a rotação onde as rotações X, Y e Z dos objetos selecionados são definidas como zero: Alt + R
- Para modo de tamanho ou modo de dimensionamento funciona em objetos selecionados: S
- Para limpar o tamanho onde as dimensões X, Y e Z dos objetos selecionados são definidas como 1: Alt+S
- Para abrir o menu snap: Shift + S
- Para o modo de espaço de textura, onde a posição das dimensões do espaço de textura para os objetos selecionados pode ser alterada da mesma maneira para o modo de captura e tamanho: T
- Para fazer com que os objetos selecionados rastreiem o objeto ativo: Cmd + T
- Para limpar a faixa de estilo antigo onde a faixa de restrição é removida, pois todas as restrições são: Alt + T
- Para tornar um objeto único usuário onde a operação inversa do link: U
- Para ativar e desativar o modo de pintura de vértice: V
- Para o aspecto da imagem do objeto onde esta tecla de atalho define as dimensões X e Y dos objetos selecionados em relação às dimensões da textura da imagem que eles possuem: Alt + V
- Para abrir o menu de objetos booleanos: W
- Para deletar objetos selecionados: X
- Para ativar ou desativar o modo sólido: Z
- Para ativar ou desativar o modo sombreado: Shift + Z
- Para ativar ou desativar o modo texturizado: Alt + Z
Modo de edição Teclas de atalho do Blender geral Mac

- Para iniciar ou parar o modo de edição: Tab
- Para iniciar ou parar o modo de edição (alternativa): Alt + E
- Para alternar entre os modos de seleção de vértice, seleção de aresta e seleção de face: Cmd + Tab
- Tp selecionar ou desmarcar tudo: A
- Para circular selecione: B + B
- Para criar um objeto de gancho com vértices selecionados: Cmd + H
- Para o painel numérico onde é mais simples que o modo de objeto um: N
- Para ativar e desativar a edição proporcional: O
- Para alternar entre edição proporcional suave e nítida: Shift + O
- Para separar onde você pode optar por criar um novo objeto com todos os vértices, arestas, faces e curvas selecionados: P
- Para tornar o pai do vértice: Cmd + P
- Para cortar onde no modo de edição esta operação permite que você torne os formulários selecionados inclinados: Cmd + S
- Para desfazer: U
- Para exibir o menu popup especial: W
- Para deformar onde os vértices selecionados podem ser dobrados em curvas com esta opção: Shift + W
Portanto, esta foi a lista de teclas de atalho do Blender para Mac.
Teclas de Atalho de Modelagem do Blender para Propriedades
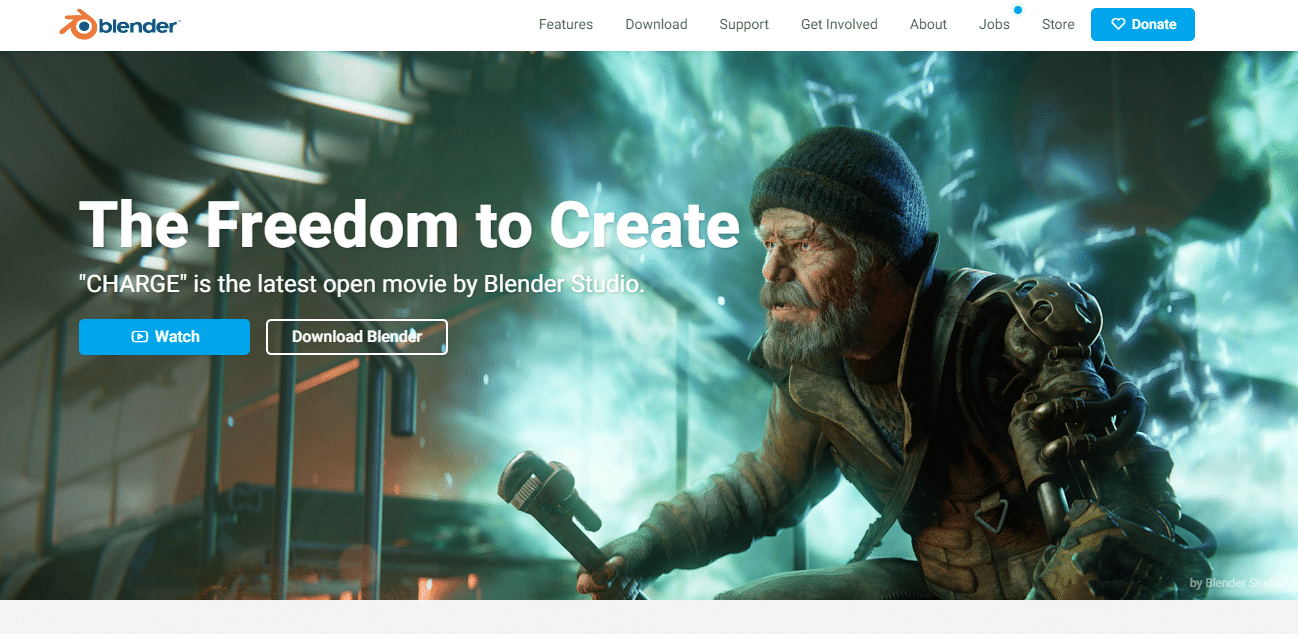
Os usuários do Blender em todo o mundo podem usar algumas teclas de atalho que são basicamente comandos para processar ações para edição de imagens ou outros processos gráficos. A seguir estão algumas teclas de atalho de modelagem do Blender para propriedades que você pode usar:
- Para copiar o valor único do botão: Ctrl + C
- Para colar o valor único do botão: Ctrl + V
- Para copiar o vetor inteiro ou o campo de cores: Ctrl + Alt + C
- Para colar o vetor inteiro ou o campo de cor inteiro: Ctrl + Alt + V
- Para abrir o menu de contexto: RMB (botão direito do mouse)
- Para limpar o valor (limpa um campo de texto ou define o valor como 0): Backspace
- Para negar os valores numéricos (multiplique por -1,0): Menos
- Para alterar o valor em etapas incrementais em que esta opção alterna os valores para menus e botões pop-up de opções: Ctrl+Wheel (roda de rolagem do mouse)
- Para ativar os menus ou alternar os valores: Return/Enter
- Esta tecla de atalho pode ser usada quando pressionada durante a edição de valores, ela aplica as alterações a todos os itens selecionados, incluindo objetos, ossos e faixas de sequência. O comando pode ser usado para campos numéricos e alterna: Alt
Leia também: 26 melhores softwares de modelagem 3D
Teclas de atalho do Blender para iniciantes
Para mapeamento de teclado compatível com a indústria, você pode seguir as teclas de atalho do Blender para iniciantes fornecidas abaixo:
Teclas de Atalho de Modelagem do Blender Comandos Gerais:
- Para troca de modo ou elemento: 1 – 9
- Para pesquisa de operador: Guia
- Para Acesso Rápido (Favoritos): Shift + Tab
- Para duplicar: Ctrl + D
- Para definir pai: P
- Para renomear: Retornar
- Para renderizar: Ctrl + Return
- Para edição proporcional e seleção suave: B
- Para alternar a barra de ferramentas: Ctrl + [
- Para alternar a barra lateral: Ctrl + ]
Comandos de teclas de atalho do Blender:
- Para exibição de órbita: Alt + LMB (botão esquerdo do mouse)
- Para visualização panorâmica: Alt + MMB (botão do meio do mouse)
- Para visualização de zoom: Alt + RMB (botão direito do mouse)
- Para pontos de vista da câmera frontal/lateral/superior: F1 – F4
- Para selecionar o quadro: F
- Para enquadrar tudo: A
- Para seleção: atalhos do Blender
- Para selecionar: LMB (botão esquerdo do mouse)
- Para selecionar tudo: Ctrl + A
- Para desmarcar tudo: Shift + Ctrl + A
- Para selecionar inverso: Ctrl + I
- Para selecionar mais: Para cima
- Para selecionar menos: Para baixo
- Para selecionar o loop: LMB duplo (botão esquerdo do mouse)
- Para selecionar o anel: Alt + LMB duplo (botão esquerdo do mouse)
- Para selecionar vinculado: ]
Teclas de atalho de modelagem do Blender Comandos de ferramentas:
- Para transformar ferramentas: W, E, R
- Para Caixa Selecione: Q
- Para anotar: D
- Para a ferramenta Cursor: C
Teclas de Atalho do Blender Comandos das Ferramentas do Modo de Edição:
- Para extrudar: Ctrl + E
- Para chanfrar: Ctrl + B
- Para inserir: eu
- Para faca: K
- Para corte de loop: Alt + C
Teclas de Atalho de Modelagem do Blender Comandos de Animação:
- Para reproduzir/pausar: barra de espaço
- Para definir localização + rotação + quadro-chave de escala: S
- Para inserir menu de quadro-chave: Shift + S
- Para definir a chave de localização: Shift + W
- Para definir a tecla de rotação: Shift + E
- Para definir a tecla de escala: Shift + R
Teclas de Atalho de Modelagem do Blender para Orientação Visual 3D
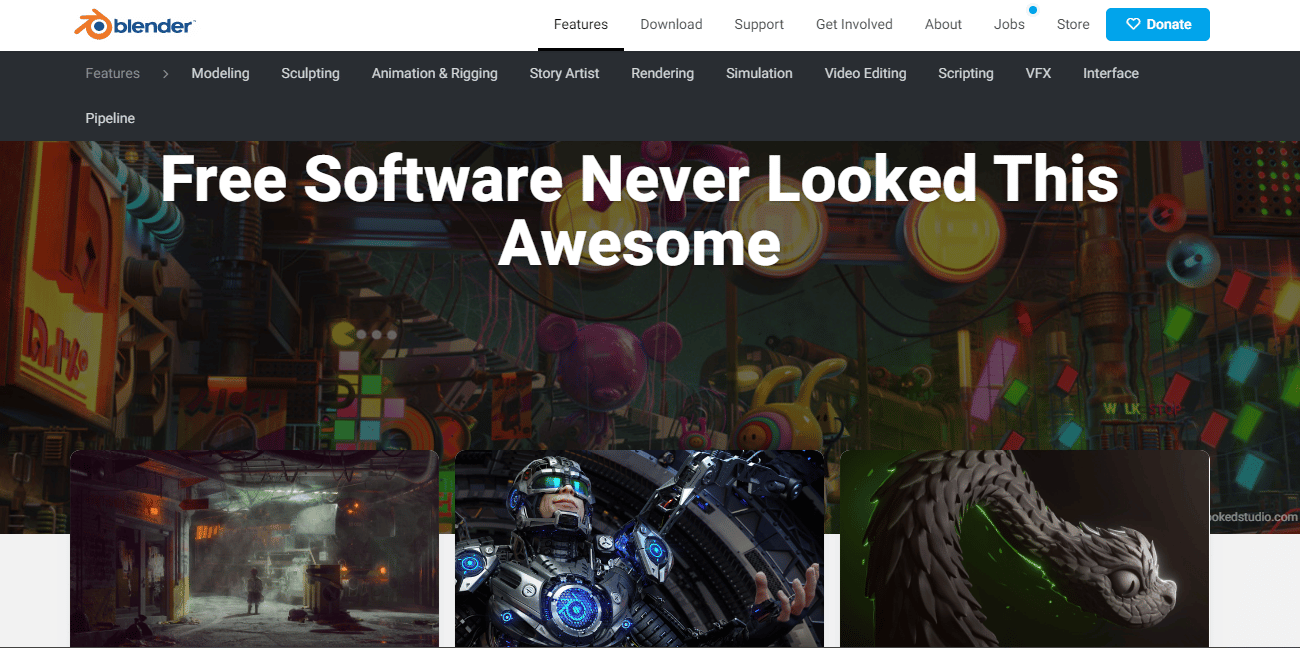
As próximas teclas de atalho de modelagem do Blender listadas abaixo são para o processo de orientação visual 3D:
- Para redefinir a vista 3D para a vista isométrica na viewport, que é a posição inicial do modelo: Início
- Para configuração de perspectiva da câmera: Teclado numérico 0
- Para orto frontal: teclado numérico 1
- Para back ortho: Ctrl+NumPad 1
- Para orientação do eixo x/y/z: Shift + NumberPad1
- Para rolar a cena para a esquerda e para a direita: teclado numérico 2/8, 4/6 para cima/para baixo
- Para visualização ortogonal direita: Teclado numérico 3
- Para visualização ortogonal superior: Teclado numérico 7
- Para orto inferior: Ctrl + NumPad 7
- Para alternar perspectiva/ortogonal: Teclado Numérico 5
- Para ampliar: Número+
- Para diminuir o zoom: Número-
- Para focar na seleção: Número.
- Para rolar a cena para a esquerda e para a direita: teclado numérico 2/8, 4/6 para cima/para baixo
- Para orientação local e global: Número/
Teclas de atalho do Blender para atalhos de desempacotamento UV
Para as teclas de atalho do Blender UV unwrap, veja os comandos abaixo:
- Para seleção de borda: B
- Para seleção de círculo: C
- Para desembrulhar: E
- Para traduzir, mover, pegar: G
- Para ocultar: H
- Para mostrar: Alt + H
- Para inverter a seleção: Ctrl + I
- Espelhar ou virar as faces: Ctrl + M
- Para eixo X: +X
- Para o eixo Y: +Y
- Para obter as propriedades: N
- Para criar uma nova imagem: Alt + N
- Para alternar a Edição Proporcional e usar: O
- Para abrir uma nova imagem: Alt + O
- Para fixar a seleção de componentes: P
- Para desafixar a seleção: Alt + P
- Para alternar o UV Sculpt para verificar os detalhes da textura mapeada com objetos: Q
- Para ativar Girar: R
- Para ativar a Escala: S
- habilitar Snap para [opção]: Shift + S
- Para ativar a Prateleira de ferramentas: T
- Para habilitar a alternância entre UV e Editor de imagem: Tab
- Para ativar o Stitch: V
- Para ativar Soldar/Alinhar: W
- Para dividir a seleção e o mapeamento: Y
- Para ampliar a visualização 'completo', 'metade', 'quarto', 'oitavo' tamanho do UV: Numpad 1, 2, 4, 8
- Para salvar como imagem em um local diferente: F3
- Para pontos de pivô: “,”
- Para o cursor: “.”
Teclas de atalho do Blender da versão mais recente
Os seguintes comandos de teclas de atalho do Blender irão ajudá-lo com a versão mais recente:
- Para vincular/acrescentar: Shift + F1
- Para Editor de Lógica: Shift + F2
- Para o Editor de nós: Shift + F3
- Para console: Shift + F4
- Para visualização 3D: Shift + F5
- Para editor de gráficos: Shift + F6
- Para Propriedades: Shift + F7
- Para editor de sequência de vídeo: Shift + F8
- Para Outliner: Shift + F9
- Para UV/Editor de imagens: Shift + F10
- Para editor de texto: Shift + F11
- Para Dope Sheet: Shift + F12
Folha de Consulta do Blender
Para usuários que trabalham com o Blender para criação de conteúdo 2D/3D, a lista de dicas do Blender fornecida abaixo é essencial:
Folha de dicas do Blender para acesso ao menu:
- Para a barra lateral de propriedades do objeto: N
- Para alternar a barra de ferramentas: T
- Para o menu Favoritos rápidos: Q
- Para pesquisa de função: F3
- Para o menu Mode Pie: Ctrl + Tab
- Para o menu Viewport Pie: ~
- Para o menu Pivot Point Pie: .
- Para o menu Pizza de Orientação do Eixo: ,
- Para o menu Snap Pie: Shift + S
Folha de dicas do Blender para navegação na viewport:
- Para exibição de órbita: clique com o botão do meio + arraste
- Para visualização panorâmica: Shift + clique com o botão do meio + arrastar
- Para visualização de zoom: Roda de rolagem; Ctrl + clique do meio + arrastar
- Para panorâmica livre pelo cursor: Shift + ~ + mover o mouse; Clique na viewport para desativar
Folha de dicas do Blender para manipulação de objetos:
- Para mover objeto ou geometria: G
- Para girar com trackball: RR
- Para ação ao longo do eixo: G, S ou R + X, Y ou Z
- Para ação ao longo do eixo local: G, S ou R + XX, YY ou ZZ
- Para controle de ajuste fino: segure Shift enquanto transforma
- Para ajustar o valor por incremento: Segure Ctrl enquanto transforma
- Para duplicar objeto: Shift + D
- Para duplicar objetos vinculados: Alt + D
- Para adicionar um objeto ativo à nova coleção: M
Folha de dicas do Blender para nós:
- Para criar um novo nó: Shift + A
- Para conexão do servidor: Ctrl + Clique com o botão direito + Arraste
- Para Conectar selecionado: F
- Para Mute selecionado: M
- Para o grupo selecionado: Ctrl + G
- Para desagrupar selecionado: Ctrl + Alt + G
Recomendado:
- 9 maneiras de corrigir o compartilhamento de tela do Microsoft Teams que não está funcionando
- 23 Melhor aplicativo de gravação de música para iPhone
- 10 teclas de atalho do teclado para localizar e substituir
- Lista de todas as teclas de atalho do computador
Isso nos leva ao final do nosso guia sobre as teclas de atalho do Blender . Esperamos que o documento tenha sido bem-sucedido em familiarizá-lo com algumas das teclas mais usadas e importantes do Blender que você pode usar como um atalho para diferentes propósitos. Informe-nos sobre suas sugestões ou dúvidas, caso tenha alguma, deixando-as na seção de comentários abaixo.
