Tela preta na inicialização em Monster Hunter: World [Corrigido]
Publicados: 2022-06-22Problemas de inicialização, como telas em branco no Monster Hunter: World, aparecem devido a vários problemas subjacentes. Resolver o problema envolve identificar e se livrar dessas causas-raiz.
Este artigo aborda diferentes etapas de solução de problemas e correções que podem ajudá-lo a lidar com a tela em branco do Monster Hunter: World na inicialização.
Verifique se o seu PC atende aos requisitos do jogo
Você terá uma série de problemas, incluindo a tela em branco, se as especificações do seu computador ficarem aquém dos requisitos mínimos do jogo.
Seu sistema deve ter, no mínimo, 30 GB de armazenamento livre, 8 GB de memória do sistema, um AMD Radeon R7 260x ou NVidia GTX 760 e um Intel i5-4460 OU AMD FX-6300 para rodar o jogo. Você provavelmente usará o sistema operacional necessário, a menos que execute o Windows Vista ou inferior.
Portanto, atualize seu computador onde puder para atender aos requisitos de Monster Hunter: World para PC para evitar mais problemas.
Ajuste os gráficos do jogo
Algumas configurações gráficas, como o modo de tela do jogo e a resolução padrão, podem acionar a tela em branco. Como você não pode abrir o jogo, pode ajustar seu arquivo de configuração para resolver o problema. Veja como:
- Inicie o Explorador de Arquivos (Win + E) e vá para:
Arquivo de programa (x86)/Steam/steamapps/common/Monster Hunter World
- Abra o arquivo “graphics_option” no Bloco de Notas.
- Depois disso, vá para “ScreenMode=Fullscreen” e mude para “ScreenMode=Borderless”
- Salve o arquivo e reinicie o jogo.
Você também deve verificar a resolução do jogo e confirmar se ela corresponde ao que seu computador pode suportar.
Por exemplo, seu monitor 1280×720 não carregará uma imagem de resolução 3840×2160. Portanto, verifique o arquivo para confirmar e fazer as alterações necessárias. Se você não tiver certeza sobre o que seu monitor pode suportar, vá para a página de configurações de vídeo e verifique a resolução recomendada.
Clique com o botão direito do mouse em sua área de trabalho e clique em Configurações de vídeo. Em seguida, verifique a resolução de exibição recomendada.
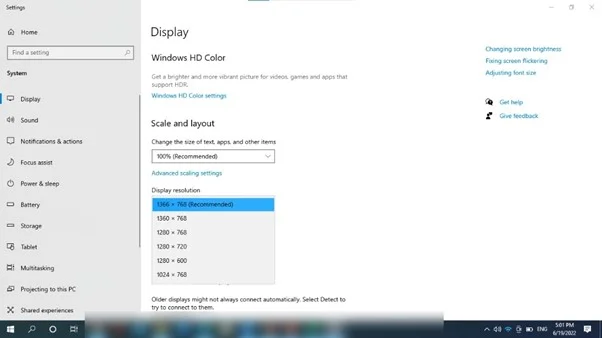
Adicione Monster Hunter: World à lista de exclusões do seu programa de segurança
Seu programa antivírus pode ser a causa do problema. Pode estar bloqueando o processo de inicialização do jogo, fazendo com que a tela fique em branco. Resolver este problema é simples: vá para as configurações do seu antivírus e adicione a pasta do Monster Hunter como uma exclusão.
Em alguns programas, você terá que adicionar o jogo à lista de permissões ou como isenção.
Aqui está o processo para a Segurança do Windows:
- Abra o menu Iniciar, procure Proteção contra vírus e ameaças e abra-o.
- Clique em Gerenciar configurações quando a página for aberta.
- Role para baixo até a seção Exclusões e clique em “Adicionar ou remover exclusões”.
- Em seguida, clique no botão “Adicionar uma exclusão” e selecione Pasta no menu.
- Navegue até a pasta de instalação do Monster Hunter: World, clique nela e, em seguida, clique no botão Selecionar pasta.
Se você usa um antivírus de terceiros, acesse o site para verificar como adicionar uma pasta como exclusão.
Livre-se dos mods
Embora os mods de jogo permitam adicionar recursos extras e até melhorar a jogabilidade, eles geralmente têm um custo. Se o problema da tela em branco começou a aparecer depois que você instalou um mod recentemente, considere remover esse mod.
Além disso, se você estiver usando alguns mods por um tempo, remova-os e verifique o problema. Como se vê, mods antigos podem travar o jogo depois de um tempo, especialmente após grandes atualizações.
Remover arquivos temporários
Os serviços do Windows e aplicativos de terceiros criam arquivos que usam temporariamente e os armazenam na pasta temporária. Monster Hunter: World também cria esse tipo de arquivo.
Arquivos temporários podem ficar corrompidos e causar problemas como falha na inicialização do jogo. Os arquivos também podem se acumular a ponto de começarem a causar problemas de espaço de armazenamento, o que pode afetar o jogo.
Tente esvaziar a pasta Temp e verifique se o jogo inicia sem problemas. Siga esses passos:
- Na barra de tarefas, clique com o botão direito do mouse em Iniciar e selecione Executar. Você também pode tocar na combinação de teclado Windows + R para abrir a caixa de diálogo Executar.
- Quando a caixa Executar aparecer no lado esquerdo da tela, digite “%TEMP%” na caixa de texto e clique em OK.
- A pasta Temp agora será aberta.
- Em seguida, pressione o atalho de teclado Ctrl + A para selecionar todo o conteúdo da pasta.
- Agora, toque nos botões Shift e Delete do teclado juntos e selecione Sim na caixa de diálogo de confirmação para excluir os arquivos permanentemente.
- Inicie o Monster Hunter: World para verificar o problema de inicialização.
Você também pode limpar arquivos temporários acessando o aplicativo Configurações. Abra Configurações (use Win + I). Quando a página Configurações for aberta, vá para Sistema > Armazenamento e clique em Arquivos temporários na página Armazenamento. Permita que o Windows calcule seus arquivos temporários e selecione aqueles que deseja excluir antes de clicar no botão Remover.
Embora ambos os métodos funcionem para limpar arquivos inúteis, você terá que realizar as operações manualmente. No entanto, você não passará por esse estresse ou se preocupará com arquivos temporários novamente se usar o Auslogics BoostSpeed.

Resolva problemas do PC com o Auslogics BoostSpeed
Além de limpar e otimizar seu PC, BoostSpeed protege a privacidade, diagnostica problemas de hardware, oferece dicas para aumentar a velocidade e fornece mais de 20 ferramentas para cobrir a maioria das necessidades de manutenção e serviço do PC.

O programa realiza varreduras para encontrar e remover arquivos inúteis e chaves de registro problemáticas. Dessa forma, ele garante que o espaço do disco rígido não esteja cheio de arquivos inúteis e que o registro do sistema possa funcionar de maneira ideal. O aplicativo também vem com várias outras ferramentas que ajudam a otimizar seu PC e proteger seu disco rígido contra spyware.
Atualize o driver da placa gráfica
O driver da placa gráfica lida com a exibição do seu PC e do jogo. O problema de tela em branco pode ser o sintoma de um driver desatualizado, corrompido ou travado. Instalar a versão mais recente do driver da placa gráfica resolverá seu problema neste caso.
Existem diferentes maneiras de atualizar um driver. Você pode baixá-lo manualmente no site do fabricante do cartão, usar o Windows Update ou usar uma ferramenta de atualização de driver de terceiros.
Se você quiser acessar o site do fabricante do aparelho, você deve baixar a versão do seu cartão. Portanto, insira os parâmetros de pesquisa apropriados e verifique se o driver que você está instalando foi projetado para o seu sistema operacional.
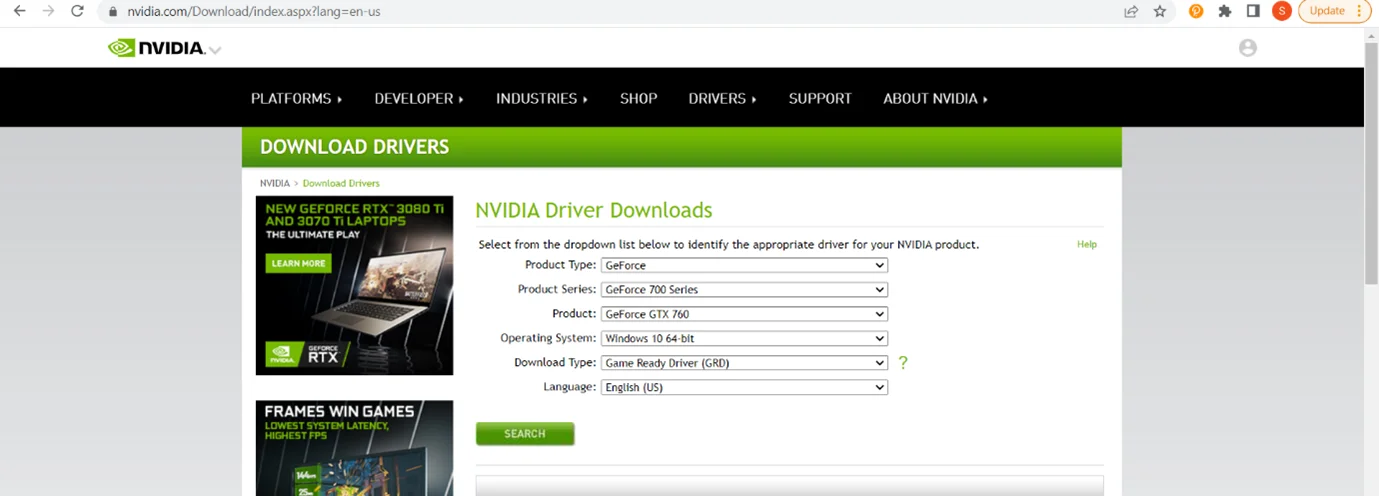
Para usar o Windows Update, procure Windows Update no menu Iniciar e inicie o cliente. Clique em Verificar atualizações e instale todas as atualizações pendentes. Em seguida, clique em Exibir todas as atualizações opcionais, expanda a seção Drivers e selecione o driver da placa gráfica.
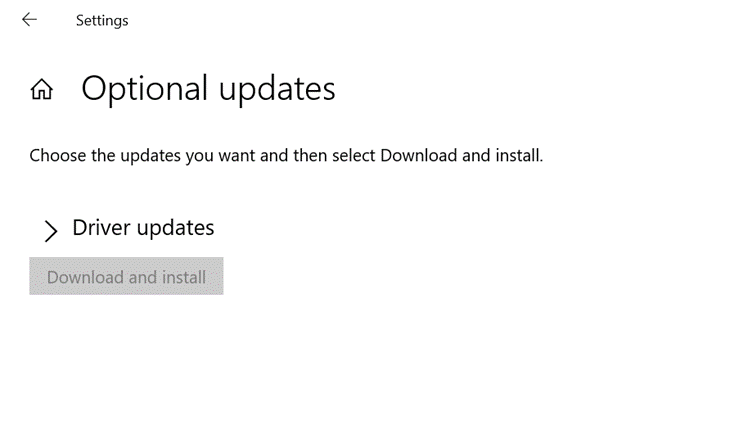
Em alguns casos, o Windows Update pode não fornecer a atualização mais recente para o driver da placa gráfica. Você também pode achar difícil acessar o site da Nvidia ou da AMD em busca do driver. Para tornar as coisas muito mais fáceis, use uma ferramenta de atualização de driver, como o Auslogics Driver Updater.
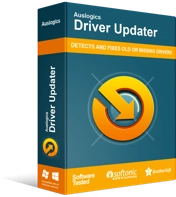
Resolver problemas do PC com o Driver Updater
O desempenho instável do PC geralmente é causado por drivers desatualizados ou corrompidos. O Auslogics Driver Updater diagnostica problemas de driver e permite atualizar drivers antigos de uma só vez ou um de cada vez para que seu PC funcione mais suavemente
A ferramenta ajuda você a procurar drivers problemáticos e os atualiza automaticamente. Sua versão completa pode baixar e instalar várias atualizações de drivers de uma só vez e é compatível com o Windows 7, 8, 10 e 11.
Execute Monster Hunter: World como administrador
Monster Hunter: World pode precisar de acesso a recursos restritos do sistema para ser lançado. Você pode conceder a permissão para usar esses recursos executando-o como administrador.
Para executar o jogo como administrador, clique com o botão direito do mouse em seu atalho e clique em Propriedades. Em seguida, vá para a guia Compatibilidade da caixa de diálogo Propriedades e marque a caixa "Executar este programa como administrador". Clique em OK.
Se você não conseguir encontrar o atalho do jogo, poderá localizar seu arquivo executável principal acessando o aplicativo Steam. Abra o Steam, clique com o botão direito em Monster Hunter: World e clique em Propriedades. Vá para a guia Arquivos Locais e clique no botão Procurar. Agora, localize o arquivo executável do jogo, clique com o botão direito nele e selecione Propriedades.
Repare seus arquivos de jogo
Arquivos de jogos corrompidos e ausentes causam todo tipo de problema, desde travamentos de jogos até telas pretas. Você pode solucionar o problema da tela em branco verificando os arquivos do jogo no Steam.
Siga esses passos:
- Inicie o Steam e localize Monster Hunter: World.
- Clique com o botão direito do mouse no jogo e selecione Propriedades.
- Vá para a guia Arquivos Locais e clique no botão "Verificar integridade dos arquivos do jogo".
- O Steam agora verificará os arquivos do jogo e substituirá os que estiverem ausentes ou corrompidos.
Observe que o processo pode demorar um pouco, dependendo da velocidade do seu sistema e do número de arquivos problemáticos.
Reinstale o jogo
A reinstalação do jogo pode funcionar se nenhuma das soluções acima resolver o problema da tela em branco. Alguns arquivos podem estar muito danificados para o Steam instalar. Além disso, o iniciador não verifica arquivos como arquivos de configuração.
Portanto, remova o jogo e exclua todos os seus arquivos e reinstale-o.
Empacotando
É assim que se corrige o Monster Hunter: World tela em branco no problema de inicialização. Lembre-se de manter seu computador otimizado usando o Auslogics BoostSpeed, mantenha sempre seus drivers atualizados e pesquise os tipos de mods antes de baixá-los.
