Noções básicas do BIOS: Como configurar o firmware do seu PC para o primeiro uso
Publicados: 2022-01-29Se você comprou um PC de mesa pré-construído, é uma aposta segura que o fabricante otimizou as configurações básicas do sistema de entrada/saída (BIOS) para o hardware na caixa - embora nunca seja demais verificá-las e "confiar, mas verificar". Mas se você construiu seu próprio PC de mesa (seja o seu primeiro ou o mais recente em sua vida), ou atualizou um componente chave, você vai querer pelo menos ficar um pouco sujo com seu BIOS. Na verdade, você pode não ter escolha.
Talvez o acrônimo “BIOS” seja novo para você, ou você saiba o que é um BIOS, mas os muitos menus de um típico o intimidam. Não tenha medo - existem apenas alguns lugares no BIOS que a maioria dos usuários de PC precisa pisar. O chip do BIOS é um pedaço de silício na placa-mãe do seu PC que armazena as configurações de baixo nível para inicializar e operar o hardware conectado ao seu PC, código comumente chamado de “firmware”. Novas versões de firmware podem ser substituídas no chip, e o conteúdo do BIOS é retido quando o PC é desligado ou desconectado com a ajuda de uma bateria de célula tipo moeda na placa-mãe. O firmware opera fora do sistema operacional; no nível mais simples, é o que informa ao seu PC, enquanto ele inicializa, onde procurar a unidade com o sistema operacional para carregar, exatamente com que velocidade executar sua RAM e CPU e muito mais.
Devemos começar com um pouco mais sobre o termo "BIOS". Atualmente, as placas modernas realmente executam uma evolução do que muitos usuários pensam do firmware BIOS clássico, chamado Unified Extensible Firmware Interface (UEFI). UEFI é uma atualização dos últimos anos que remove algumas das limitações dos BIOS clássicos, como a capacidade de inicializar a partir de unidades de vários terabytes e permite menus gráficos clicáveis. Usaremos os termos "BIOS" e "UEFI" de forma intercambiável aqui, pois BIOS é o termo genérico e herdado que a maioria dos usuários de PC conhece. Mas saiba que seu sistema, se for dos últimos anos, provavelmente está executando uma forma de UEFI. De fato, alguns fabricantes de placas-mãe ainda chamam seu firmware baseado em UEFI de BIOS, como MSI com seu Click BIOS ou Asus com seu UEFI BIOS Utility.
Um BIOS pode conter dezenas de subconfigurações, geralmente em um menu “Modo avançado”, com um menu “Modo EZ” mostrando resumos de informações básicas do sistema e dando acesso às tarefas mais comuns do BIOS. Overclockers e aprimoradores de sistema são as pessoas que vão explorar os submenus esotéricos do BIOS e, mesmo assim, tendem a mexer com apenas uma colherada da miscelânea de opções.
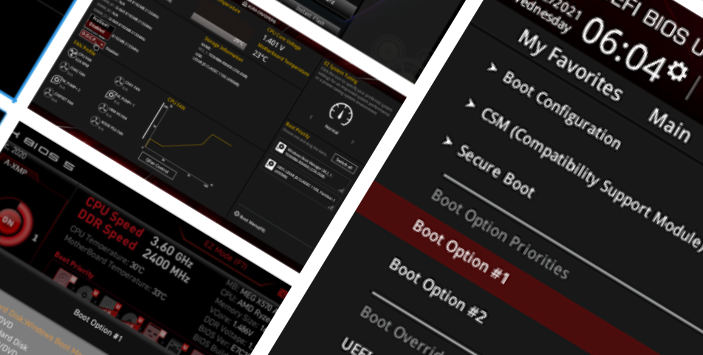
Se você acabou de construir seu próprio PC ou atualizou uma parte importante, como a CPU ou a memória, vale a pena revisitar seu BIOS para verificar algumas configurações principais, mesmo que você seja indiferente a espremer até o último pingo de desempenho do seu computador. De fato, você pode ter que mergulhar no BIOS simplesmente para fazer seu PC reconhecer seu flash USB ou disco de instalação do Windows para instalar um sistema operacional.
Pronto para ganhar alguns conhecimentos básicos de BIOS? Vamos analisar os quatro itens principais que você deve saber como lidar no BIOS do seu PC e como eles podem diferir entre os fornecedores de placas. É impossível considerar todas as variações de BIOS de placa para placa e fabricante para fabricante. Mas nosso guia irá prepará-lo para reconhecer as principais coisas em qualquer BIOS de placa.
1. Como verificar e alterar a ordem de inicialização em seu BIOS/UEFI
Digamos que você tenha uma nova versão de PC, repleta de um SSD M.2 ou 2,5 polegadas novo e limpo, ou um disco rígido. E digamos que você tenha uma unidade vazia e uma mídia de instalação inicializável para o sistema operacional (digamos, um pen drive do Windows 11). Nesse cenário, o firmware moderno da placa-mãe deve detectar automaticamente que sua unidade está vazia e tentar inicializar a partir da mídia de instalação. Mas, por várias razões, algumas dessas coisas podem não se aplicar à sua compilação, e você pode ter que fazer isso manualmente.
As placas-mãe são, felizmente, programadas para usar teclas de função para entrar em um menu de seleção de unidade de inicialização: em placas modernas, a Asus usa F8, ASRock e MSI F11 e Gigabyte F12, qualquer uma das quais pode ser ativada por um toque oportuno dessa tecla F na tela inicial do firmware (BIOS) que aparece na inicialização do sistema antes que você possa realmente carregar o utilitário BIOS. Claro, você pode querer designar sua seleção de unidade de inicialização para “fixar”, e para isso, você vai querer usar a tecla Delete do teclado para entrar no próprio BIOS e sua interface gráfica do usuário (GUI).
Primeiro, uma nota sobre como entrar no BIOS do seu PC em primeiro lugar. Pode levar um pouco de prática, dependendo da placa. Pouco depois de ligar, e assim que a primeira tela de logotipo ou a contagem regressiva de enumeração de RAM aparecer, você desejará tocar em Excluir em intervalos medidos para iniciar o BIOS do sistema. (Algumas placas, especialmente as mais antigas, podem usar outras teclas para iniciar o BIOS, como F8. A tela inicial do sistema pode dizer qual tecla ou teclas para "entrar na configuração".)
Escolhemos três placas-mãe para representar a amplitude do que a maioria dos usuários experimentará em um BIOS moderno. Dois suportam processadores AMD e um suporta Intel.
Nossas duas primeiras capturas de tela abaixo mostram que na interface padrão do BIOS do modo EZ, para alterar a ordem de inicialização, a Asus e a ASRock têm arranjos simples de clicar e arrastar no lado direito do menu. Mole-mole.

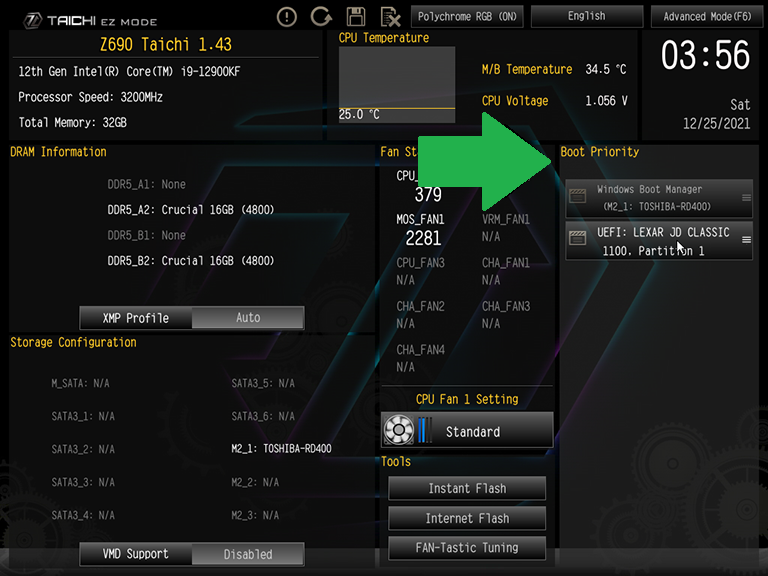
Enquanto isso, o menu de prioridade de inicialização de clicar e arrastar do MSI aparece acima da seção principal do EZ Menu como pequenos ícones e mostra as duas unidades detectadas (destacadas em rosa) junto com vários dispositivos de inicialização não detectados. A estratégia da MSI é voltada para o futuro e tradicional, permitindo que os usuários inicializem a partir de uma unidade portátil se for conectada posteriormente, ou uma unidade instalada quando a unidade portátil não estiver conectada.
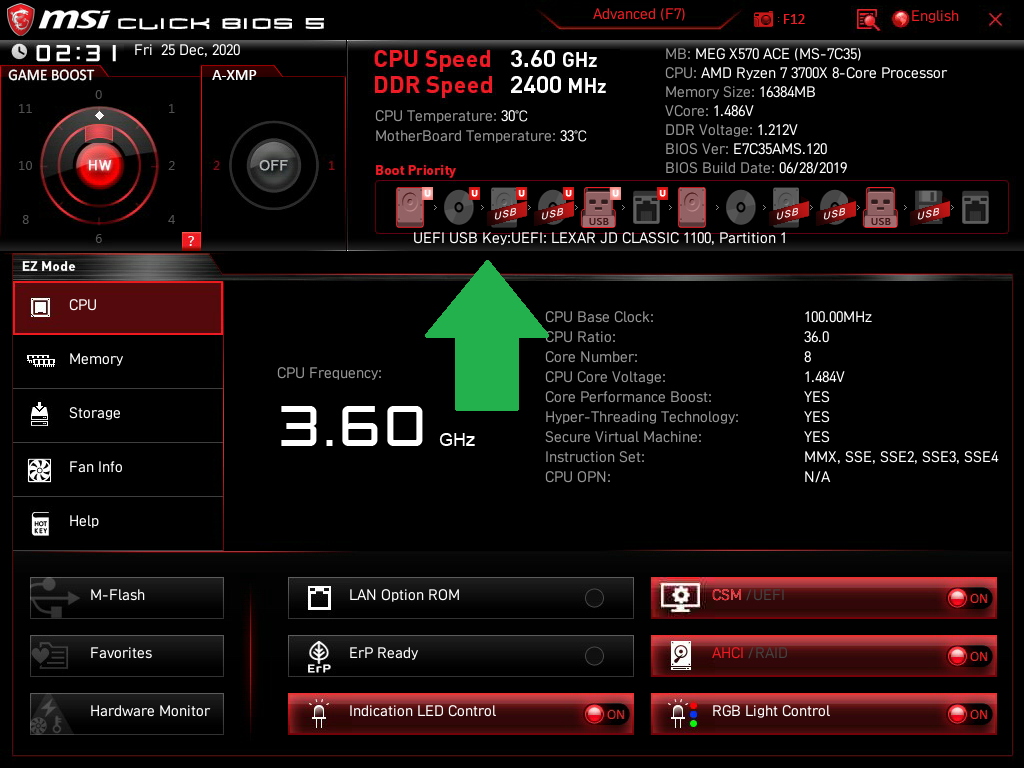
Muitos outros fabricantes eliminaram as unidades não detectadas do menu de seleção de inicialização do BIOS para facilitar a navegação. Nós apenas apontamos isso para ilustrar que os BIOS de diferentes fabricantes de placas adotam abordagens diferentes para o ângulo de unidades não detectadas.
Conforme observado anteriormente, a maioria dos fabricantes também oferece uma GUI de modo avançado com recursos adicionais, além da GUI de modo EZ ou EZ. Uma tecla de atalho do teclado alterna entre esses dois estilos de interface, com a Asus e a MSI normalmente usando a tecla de função F7 e a ASRock a F6. Os menus de inicialização da GUI avançada da Asus e da ASRock são encontrados na guia Inicialização e, novamente, são simplificados para mostrar apenas os dispositivos detectados ...
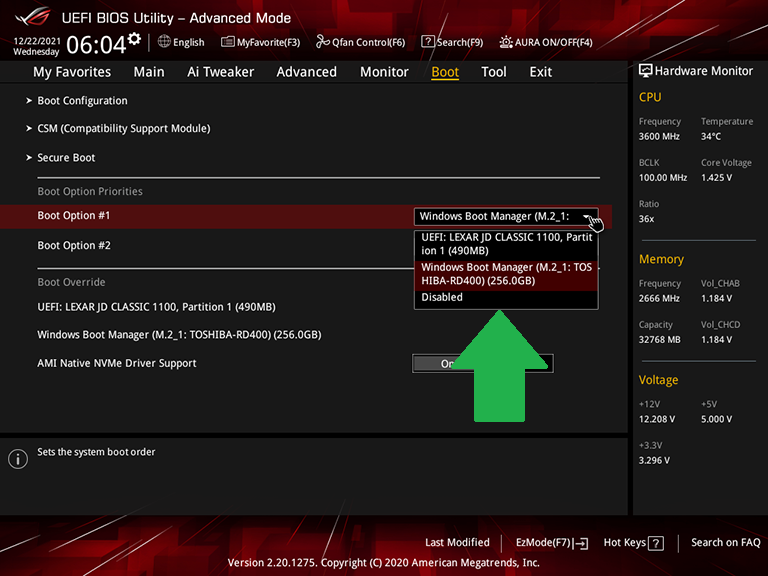
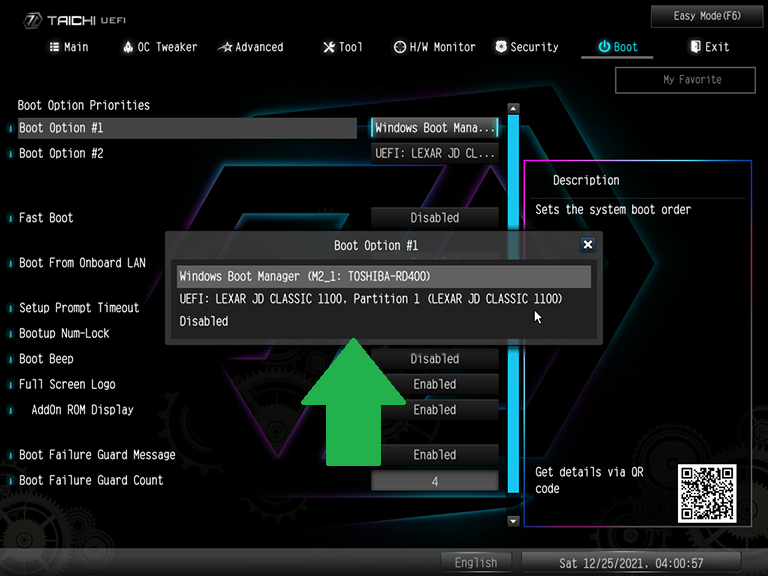
Enquanto isso, a interface de usuário de estilo avançado do MSI exige que o usuário passe pela seleção de Configurações para Inicializar (o item central do menu Configurações) e abra uma lista que pode ser reorganizada usando as teclas mais e menos do teclado. Você pode ver essa sequência na série de telas abaixo...
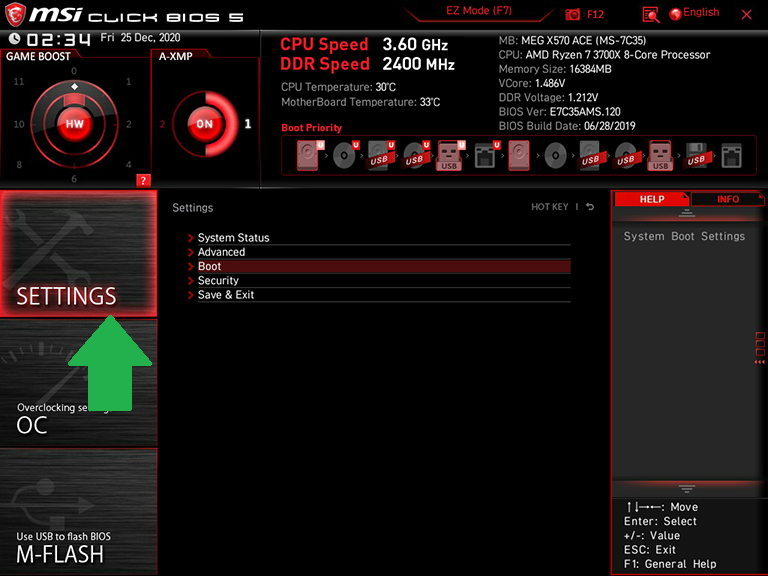
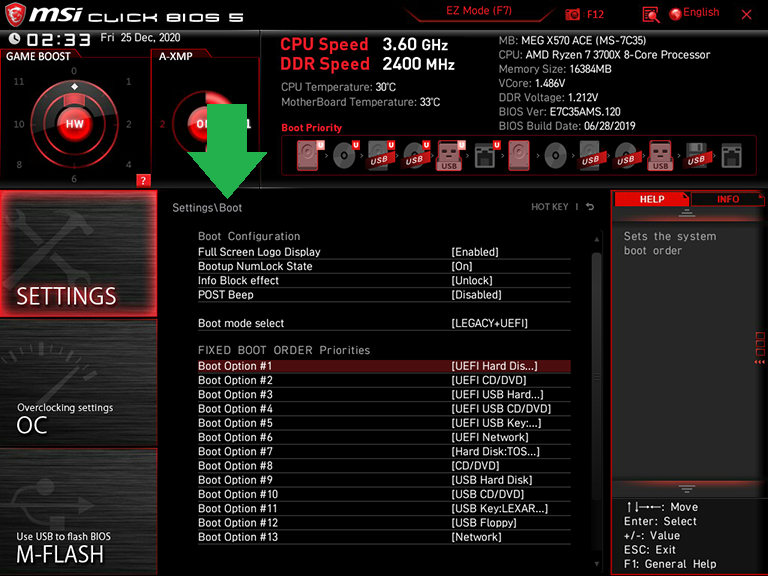
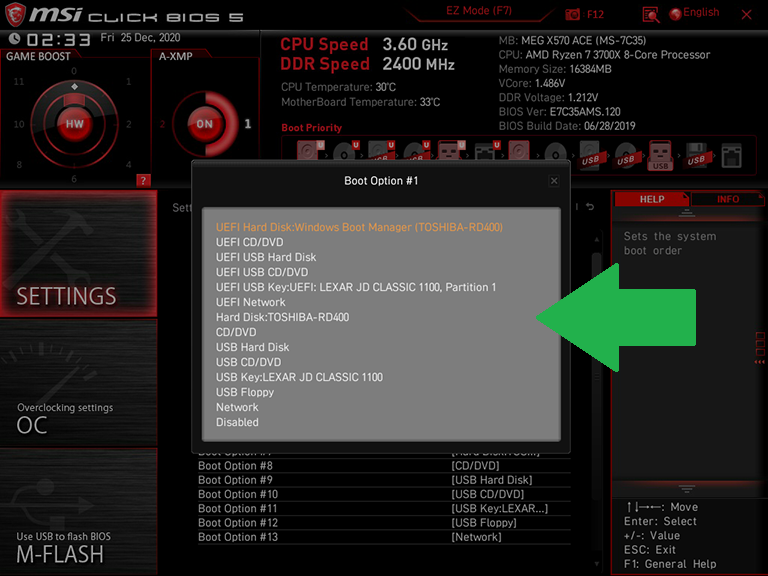
As interfaces de firmware da maioria das outras placas-mãe agora seguem um formato semelhante ao da Asus ou ASRock. Em resumo, porém, se você estiver no estágio de compilação do seu PC, poderá usar esses menus para encontrar o dispositivo de inicialização (atualmente, geralmente uma unidade flash com o instalador do Windows 10/11 ou outro sistema operacional) e faça com que o BIOS detecte isso primeiro para iniciar o processo de instalação do Windows. Ou, se você está depois desse ponto na compilação ou atualização do seu PC, você pode puxar a chave de instalação e usar este menu para apontar para a unidade de inicialização final pretendida, se o sistema não estiver detectando automaticamente por qualquer motivo.
Depois de selecionar qual unidade o BIOS deve procurar primeiro para o seu ambiente de inicialização, certifique-se de “Salvar e sair” para bloquear a seleção. Em muitos BIOS, esta função é alcançada pela tecla de atalho F10.
2. Como ajustar os modos de transferência de disco de inicialização em seu BIOS/UEFI
Os padrões do BIOS da maioria das placas-mãe são otimizados para detectar automaticamente o sistema operacional das unidades mais recentes, mesmo que sejam unidades clássicas Serial ATA (SATA). Mas os sistemas operacionais mais antigos usavam modos de transferência mais antigos, como IDE (lembra-se do IDE?), e alguns usuários desejarão usar o recurso RAID integrado de suas placas. Assim, eles precisam saber onde acessar os modos de transferência de disco no BIOS.
Embora não nos aprofundemos nas complexidades da criação de uma matriz RAID aqui, as instruções para entrar e usar o menu de configuração RAID são fornecidas com os manuais do usuário das placas-mãe compatíveis com RAID. Mas se você tiver um sistema mais antigo que requer um ajuste no modo de transferência de disco no decorrer da compilação, ou quando você instalou um tipo diferente de unidade, você desejará saber onde alterar os modos.
Chegar às configurações da interface da unidade geralmente requer a interface avançada do firmware, e isso pode ser encontrado no submenu SATA da guia Avançado (para Asus), no submenu Configuração de armazenamento da guia avançada (para ASRock) e no submenu Periféricos integrados da guia Configurações (para MSI placas-mãe). Você pode ver esses exemplos na série de telas abaixo...
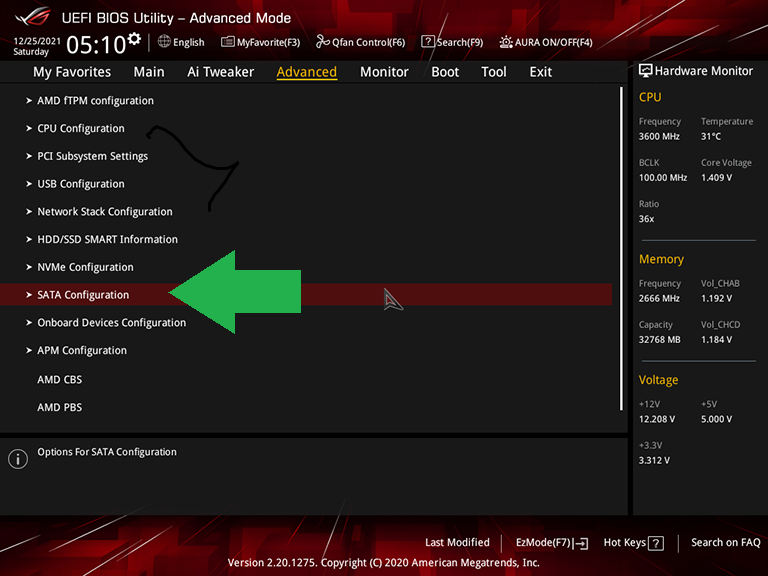
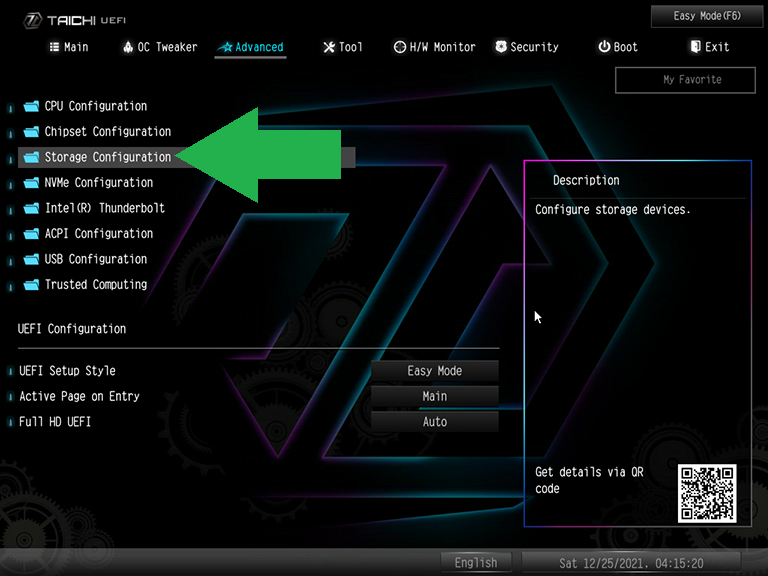
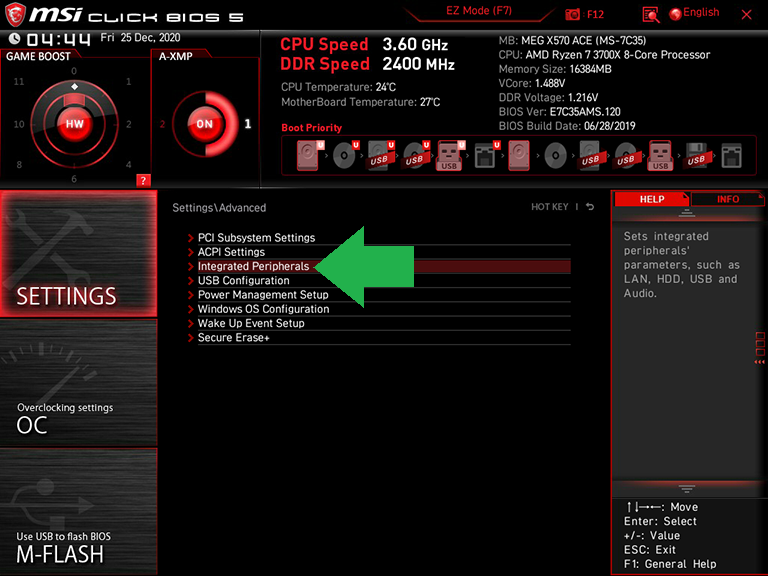
Nessas seleções de "modo SATA", os modos podem incluir AHCI para habilitar recursos SATA modernos, IDE para suportar modos legados sem AHCI e RAID.

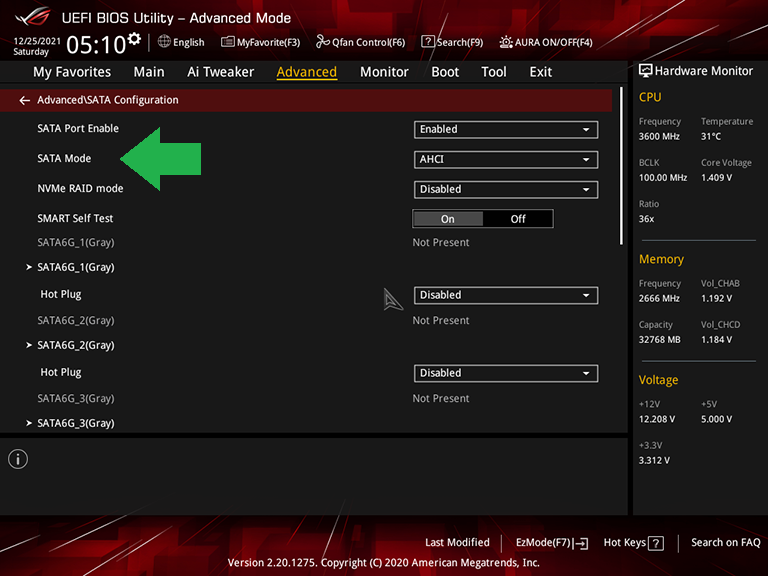
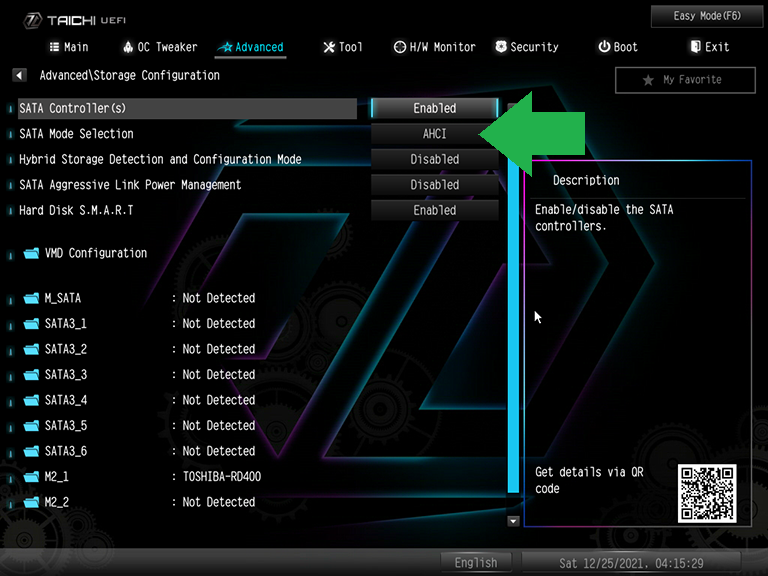
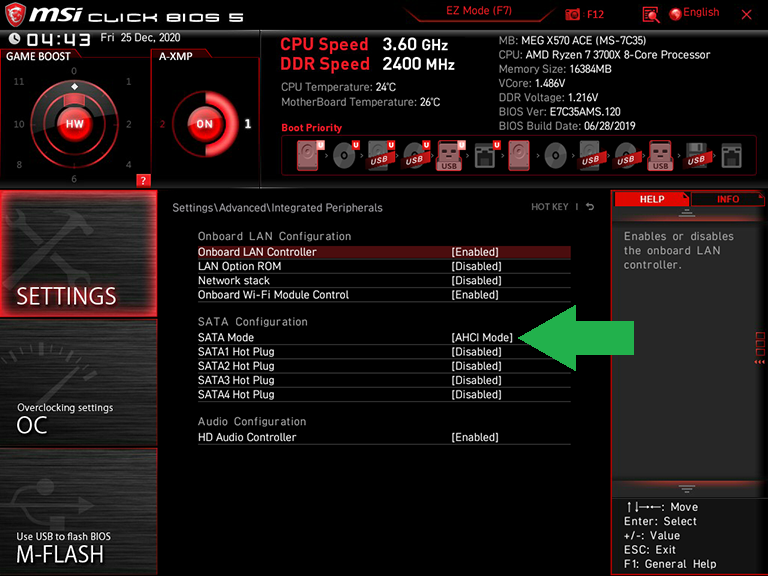
O modo correto para a maioria das unidades de sistema SATA é AHCI, principalmente se estiverem hospedando um sistema operacional moderno. Se você estiver executando uma unidade óptica interna antiga, ATAPI era um padrão IDE para unidades ópticas.
3. Como atualizar o firmware do BIOS/UEFI
Embora algumas placas-mãe de última geração incluam um circuito integrado específico do aplicativo (ASIC) para permitir atualizações do BIOS sem a instalação de hardware compatível, a maioria exige que um sistema seja inicializado antes da reprogramação de sua(s) ROM(s) de firmware. Embora a conclusão desta tarefa anteriormente exigia a colocação do novo firmware em mídia inicializável, todos os principais fabricantes agora incluem uma ferramenta de atualização de firmware integrada que pode ser selecionada a partir de um PC inicializável.
Por que você deseja atualizar o firmware em um PC em funcionamento? Os motivos incluem (mas não estão limitados a) expansão do suporte para memória de alto desempenho que talvez ainda não estivesse disponível quando a placa-mãe foi fabricada. Você também pode precisar atualizar o firmware antes de uma atualização da CPU, se a versão existente do firmware for anterior ao novo chip que você pretende instalar.
Em vez de usar a tecla Delete para entrar no BIOS, os usuários da ASRock podem pressionar a tecla de função F6 para entrar na interface Instant Flash, e os usuários do MSI podem tentar acessar a combinação de teclas Ctrl-F5 no momento apropriado. Esses dois atalhos você usaria durante a inicialização do sistema, quando normalmente tentaria entrar no BIOS.
É claro que você também pode executar uma atualização de BIOS a partir de muitos BIOS. A ASRock e a MSI também fornecem botões Instant Flash e M-Flash na interface de usuário EZ de seu firmware, como visto nas capturas de tela da nossa seção Boot Order no início deste artigo. Para aqueles que são motivados o suficiente para usar o modo Avançado, a Asus e a ASRock colocam essa função em seus menus “Ferramentas”, e a MSI fornece uma tecla M-Flash diretamente em seus botões do lado esquerdo. Você pode ver exemplos de todos os três aqui ...
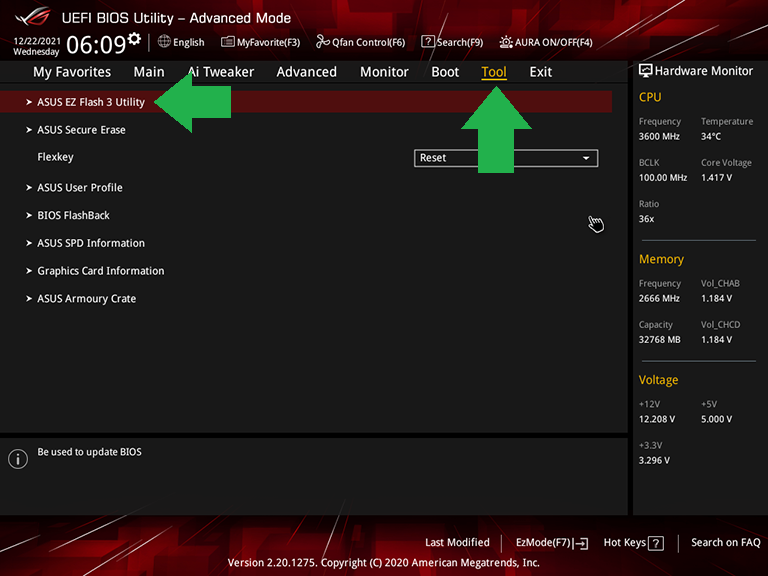
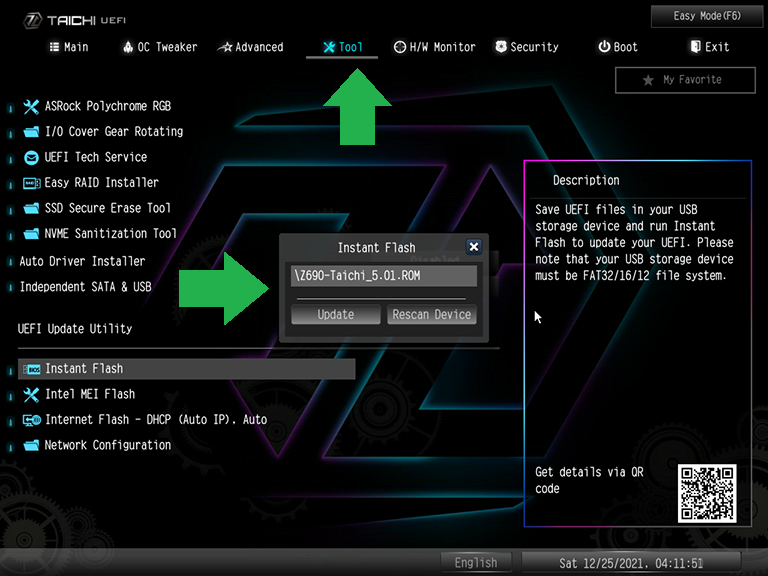
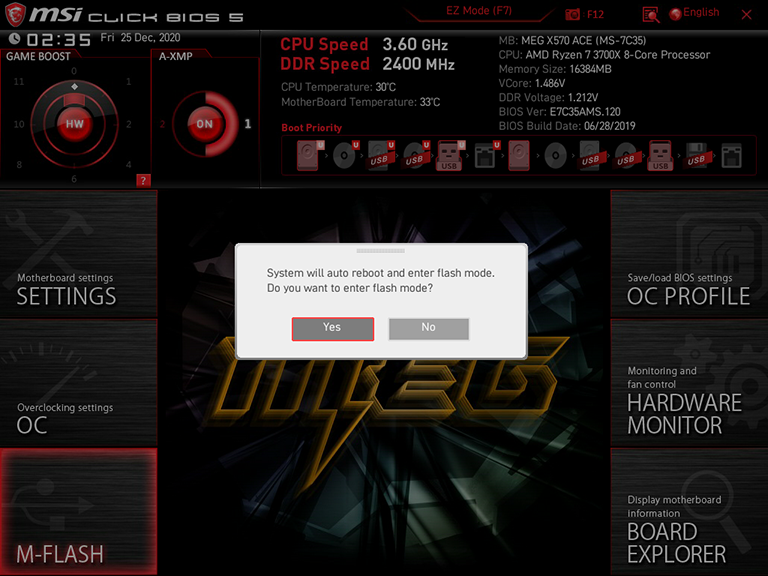
O firmware da ASRock verifica automaticamente as unidades conectadas e encontra a nova ROM do firmware sem a necessidade de nenhum menu adicional. Enquanto isso, a Asus e a MSI saem da GUI do firmware e levam você a uma GUI personalizada com flash de BIOS que exige que você pressione para selecionar uma unidade e depois para selecionar um arquivo de atualização de BIOS específico que você baixou. Nesses utilitários, você verá menus como os abaixo para navegar até o arquivo de atualização que você baixou...
Recomendado por nossos editores



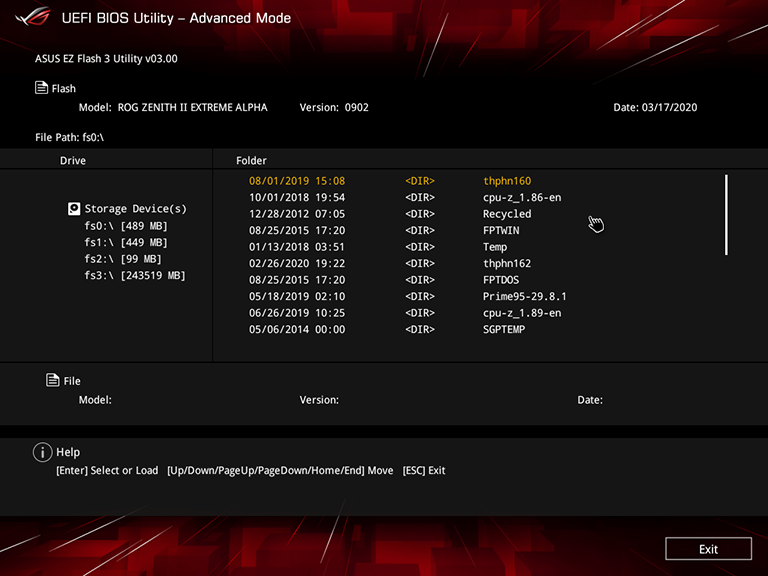
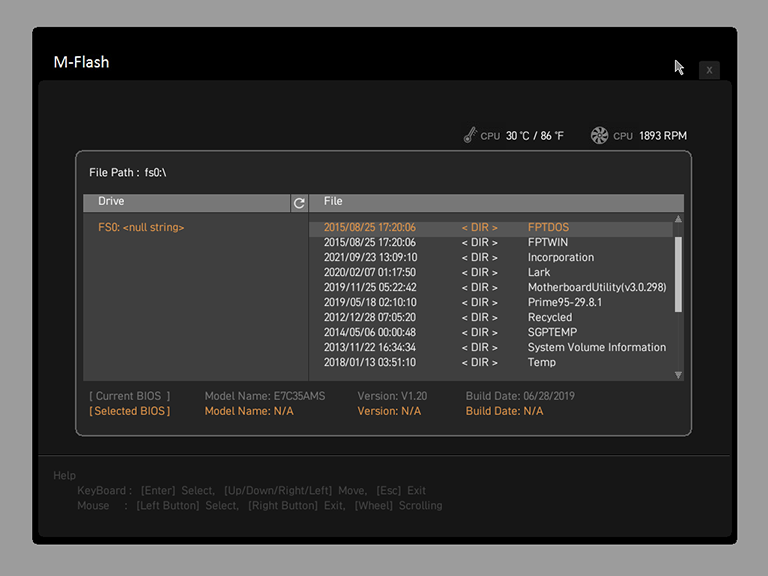
Independentemente de como você executa a atualização do BIOS, adote uma abordagem metódica e faça backup de todos os dados críticos em seu PC com antecedência. As atualizações do BIOS geralmente são seguras, mas você deve tomar precauções; as coisas podem dar errado se houver uma queda de energia ou outra falha durante o processo de atualização. Como sempre, nunca interrompa seu PC enquanto ele estiver executando uma atualização do BIOS; seja paciente.
4. Como configurar um perfil XMP em seu BIOS/UEFI
As configurações do Extreme Memory Profile (XMP) não são apenas coisas fáceis de configurar, mas são necessárias para atingir os níveis de desempenho anunciados de todos, exceto os kits de memória mais básicos. Pouco mais do que uma tabela de configuração estendida incorporada na pequena ROM flash de um módulo de memória, o XMP permite configurações personalizadas de taxas de dados e latência (tempo) para melhorar o tempo de resposta, juntamente com qualquer tensão extra necessária para tornar a memória estável nessas frequências mais altas e latências mais baixas valores. (Veja mais em nossa cartilha sobre como escolher a memória certa para o seu PC.)
A memória DDR4 (ou DDR3 mais antiga, nesse caso) vinculada a um perfil XMP no BIOS funcionará em uma velocidade maior que suas frequências básicas. (Além disso, veja mais sobre a novíssima DDR5 vs. DDR4 aqui.) Pense no XMP como um método de overclock rápido para memória, sem a necessidade de ajustar e testar especificações e características individuais de memória para ver se elas funcionam de forma estável.
Se o seu sistema já estiver funcionando e você estiver pulando no Windows, você pode chamar o Gerenciador de Tarefas (pressione Ctrl-Alt-Del, clique em Gerenciador de Tarefas) e verifique a velocidade atual da RAM na qual o sistema está sendo executado. Na janela Gerenciador de Tarefas, vá para Mais Detalhes > aba Desempenho > Memória e consulte o campo Velocidade.
Importante observar: XMP é uma tecnologia Intel, e a maioria das placas-mãe AMD usa XMP como linha de base enquanto aplica pequenas modificações de tempo para aumentar a estabilidade quando um processador AMD está em jogo. Assim, em placas baseadas em AMD, a Asus muda o nome da configuração de XMP para DOCP, enquanto a MSI muda para A-XMP. É a mesma ideia - aumentar sua RAM para níveis de desempenho ideais acordados por seus módulos de memória e a placa-mãe.
Independentemente de ser renomeado em certas placas-mãe AMD, a configuração XMP está disponível na interface EZ do firmware da placa-mãe, como visto no centro esquerdo das telas da Asus e ASRock, e no canto superior esquerdo da GUI da MSI, conforme mostrado na sequência de capturas de tela abaixo ...
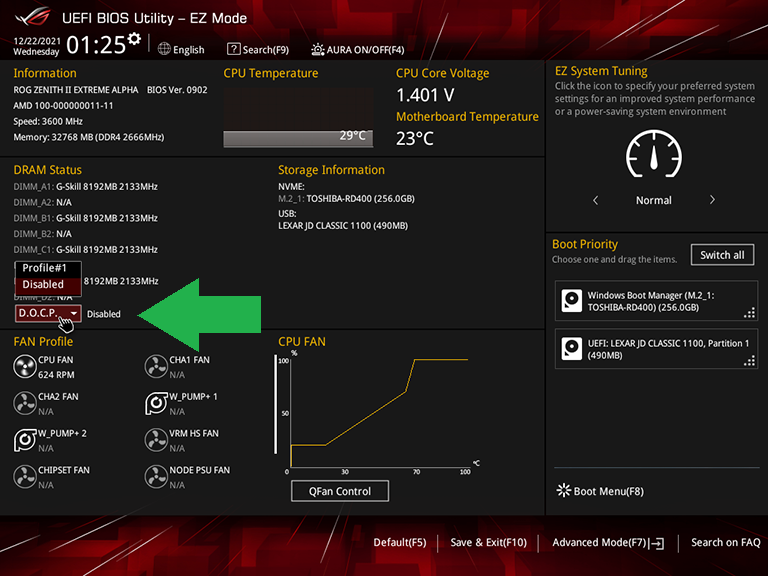
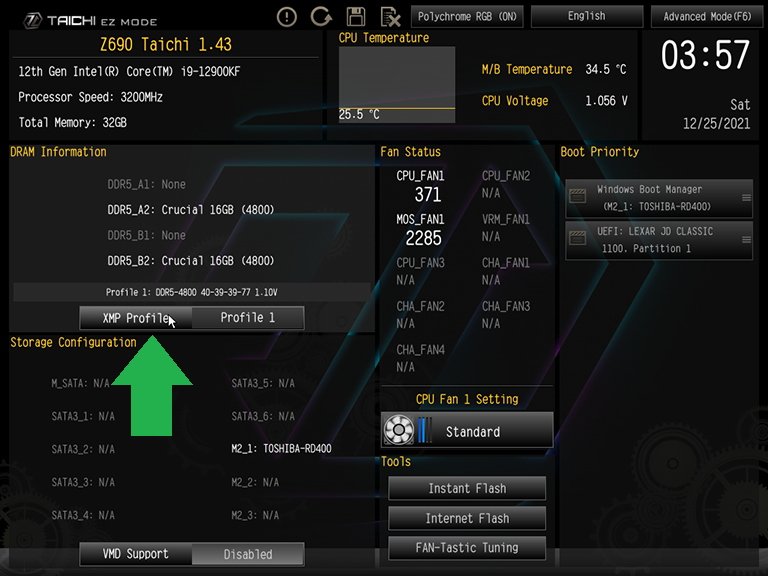
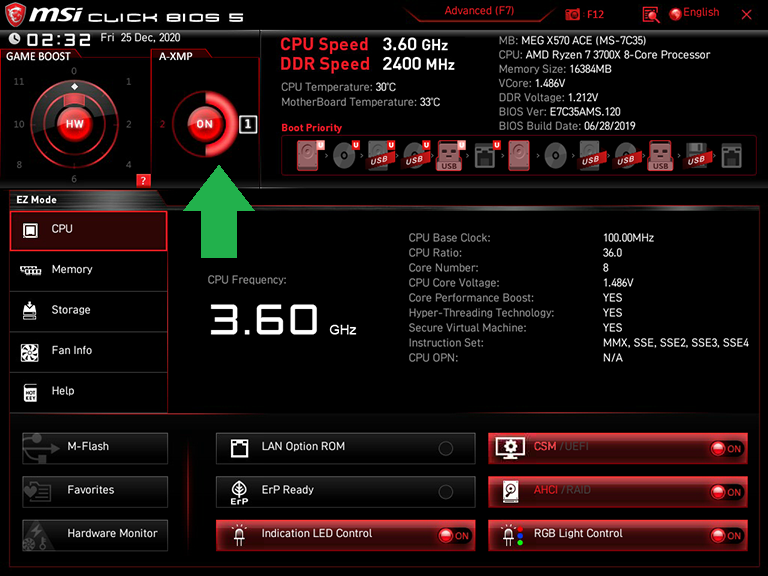
Usar a interface avançada do firmware também é uma opção, e lá, o XMP é encontrado nos menus de overclock da maioria dos BIOS dos fabricantes. A Asus faz com que os usuários que optam por definir os modos XMP aqui o usem como uma linha de base de overclock na guia Ai Tweaker na opção Ai Overclock Tuner.
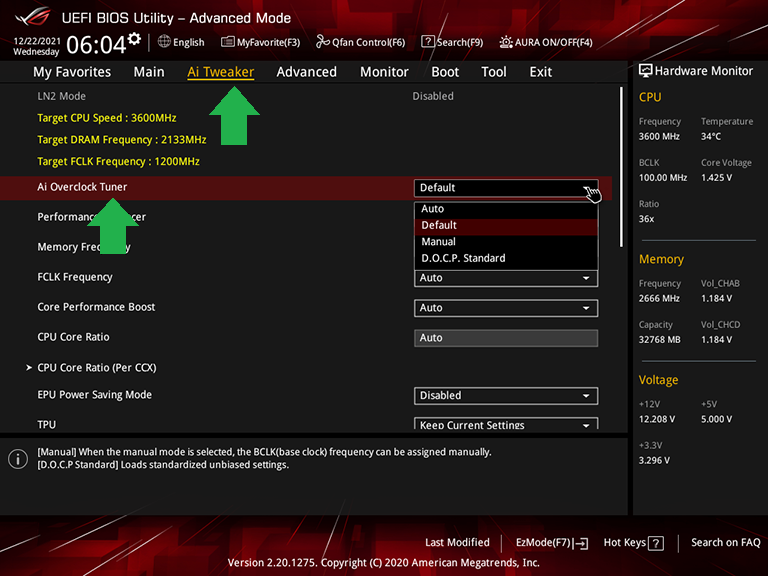
Enquanto isso, a GUI avançada da ASRock a esconde atrás do submenu DRAM Configuration de sua guia OC Tweaker...
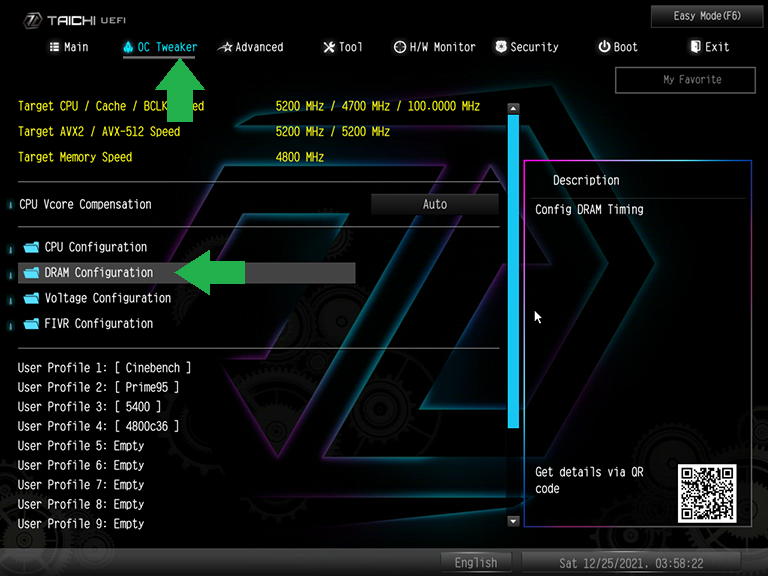
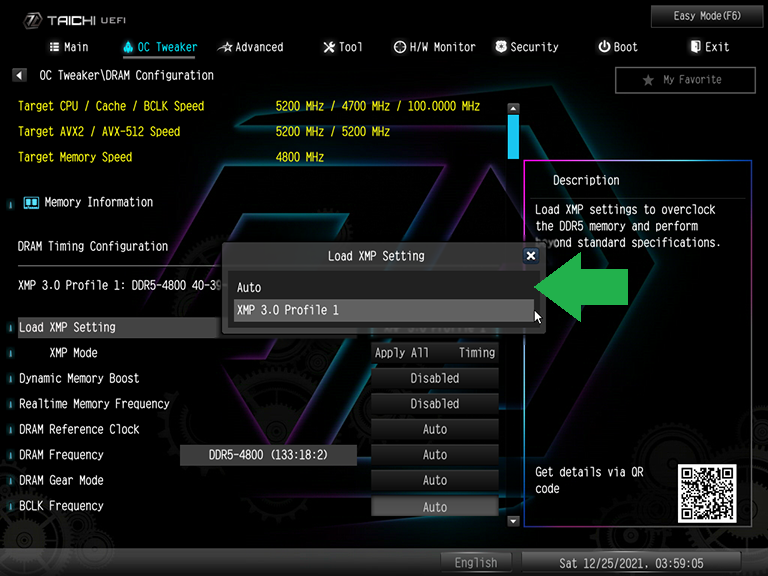
E o MSI o coloca no menu OC do modo Avançado, mas também deixa a configuração A-XMP da barra superior de seu modo EZ exposta enquanto você está no modo Avançado...
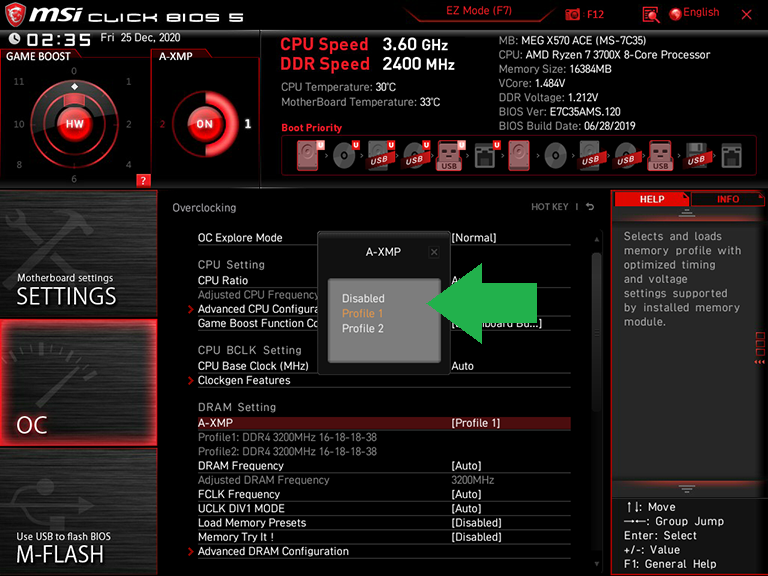
Tudo isso para ilustrar: Você deve manter todos esses nomes em mente enquanto caça, caso você tenha uma mistura de placa/plataforma diferente das três que citamos aqui.
Assim que chegar à configuração, você deverá ver a opção de desabilitar o XMP, ou a escolha de um perfil (mais provável) ou alguns perfis (possível, com módulos de maior velocidade). Escolha o perfil, ou um dos perfis, e saia do BIOS para retornar ao Windows. Na página principal do BIOS, dependendo do design do BIOS, você já pode ver a nova configuração de memória aplicada em uma leitura de velocidade de memória. De qualquer forma, escolha “Salvar e sair” do BIOS e veja como as coisas se saem no Windows. Você também pode verificar novamente a velocidade da memória no Gerenciador de Tarefas para ver se a configuração XMP foi mantida.
Em resumo, seja qual for o nome do modo de memória abrangente, você deve procurar uma configuração de velocidade XMP em comum entre sua memória (de acordo com os modos que o fabricante da memória diz que seus módulos suportam) e sua placa-mãe (que será descrita em suas especificações ou manual). Pode haver apenas um ou dois perfis em comum. E se assim for, tudo bem, e muito melhor do que se contentar com a velocidade do estoque. Definir o sistema em um nível XMP suportado por ambos e, em seguida, trabalhar na escala, se você tiver várias opções, até que as operações do sistema não sejam mais estáveis, é uma maneira rápida e suja de otimizar o desempenho da memória no BIOS.
