Basta adicionar imagens: como melhorar o desempenho do conteúdo
Publicados: 2019-01-22Aqui está a coisa sobre marketing de conteúdo: não importa quão 'bom' seu conteúdo seja. Caramba, não importa se você é o melhor em seu setor, seu conteúdo ainda pode falhar se você não pensar em como melhorar o desempenho do conteúdo.
Por quê? Porque julgamos um livro pela capa. Dizem-nos que não, mas não podemos evitar. Nossos cérebros são programados para perceber padrões. As microimpressões mudam nossa percepção, mesmo que não percebamos.
Se o seu conteúdo for bom, mas não parecer adequado, pode ser esquecido. Felizmente, é muito fácil mudar isso; bastam alguns pequenos ajustes.
Neste guia, mostrarei um processo ridiculamente simples que quase garante que seu conteúdo terá um desempenho melhor, o que significa mais comentários, compartilhamentos, links e tráfego. A melhor parte é que você pode usar esse sistema para melhorar o conteúdo que já possui.
Basta uma ferramenta e cerca de 30 minutos do seu tempo.
3 passos para construir autoridade em seu conteúdo, usando imagens simples
Passo #1: Encontre um post antigo que já tenha algum tráfego (para que você possa testar isso rapidamente)
Etapa 2: adicione imagens específicas a determinadas partes do artigo
Etapa 3: edite essas imagens para atender à sua marca
Fácil né? Mas como tudo, são as sutilezas que fazem toda a diferença. Deixe-me explicar.
Percepção e valor
Nossos cérebros são projetados para procurar padrões. O reconhecimento de padrões é o que nos manteve a salvo de predadores e todas essas coisas boas. O problema é que funciona tanto a favor quanto contra nós.
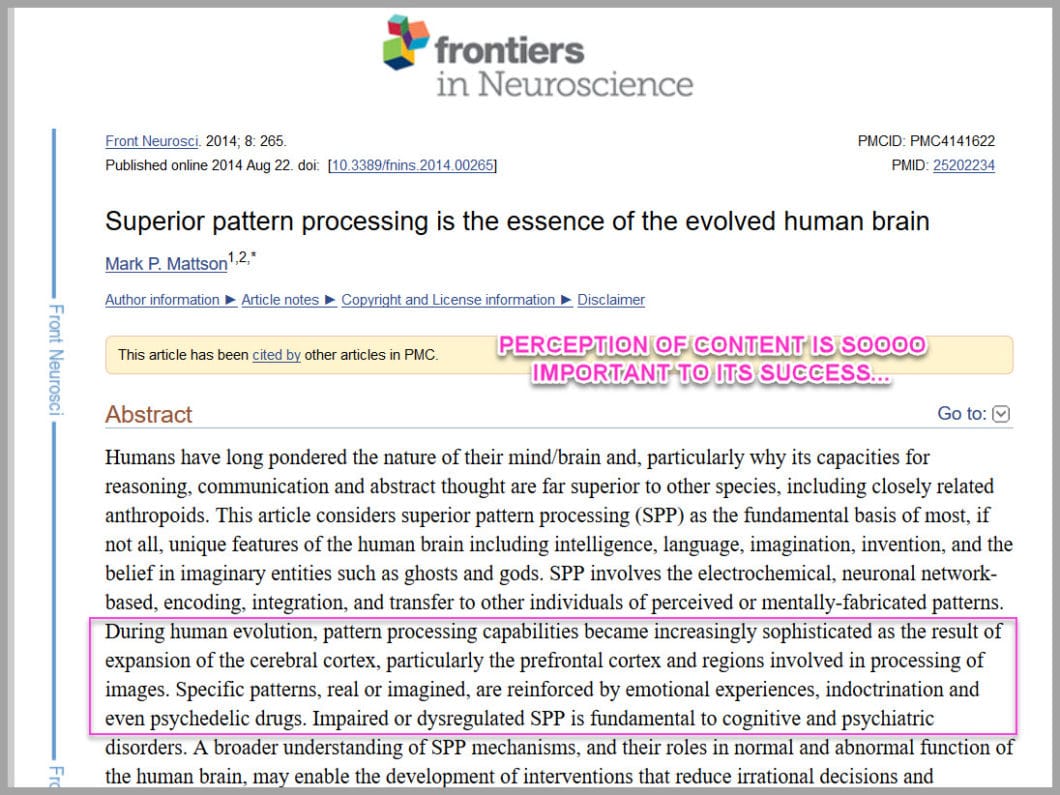
Começamos a procurar sinais sem querer. Marcadores que nos ajudam a identificar o que é algo, para que possamos economizar energia cerebral. Mas isso significa que se o seu conteúdo perder esses marcadores, ele poderá ser ignorado ou, pior ainda, parecer não confiável.
Em um estudo de 2004 da Sheffield University, eles descobriram que a percepção visual do conteúdo afetava diretamente a confiança ou desconfiança de um site.
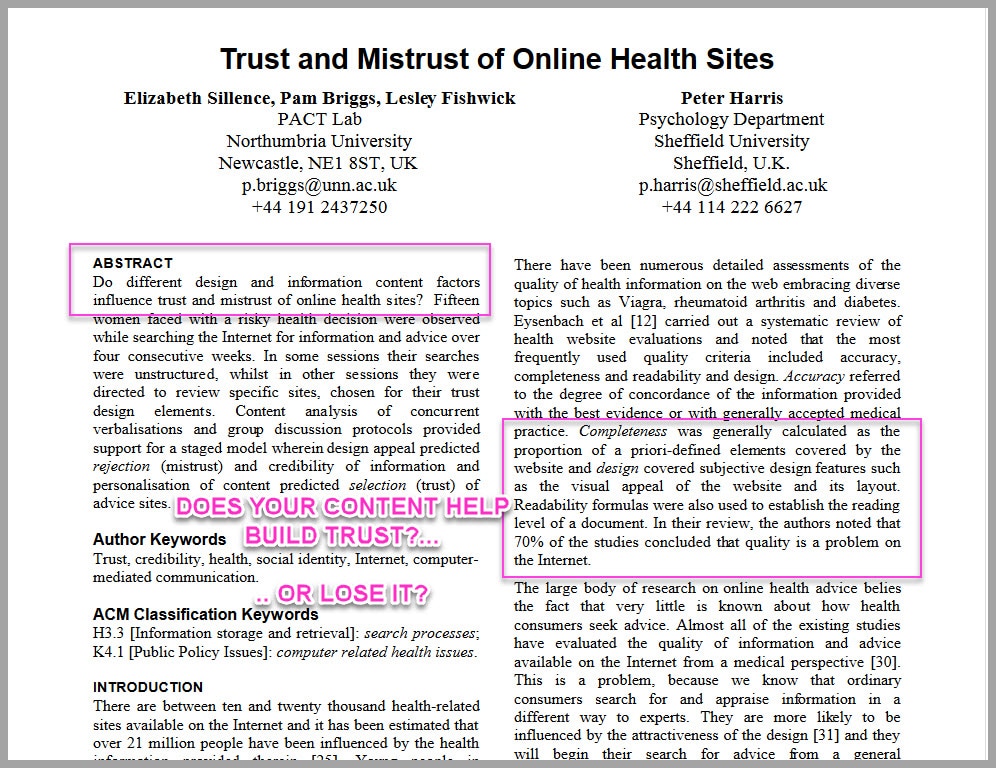
Em um estudo, eles compartilharam blogs pessoais versus sites médicos do governo. Os resultados foram que as pessoas confiaram mais no blog pessoal, simplesmente pelo design do conteúdo.
Eles até deram um passo adiante e testaram os resultados e compartilharam exatamente o mesmo conteúdo em dois sites diferentes. Um tinha imagens e design, o outro era todo texto. As pessoas confiavam mais no site com imagens… mesmo que o conteúdo escrito fosse idêntico.
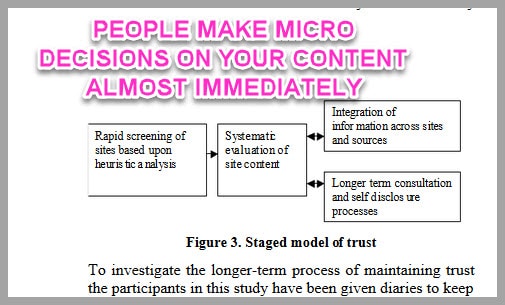
A principal conclusão é que, ao adicionar imagens ao seu conteúdo, você cria confiança e autoridade com seu público. Isso é vital se você estiver usando conteúdo para ajudá-lo a vender. Mas esse não é o único benefício…
Legibilidade e esforço
Essas micro decisões?
Eles não estão apenas olhando para ver se o conteúdo é bom, eles também estão olhando para ver quanto esforço será necessário para ler…
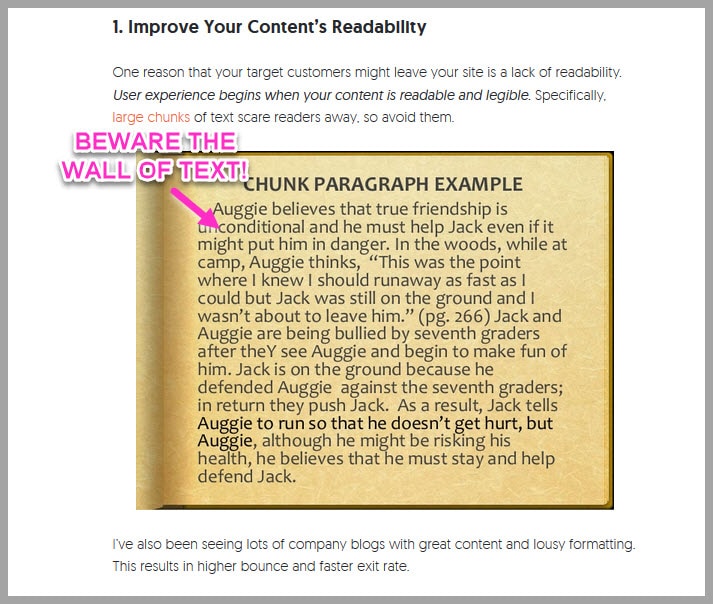
Por que se importar?
Bem, você gasta todo esse tempo e esforço, tentando fazer com que alguém leia seu conteúdo, certo?
A última coisa que você quer é que eles fiquem sobrecarregados e saiam!
Mas ao adicionar imagens, você ajuda o conteúdo a 'respirar'…
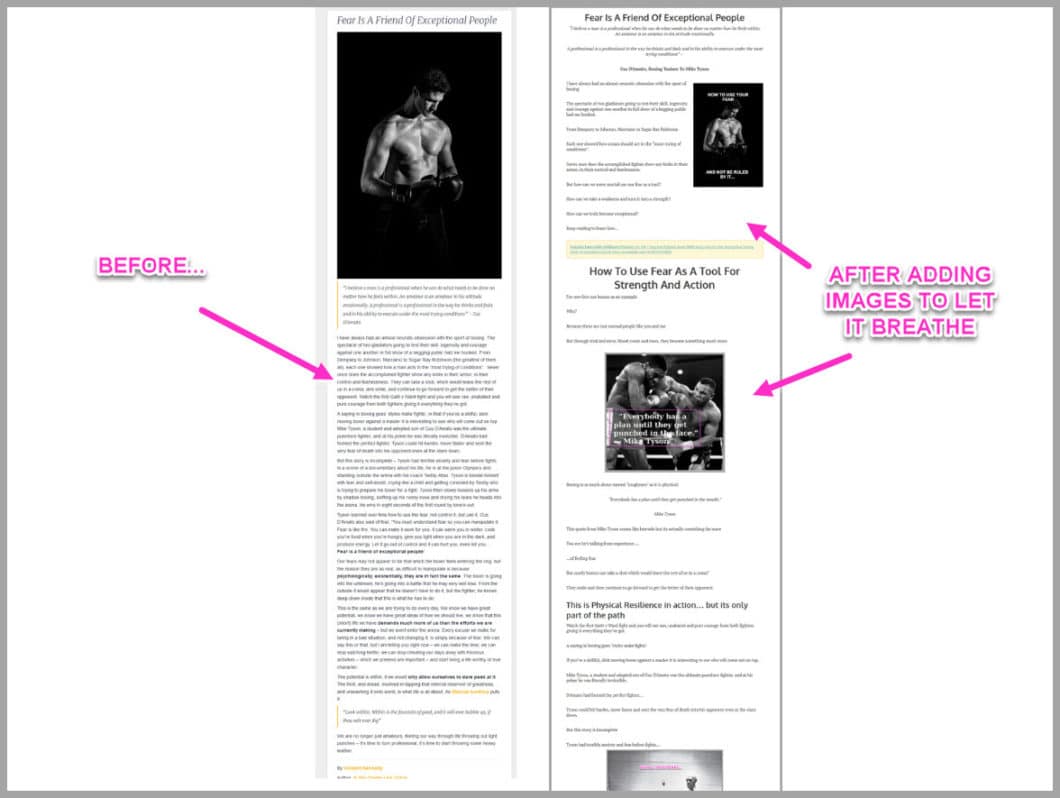
Nota a diferença?
É exatamente o mesmo artigo, mas com imagens adicionadas para facilitar a visão.
E porque é mais fácil de ler?
Isso significa que você reduz a taxa de rejeição e faz com que eles comecem a ler seu conteúdo.
Nada mal né?
Ainda há mais um benefício…
Ação e Autoridade
Você já sabe que adicionar imagens ajuda na percepção de autoridade.
Se você está escrevendo muito sobre o assunto, então certamente você deve ser um especialista.
Mas, fica melhor.
Adicionar imagens que fornecem contexto e etapas também ajuda a remover ambiguidade…
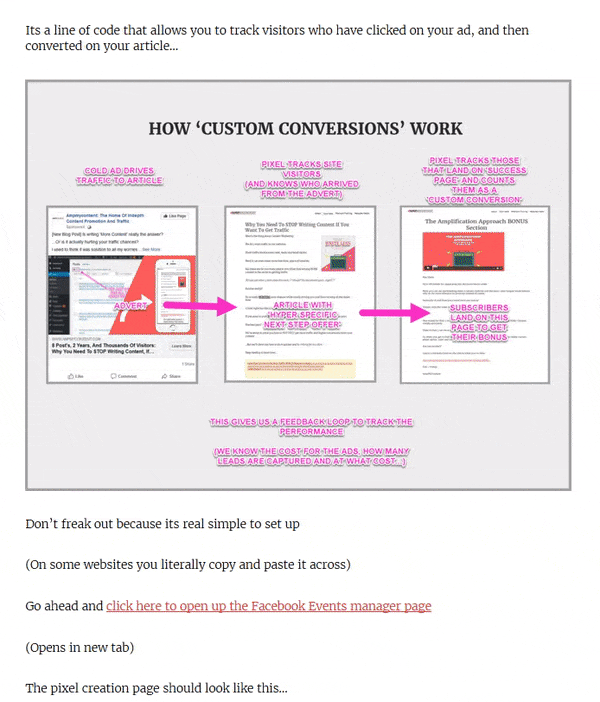
O que quero dizer com isso?
Isso impede o seu leitor de dizer 'e se' ou ter que ir para outro lugar, porque eles podem agir ali mesmo em seu artigo.
Por que se importar?
Porque não há nada pior do que deixar alguém empolgado com o seu tópico…
… e depois enviá-los para seus concorrentes porque você não mostrou a eles como agir.
Mas adicionando imagens passo a passo?
Eles agora se sentem fortalecidos pelo seu conteúdo.
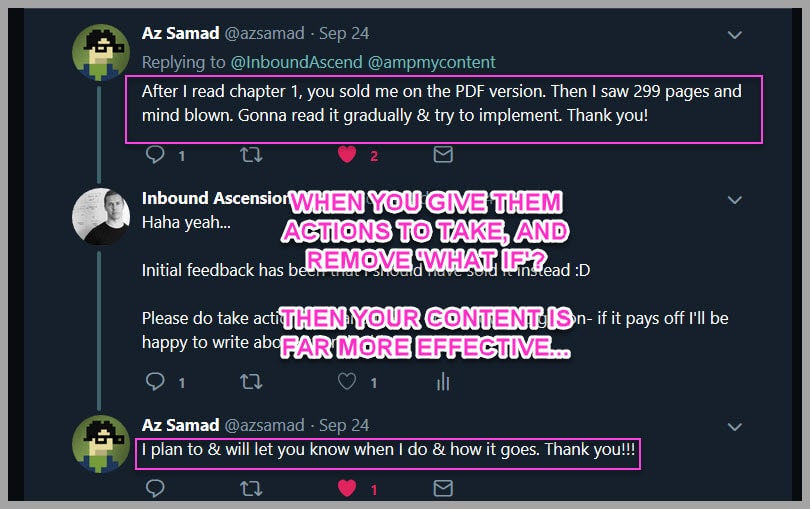
As pessoas não apenas veem seu conteúdo como mais valioso, mas também agem sobre ele.
Melhor ainda?
Quando você consegue que alguém tome uma pequena ação, é muito mais provável que eles tomem outra ação se você pedir a eles…
(Em parte, é por isso que nossas taxas de adesão são tão altas.)
A melhor parte?
Você pode obter todos esses benefícios e muito mais, simplesmente adicionando imagens específicas a determinados locais em seu próprio conteúdo
Deixa-me mostrar-te como:
Etapa 1: encontre um artigo antigo para editar
Por que começar com um post antigo?
Vitórias fáceis…
Se você tem um artigo que já está recebendo tráfego, é muito mais eficaz melhorar isso do que escrever algo novo.
Se você não tiver certeza de qual artigo melhorar, recomendo que você faça o seguinte: Vá até o painel do Google Analytics.
Você encontrará seus artigos com melhor desempenho, para ajudá-lo a escolher qual deles melhorar.
Clique na barra de pesquisa no canto superior esquerdo e escreva a palavra 'páginas'.
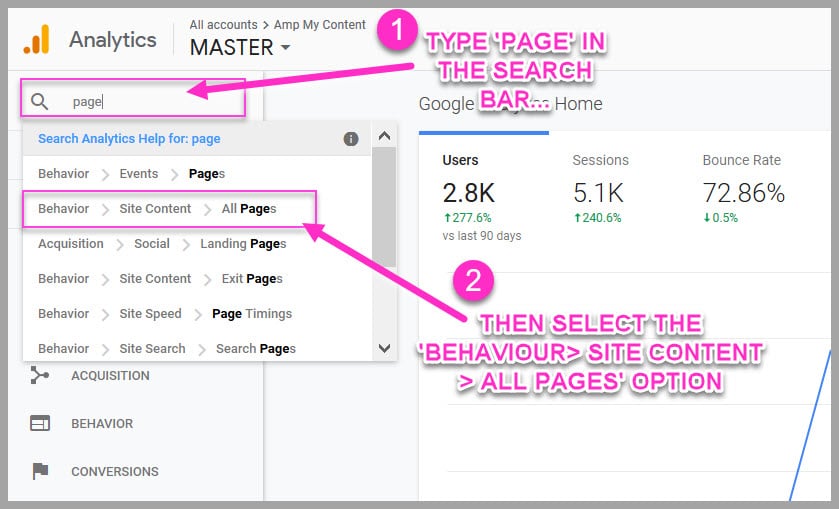
Algumas opções aparecerão no menu suspenso.
Selecione a opção 'Comportamento > Conteúdo do Site > Todas as Páginas'.
Isso carregará as páginas com melhor desempenho em seu site, com base no tráfego.
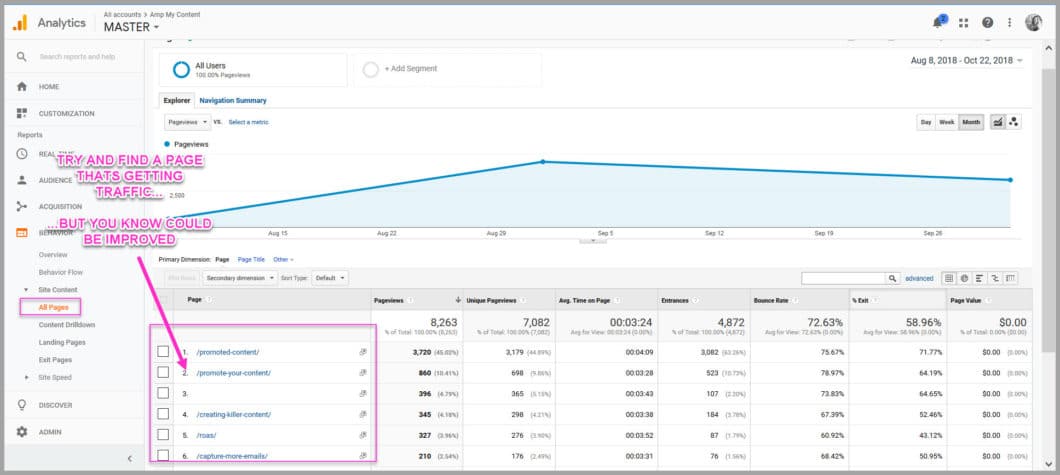
Seu objetivo é escolher uma página que você deseja melhorar.
Deixe as páginas com melhor desempenho por enquanto.
Eu recomendo escolher uma página que está recebendo tráfego, mas não tem o melhor desempenho.
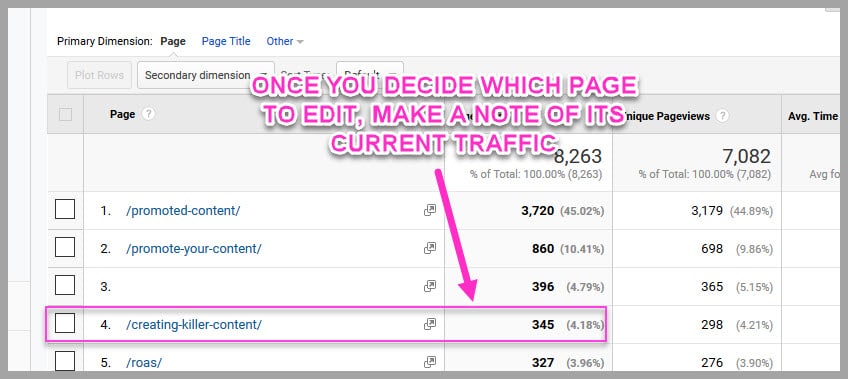
Depois de decidir qual artigo melhorar, anote o tráfego que está recebendo atualmente (dessa forma, você pode medir a melhoria ao longo do tempo).
Escolheu um artigo para trabalhar?
Incrível!
Está quase na hora de começar a adicionar imagens, mas antes disso?
Você precisa saber quais imagens adicionar onde e por que adicioná-las.
Porque como eu disse antes, é tudo sobre essas sutilezas…
Etapa 2: adicione imagens específicas a determinadas partes do artigo
Visão geral super rápida:
Existem três tipos de imagens que você precisa adicionar ao seu conteúdo:
1. Imagens para adicionar etapas e remover ambiguidade
Seu artigo não deve apenas 'falar' sobre um tópico
Tudo o que faz é deixar as pessoas animadas e então elas vão para outro lugar para agir
Você quer que eles fiquem e ajam com você!
Então, em qualquer ponto em que você está explicando como fazer algo, você precisa adicionar imagens e um detalhamento passo a passo do processo
Normalmente, isso está no corpo do conteúdo e deve ser semelhante a isto:
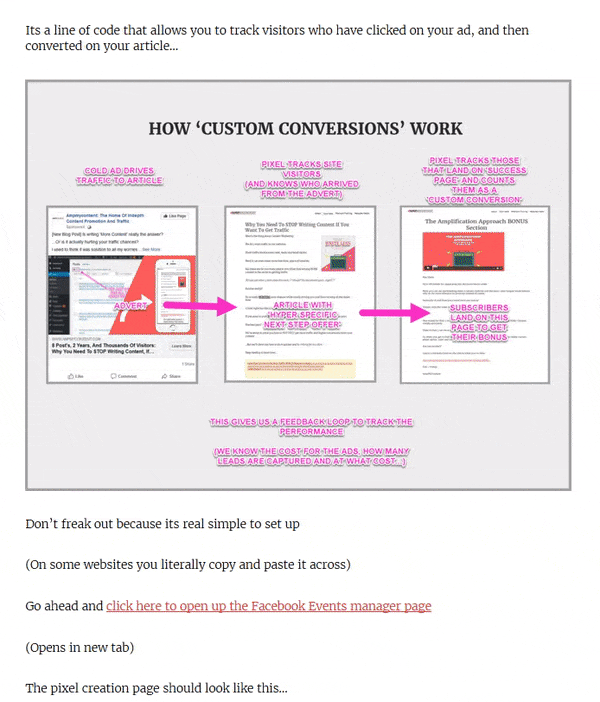
Fácil né?
Você simplesmente passa passo a passo para que o leitor não tenha que adivinhar o que fazer em seguida.
Acho que esse padrão funciona bem:
- O que estamos fazendo?
- Por que estamos fazendo isso?
- Como fazer isso?
- Adicione a imagem…
Você então repete esse processo até orientá-los em cada parte.
Depois de adicionar essas imagens de etapas, há dois outros tipos que você precisa adicionar…
2. Imagens para adicionar provas e contexto
Durante o seu artigo, você provavelmente fez referência a diferentes recursos, certo?
Em vez de apenas adicionar um link, vá em frente e faça uma captura de tela.
Mesmo que seja apenas uma captura de tela de um documento…
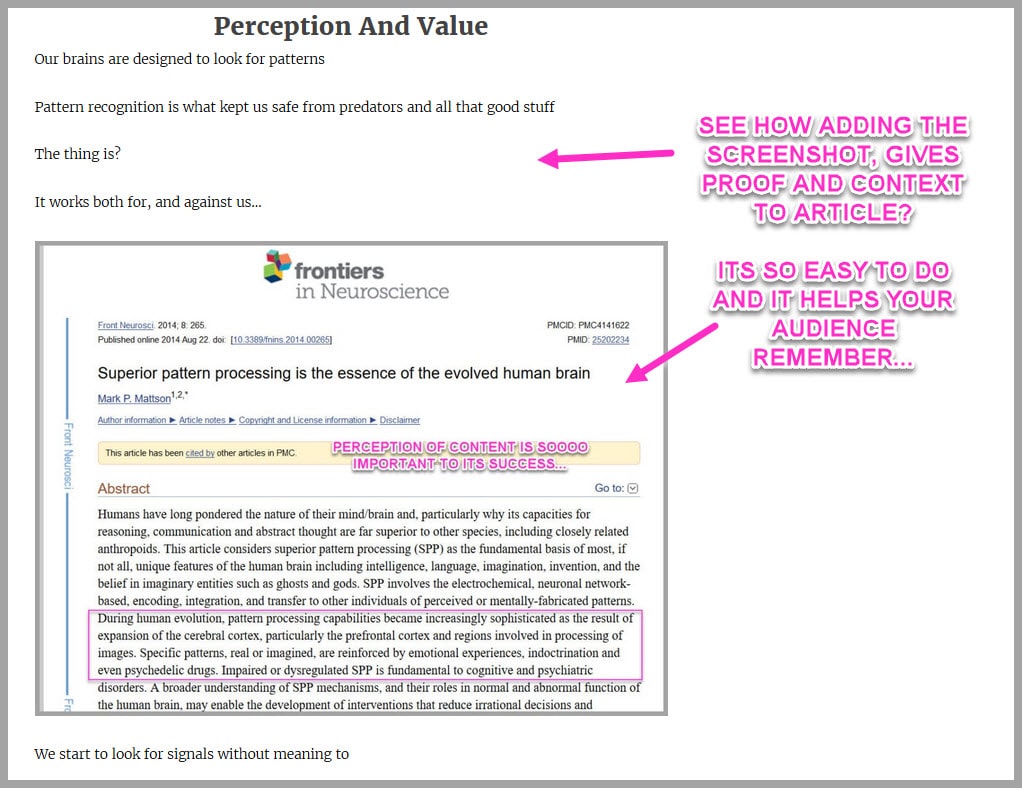
Por que fazer isso?
Ao adicionar uma imagem, ajuda as pessoas a conectá-la à ideia.
Ele fornece contexto para que eles possam conectar os pontos.
Não apenas isso?
Na verdade, ajuda as pessoas a se lembrarem da sua ideia, ao mesmo tempo em que cria confiança e prova…
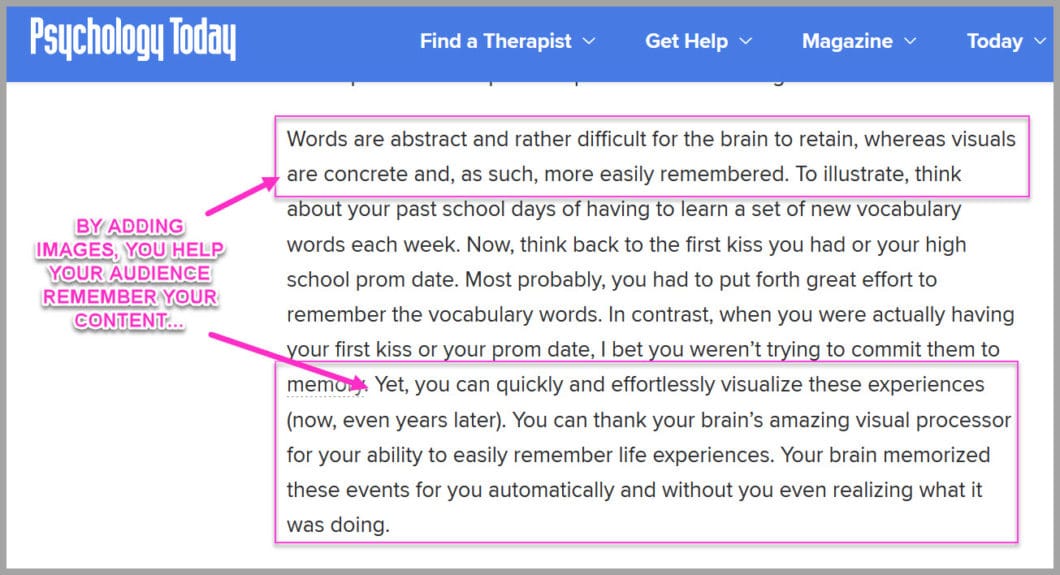
Lembrar:

As vendas online têm tudo a ver com construir confiança. Quanto mais você pode construir, mais rápido você fará a venda. Se você puder aumentá-lo com algumas capturas de tela simples, seria louco não adicioná-las, certo?
Seu super poderoso e ainda tão simples de fazer.
Portanto, há um último lugar para adicionar imagens…
3. Imagens que deixam o conteúdo respirar
Você viu isso no exemplo anterior. Este é sobre estética e redução da taxa de rejeição.
Como?
Bem, ninguém quer ler uma parede de texto certo? É difícil para os olhos e faz você pensar duas vezes antes de ler seu artigo.
Então o que você pode fazer?
Simplesmente 'diminua o zoom' e procure áreas em seu artigo onde você tenha um grande acúmulo de texto e, em seguida, adicione a imagem…
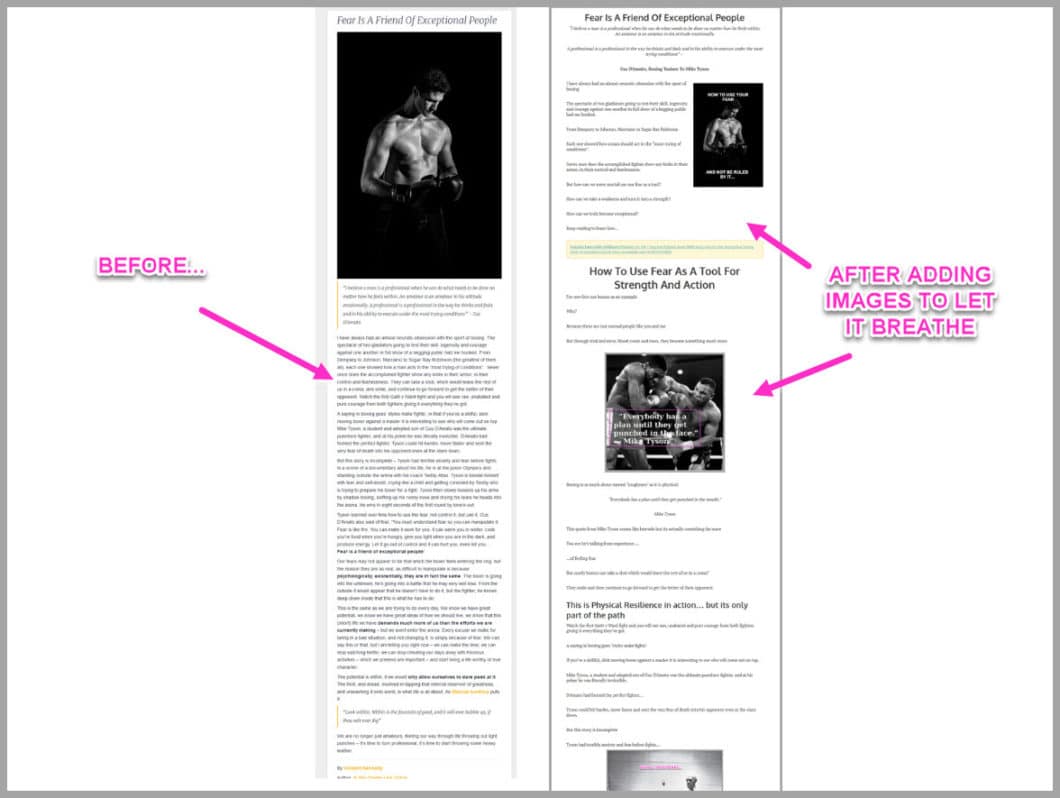
Esse método é tão estupidamente simples, mas torna seu conteúdo muito mais eficaz.
Melhor ainda?
Quando você usa o Snagit para adicioná-los, leva apenas alguns segundos por imagem!
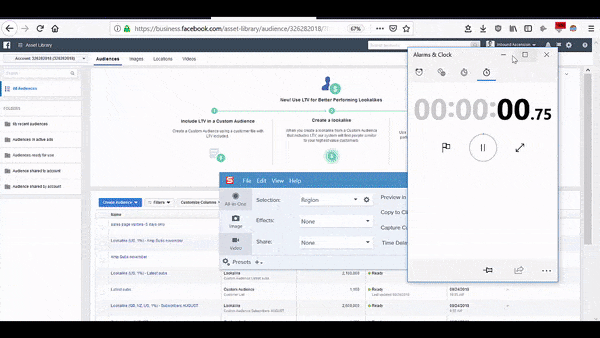
Sim, apenas 47 segundos para capturar, editar e fazer upload
Vamos mostrar como…
Passo #3: Adicione imagens e edite para branding
Eu recomendo que você adicione suas imagens na mesma ordem que acabamos de falar:
- Comece adicionando etapas e valor,
- Em seguida, adicione imagens para contexto ao lado de referências
- Por fim, diminua o zoom (CTRL + MENOS) e procure por áreas com muito texto e, em seguida, divida-o
Simples né?
Se você ainda não o possui, pode fazer um teste do Snagit.
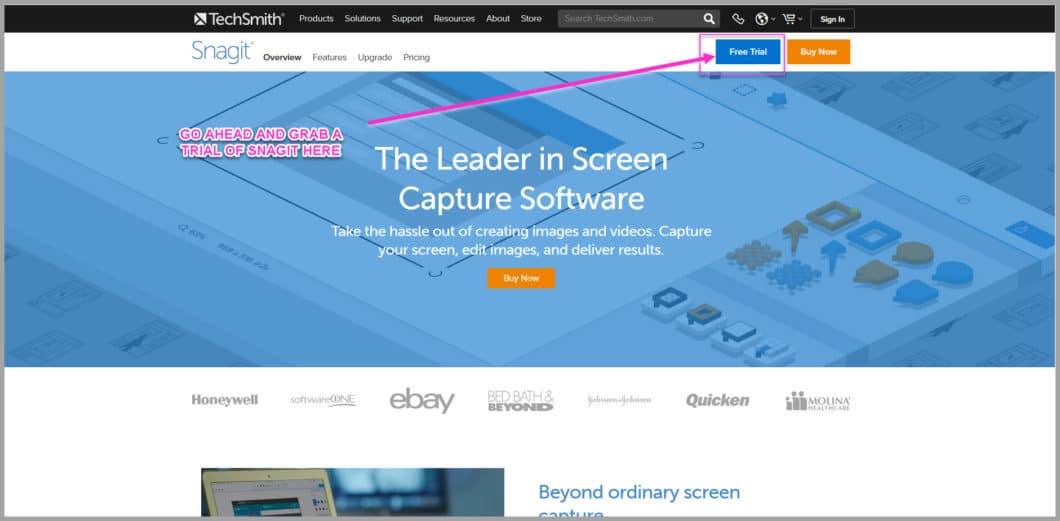
Vá em frente e instale-o.
Uma vez carregado, você terá uma interface parecida com esta:
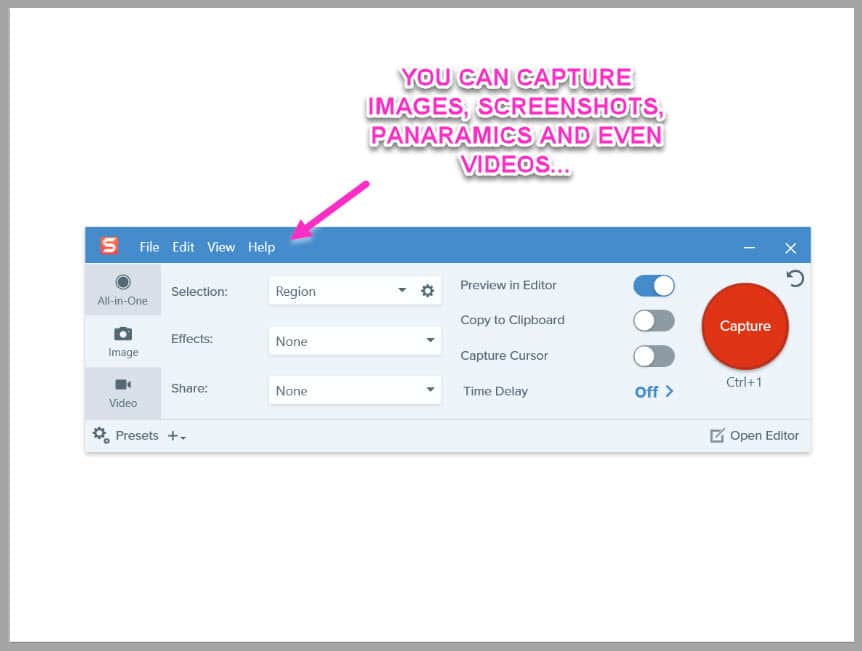
Você notará algumas configurações.
Você pode usá-lo para capturar imagens, vídeos, gifs e fotos panorâmicas (essas capturas de tela grandes de uma página da Web etc.).
Na verdade?
Usei o Snagit para capturar e editar todas as imagens que você vê neste artigo.
Então deixe-me guiá-lo através de um exemplo rápido…
Adicionando a imagem
Digamos que você queira adicionar algumas capturas de tela passo a passo dentro de um artigo (como o que estou fazendo agora neste guia).
Comece com a página carregada, da qual você deseja tirar uma captura de tela…
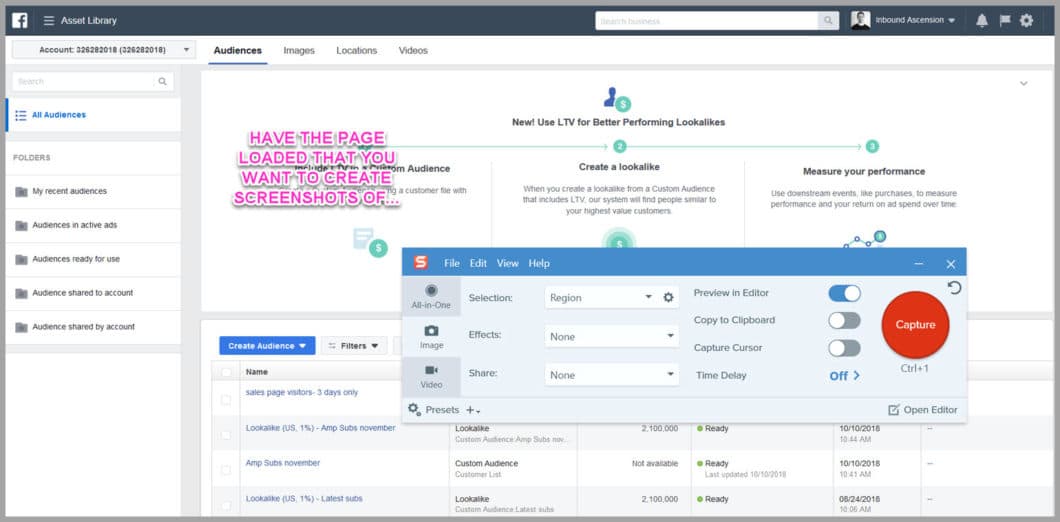
Neste exemplo, posso estar orientando alguém sobre como configurar um anúncio no Facebook.
Agora que a página está carregada, você pode capturar a imagem.
Certifique-se de ter a seleção definida como 'região' e, em seguida, clique no botão vermelho 'capturar'.
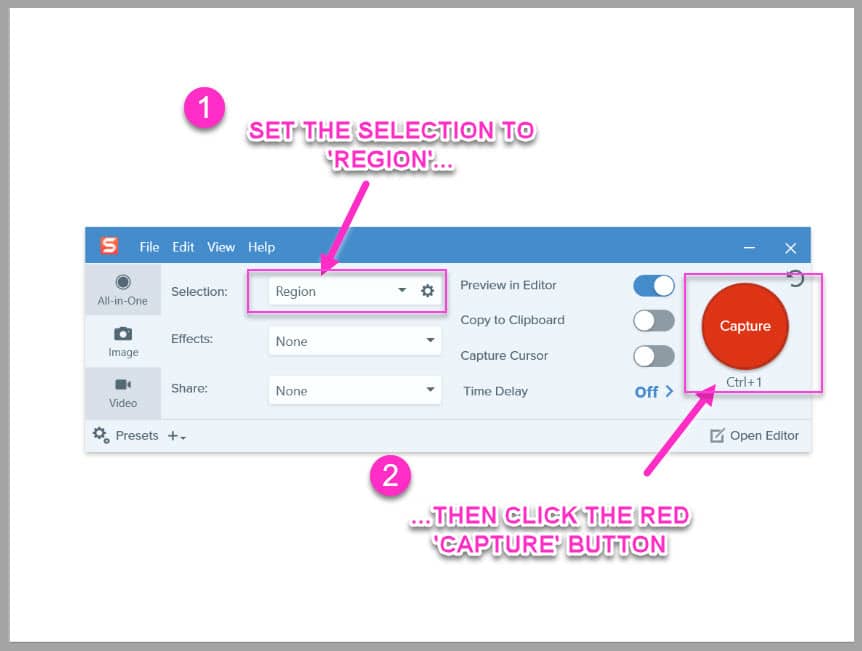
A interface desaparecerá e o visor será carregado.
Basta destacar a área que você deseja capturar, clicando e arrastando a mira…
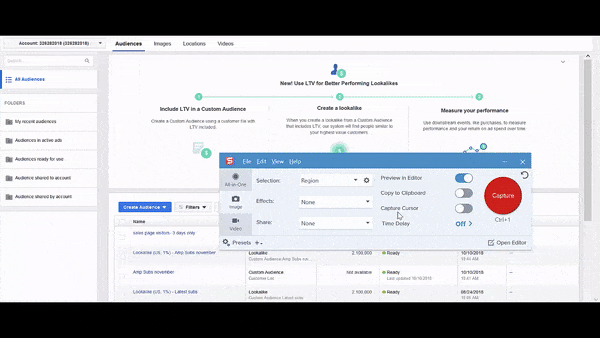
Fácil né?
Depois de selecionar a área, a captura será carregada no editor de imagens…
Edite a imagem
Snagit permite que você faça edições em sua imagem em segundos.
Você simplesmente clica em qual edição deseja e isso acontece.
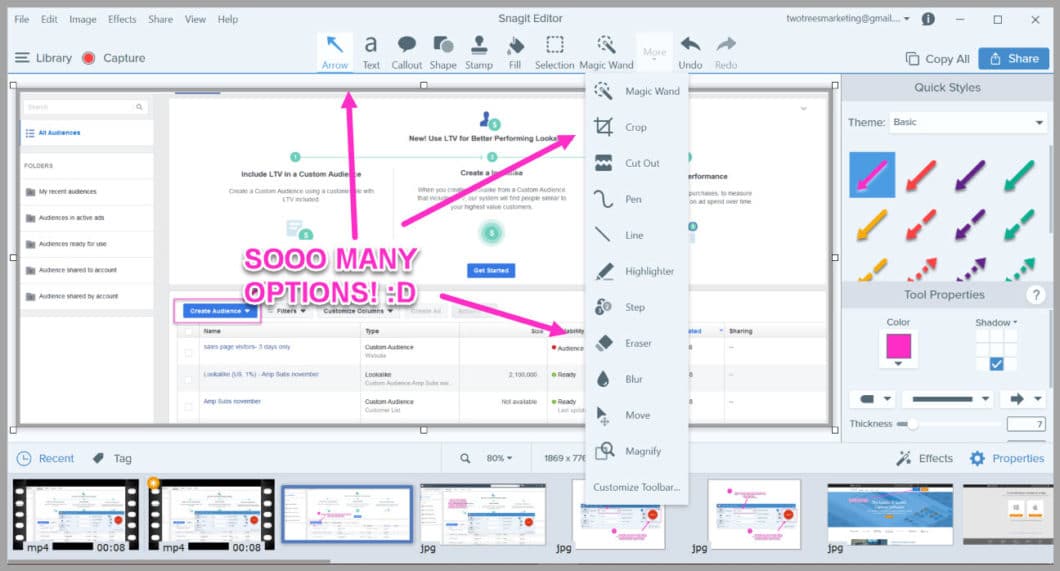
Superimportante:
Você notará que para cada imagem que adiciono, uso exatamente as mesmas edições…
- Uma fronteira
- A mesma fonte
- A mesma cor para áreas de contexto…
Por que fazer isso?
Bem, a borda ajuda a imagem a aparecer na página, enquanto os destaques e o texto ajudam a dar foco e contexto à ideia
Mas também?
Isso ajuda a manter uma estética visual em todo o conteúdo.
Ao editar sempre minhas imagens da mesma forma, isso ajuda as pessoas a se lembrarem da minha marca e torna o artigo mais profissional.
Eu recomendo que você faça o mesmo para o seu conteúdo, mas usando as cores da sua própria marca.
(Se você não tiver certeza da cor exata, você pode usar a ferramenta de captura de cores dentro do Snagit para descobrir. Mostrarei como em um segundo.)
Agora que a imagem foi carregada no editor, vamos percorrer as edições…
Ajude a imagem a se destacar
Eu sempre começo adicionando uma borda à minha imagem.
Você simplesmente clica em 'Efeitos' e depois escolhe qual Borda deseja usar.
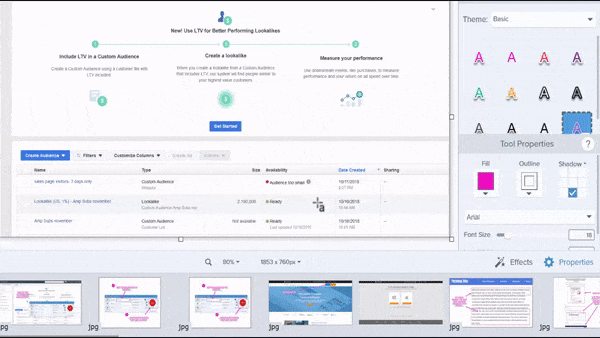
Eu gosto de usar uma borda cinza fina, porque ajuda a imagem a aparecer na página (apenas certifique-se de usar a mesma borda para cada nova imagem).
Depois de adicionar a borda, é hora de destacar o que seu público deve prestar atenção…
Adicione pontos focais para a atenção de seus leitores
O próximo passo é adicionar um ponto focal para chamar a atenção dos leitores.
Talvez seja uma captura de tela com um botão que eles precisam clicar ou um parágrafo que suporte sua referência.
Por exemplo…
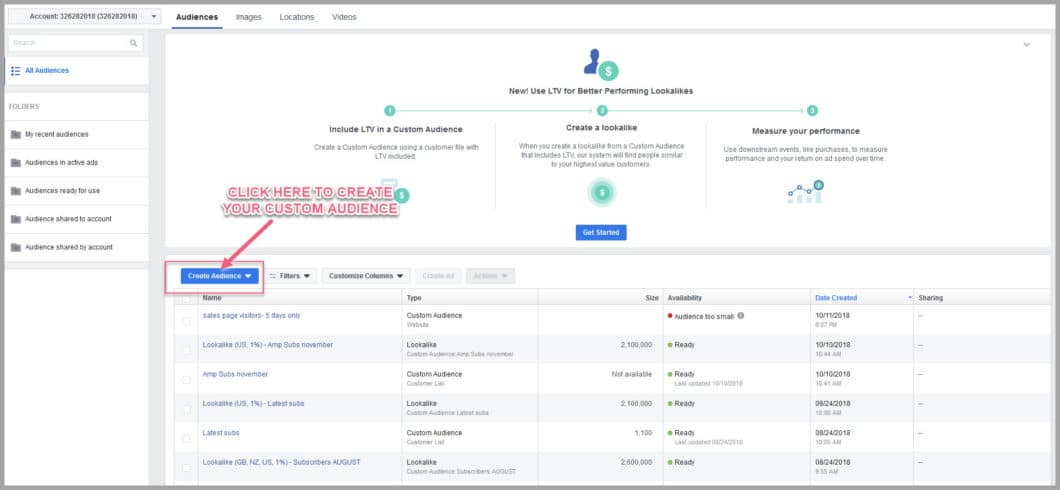
Viu como a caixa e a seta chamam sua atenção para o botão que eles precisam apertar?
Adicionar um ponto focal é muito fácil.
Basta ir até a opção 'Forma' na barra de menu superior…
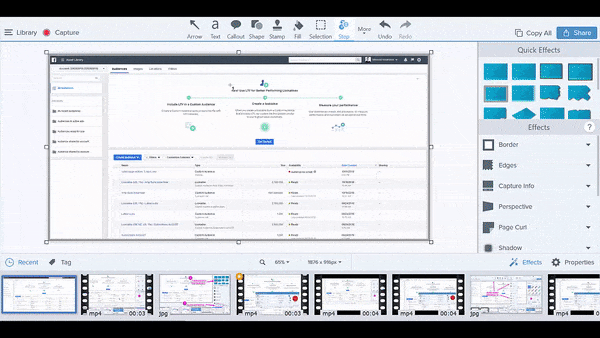
Em seguida, escolha uma das caixas de contorno e escolha a cor que deseja usar.
Em seguida, basta arrastar e soltar como você fez com a mira antes (recomendo que você use a mesma cor todas as vezes).
E se você quiser usar uma cor específica e não souber o que é?
Como usar o color grabber
Isso é supersimples.
Se a cor que você deseja usar já estiver na captura de tela, basta clicar na caixa de contorno no menu à direita.
As diferentes cores disponíveis serão carregadas para você escolher…
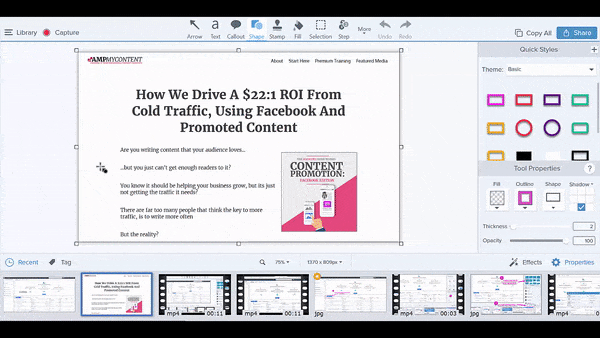
Clique na ferramenta de captura de cores e, em seguida, passe o mouse sobre a cor que deseja copiar e clique nela.
Estrondo!
Agora a caixa de contorno mudará de cor!
Melhor dica:
Clique na ferramenta de contorno novamente e, em seguida, clique no pequeno sinal de mais (+) abaixo das cores.
Agora, essa cor personalizada estará disponível para você usar em todas as imagens futuras!
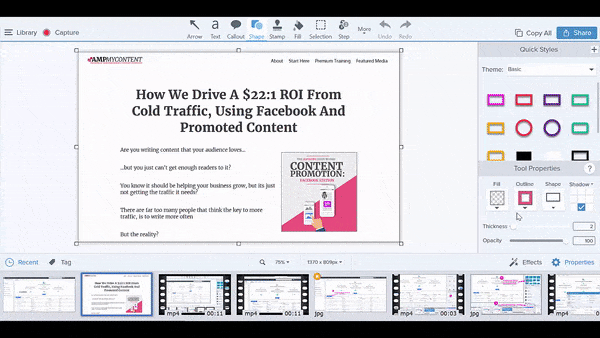
Então esse é o ponto focal adicionado, agora você precisa dar um contexto rápido…
O que eles estão olhando (e por quê? )
Sabemos que adicionar a imagem os ajuda a lembrar e se conectar com a ideia.
Não faz mal oferecer suporte rápido a isso escrevendo na imagem, e é muito simples de adicionar.
Clique na seção de texto no menu superior, selecione a cor e a fonte e clique onde deseja escrever na imagem…
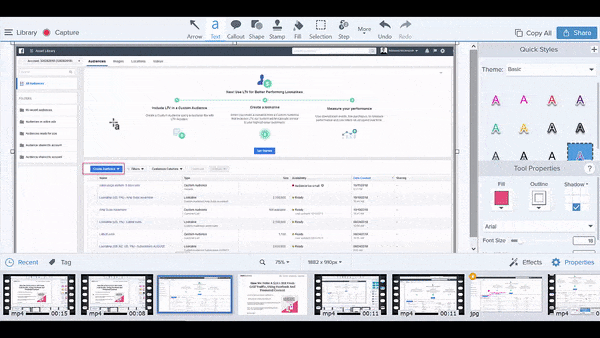
Melhor dica:
Gosto de escrever sempre em maiúsculas.
Por quê?
Porque cerca de 50% do seu público estará lendo em um dispositivo móvel…
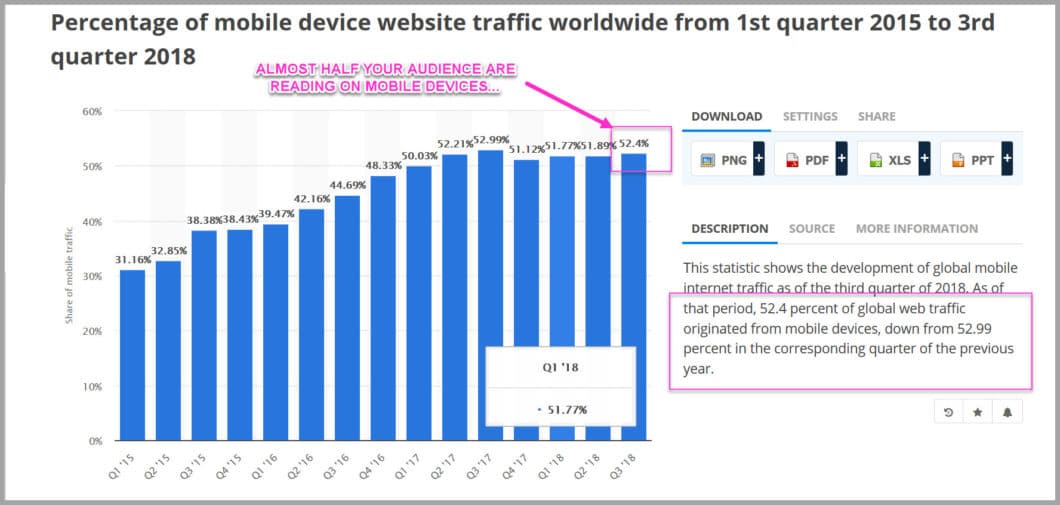
Ao escrever em maiúsculas, isso os ajuda a ler sua nota. Então, agora que a imagem está pronta, basta carregá-la em seu artigo.
É muito fácil.
Basta salvar a imagem e dar-lhe um nome.
Em seguida, encontre o local em que deseja adicioná-lo e carregue-o em seu artigo.
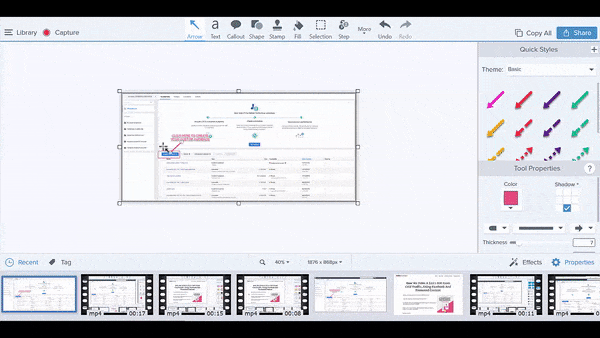
E aí está a imagem, que ficou incrível no seu artigo (todo esse processo do início ao fim, levou apenas 45 segundos para adicionar essa nova imagem).
Agora é sua vez
Espero que você possa ver como esse método é fácil para melhorar seu conteúdo.
Claro que é um pouco mais de esforço, mas são cerca de 5 minutos a mais para um ROI MUITO melhor do seu conteúdo.
Basta seguir o processo:
- Adicione imagens para mostrar processos passo a passo
- Adicione imagens para dar contexto
- Quebre paredes de texto
Confie em mim…
Você ficará surpreso com a forma como isso afetará seus resultados de conteúdo e como seu público responderá
Pronto para começar?
Pegue seu teste do Snagit aqui e depois melhore seu conteúdo.
