As melhores dicas e truques do Windows 11
Publicados: 2022-01-29O Windows 11, a iteração mais recente do sistema operacional de longa duração da Microsoft, está aqui – pelo menos para aqueles com PCs compatíveis. Se você der o salto, notará um redesenho elegante, com uma barra de tarefas centralizada semelhante ao Chrome OS e cantos arredondados nos aplicativos. Sob o capô, é basicamente o mesmo sistema operacional, mas há alguns novos recursos que você deve saber como usar. Essas dicas ajudarão a facilitar a transição do Windows 10 para o Windows 11.
Realinhar o botão Iniciar
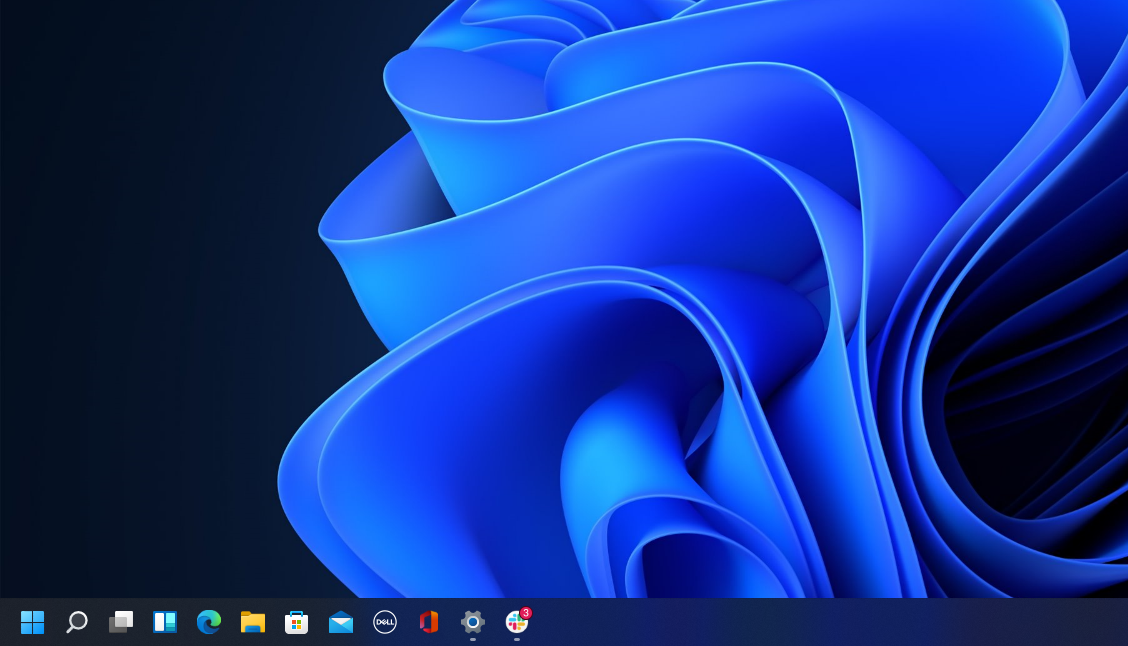
A primeira coisa que vai saltar para você é o posicionamento do botão Iniciar. Localizado há muito tempo no canto inferior esquerdo da tela, agora está centralizado com o restante dos ícones na barra de tarefas. Mas não se preocupe, você pode alterá-lo de volta. Clique com o botão direito do mouse na barra de tarefas e abra Configurações da barra de tarefas . Selecione o menu suspenso Comportamentos da barra de tarefas e altere o alinhamento da barra de tarefas para Esquerda . Isso moverá todos os ícones da barra de tarefas para a esquerda e colocará o botão Iniciar de volta onde ele pertence. Para saber mais sobre como personalizar a barra de tarefas do Windows 11, confira nosso guia.
Um menu simplificado do botão direito
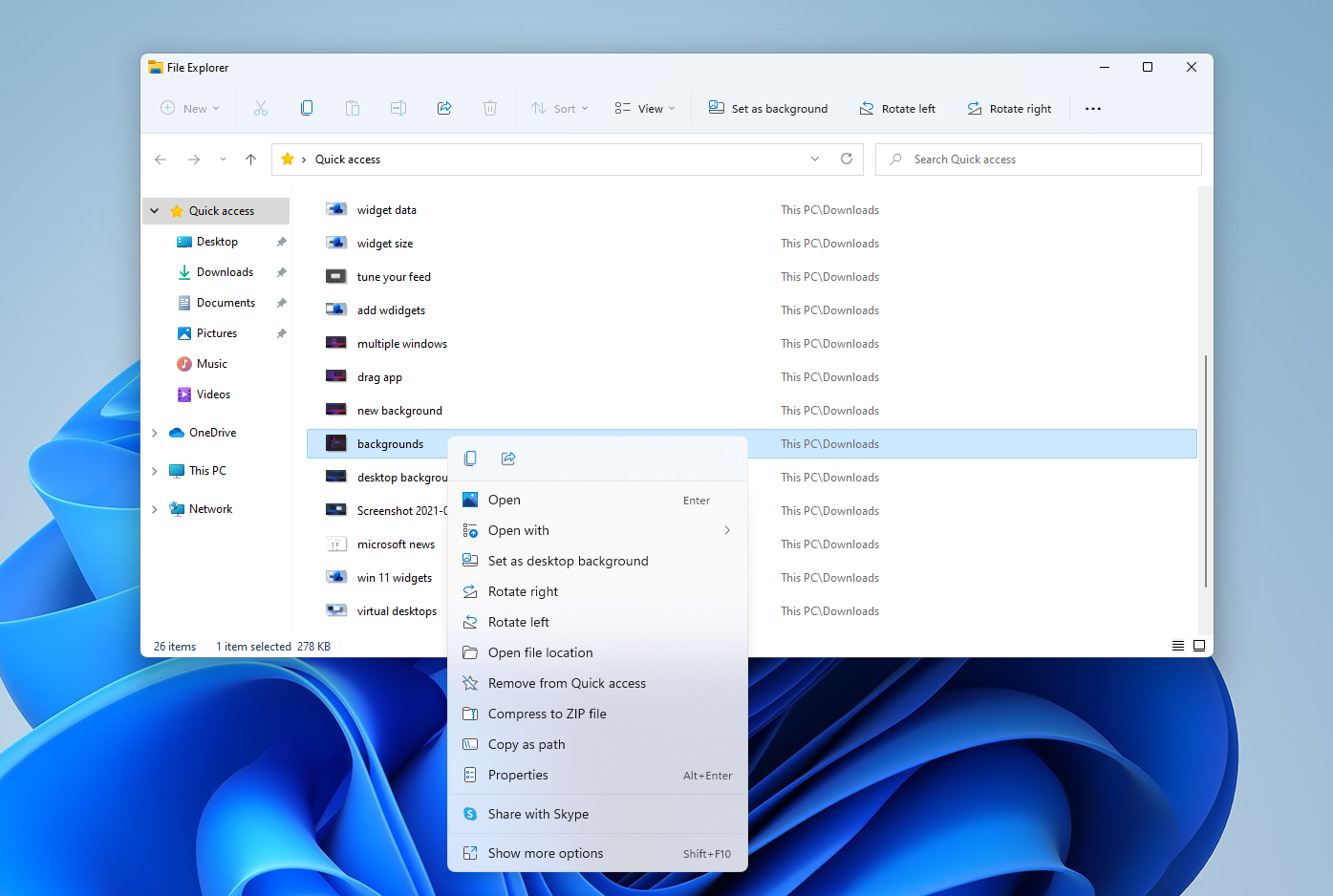
O menu do botão direito agora se concentra apenas nas configurações mais importantes. Se você precisar de mais configurações - imprimir, definir um novo plano de fundo ou visualizar o local completo do arquivo, por exemplo - selecione Mostrar mais opções para abrir um menu de transbordamento.
Personalize o painel de configuração do Quicks
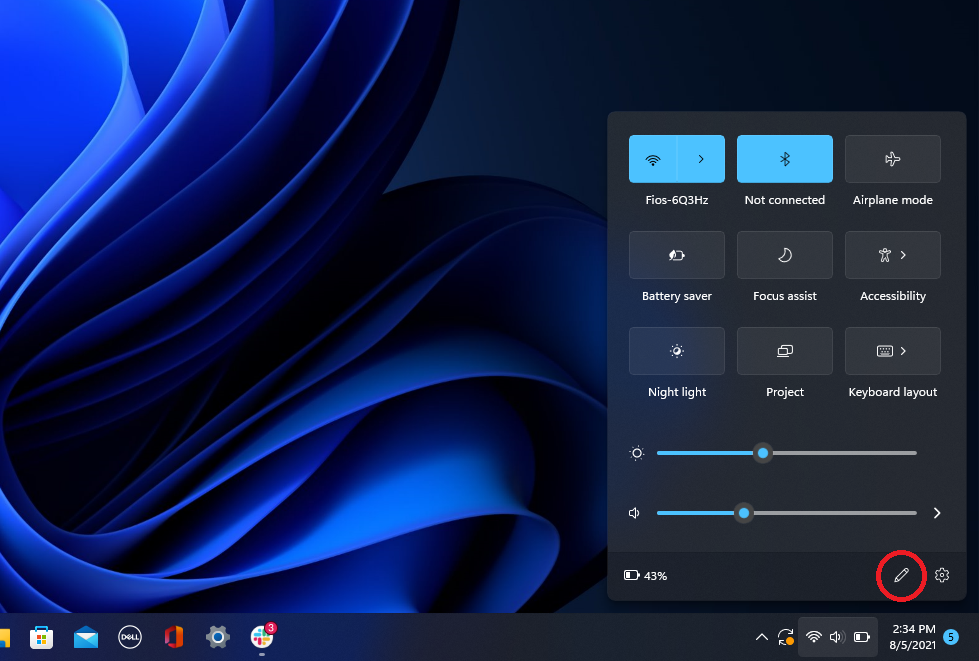
O Windows 11 separa as configurações rápidas que aparecem na Central de Ações no Windows 10 das notificações desse painel. Clique na área da barra de tarefas que tem ícones de Wi-Fi, alto-falante e bateria para abrir um menu de configurações que permite controlar Wi-Fi, Bluetooth, modo avião, modo de economia de bateria e muito mais. Para adicionar ou remover botões de configurações aqui, clique no botão Editar configurações rápidas em forma de lápis. Solte o que você não deseja ou clique em Adicionar para tornar os novos recursos acessíveis no menu Configurações rápidas.
Gerenciamento de área de trabalho mais fácil
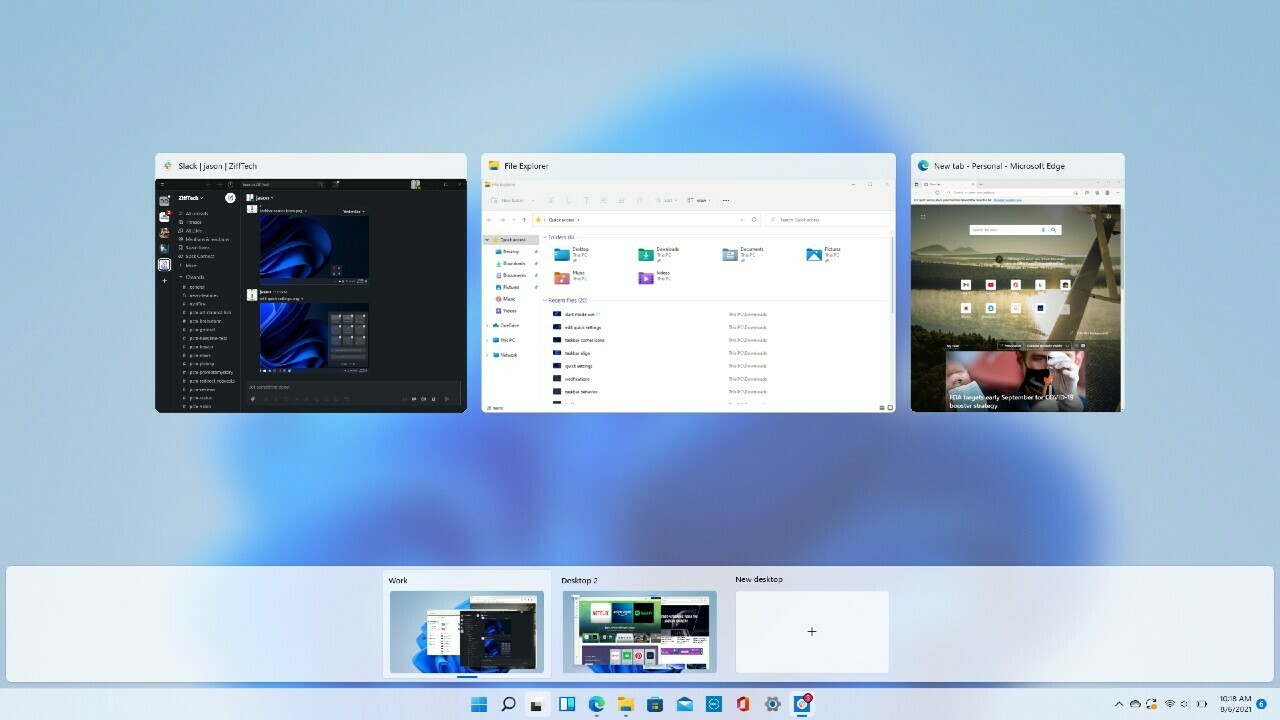
A Microsoft substitui o antigo botão Task View por um ícone redesenhado na barra de tarefas, o que facilita a criação e o gerenciamento de várias áreas de trabalho. Basta passar o mouse sobre o ícone para ver qualquer área de trabalho virtual aberta ou criar uma nova área de trabalho. Essas áreas de trabalho podem ser reorganizadas conforme necessário, e os aplicativos que estão em uma área de trabalho podem ser arrastados para outra.
Reúna seus widgets
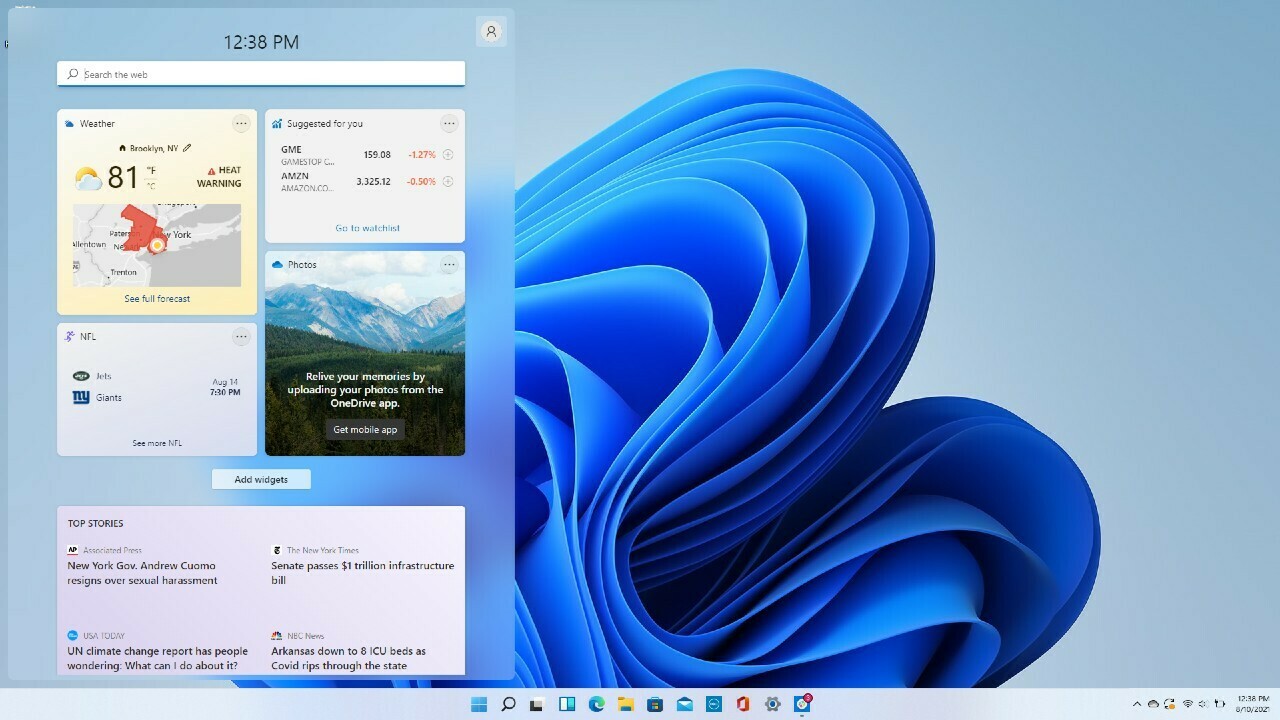
Enquanto o Windows 10 se interessa por widgets, o Windows 11 vai com tudo. as últimas notícias, um novo ícone de Widgets na barra de tarefas cobre você. Você pode personalizar os widgets para atender às suas necessidades, reorganizá-los na página e gerenciar suas preferências de feed de notícias por meio do Microsoft News.
Mais layouts multitarefa
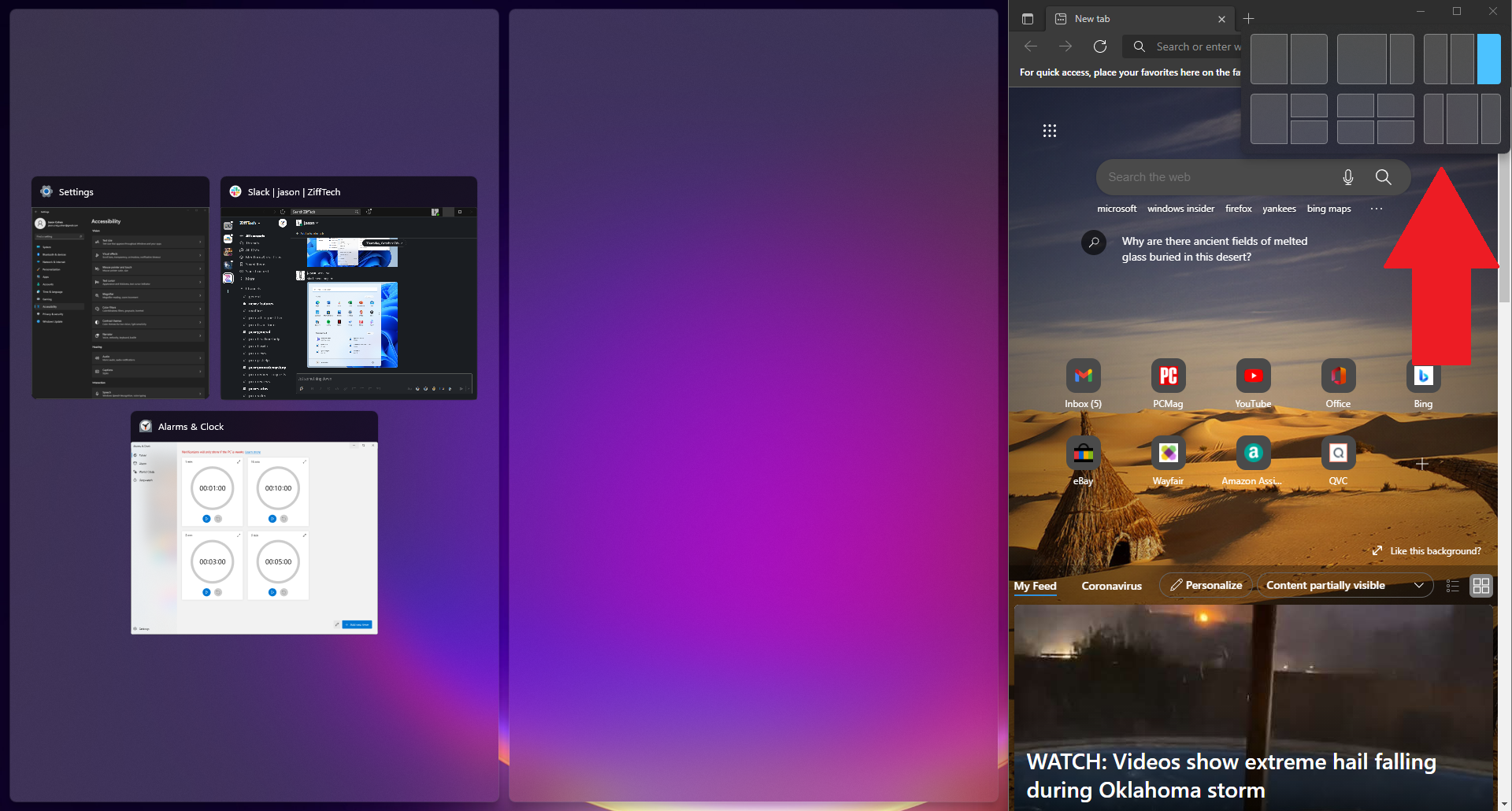
A Microsoft oferece suporte ao recurso de snap e redimensionamento desde o Windows 7, mas recebe um impulso no Windows 11 com o Snap Layouts. Você ainda pode arrastar e soltar janelas no lugar, mas no Windows 11, você também pode passar o mouse sobre o botão Maximizar em aplicativos compatíveis para ver um menu de opções de layout - uma janela grande à esquerda e duas em cima uma da outra à direita , ou três seguidos, por exemplo. Clique para selecionar sua formação preferida e, em seguida, mova seus aplicativos para o lugar.
Bate-papo com equipes
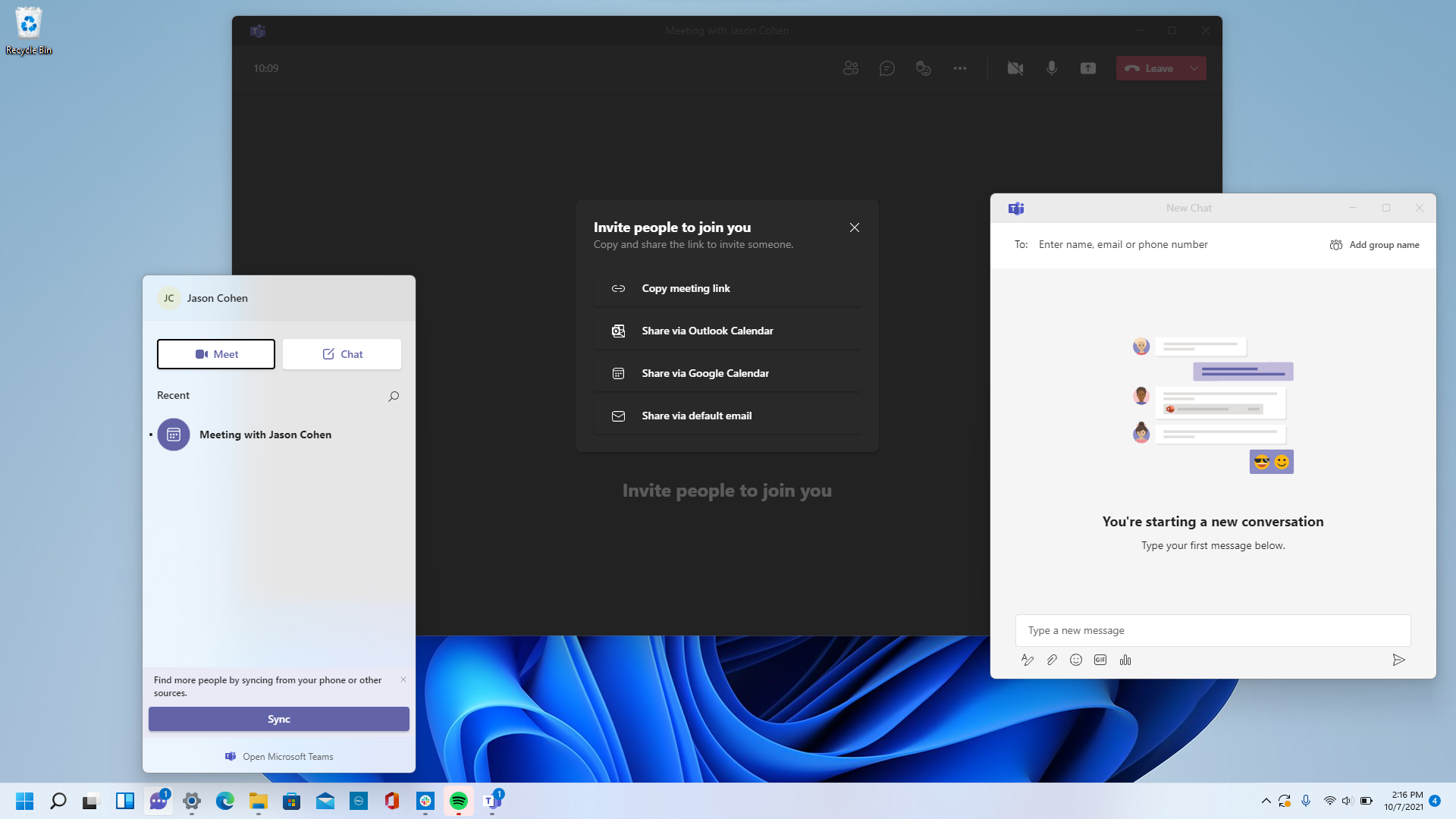
O Microsoft Teams — o aplicativo gratuito de mensagens, chamadas e videoconferência da empresa — está integrado ao Windows 11. Inicie chamadas de vídeo e inicie bate-papos a partir de um novo ícone de bate-papo na barra de tarefas; não há necessidade de abrir o aplicativo Microsoft Teams. Você pode sincronizar seus contatos por meio do aplicativo móvel do Teams, mas se seus contatos não usarem o Teams, envie convites por email ou texto. Você também pode ter conversas por SMS com contatos, mesmo que eles não se inscrevam no Teams, e podem participar de um bate-papo por vídeo a partir de um link da Web.
Faça as coisas com sessões de foco
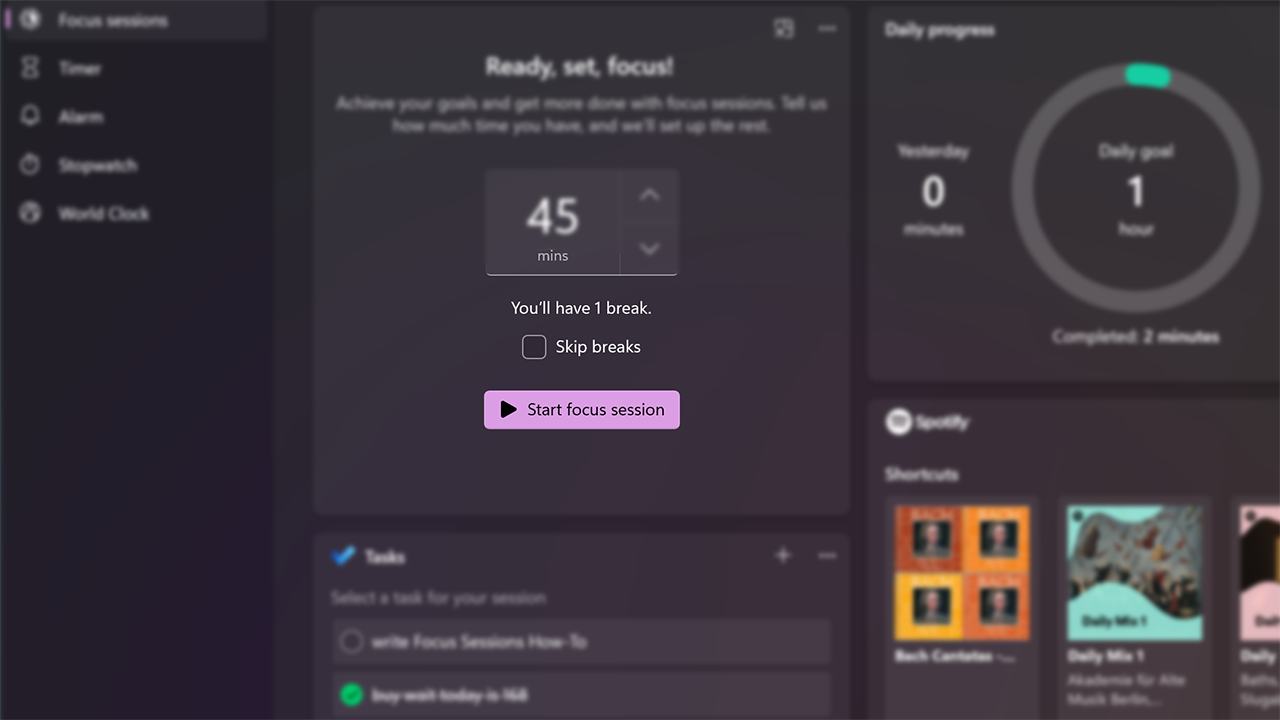
Com mensagens e bate-papos por vídeo aparecendo ao longo do dia de trabalho, é fácil se distrair enquanto o trabalho se acumula. As sessões de foco no Windows 11 incentivam você a reservar um tempo para o trabalho que requer foco profundo e ininterrupto. Atualmente, está disponível no novo aplicativo Alarms & Clock e oferece uma maneira rápida de obter pelo menos 30 minutos de tempo de trabalho sem distrações. Se você ultrapassar 45 minutos, o aplicativo agendará automaticamente um intervalo de cinco minutos no meio da sessão. Aqui está um guia passo a passo sobre como configurá-lo para o seu PC.
Menu do Explorador de Arquivos Simplificado
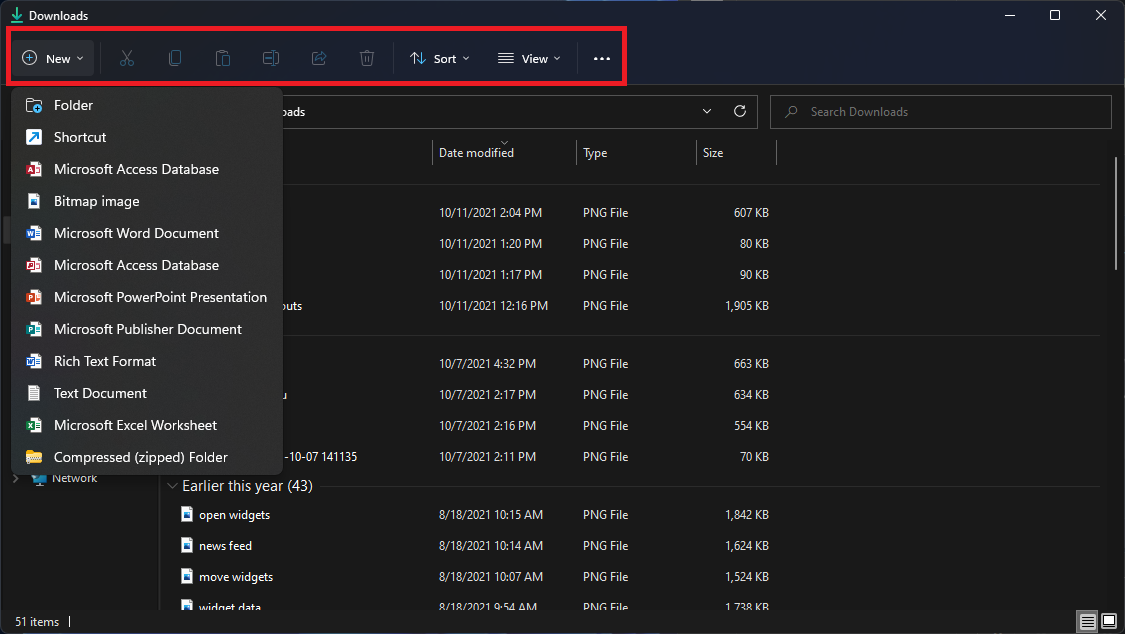
Com o Windows 11, a Microsoft simplifica a faixa de opções na parte superior do menu File Explorer. Agora apenas as opções de cortar, copiar, compartilhar, classificar e visualizar estão visíveis; não há necessidade de percorrer várias guias e configurações que você nunca usará. O Windows 11 também adiciona um botão Novo para criar novas pastas e atalhos, bem como documentos baseados nos programas que você instalou.
Emparelhar dispositivos de entrada/saída
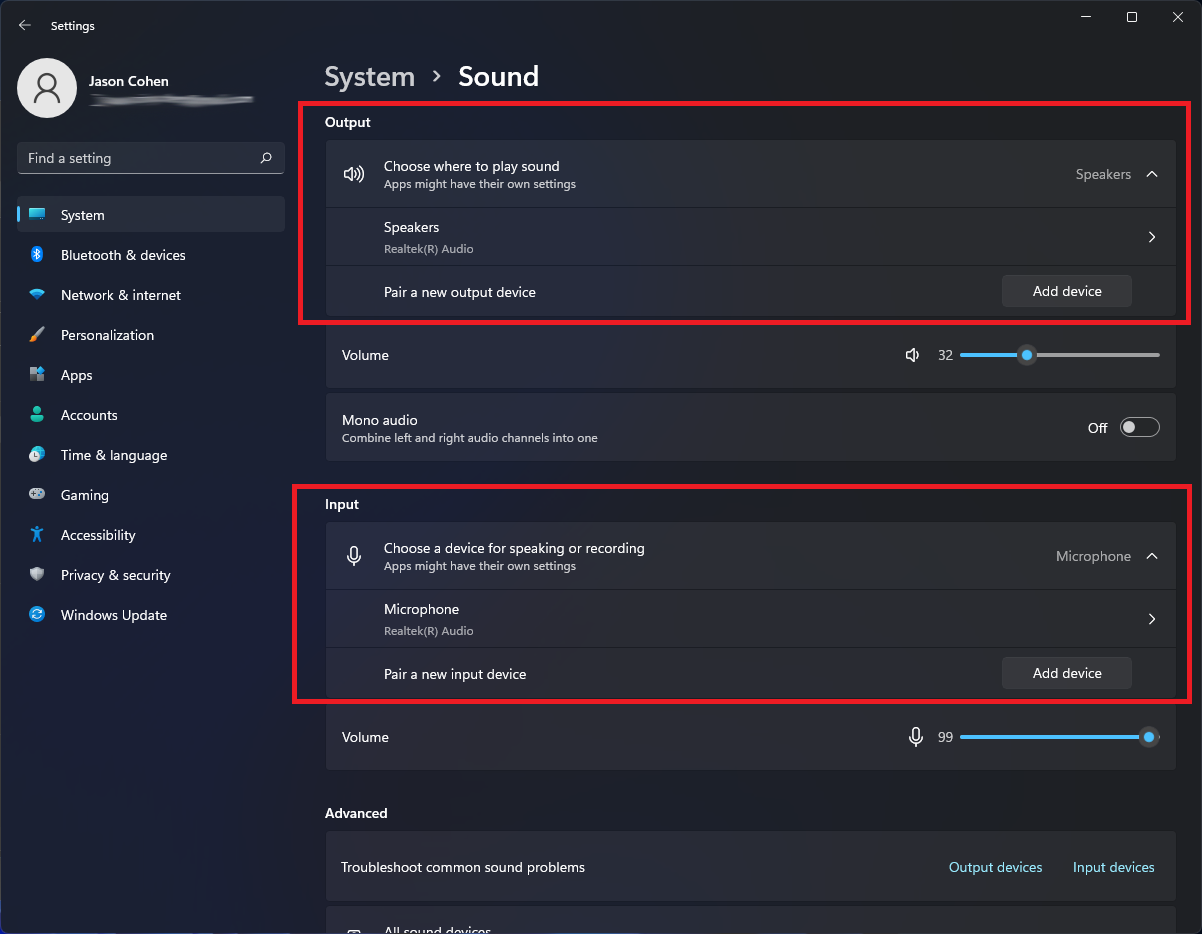
O Windows 11 recebe um menu de som completo com a capacidade de emparelhar novos dispositivos de entrada e saída. Abra Configurações > Sistema > Som e clique em Adicionar dispositivo na seção Saída para vincular alto-falantes externos ou outros dispositivos. Ou clique em Adicionar dispositivo em Entrada para conectar um microfone externo. Você terá a opção de se conectar via Bluetooth, docks sem fio e muito mais. Role para baixo até a seção Avançado e clique em Todos os dispositivos de som para ver uma lista completa de todos os dispositivos de entrada e saída que foram conectados ao seu PC.

Novos modos de som
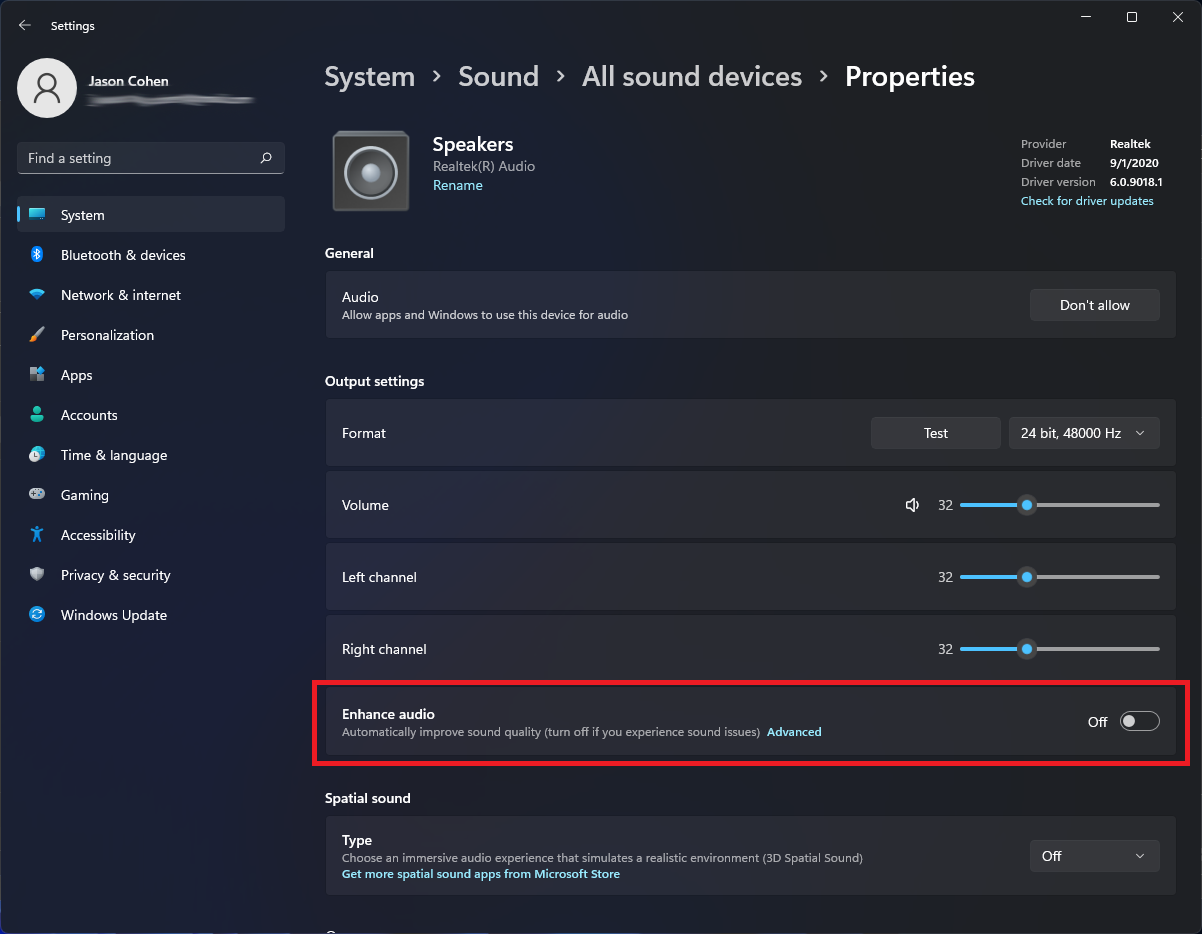
Você obtém controle extra sobre sua saída de áudio no Windows 11, incluindo áudio mono e modos de áudio aprimorados. Para ficar mono, abra Configurações > Sistema > Som e ative Áudio mono para combinar os canais de áudio esquerdo e direito. Para áudio aprimorado, que inclui reforço de graves, surround virtual, correção de ambiente e equalização de volume, clique em Todos os dispositivos de som na seção Avançado do menu Som, escolha um dispositivo para acessar o menu Propriedades e ative Aprimorar áudio .
Veja a lista de aplicativos
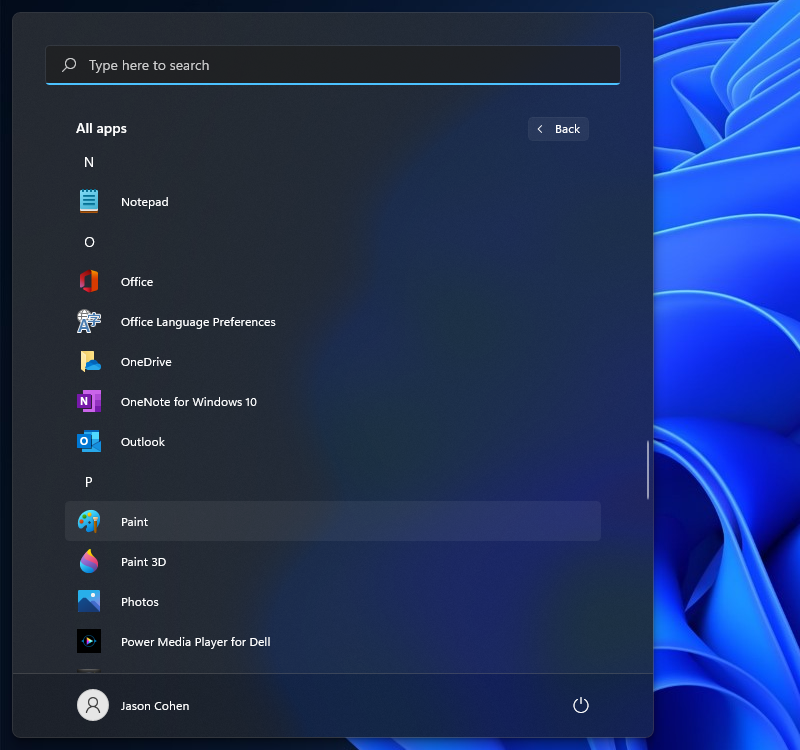
O Windows 11 adiciona uma etapa extra para visualizar sua lista completa de aplicativos instalados. Em vez de abrir o menu Iniciar e ver imediatamente a Lista de aplicativos ao lado de seus blocos dinâmicos, você deve clicar no botão Todos os aplicativos na seção Fixada do menu Iniciar. Você poderá navegar na lista ou pesquisar um aplicativo específico.
Fixa aplicativos no menu Iniciar
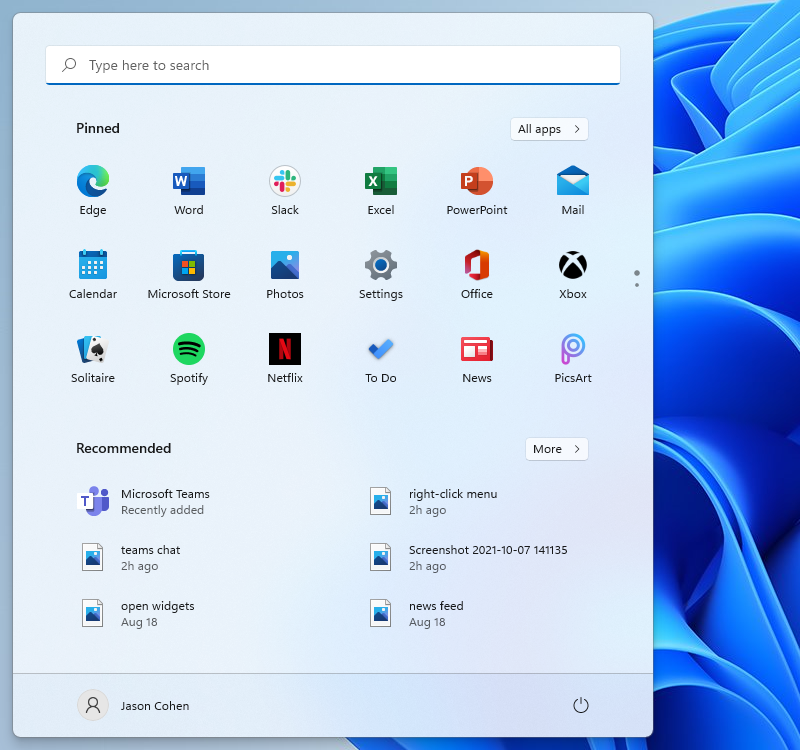
Falando em blocos dinâmicos, eles finalmente desapareceram no Windows 11. Em seu lugar, há um menu Iniciar mais simplista, onde você pode fixar aplicativos para facilitar o acesso. Abra a Lista de aplicativos, clique com o botão direito do mouse em um aplicativo e selecione Fixar no início para movê-lo para a seção Fixado. Você pode então arrastar o aplicativo para sua posição preferida. Para remover aplicativos, clique com o botão direito do mouse e escolha Desafixar de Iniciar .
Personalize o Menu Iniciar
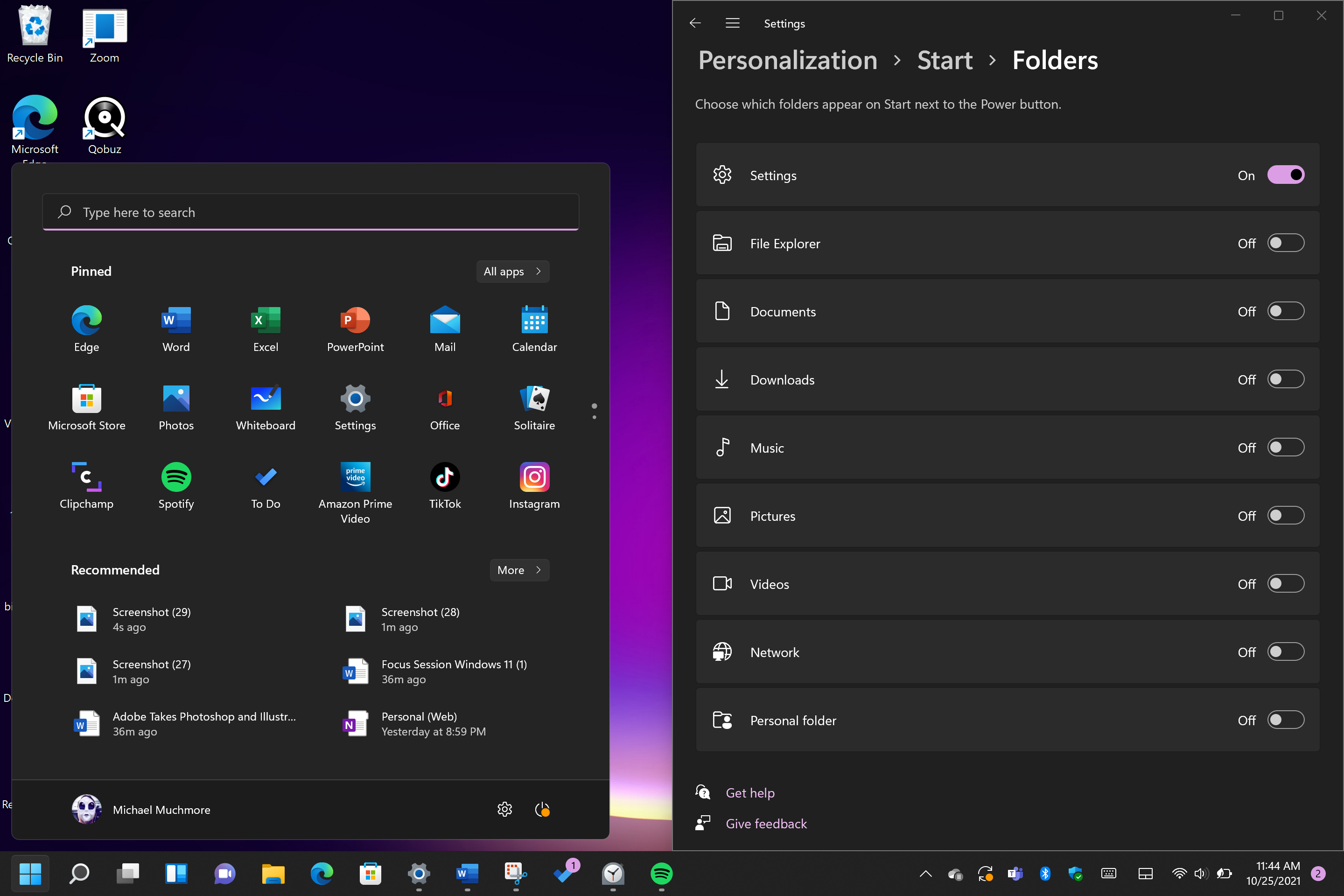
No Windows 10, o botão Configurações aparece acima do botão Iniciar quando você toca nele. Não é assim no Windows 11, mas você pode adicioná-lo novamente em Configurações> Personalização> Iniciar> Pastas . Aqui, você também pode adicionar o Explorador de Arquivos, outras pastas comuns e ícones de rede.
Obtenha melhores recomendações
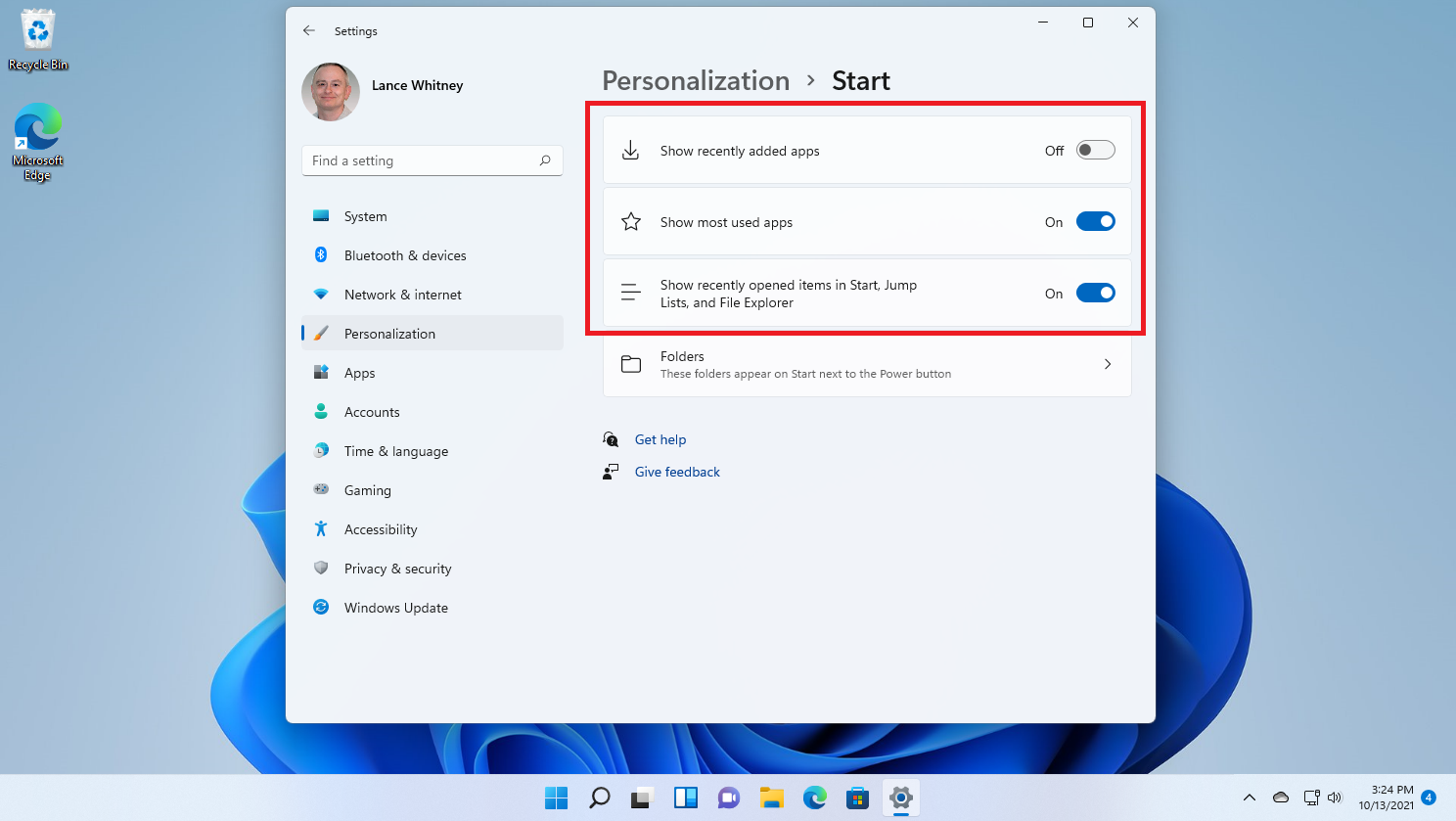
O novo menu Iniciar tem uma seção Recomendado para arquivos recentes e aplicativos usados com frequência. Para personalizar o que aparece aqui, abra Configurações > Personalização > Iniciar para que você possa dizer ao Windows para parar de mostrar aplicativos instalados recentemente, aplicativos usados com frequência ou itens abertos recentemente no menu Iniciar, Lista de aplicativos e em outros lugares.
Alterar aplicativos padrão
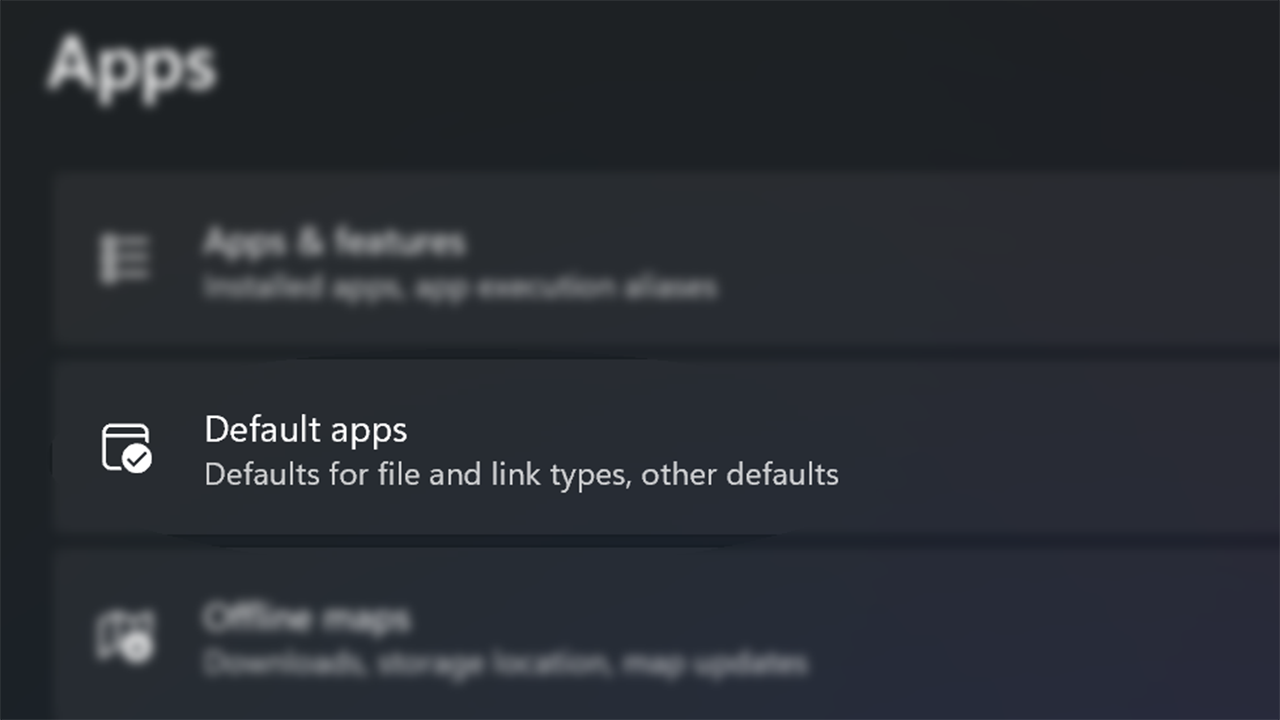
No Windows 10, é fácil escolher um aplicativo padrão, mas com o Windows 11, o processo é mais complicado, pois você precisa especificar um aplicativo padrão para cada tipo de arquivo. Abra o aplicativo Configurações e toque na seção Aplicativos no menu à esquerda. Escolha Aplicativos padrão, clique no aplicativo que deseja definir como padrão para um tipo de arquivo e você verá uma lista de todos os tipos de arquivo que ele pode manipular. Clique no tipo de arquivo desejado e selecione um aplicativo no menu que aparece. Para um resumo completo do processo, confira nosso guia.
Escolha seu tema
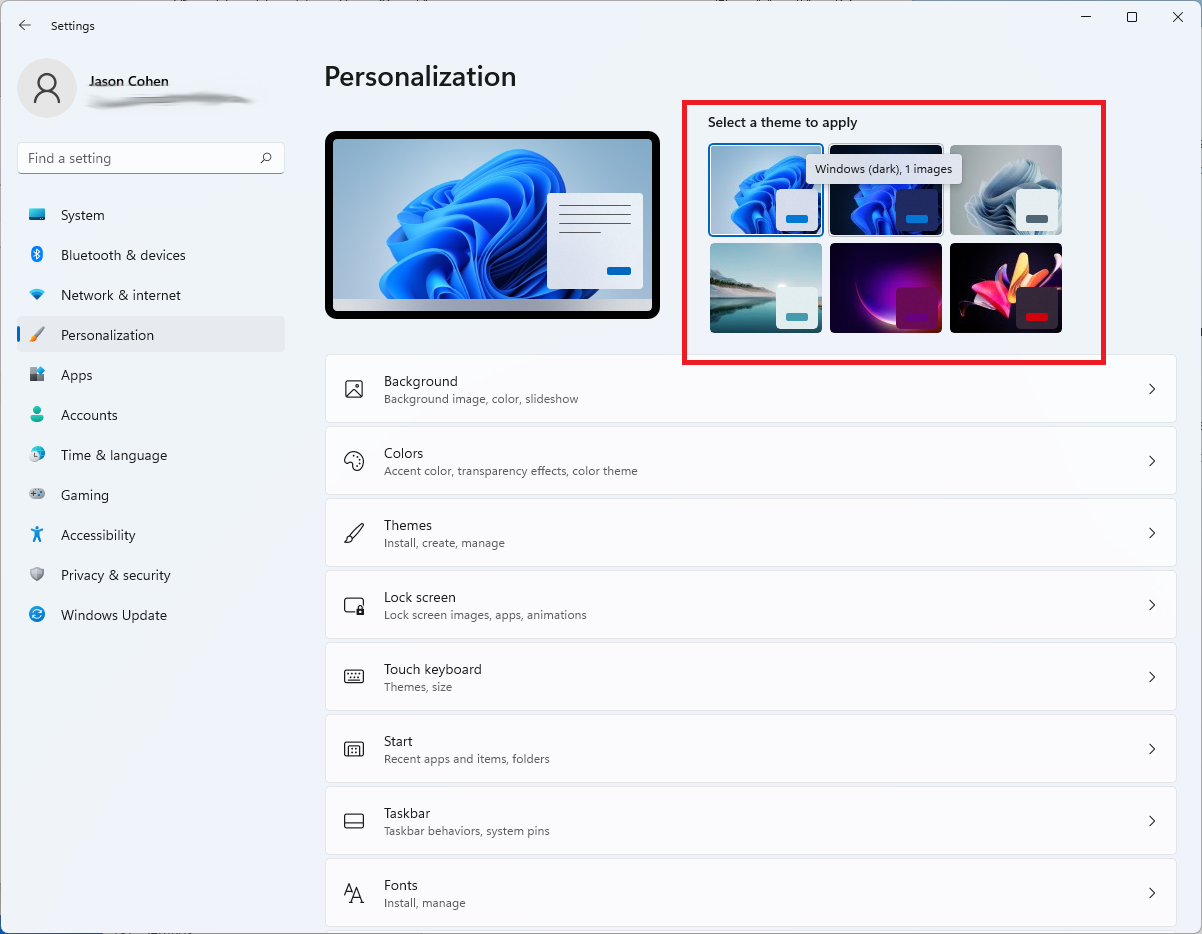
Os temas retornam no Windows 11, mas desta vez trabalham lado a lado com o modo escuro. Abra Configurações> Personalização e selecione um dos temas padrão para alterar a imagem de fundo, sons, cursor, cor de destaque e tema de cores de uma só vez. Abra Temas para editar temas atuais, adicionar novos temas da Microsoft Store ou criar seus próprios.
Melhor visualização da bateria
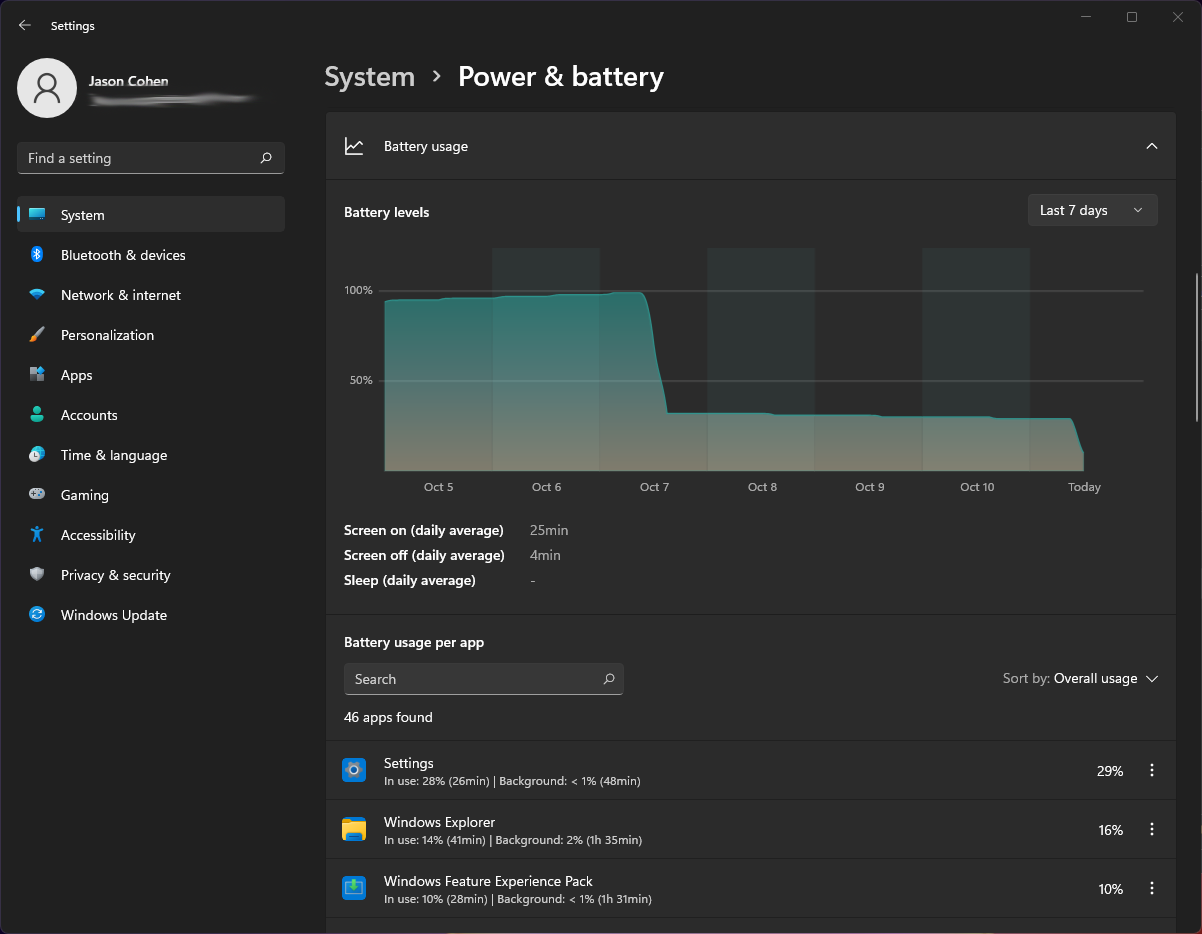
O Windows 11 faz um trabalho melhor do que seu antecessor ao ajudar você a visualizar os dados de uso da bateria. Vá para Configurações > Sistema > Energia e bateria e abra a guia Uso da bateria . Aqui você encontrará um gráfico que mostra quanta energia você usou nos últimos dias ou horas. Uma lista de aplicativos abaixo que mostram o uso de energia por aplicativo individual. Se você encontrar um programa que pode estar usando muita energia, você pode desligar o uso em segundo plano e colocá-lo em suspensão, assim como iPhones e dispositivos Android permitem que você faça.
Acostume-se com os novos gestos de toque
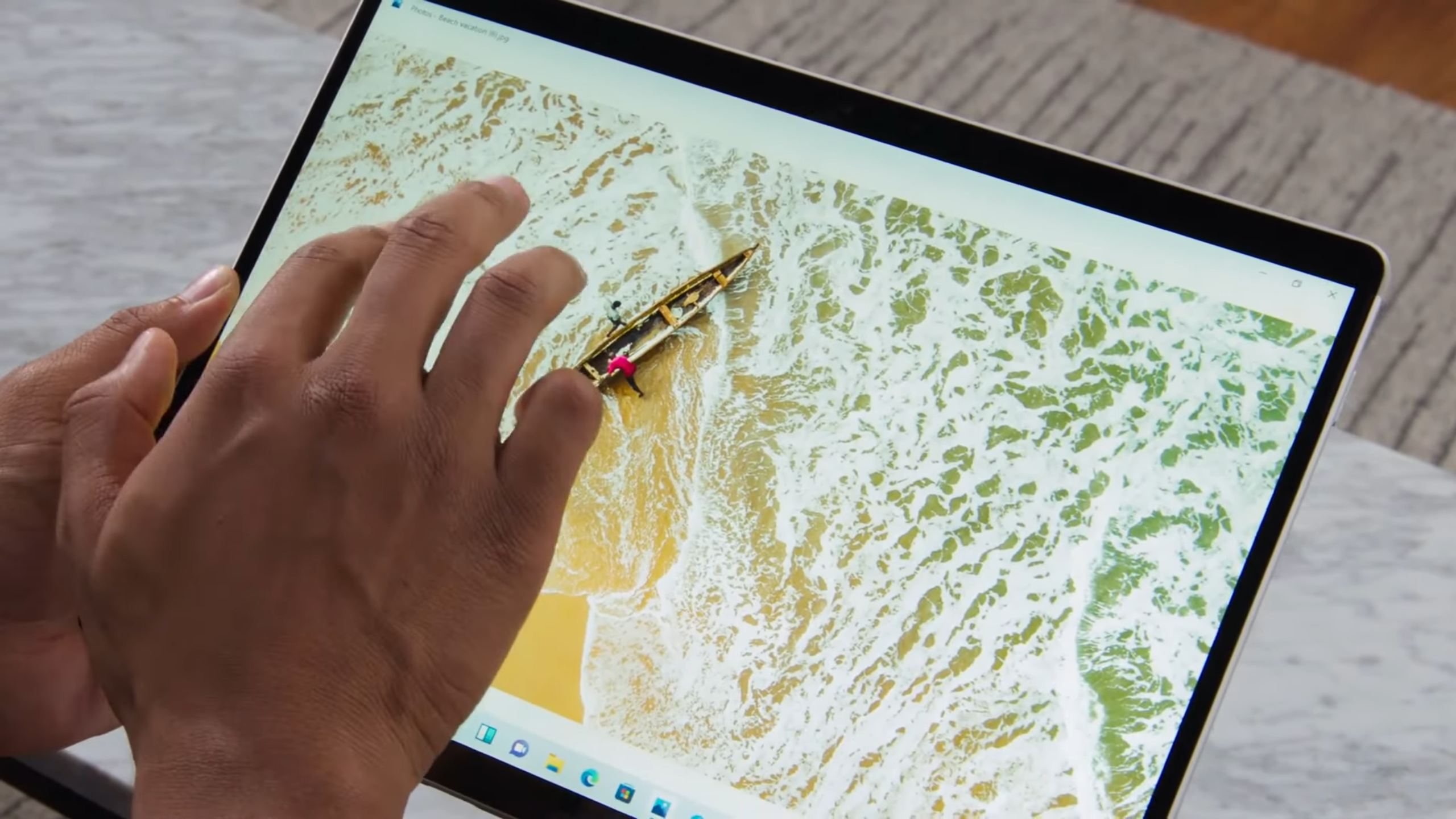
Se você estiver usando um PC conversível ou tablet com tela sensível ao toque, como o novo e impressionante Surface Pro 8, precisará se acostumar com um novo conjunto de gestos de toque, muitos dos quais envolvem o uso de vários dedos. Deslizar do lado esquerdo não abre mais o modo de alternância de tarefas, mas sim o painel Widgets de notícias e informações. Para mostrar a Visualização de Tarefas, agora você precisa deslizar para cima na tela (em qualquer lugar) com quatro dedos . Deslizar da direita ainda abre as notificações. Deslizar de cima para baixo não fecha mais um aplicativo, mas você pode deslizar para baixo em uma janela de aplicativo com três dedos para minimizar um aplicativo e mostrar a área de trabalho. Deslizar três dedos para cima abre todas as janelas em execução.
Executar aplicativos Android (em beta)
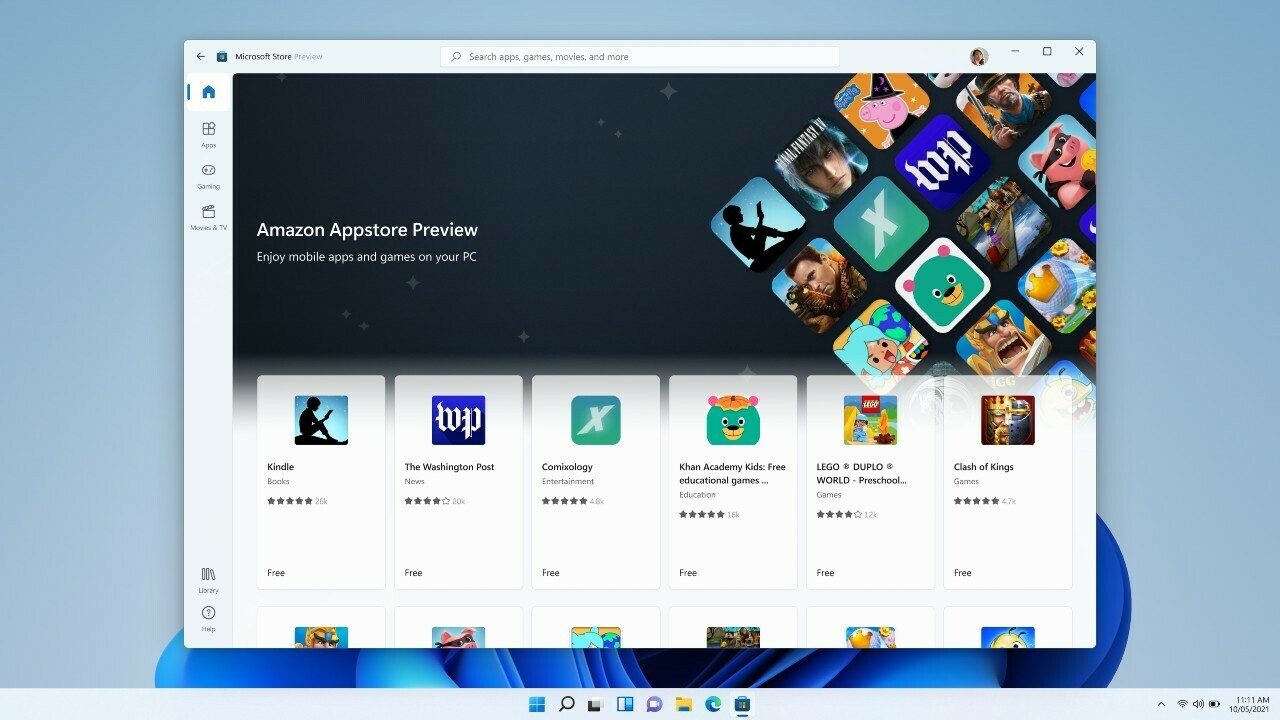
Se você for um Windows Insider, terá acesso antecipado aos aplicativos Android na Microsoft Store. Atualmente, está limitado a 50 aplicativos da Amazon Appstore, mas mais estão a caminho. Veja como baixar o Windows Subsystem para Android, instalar a Appstore e brincar com aplicativos Android no seu PC com Windows 11.
Michael Muchmore contribuiu para esta história.
