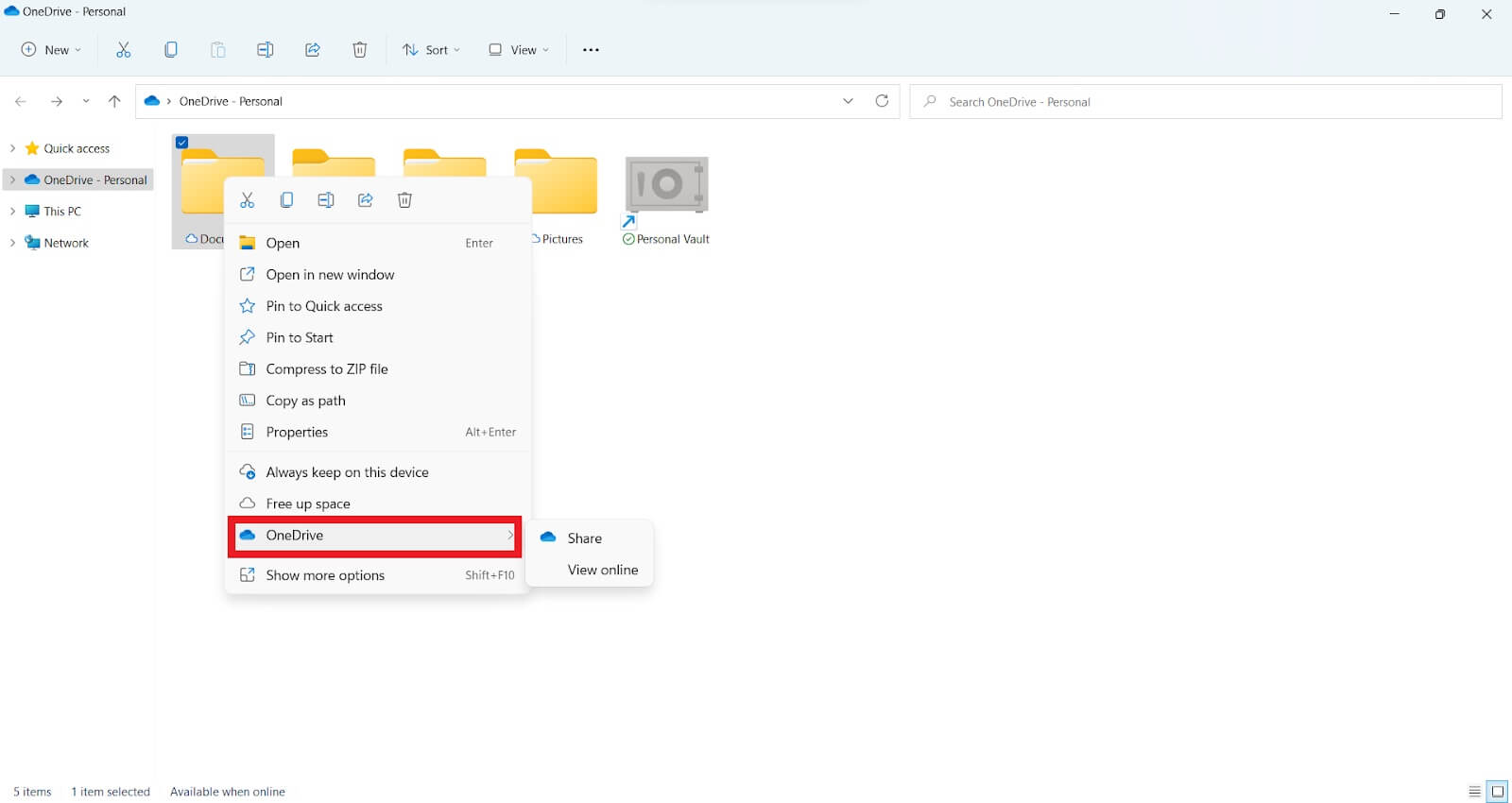Melhores maneiras de transferir arquivos para o seu novo computador com Windows 11
Publicados: 2022-12-27- Você pode transferir seus arquivos do Windows 10 para 11?
- Como transferir arquivos do Windows 10 para o Windows 11
- 1. Use um programa de software para transferir seus arquivos
- Como transferir arquivos de um computador para outro em 2022 usando um programa de software
- 2. Transfira seus arquivos usando o OneDrive
- 3. Envie arquivos por e-mail
- 4. Transfira arquivos usando um disco rígido externo
- 5. Como usar um cabo de transferência USB para enviar arquivos
- 1. Use um programa de software para transferir seus arquivos
- Qual é a maneira mais rápida de transferir arquivos de um PC para outro?
- Pensamentos finais

Agora você pode usar o Windows 11 atualizando seu Windows se o seu dispositivo atender aos requisitos do sistema. E é muito mais fácil atualizar para o Windows 11 se você ainda estiver usando o Windows 10. No entanto, o Windows 11 não possui a funcionalidade “Easy Transfer” integrada.
Isso significa que transferir arquivos do Windows 10 para 11 ou de um PC para outro pode ser um desafio.
Felizmente, existem maneiras fáceis de transferir arquivos para o Windows 11. E você não precisa de um especialista em computador para ajudá-lo porque é automático.
Portanto, este guia mostrará como transferir arquivos do Windows 10 para o Windows 11.
Vamos começar.
Você pode transferir seus arquivos do Windows 10 para 11?
Sim. A Microsoft torna mais fácil mover seus arquivos do Windows 10 para o Windows 11.
No entanto, você precisará de uma nova instalação do Windows 11 para uma atualização ou um computador recém-adquirido. Mas você pode concluir esse processo sem problemas com apenas algumas ações simples.
Você também pode usar um software avançado para transferir seus arquivos com um único clique do mouse se for um usuário experiente em tecnologia. Outras opções incluem transferir arquivos manualmente com um cabo de transferência USB ou usar um disco rígido para transferir seus arquivos.
Analisaremos cada opção na próxima seção.
Como transferir arquivos do Windows 10 para o Windows 11
Idealmente, você deve ser capaz de atualizar para o Windows 11 e transferir com segurança todos os seus arquivos essenciais. E, se necessário, tenha um backup seguro de todos os seus arquivos de dados importantes.
Felizmente, existem quatro maneiras de fazer isso. Vamos passar por eles.
1. Use um programa de software para transferir seus arquivos
Você deve ter uma conexão estável com a Internet e o software mais recente de uma empresa confiável para transferir seus arquivos do Windows 10 para o 11. É por isso que recomendamos o uso de um software independente.
No entanto, a versão gratuita desse tipo de software tende a apresentar algumas falhas. Mas a versão pro está livre desses problemas e inclui etapas para ajudá-lo a transferir seus arquivos de um PC para outro.
Usando um programa de software, você pode transferir documentos, arquivos, imagens, aplicativos etc. para o Windows 11.
No entanto, dependendo do tamanho, as transferências de arquivos podem ser tarefas demoradas e estressantes, independentemente do software que você usa.
Mas, com o software certo, você pode mover rapidamente todos os seus arquivos com um clique. Portanto, é melhor fazer uma avaliação gratuita de diferentes softwares para conhecer seus recursos antes de comprá-los.
Como transferir arquivos de um computador para outro em 2022 usando um programa de software
- Certifique-se de que o software esteja instalado em ambos os computadores antes de iniciar a transferência de dados “PC para PC”.
- Escolha qual arquivo transferir e lembre-se de ter cuidado ao escolher os comandos.
- Use o código de verificação para conectar dois PCs em uma rede local. Selecione a ação de transferência de dados apropriada e clique em “Continuar” para continuar. Em seguida, encontre o código de verificação exibido na tela inicial do computador de destino. Para ativar e verificar a conexão, clique na guia.
- Navegue até a guia 'Arquivos' e escolha os arquivos e pastas que deseja transferir.
- Clique na guia "Transferir" para iniciar o processo de transferência de dados. Arquivos grandes podem levar algum tempo para carregar, então seja paciente.
Prós
- Fácil de usar
- Não há necessidade de habilidades técnicas
- Transfira arquivos diferentes em minutos
Contras
- As versões gratuitas são limitadas
- Os usuários podem enfrentar problemas ao mover arquivos na mesma rede LAN
Lembre-se de que você pode precisar de um atualizador de driver para verificar possíveis problemas de driver ou drivers ausentes em seu novo PC.
2. Transfira seus arquivos usando o OneDrive
Outra maneira de transferir seus arquivos para um novo PC com Windows 11 é por meio do OneDrive. O serviço de nuvem da Microsoft facilita a movimentação de seus dados, como documentos, vídeos e imagens.
Veja como funciona o processo:
- Instale o OneDrive no seu computador atual. Você pode se inscrever para uma assinatura do OneDrive para ajudar a transferir seus arquivos para seu novo computador.
- Use o OneDrive para sincronizar todos os dados que planeja mover. Você pode fazer isso no aplicativo OneDrive ou no site OneDrive. Clique em “Upload” para adicionar os arquivos que deseja transferir.
![Melhores maneiras de transferir arquivos]()
- Os arquivos podem ser carregados no OneDrive diretamente do File Explorer.
- Configure o OneDrive em seu novo computador com Windows 11. Certifique-se de entrar com a mesma conta OneDrive usada em seu PC antigo para a sincronização.
- Escolha os arquivos e baixe-os para o seu novo computador Windows 11.

Prós
- É escalável e econômico
- Acessível em qualquer lugar
- Colabore com vários usuários ao mesmo tempo
- É fácil recuperar arquivos perdidos
Contras
- Não é forte contra ataques
- Pode não funcionar em conexões de internet lentas
- Usa muita largura de banda
3. Envie arquivos por e-mail
A transferência por e-mail é uma excelente opção se você não estiver enviando arquivos enormes do seu PC antigo para o novo computador com Windows 11. É uma das opções mais fáceis e seguras para transferir arquivos online.
No entanto, as transferências de arquivos por e-mail apresentam vários problemas. Por exemplo, o e-mail não fornece nenhum meio de criptografar os dados que envia.
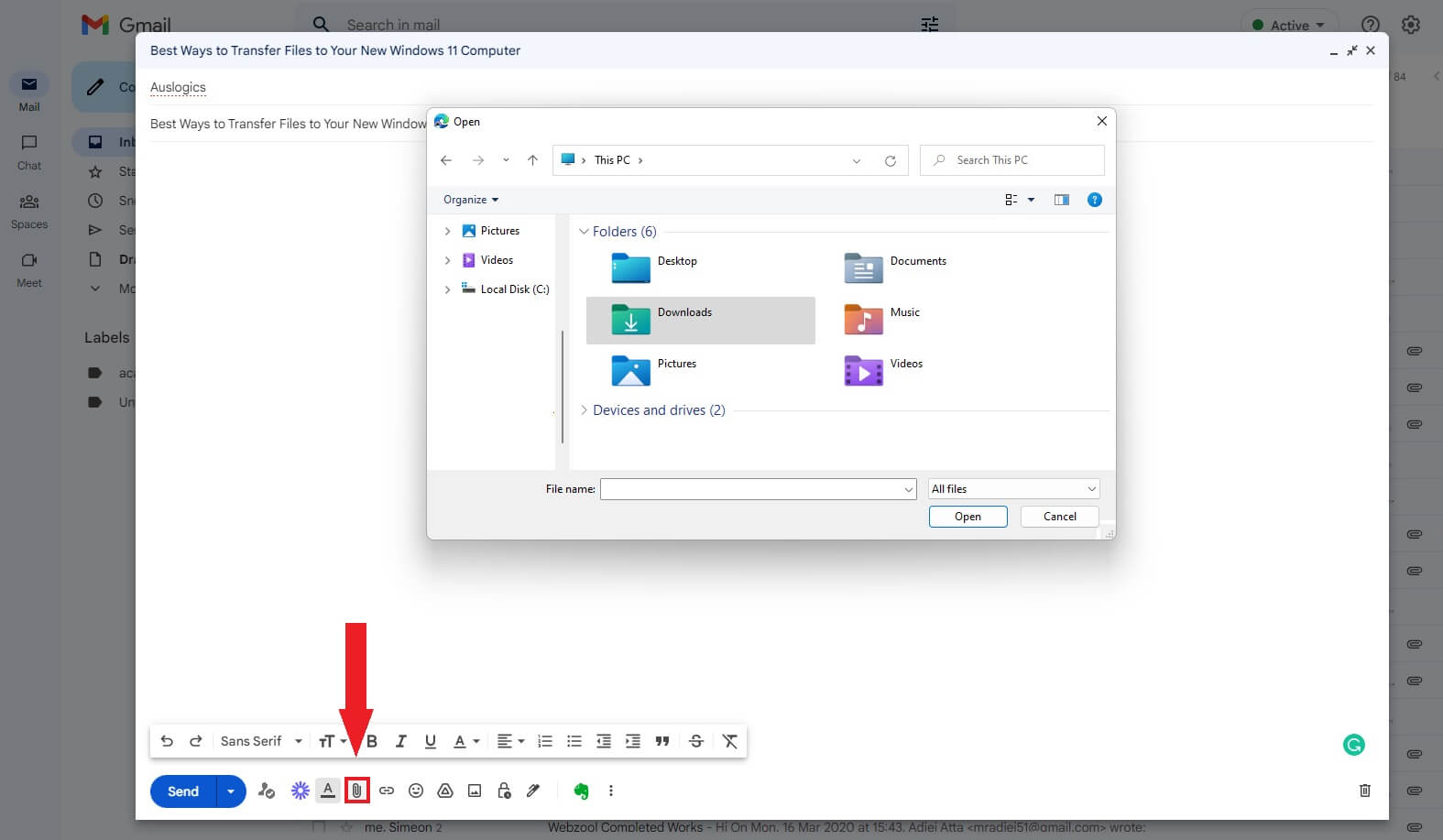
Além disso, há limitações quanto ao tamanho total do arquivo que você pode anexar a um e-mail. O tamanho padrão de um e-mail é limitado a 10 MB pela maioria dos serviços de e-mail. Este pode ser o menor custo possível para a transferência de arquivos entre computadores.
Portanto, uma transferência de dados de PC para PC é a melhor opção se você deseja transferir arquivos grandes.
Prós
- Gratuito para usar
- fácil de baixar
- Arquivos rápidos e fáceis de compartilhar
- Fácil de usar
Contras
- Requer uma conexão estável
- Suscetível a vírus
- Você não pode transferir arquivos grandes
4. Transfira arquivos usando um disco rígido externo
Se você não sabe como transferir arquivos de um PC para outro no Windows 11, considere discos rígidos externos e pen drives. É uma das melhores maneiras de mover seus arquivos de forma rápida e fácil, sem conectividade com a Internet.
Basta conectar um disco rígido externo ou unidade flash ao seu computador. Em seguida, copie todos os arquivos que deseja transferir para o seu novo PC com Windows 11.
Depois disso, conecte o disco rígido externo ao seu computador com Windows 11. Em seguida, transfira os arquivos para o novo computador.
Os arquivos armazenados em uma unidade externa podem servir como backup se o dispositivo de armazenamento principal falhar.
Prós
- é portátil
- Fácil de usar
- A transferência de arquivos é rápida
- Nenhuma rede necessária
- Espaço de armazenamento enorme
Contras
- pode superaquecer
- Cabo externo ou adaptadores de energia necessários
- O dispositivo pode quebrar facilmente
5. Como usar um cabo de transferência USB para enviar arquivos
Você também pode usar o cabo de transferência USB para transferir arquivos do Windows 10 para 11. E você pode economizar muito tempo porque nenhum hardware adicional está envolvido. Veja como funciona o processo:
- Baixe e instale os drivers fornecidos pelo fabricante do cabo ponte USB em ambos os computadores.
- Conecte o cabo USB nas portas USB correspondentes nos dois computadores.
- Ligue os dois computadores para que possam detectar o cabo USB. Isso pode iniciar o assistente de instalação.
- Selecione o USB Super Link Adapter para a instalação.
- Escolha a ponte de dados de alta velocidade .
- Inicie o Gerenciador de dispositivos, amplie os dispositivos do sistema e verifique novamente se o cabo USB é exibido como um cabo de ponte USB de alta velocidade . O nome do cabo pode ser diferente entre os fornecedores.
- Carregue o disco de instalação do cabo USB na unidade de CD ou DVD-ROM. Depois disso, baixe o software de transferência de dados necessário e execute-o. Em seguida, repita o processo no segundo computador.
- Inicie o programa em ambos os computadores. Uma janela aparecerá com o seu PC à esquerda e o PC de destino à direita.
- Pendure a unidade, escolha os arquivos e pastas que deseja transferir e solte-os no local de sua preferência.
Prós
- Fácil de usar
- Transfira arquivos diferentes em minutos
Contras
- Pode ser técnico para alguns usuários
Qual é a maneira mais rápida de transferir arquivos de um PC para outro?
Todos os pontos discutidos neste guia oferecem uma maneira rápida de transferir seus arquivos de um PC para outro. No entanto, um método pode ser melhor dependendo de vários fatores, como conexão com a Internet, compra de software e tamanho do arquivo.
Por exemplo, se você estiver transferindo arquivos extensos, considere usar um programa de software ou um cabo de transferência USB para mover seus arquivos, não por e-mail. No entanto, o cabo de transferência USB pode ser ideal se você não quiser comprar o software.
Então, qual é a maneira mais rápida de transferir arquivos de um PC para outro? Depende do que funciona para você. Portanto, analise cada ponto, considere os prós e os contras e encontre o tipo de transferência que funciona para você.
Pensamentos finais
Use este guia para aprender como transferir arquivos de um computador para outro em 2022. No entanto, existem prós e contras para cada um dos métodos de compartilhamento de arquivos discutidos neste guia.
Portanto, escolha aquele que melhor se adapta às suas necessidades. No entanto, antes de começar a compartilhar o arquivo, você deve determinar se precisa ou não de uma conexão de rede.
Você pode usar um programa de software, OneDrive ou e-mail se quiser compartilhar dados em uma rede. Mas se você deseja compartilhar arquivos sem uma rede, considere o uso de discos rígidos externos.