Melhores maneiras de corrigir picos de ping no Windows 10/11
Publicados: 2022-09-20Se você estiver usando o Windows 10 ou 11, quando ocorrerem picos de ping, isso afetará sua conexão, forçando-a a funcionar mal. Se você teve que lidar com velocidades lentas frequentes ou interrupções de rede recentemente, pode ter picos de ping no Windows 10 ou 11.
Como corrigir picos de ping no Wi-Fi
Os picos de ping não ficam bem no Windows 10 ou 11, especialmente se isso acontecer o tempo todo. Ping mais alto significa uma rede WiFi mais lenta – isso tem um impacto negativo em sua computação. Além disso, foi relatado que também afeta as conexões Ethernet.
Portanto, quando seu ping aumenta, o que seu Windows 11 pode estar dizendo é que seus aumentos de conexão estão abaixo da média.
Pings mais altos também podem levar à perda de pacotes durante a transmissão de vídeos ou jogos online. Por exemplo, se o seu ping médio for de 37ms, mas você descobrir que ele está rodando bem acima de 200ms, há motivos para preocupação.
A coisa boa sobre o problema é que você pode corrigir picos de ping usando métodos diferentes. Se você está procurando a melhor solução sobre como corrigir picos de ping no seu WiFi, tenha certeza de que está no lugar certo.
Ao continuar lendo, você aprenderá diferentes maneiras de corrigir picos de ping em seu PC com Windows 10 ou 11.
Como se livrar de picos de ping no Windows 11 e 10
Saber como se livrar de picos de ping no Windows 11 e 10 pode ser a diferença entre uma boa experiência e uma frequentemente frustrante.
Ping, também conhecido como Packet Inter-Network Groper, simplesmente testa a conexão enviada de um dispositivo para outro. Um ping baixo permite que sua conexão funcione sem problemas e com eficiência.
A melhor maneira de garantir um ping baixo em seu computador é remover todas as fontes de desempenho lento e ineficiente. Malware, arquivos inúteis, restos de aplicativos e registros e outros bits e peças digitais tendem a se acumular quanto mais tempo você usa o PC. Eles podem crescer e começar a afetar o desempenho do sistema. Você pode usar um utilitário de limpeza de computador como o Auslogics BoostSpeed para limpar seu PC e restaurar o desempenho superior.
Além disso, estas são as melhores maneiras alternativas de se livrar de picos de ping no Windows 11 e 10:
- Executar o solucionador de problemas
- A modificação do registro pode ser útil
- Adote VPN
- Verifique as configurações do adaptador de rede sem fio do Windows
- Limpar DNS
- Reinicie sua Internet
- Executar ping de loopback
- Execute uma verificação no seu Windows 11/10
Ping Spikes: corrija o problema com as melhores soluções
Existem diferentes métodos sobre como se livrar de seus problemas de picos de ping. Os usuários do Windows 11/10 resolveram desafios de picos de ping com estes métodos:
Melhor solução 1: execute o solucionador de problemas
Se você está procurando as melhores maneiras de corrigir picos de ping no Windows 10/11, aqui está o primeiro método a tentar. A solução de problemas é uma das melhores maneiras de corrigir picos de ping por vários motivos. A solução de problemas do Windows 11/10 ajuda a identificar e corrigir problemas automaticamente, devolvendo-o à sua melhor forma.
Portanto, encontre abaixo as etapas sobre como se livrar de picos de ping no seu WiFi executando um solucionador de problemas:
No Windows 10:
- Clique nas teclas Windows + I para abrir Configurações.
- Mova para baixo para localizar Atualização e segurança.
- Selecione Solução de problemas.
- Verifique o painel direito para solução de problemas adicionais e clique nele.
- Fique atento aos adaptadores de rede. Quando você encontrá-lo, clique no botão Executar o Solucionador de Problemas.
- Selecione Todos os Adaptadores de Rede e clique em Avançar.
No Windows 11:
- Mantenha pressionada a tecla Windows e pressione I para iniciar as Configurações.
- Navegue até Sistema > Solucionar problemas.
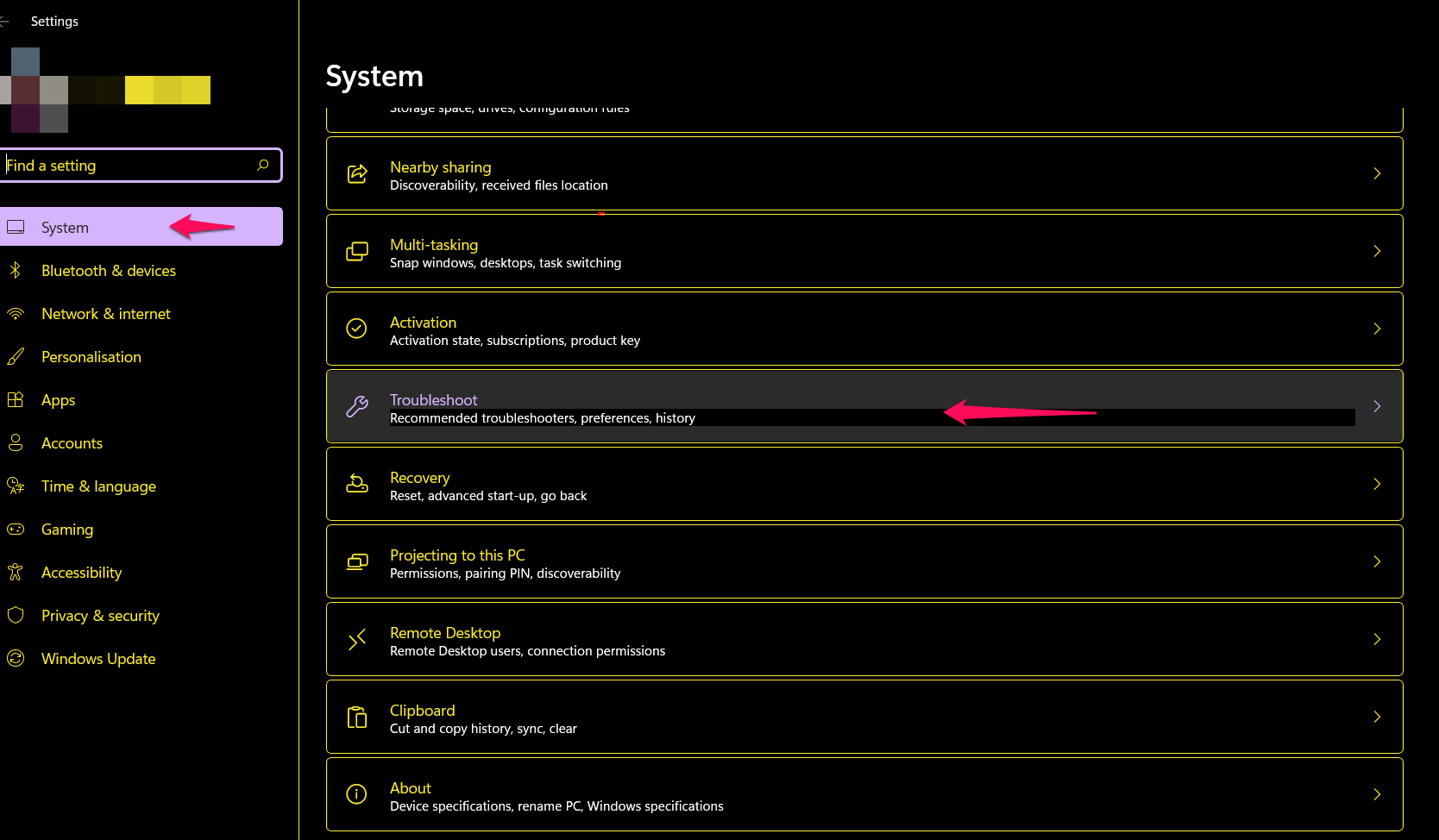
- Na tela Solução de problemas, selecione Outros solucionadores de problemas.
- Role para baixo na tela Outros solucionadores de problemas e localize a guia Adaptador de rede.
- Clique em Executar para iniciar o solucionador de problemas.
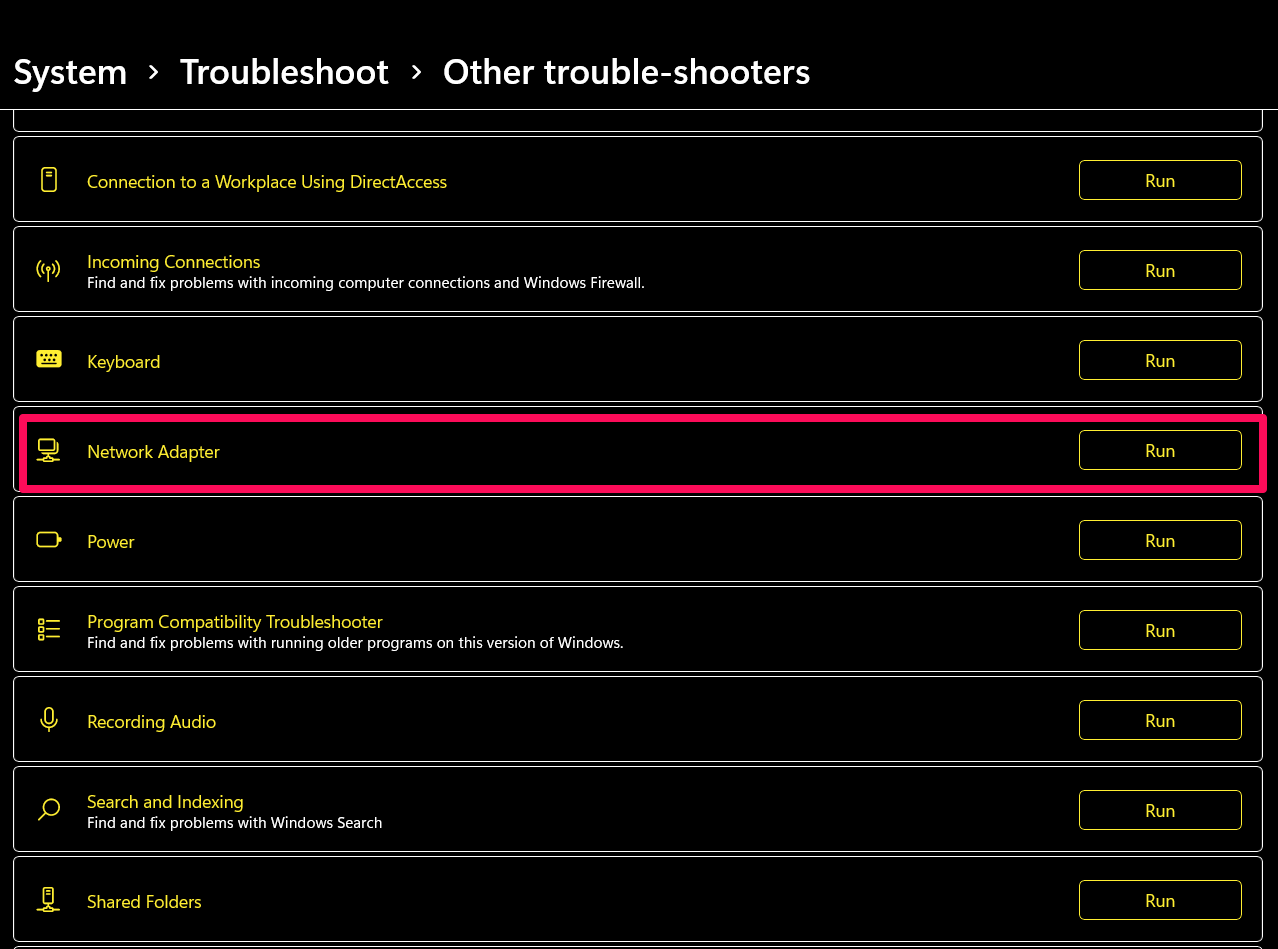
- Implemente a correção sugerida após a conclusão da verificação.
Dica : Não se esqueça de reiniciar o dispositivo imediatamente após a conclusão da solução de problemas.
Assim que a solução de problemas for concluída e o dispositivo for reiniciado, seus picos de ping poderão ser resolvidos.
Melhor solução 2: modificação do registro
O Registro do Windows é um poderoso banco de dados centralizado. Modificar seu registro pode ajudar a eliminar picos de ping em seu PC com Windows 10/11.
Também é verdade que o registro do Windows 11/10 não é fácil de usar, mas não há motivo para se preocupar. Você será guiado sobre como corrigir seus picos de ping perfeitamente abaixo.
- Pressione a tecla Windows junto com a tecla R no teclado para abrir Executar.
- Digite “regedit” no campo Executar e clique em OK.
Antes de fazer outras alterações no Registro após abrir o Editor do Registro, crie um backup por motivos de segurança.
- Clique em Arquivo e selecione Exportar.
- Modifique o intervalo de exportação como tudo e digite o nome de arquivo de sua preferência.
- Selecione sua localização e salve.
Agora você pode prosseguir com a modificação do registro.
- Navegue até a seguinte chave: HKEY_LOCAL_MACHINE\SOFTWARE\Microsoft\WindowsNT\CurrentVersion\Multimedia\SystemProfile.
- Clique duas vezes em NetworkThrottlingIndex à direita.
- Altere o campo Value Data para FFFFFFFF e clique em Ok para salvar.
- Em seguida, navegue até a chave abaixo: HKEY_LOCAL_MACHINE\SYSTEM\CurrentControlSet\Services\Tcpip\Parameters\Interfaces.
- Clique na subchave que representa sua conexão de rede.
- Selecione Novo -> Valor DWORD (32 bits) após clicar com o botão direito do mouse na subchave.
- Renomeie DWORD para TCPackFrequency, clique duas vezes nele e defina o campo Value Data para 1.
- Repita a Etapa 10, defina outro DWORD e dê a ele o seguinte nome: TCPNoDelay, clique duas vezes nele e defina Value Data para 1.
- Agora, navegue até esta chave: HKEY_LOCAL_MACHINE\SOFTWARE\Microsoft\MSMQ.
- Crie um novo DWORD aqui, defina seu nome como TCPNoDel e defina seus dados de valor como 1.
- Agora, expanda MSMQ.
- Escolha “parâmetros” e selecione Novo > Chave. Se “parâmetros” não puderem ser encontrados, crie uma nova entrada de registro em MSMQ e nomeie-a como “parâmetros”.
- Crie outro DWORD em parâmetros e nomeie-o como TCPNoDelay.
- Os dados do valor desse DWORD devem ser definidos como 1.
Se isso não ajudar, talvez outra solução ajude. Além disso, problemas como picos de ping podem resultar de inconsistências ocultas no registro. Você pode usar uma ferramenta de limpeza de registro certificada para eliminar todos os erros de registro.

Melhor solução 3: adote VPN
Se o Ping Spikes assumir sua conexão e causar um atraso, talvez seja necessário considerar o uso de uma VPN.
Uma Rede Privada Virtual pode regular sua conexão com a Internet. Ele pode proteger seu PC de escutas externas e pings mais altos. Muitos aplicativos VPN são gratuitos e têm um desempenho ideal. Baixe sua VPN preferida, inscreva-se, conecte-se e deixe a situação dos picos de ping para trás.
Melhor solução 4: reinicie sua conexão com a Internet
Simplesmente reiniciar seu dispositivo de internet pode ser eficaz na correção de picos de ping no seu Windows 10/11. Esse método é especialmente útil quando os picos de ping ocorrem no seu WiFi.
- Desligue seu PC.
- Desconecte seu modem ou desconecte seu roteador.
- Aguarde cerca de 10 minutos para ligar o PC novamente.
- Reconecte seu modem ou roteador.
Melhor solução 5: ajuste as configurações do adaptador de rede sem fio
Para se livrar de picos de ping no Windows 11 e 10, altere as configurações do adaptador de rede sem fio usando as seguintes etapas:
- Pressione as teclas Windows + R ao mesmo tempo para abrir Executar.
- Digite “ncpa.cpl” (sem as aspas) e você será direcionado para a página Network Connection.
- Localize e clique com o botão direito do mouse em sua conexão com a Internet e selecione Propriedades.
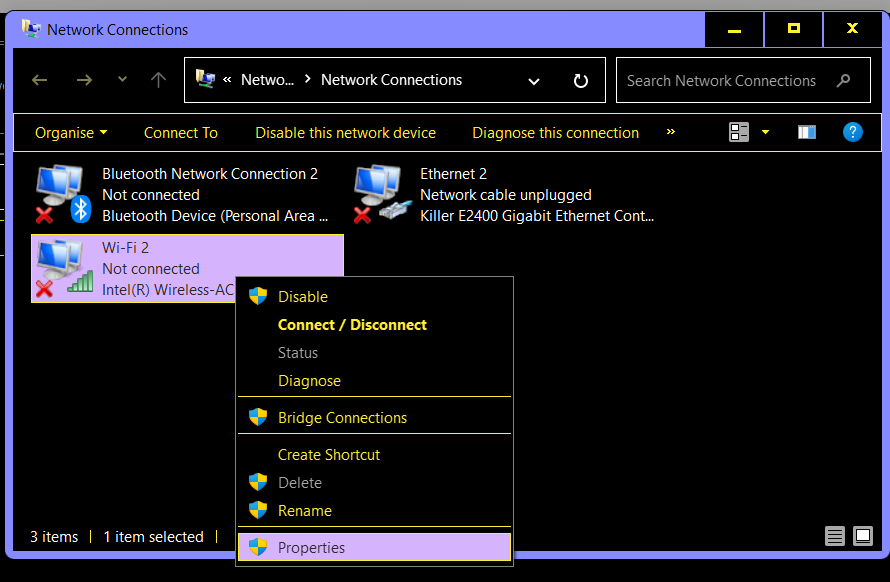
- Agora, clique em Configurar.
- Vá para a guia Avançado.
- Ajuste os valores desta forma:
- Largura de canal de 11n para conexões de 2,4 GHz – apenas 20 MHz
- Banda preferida - 2,4 GHz
- Agressividade de roaming - 1
- Modo sem fio – 802.11b/g
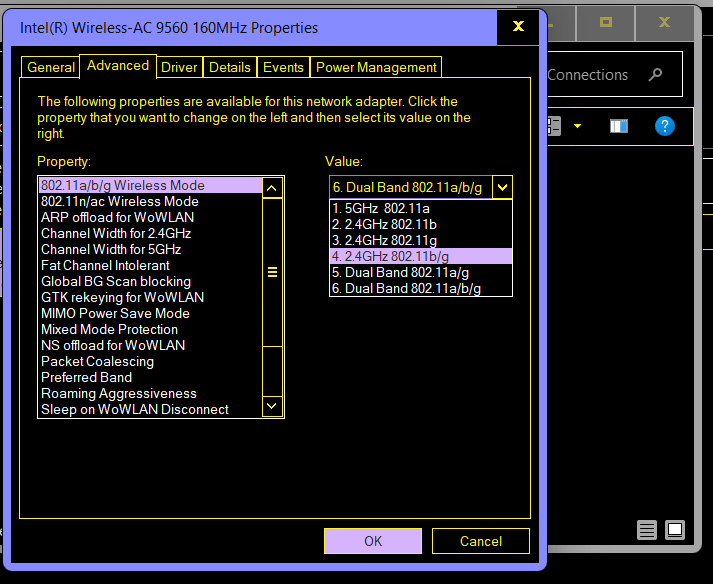
- Depois de concluir os ajustes, clique em Ok para salvar.
Melhor solução 6: DNS limpo
A limpeza do DNS pode corrigir instantaneamente os picos de ping. Essa ação limpa o cache de domínio antigo e pode ajudá-lo a liberar bugs de conexão.
Veja como limpar o DNS no Windows 10 e 11:
- Pressione a tecla Windows e aguarde a barra de pesquisa aparecer.
- Clique com o botão direito do mouse em Prompt de Comando depois de digitar CMD na caixa de pesquisa.
- Selecione Executar como administrador e clique em Sim quando o UAC aparecer.
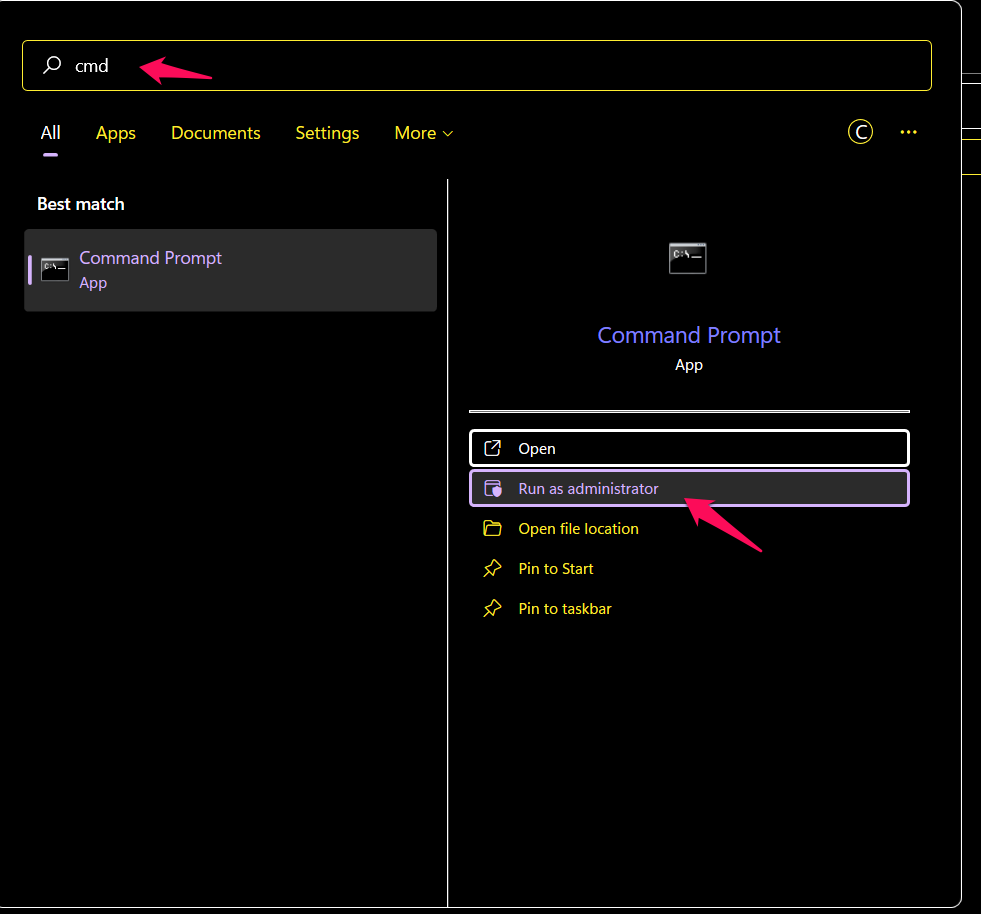
- Digite ou cole os comandos a seguir, mas não se esqueça de clicar em Enter após cada um. Além disso, aguarde a conclusão de um antes de inserir outro:
ipconfig /flushdns
ipconfig /registerdns
ipconfig/lançamento
ipconfig /renovar
netsh winsock reset
- Reinicie seu computador
Após esse processo, verifique se seus picos de ping foram corrigidos.
Melhor solução 7: execute o ping de loopback
O bom é que quando você executa o Loopback Ping, seu PC se testa para verificar se está funcionando corretamente. Este processo também ajuda a corrigir Ping Spikes e é assim que você pode fazer isso:
- Pressione a tecla Windows junto com X.
- Selecione Windows PowerShell (Admin).
- Clique em Sim quando o prompt do UAC aparecer.
- Execute os seguintes comandos, um após o outro:
ping Loopback
Digite ping ::1
Melhor solução 8: execute várias verificações no seu Windows 10/11
As verificações permitem detectar erros e também verificar o status de integridade do seu Windows. Foi relatado que problemas com arquivos de hardware e sistema também podem desencadear picos de ping.
Aqui estão os comandos que você pode executar:
- DISM
- Verificador de arquivos do sistema (SFC)
- Limpeza de disco
Vamos executar cada um para esta solução. Para começar, abra o Prompt de Comando ou o Windows PowerShell com privilégios elevados em seu PC. Depois disso, execute os três comandos abaixo, em sequência. Deixe uma operação ser concluída antes de iniciar a próxima:
dism.exe /online /cleanup-image /restorehealth
sfc / scannow
chkdsk X: /f
Agora você sabe como corrigir picos de ping no Windows 10 e 11. Esperamos que você tenha achado todas as soluções úteis. Seus comentários serão muito valorizados!!
