Melhores maneiras de corrigir o erro ERR_INTERNET_DISCONNECTED no Google Chrome
Publicados: 2022-04-30Você acabou de iniciar o Google Chrome em seu computador. Em seguida, você configura seu WiFi e conecta seu computador, preparando-se para começar a navegar. Mas o Chrome tem outros planos.
Primeiro, o Chrome informa que “não é possível se conectar à Internet” ( ERR_INTERNET_DISCONNECTED) . Em seguida vem um jogo de rede ERR_INTERNET_DISCONNECTED onde você é um pequeno dinossauro simulado pulando sobre cactos simulados.
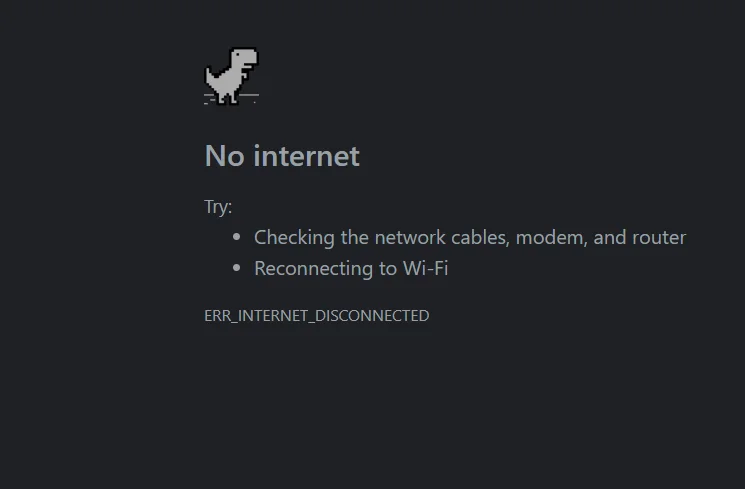
O texto de erro do Chrome ERR_INTERNET_DISCONNECTED exibido no Windows 10 pode não fazer seu coração pular tão alto quanto se você tivesse experimentado a tela azul da morte. Mas é igualmente angustiante, especialmente quando você quer desesperadamente se conectar à internet, mas não consegue.
Neste artigo, destacaremos diferentes maneiras que podem ajudá-lo a corrigir o erro de se desconectar da Internet no Google Chrome. Também ofereceremos soluções para o mesmo erro quando ocorrer no Microsoft Edge, Brave ou Firefox.
1. Reinicie seu computador
Quando você está navegando na Internet pelo Google Chrome ou está prestes a começar a navegar e se depara com o erro ERR_INTERNET_DISCONNECTED, a primeira coisa que deve vir à sua mente é que você não está habilitado para se conectar à Internet. Isso não é grande coisa (ou não deve ser grande coisa), pois existem muitas maneiras de resolver esse problema.
Digamos que você está usando o computador há algum tempo e ele começou a ficar lento. Sendo um usuário inteligente, você suspeita que essa queda no desempenho pode estar relacionada ao erro “Não é possível conectar-se à Internet”.
O que você deve fazer é reiniciar o computador. Reiniciar o computador permite que ele desligue temporariamente e reinicie, atualizado e pronto para ser executado. Agora, tente se conectar à internet e veja.
Se essa sugestão funcionar, convém usar um aplicativo de terceiros confiável para melhorar o desempenho e a velocidade do Windows. Isso evita problemas futuros para corrigir o desempenho insatisfatório do computador.

Resolva problemas do PC com o Auslogics BoostSpeed
Além de limpar e otimizar seu PC, BoostSpeed protege a privacidade, diagnostica problemas de hardware, oferece dicas para aumentar a velocidade e fornece mais de 20 ferramentas para cobrir a maioria das necessidades de manutenção e serviço do PC.
2. Reinicie seu roteador e moderno
Se um procedimento de reinicialização limpa não resolver o problema, a próxima coisa a ser observada é a ponte que o conecta à Internet: seu roteador/modem. Talvez você não use este roteador por um tempo e precise de tempo para se ajustar. Talvez você o tenha usado por muito tempo e precise de um novo suco de bombeamento.
O que você quer fazer é desligar o roteador ou modem, esperar pelo menos 2 minutos e ligá-lo novamente.
Agora, tente se conectar à internet e veja se o erro aparece ou não.
3. Confirme a conexão com a Internet via Wi-Fi e as configurações de ponto de acesso pessoal
Para alguns de nós, usar o Wi-Fi para se conectar à Internet é o método mais conveniente. Afinal, podemos controlar quantos dados estamos queimando, a força da conexão e assim por diante. Mas quando recebemos uma mensagem de erro informando que você não pode se conectar à Internet, o mesmo método que preferimos pode ser o responsável.
Portanto, verifique se o seu WiFi está habilitado corretamente para conectá-lo à Internet. Se você estiver usando um hotspot pessoal, certifique-se de que seu computador possa “relacionar-se” com a configuração.
Alguns dos novos sistemas operacionais de smartphones oferecem bandas de 2,4 GHz e 5 GHz, por exemplo. Verifique se você está usando atualmente a banda de 5 GHz e reduza para 2,4 GHz.
Depois de reconfigurar as configurações de WiFi/hotspot, conecte-o ao computador e o computador à Internet.
4. Inspecione seus cabos de rede (se houver)
Se você é o tipo de internauta que usa cabos de rede em vez de hotspots pessoais e WiFi, tudo o que você precisa fazer diante do erro ERR_INTERNET_DISCONNECTED no Google Chrome é inspecionar os cabos de rede.
Muitas coisas poderiam ter dado errado. Talvez o cabo não esteja conectado corretamente ou um pequeno rato tenha se acostumado a afiar os dentes com seus cabos. De qualquer forma, verifique se não há nada de errado.
Se você ainda não encontrar nada, desconecte o cabo, pegue um emprestado de outra pessoa e experimente. Se o seu computador estiver conectado à Internet, obtenha um novo cabo. Se isso ainda não acontecer, é hora de recorrer às configurações e software do computador.
5. Corrija o proxy morto nas configurações da LAN (rede local)
Um dos motivos mais comuns pelos quais seu computador não consegue se conectar à Internet é que você está usando um proxy morto. Um proxy, por definição, autoriza você a se conectar à Internet com um endereço legítimo. Portanto, quando você não for bem-sucedido nesse esforço, precisará verificar e ajustar suas configurações de proxy.
Para corrigir problemas de proxy no Windows 10, use a tecla Windows + S para pesquisar opções da Internet . Clique na opção que aparece com o mesmo nome e selecione a guia C onections . Em seguida, selecione as configurações de LAN . Em seguida, desmarque todas as opções marcadas na página, incluindo Detectar configurações automaticamente .
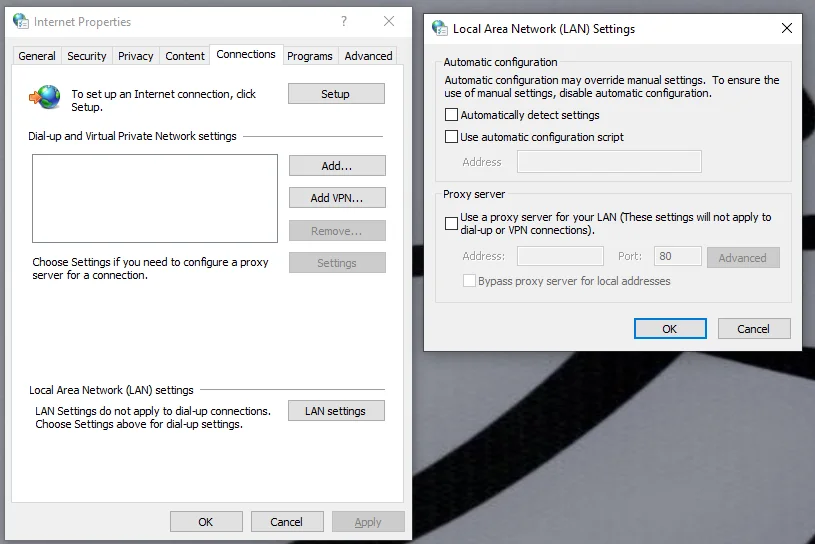
Selecione OK e Aplicar e tente se conectar à Internet mais uma vez.
6. Redefinir a configuração TCP/IP com linha de comando (CMD)
Se corrigir um proxy morto não resolver o problema, você pode continuar este exercício de reparos de endereços da Internet redefinindo suas configurações de TCP/IP com CMD.
Portanto, use a combinação de teclas Windows + S para procurar o prompt de comando . Clique com o botão direito do mouse na opção com o mesmo nome e selecione Executar como administrador . No console CMD que aparece, digite os seguintes comandos um após o outro:
netsh winsock reset
netsh int ip reset
ipconfig /lançamento
ipconfig /flushdns
ipconfig /renovar
Depois de inserir cada comando, clique na tecla Enter para executá-los.
Isso deve corrigir o erro ERR_INTERNET_DISCONNECTED.
7. Desative todos os pacotes de software antivírus em seu computador… e desative o firewall do Windows (temporariamente)
Os pacotes de software antivírus geralmente são programados para detectar coisas muito específicas. No entanto, eles podem interferir nas operações do sistema, incluindo a conexão com a Internet.
Portanto, quando você tiver tentado todas as 6 opções destacadas anteriormente e ainda estiver tendo que lidar com o erro ERR_INTERNET_DISCONNECTED, desative seu software antivírus temporariamente e tente se reconectar à Internet .

Você pode ir além e estender essa ação ao Firewall do Windows, que atende ao mesmo propósito geral do antivírus. Para desabilitar o Firewall do Windows, use a combinação Windows + S para procurar o F irewall do Windows Defender . Na página que aparece, clique em Ativar ou desativar o Firewall do Windows Defender (no painel esquerdo da janela). Em seguida, clique na opção Desativar o Firewall do Windows Defender e reinicie o computador.
Isso deve resolver o problema de uma vez por todas.
8. Retorne o Google Chrome para as configurações padrão
Supondo que você ainda não consiga se conectar à Internet via Google Chrome, considere retornar o navegador às configurações padrão. Isso funciona da mesma maneira que restaurar seu computador para uma data anterior quando ainda estava funcionando conforme o esperado.
Assim, quando você se deparar com o erro “não foi possível conectar à Internet” e suspeitar que o problema está nas configurações do navegador, mas não sabe exatamente onde, basta redefinir o Google Chrome e retorná-lo às configurações padrão .
Para redefinir seu navegador Google Chrome, primeiro, verifique se uma de suas páginas está aberta. (Pode ser a página inicial ou a página de socorro com o erro ERR_INTERNET_DISCONNECTED olhando para você.) Em seguida, clique nas opções do navegador (os 3 pontos no canto superior direito da tela). Navegue com o cursor para Configurações e clique nele. Você pode obter o mesmo resultado digitando chrome://settings/ na barra de pesquisa.
Na guia Configurações do Chrome, selecione o menu Avançado e clique em Redefinir e limpar . Na página exibida, selecione Restaurar configurações para seus padrões originais . A Redefinir configurações? pop-up aparecerá e pedirá que você confirme. Clique em Redefinir configurações neste pop-up e aguarde o protocolo seguir seu curso.
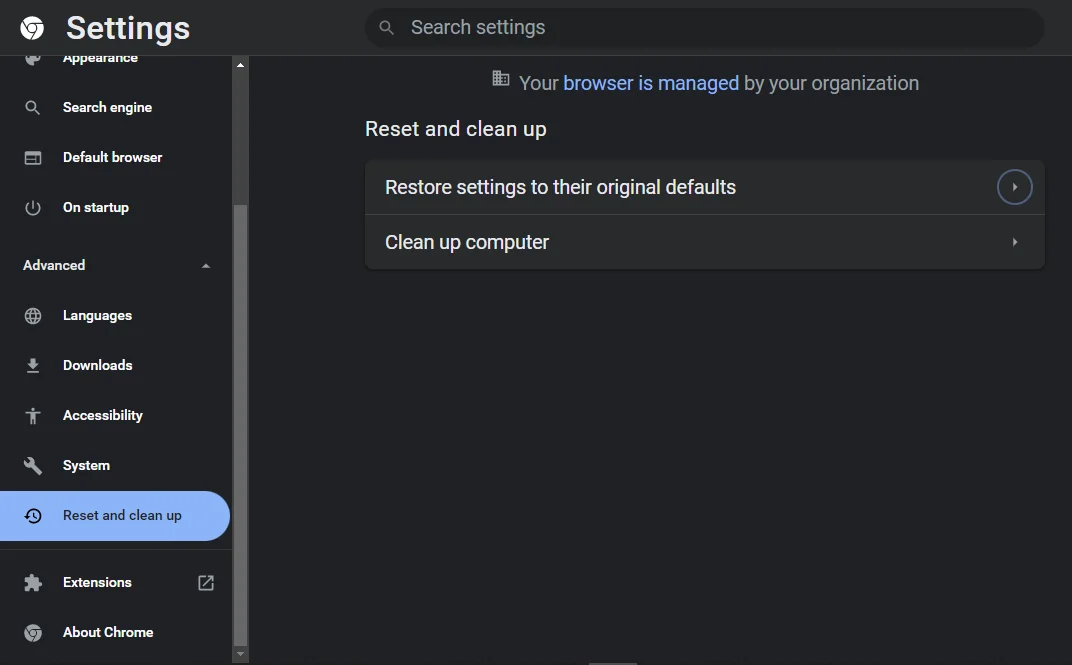
Tente se conectar à internet mais uma vez e veja se o erro ERR_INTERNET_DISCONNECTED aparece novamente.
9. Atualize seus drivers do Windows
Se o erro ERR_INTERNET_DISCONNECTED continuar refletindo em você, apesar de tudo o que você fez até agora, você deve atualizar os drivers do Windows. Como você sabe, esses drivers executam tudo, desde a configuração da tela até a interface do hardware com o software e assim por diante.
Assim, quando você suspeitar que o erro “não foi possível conectar-se à Internet” está vindo do seu computador e não do Google Chrome ou do seu roteador, tente atualizar os drivers do Windows 10.
Alguns fabricantes do Windows têm aplicativos de software dedicados que podem ajudá-lo a atualizar todos os seus drivers sem muito esforço de sua parte. A HP, por exemplo, tem o aplicativo HP Support Assistant. Se você não conseguir encontrar a provisão do fabricante nesta frente, basta atualizar seus drivers por meio do Windows Update.
Para atualizar seus drivers por meio do Windows Update, use a combinação Window + R para iniciar o programa Executar. Em seguida, digite control update na barra de edição e OK . Siga as instruções e você poderá atualizar todos os seus drivers.
10. Experimente um navegador diferente
Se você ainda não conseguir avançar e se conectar à Internet, tente um navegador diferente. Talvez o Google Chrome tenha se cansado de você e queira um dia de descanso para si. Não se preocupe. Você só deve se preocupar quando tiver tentado 2 ou 3 outros navegadores e se deparar com o mesmo problema.
Brave, Microsoft Edge e Mozilla Firefox são ótimas opções. Cada um deles oferece aproximadamente os mesmos serviços que o Chrome com eficácia variável.
11. Bônus: atualize seu Google Chrome
Se você conseguiu ou não corrigir o erro ERR_INTERNET_DISCONNECTED, considere enviar esses problemas de volta ao Google Chrome. Tudo que você precisa fazer nesta frente é atualizar o navegador.
Muitas vezes, alguns dos problemas que surgem ao usar o Google Chrome podem ser facilmente corrigidos com uma atualização. O erro ERR_INTERNET_DISCONNECTED é um desses problemas, então vamos experimentá-lo.
Mais uma vez, acesse a página de configurações do Chrome digitando chrome://settings/ na barra de pesquisa ou clicando nos 3 pontos no canto superior direito da tela e selecionando a opção Configurações . Em seguida, selecione a guia Sobre o Chrome e clique em Atualizar o Google Chrome na página que aparece. Aguarde o Chrome atualizar-se para a versão mais recente e veja se os problemas que você estava enfrentando ainda estão lá.
Observe que, se você não vir a opção Atualizar o Google Chrome , isso não é uma coisa ruim. Significa simplesmente que você já está executando a versão mais recente do navegador.
Corrigindo o erro ERR_INTERNET_DISCONNECTED em outros navegadores
Como mencionamos anteriormente, o Google Chrome pode ser o problema. Depois de fazer todos os ajustes de proxy e redefinir e atualizar o navegador Chrome, se você ainda estiver tendo que olhar para o pequeno dinossauro simulado pulando sobre cactos simulados, tente outros navegadores.
Corajoso
Se você estava usando o Brave e encontrou o erro ERR_INTERNET_DISCONNECTED, basta digitar brave://settings/ na barra de pesquisa e selecionar Configurações adicionais . Em seguida, clique na guia Sistema abaixo e na opção Abrir as configurações de proxy do computador na página Sistema. Isso o levará a uma das subpáginas das configurações do Windows 10. Aqui, desative a opção Detectar automaticamente as configurações e tente se conectar à Internet novamente.
Microsoft borda
Se o seu navegador preferido for o Microsoft Edge, você também poderá implementar as configurações do Google Chrome e do Brave. Basta digitar edge://settings/ na barra de pesquisa e selecionar Sistema e desempenho . Na guia Sistema que aparece, clique na opção Abrir as configurações de proxy do seu computador e desative Detectar automaticamente as configurações da página resultante.
Mozilla Firefox
Para o Mozilla Firefox, corrigir o erro ERR_INTERNET_DISCONNECTED requer que você acesse o menu Opções . Navegue com o cursor até o submenu Avançado e clique na guia Rede . Em seguida, selecione Configurações na página resultante e certifique-se de que as configurações de proxy de detecção automática para esta rede estejam selecionadas. Se estiver e isso não resolver o problema, retorne à mesma página e selecione Usar configurações de proxy do sistema . Isso deve corrigir o erro ERR_INTERNET_DISCONNECTED no Firefox.
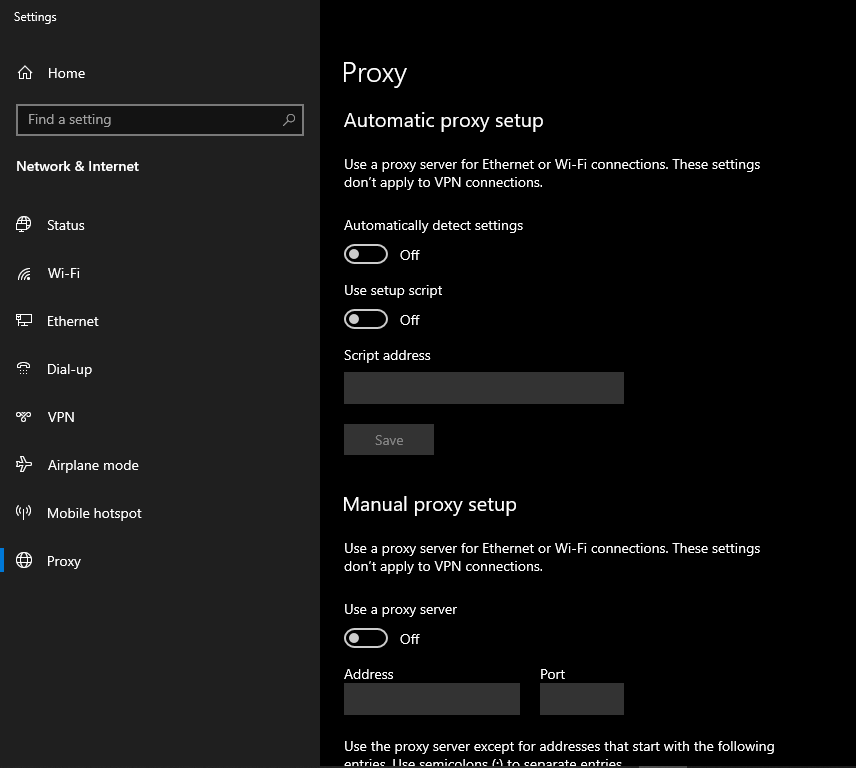
Em suma, o erro ERR_INTERNET_DISCONNECTED não é uma sentença de morte. Contanto que você siga as sugestões apresentadas neste artigo, você poderá se conectar à Internet e continuar navegando.
