Os 10 melhores recursos do Microsoft Teams
Publicados: 2022-03-23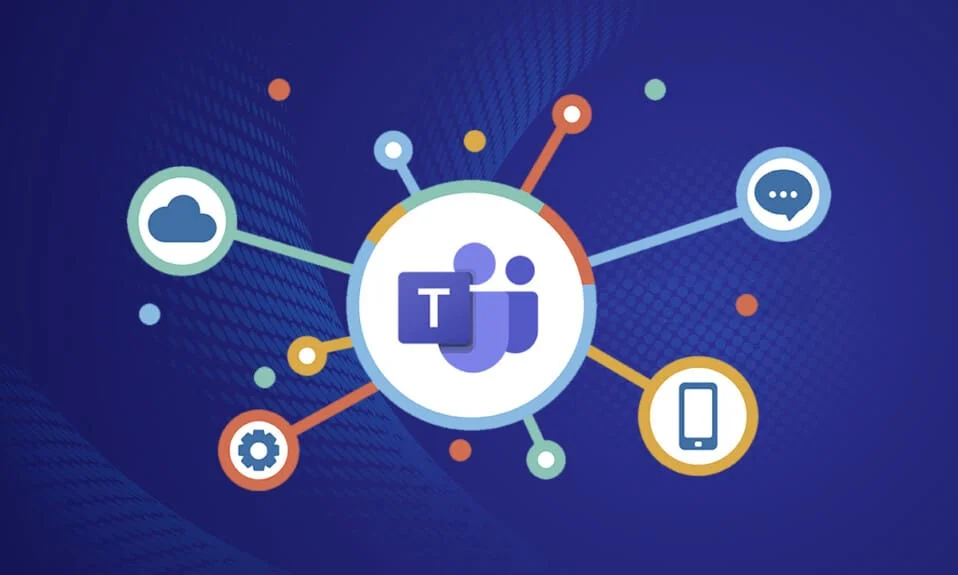
O Microsoft Teams é usado por mais de 15 milhões de usuários e cerca de 1300 usuários se conectam às chamadas do Teams a cada segundo. O efeito da pandemia de 2021 e 2022 levou ao seu crescimento repentino para conectar pessoas virtualmente em trabalho remoto e reuniões. O engajamento do aplicativo e o número de usuários ativos no Teams é simplesmente incrível e está chegando ao limite. É o melhor substituto para o Skype for Business e você pode desfrutar de recursos incríveis nele. Alguns recursos e benefícios notáveis do Microsoft Teams incluem bate-papo em grupo, chamada de vídeo/voz, opções de compartilhamento de tela, mega reuniões, salas de aula online e muito mais. Fazendo parte do ambiente Microsoft 365, os recursos de reunião do Microsoft Teams combinam a função do Outlook, SharePoint e outros aplicativos da Microsoft. Em palavras simples, você pode aproveitar vários recursos e benefícios do Microsoft Teams, dos quais as melhores coleções estão listadas abaixo. Espero que este artigo te ajude muito!
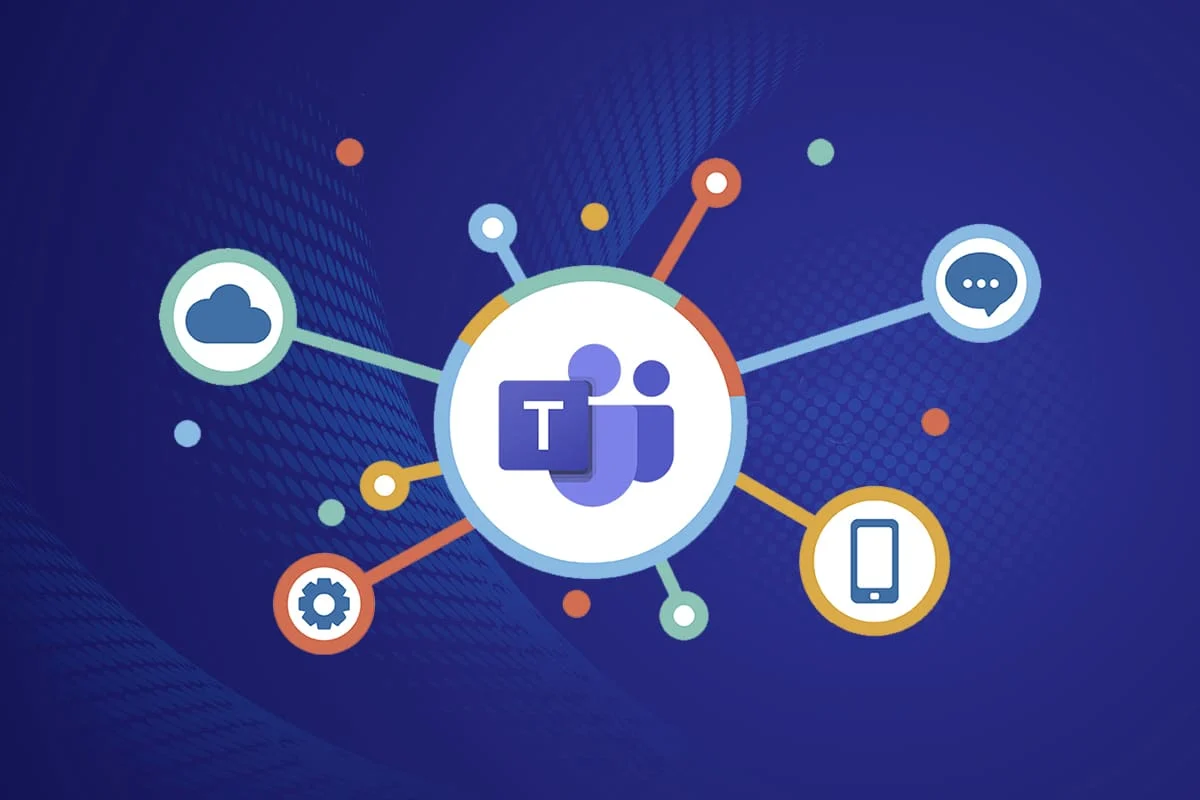
Conteúdo
- Os 10 melhores recursos do Microsoft Teams
- 1. Compartilhe e-mail no Teams
- 2. Use as salas temáticas
- 3. Quadro Branco Virtual
- 4. Transcrição ao vivo em reuniões
- 5. Comandos de barra
- 6. Destaque de pessoas
- 7. Modo de apresentador
- 8. Atalhos de teclado
- 9. Ocultar ou mostrar mensagens no Teams
- 10. Mensagens de favoritos
Os 10 melhores recursos do Microsoft Teams
Nesta seção, compilamos uma lista de recursos de reunião do Microsoft Teams que estão ocultos em suas mentes todos esses dias. Leia e compartilhe-os com seus amigos que os consideram úteis.
1. Compartilhe e-mail no Teams
Às vezes, pode ser necessário copiar o conteúdo do seu email do Outlook e colá-lo no bate-papo do Teams. Copiar e Colar seria uma ótima escolha preferida por muitos de vocês. No entanto, isso é desnecessário, pois o recurso do Microsoft Teams de compartilhar emails com o Teams será incrivelmente útil. Um recurso interno entre o Outlook e o Teams permite que você faça isso.
- Esse recurso do Microsoft Teams será útil para as organizações que lidam com clientes externos, fornecedores, colegas e muito mais .
- Você pode enviar todos esses emails para um único canal do Teams e isso evita respostas falsas e mantém os emails limpos.
- Para compartilhar emails do Outlook com o Teams, você deve ter um suplemento do Outlook. Este suplemento é instalado automaticamente no seu PC para usuários do Teams. Observe que esse recurso não tem suporte para usuários móveis do Teams.
Siga estas etapas para compartilhar emails com o Teams.
1. Se você estiver usando um aplicativo da área de trabalho, basta clicar no botão Compartilhar com o Teams na faixa da barra de ferramentas e, se estiver usando um aplicativo da Web, clique no ícone Mais ações … no canto superior direito do email.
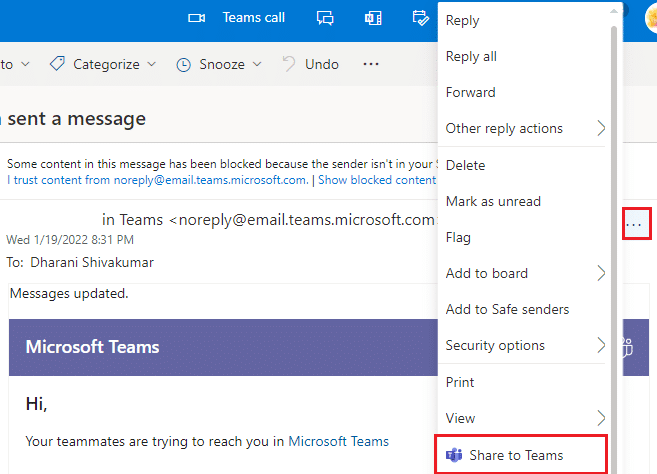
2. Aqui, digite o nome de uma pessoa, grupo ou canal que você deseja compartilhar o e-mail.
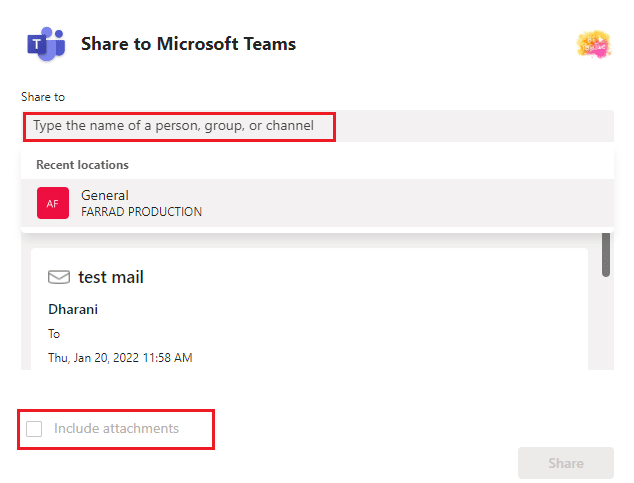
Se você tiver anexos no email, eles serão incluídos automaticamente quando você os enviar para o Teams. Se você quiser removê-los, você pode desmarcar a opção Incluir anexos . Aproveite o envio de e-mails diretamente para o Teams sem usar o método convencional normal.
2. Use as salas temáticas
Observe que esse recurso do Microsoft Teams está disponível apenas para organizadores de reuniões de usuários de aplicativos de desktop (Microsoft e Mac). Você não pode usar esse recurso quando tiver mais de 300 pessoas na reunião e quando criar salas de reunião de equipe antes das reuniões, não poderá adicionar mais de 300 pessoas.
- Quando você está em uma sala de grupo, não pode adicionar pessoas à reunião a partir do painel do participante, não pode adicionar mais pessoas ao bate-papo, não pode usar o recurso Ligar para mim e não pode copiar o conteúdo de Ingressar na reunião . Caso contrário, você pode aproveitar todos os outros recursos de bate-papo e troca de informações.
- Você pode criar salas de sessão de grupo ao iniciar uma reunião ou no meio de sua reunião para permitir que um grupo menor de participantes discuta e colabore.
- Você pode criar cerca de 50 salas de grupo para uma única reunião . Assim, você pode dividir os usuários em reuniões em vários grupos para discutir qualquer conteúdo específico/geral da reunião.
Se você é o organizador/apresentador da reunião, você pode criar Salas de grupo no Teams seguindo as etapas abaixo mencionadas.
1. Como de costume, crie um convite para reunião e inicie a reunião.
2. Agora, clique na opção Salas temáticas conforme destacado abaixo.
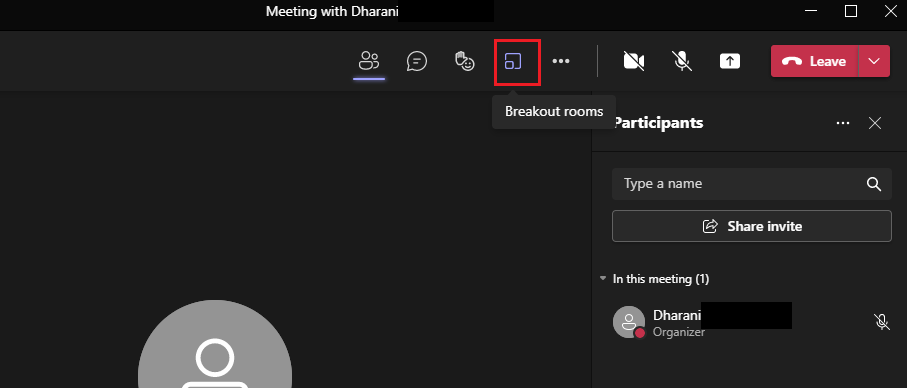
3. Na próxima janela, você pode escolher o número de salas que deseja criar no menu suspenso e, finalmente, clicar em Criar salas como mostrado.
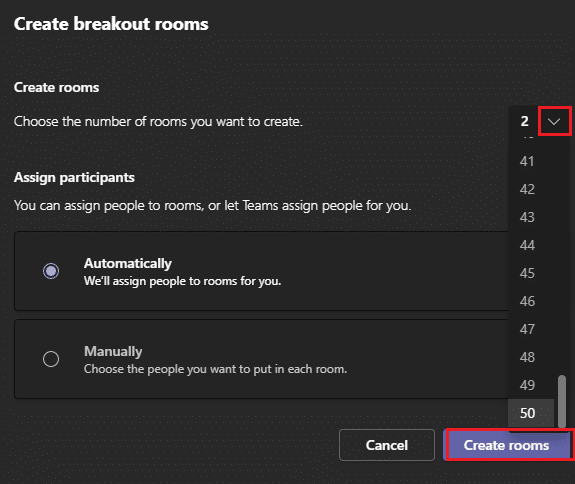
Depois de criar salas temáticas, você pode renomeá-las e atribuir participantes a elas manualmente ou automaticamente. É isso. Como gerente de sala de grupo, você pode adicionar e excluir salas, gerenciar participantes na sala, entrar em qualquer sala, sair e abrir salas, atribuir limites de tempo para salas, enviar anúncios e recriar salas, se necessário. Se você não puder gerenciar as salas temáticas, também poderá atribuir um participante ou apresentador para gerenciá-las.
Leia também: Como usar emoticons secretos do Microsoft Teams
3. Quadro Branco Virtual
O Microsoft Teams tem uma associação com o Microsoft Whiteboard por meio do qual você pode compartilhar sua opinião desenhando, escrevendo e esboçando juntos em uma reunião. Essa colaboração do quadro branco está disponível para todos os participantes da reunião. Para usar o quadro branco no Teams Meet, verifique se você tem o Microsoft Whiteboard no seu dispositivo.
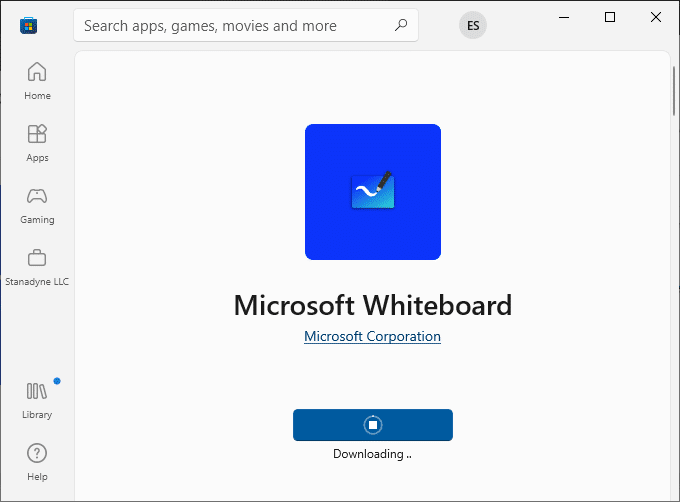
Você pode escrever arrastando uma letra, adicionando texto, adicionando uma nota, pode adicionar uma imagem de biblioteca, imagem do Bing ou imagem da câmera, colando um documento, adicionando um documento PDF/Word/PowerPoint e muito mais recursos que o divertirão muito. Você pode tornar seu quadro branco visível para todos os participantes seguindo as etapas mencionadas abaixo.
1. Após iniciar ou ingressar em uma reunião, clique no ícone Abrir bandeja de compartilhamento conforme mostrado abaixo.
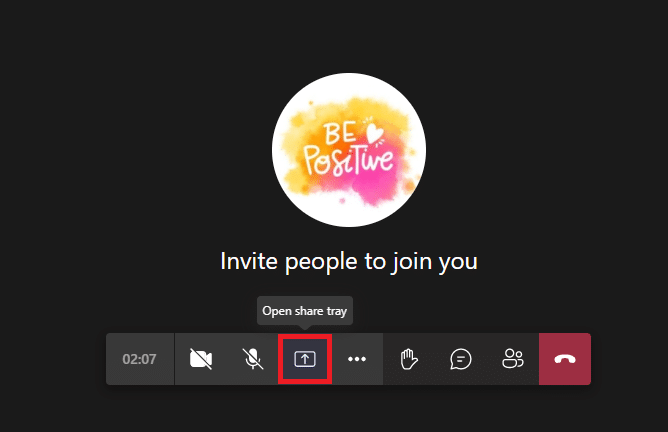
2. Agora, no lado direito, clique em Microsoft Whiteboard conforme mostrado.
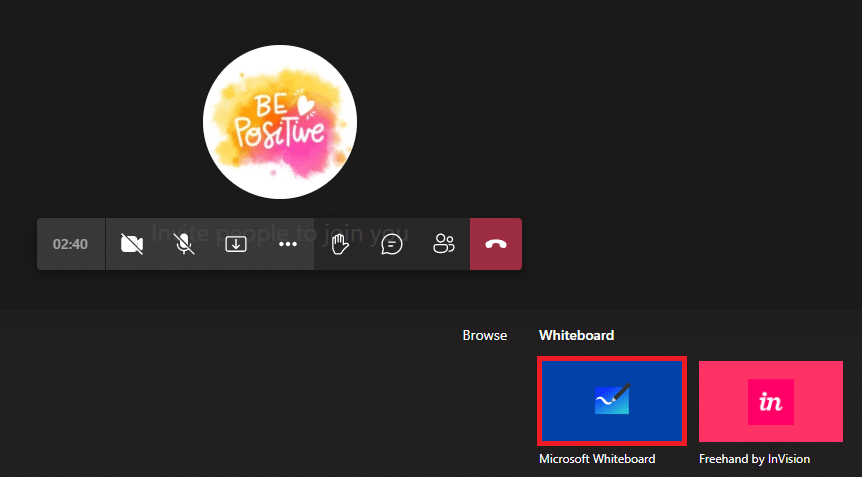
Agora, o Microsoft Whiteboard é carregado na tela e, uma vez feito, a tela aparece como mostrado abaixo.
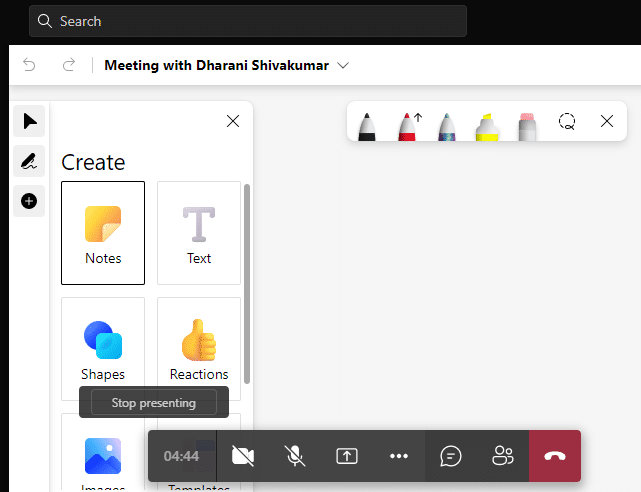
Agora, os participantes da reunião podem aproveitar para escrever seus pensamentos usando esse incrível recurso do Microsoft Teams. Os participantes que pertencem ao mesmo locatário podem aproveitar a colaboração no quadro branco, enquanto usuários desconhecidos, federados ou anônimos não podem fazê-lo. Observe que, quando você usa o quadro branco para compartilhar o conteúdo em uma reunião do Teams que está sendo gravada, isso não fará parte da gravação. Esse recurso está em fase de desenvolvimento e a Microsoft anunciará você assim que as alterações forem bem-sucedidas.
O recurso interessante é que o recurso Microsoft Whiteboard está disponível para todos os participantes do bate-papo da reunião, mesmo após o término da reunião.
4. Transcrição ao vivo em reuniões
Quando você estiver em uma reunião do Teams, poderá ver as transcrições ao vivo do conteúdo na forma de texto que aparecem ao lado da mesma tela da reunião. Este é um dos melhores recursos e benefícios do Microsoft Teams para usuários surdos ou com dificuldades de audição ou com barreiras linguísticas. Além disso, se você estiver participando de uma reunião com muito ruído, esse recurso será muito útil. A transcrição ao vivo em reuniões está disponível apenas para a versão desktop do Teams.
Para habilitar a transcrição ao vivo em reuniões do Teams, siga as etapas abaixo mencionadas.
1. Junte-se à reunião e clique no ícone Mais ações, conforme mostrado abaixo.
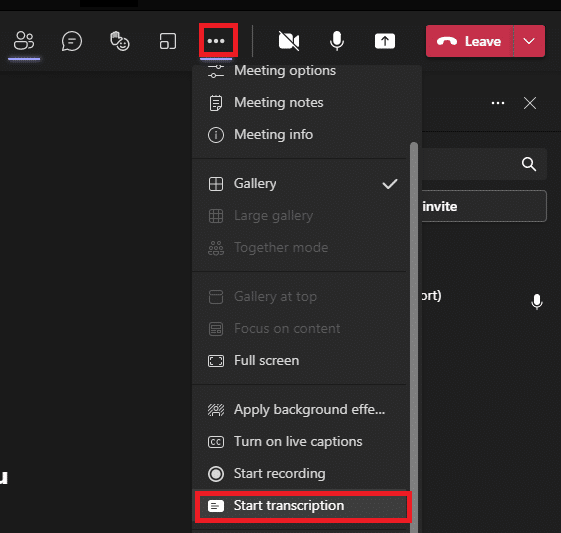
2. Agora, selecione a opção Iniciar transcrição na lista suspensa, conforme mostrado acima.
Em seguida, todos os participantes da reunião receberão uma notificação de que o conteúdo da reunião está sendo transcrito. Você também pode alterar o idioma da transcrição e anotar que, ao alterar o idioma, isso afeta todos os usuários.
Você pode alternar o idioma de transcrição conforme listado abaixo.
Inglês (EUA), Inglês (Canadá), Inglês (Índia), Inglês (Reino Unido), Inglês (Austrália), Inglês (Nova Zelândia), Árabe (Emirados Árabes) (Visualização), Árabe (Arábia Saudita) (Visualização), Chinês (Cantonês), Chinês (Mandarim), Dinamarquês, Holandês (Bélgica) (Pré-visualização), Holandês (Holanda), Francês (Canadá), Francês (França), Finlandês (Pré-visualização), Alemão, Hindi, Italiano, Japonês, Coreano (Pré-visualização) ), norueguês, polonês (versão prévia), português (Brasil), russo (versão prévia), espanhol (México), espanhol (Espanha), sueco.
Leia também: Como habilitar ou desabilitar o Microsoft Teams Push to Talk
5. Comandos de barra
Há quanto tempo você usa o Teams? Você sabia que os comandos slash(/) podem simplificar sua produtividade e engajamento com o aplicativo?
Sim. Você pode alternar para seu canal favorito, alterar seu status, pesquisar a mensagem recente ou navegar para mensagens salvas usando comandos de barra.
Navegue até a barra de pesquisa e digite / nela. Uma lista de comandos recomendados será mostrada a seguir.
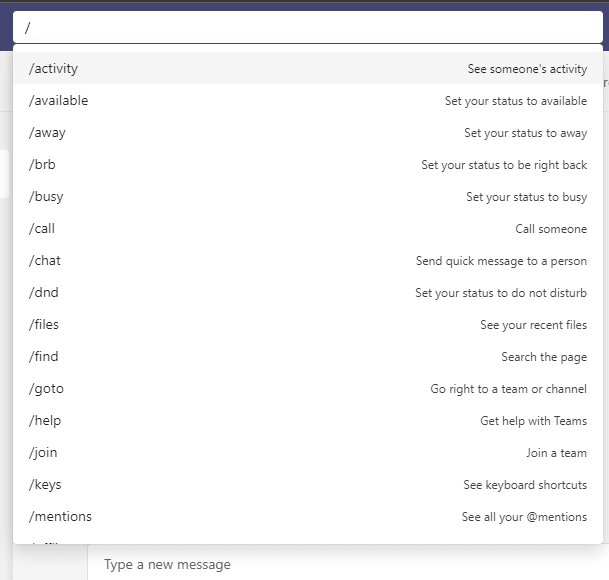
Aqui estão alguns comandos mais usados no Teams.
| Comando | Usar |
| /atividade | Veja a atividade de alguém. |
| /acessível | Defina seu status como disponível. |
| /um jeito | Defina seu status como ausente. |
| /ocupado | Defina seu status como ocupado. |
| /ligar | Ligue para um número de telefone ou contato do Teams. |
| /dnd | Defina seu status para não incomodar. |
| /arquivos | Veja seus arquivos recentes. |
| /Vá para | Vá direto para uma equipe ou canal. |
| /ajuda | Obtenha ajuda com o Teams. |
| /Junte | Junte-se a uma equipe. |
| /chaves | Consulte atalhos de teclado. |
| /menções | Veja todas as suas @menções. |
| /org | Veja o organograma de alguém. |
| /salvou | Veja suas mensagens salvas. |
| /testcall | Verifique a qualidade da sua chamada. |
| /Não lida | Veja todas as suas atividades não lidas. |
| /o que há de novo | Veja o que há de novo no Teams. |
| /quem | Pergunte a Quem uma pergunta sobre alguém. |
| /wiki | Adicione uma nota rápida. |
Faça uso desses comandos interessantes e ajuste as configurações do Teams em um segundo.
6. Destaque de pessoas
No Teams, você pode destacar vídeos específicos para destacá-los entre toda a ampla escala de participantes. Se você for o organizador ou apresentador da reunião, poderá destacar cerca de 7 usuários na reunião. Você não pode destacar as pessoas se tiver ativado a visualização Galeria grande ou modo Juntos . Aqui estão algumas instruções para destacar as pessoas nas reuniões do Microsoft Teams.
1. Junte-se à reunião e vá para a lista de participantes .
2. Agora, clique com o botão direito do mouse no nome do usuário que você deseja destacar e selecione a opção Destaque para todos , conforme mostrado abaixo.
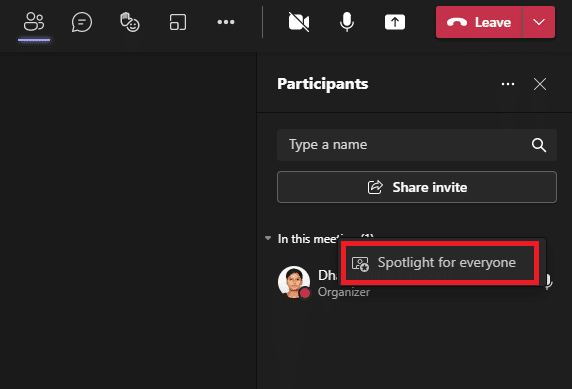
3. Em seguida, confirme a solicitação clicando novamente em Spotlight para todos .
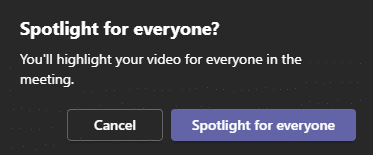
Agora, o vídeo do participante selecionado será destacado na reunião. Se você deseja encerrar o destaque, siga as etapas abaixo mencionadas.
4. Como você fez anteriormente, clique com o botão direito do mouse no nome do participante e selecione a opção Sair do destaque conforme mostrado abaixo.

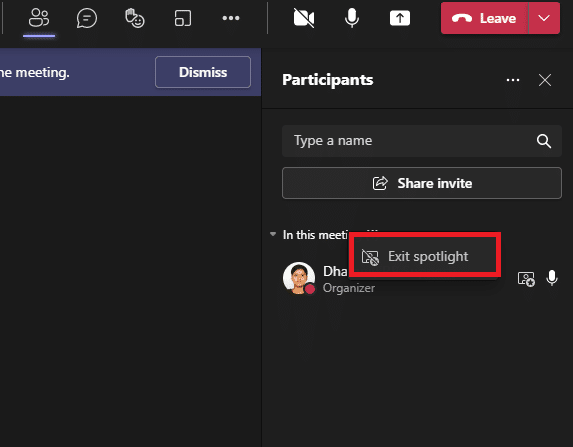
5. Por fim, confirme o prompt clicando em Sair do destaque conforme mostrado abaixo.
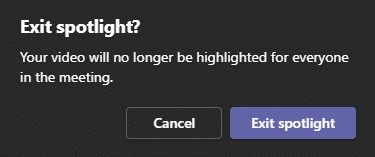
Nota: Para destacar seu vídeo, você pode clicar com o botão direito do mouse em seu vídeo e clicar na opção Destaque-me ou ir para a lista de participantes, clicar com o botão direito do mouse em seu nome e selecionar a opção Destaque-me .
Leia também: Como acessar o login do centro de administração do Microsoft Teams
7. Modo de apresentador
O modo de apresentador manterá o público mais engajado na reunião, pois o apresentador também estará visível na apresentação. Em vez de compartilhar apenas a janela ou tela, esse recurso incrível se tornará parte integrante da reunião com o Destaque (exclui seu plano de fundo e mostra o conteúdo da apresentação) , Lado a lado (tanto o feed quanto o conteúdo aparecerão ao lado ) e Repórter (a apresentação será executada à direita do seu ombro como se você a assistisse em reportagens de TV). Aqui estão algumas instruções para usar o modo de apresentador no Teams.
Observação: se você estiver usando o aplicativo Web ou a versão móvel do Teams, o apresentador e a apresentação aparecerão separadamente. Recomendamos que você use a versão para desktop do aplicativo para usar esse recurso Modos de apresentador.
1. Após o início da reunião, clique na opção Compartilhar conteúdo , conforme mostrado.
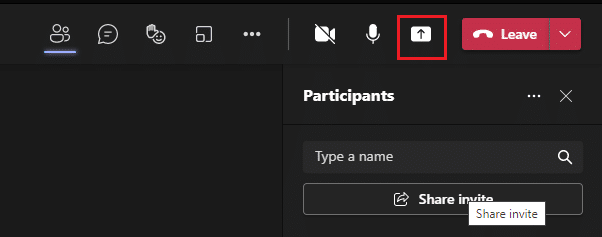
2. Certifique-se de ter ligado sua câmera e selecionado o modo de apresentador que gostaria de usar. Você pode personalizar seu plano de fundo, incluir ou excluir sons de computador e dar controle a outras pessoas quando estiver usando este modo.
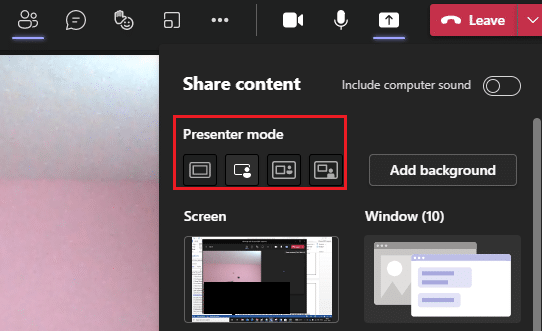
3. Para sair do compartilhamento, você pode clicar na opção Parar apresentação na barra de ferramentas de apresentação.
![]()
8. Atalhos de teclado
Os atalhos de teclado listados abaixo ajudarão você a trabalhar com eficiência no Teams. Esses recursos de reunião do Microsoft Teams são muito úteis para usuários com problemas visionários. Aqui está uma lista de atalhos de teclado que ajudarão você a acessar o Teams, sem usar o mouse.
Nota : Para atalhos que usam entrada numérica, use as teclas numéricas acima das teclas Alfabéticas.
- Atalhos de teclado gerais
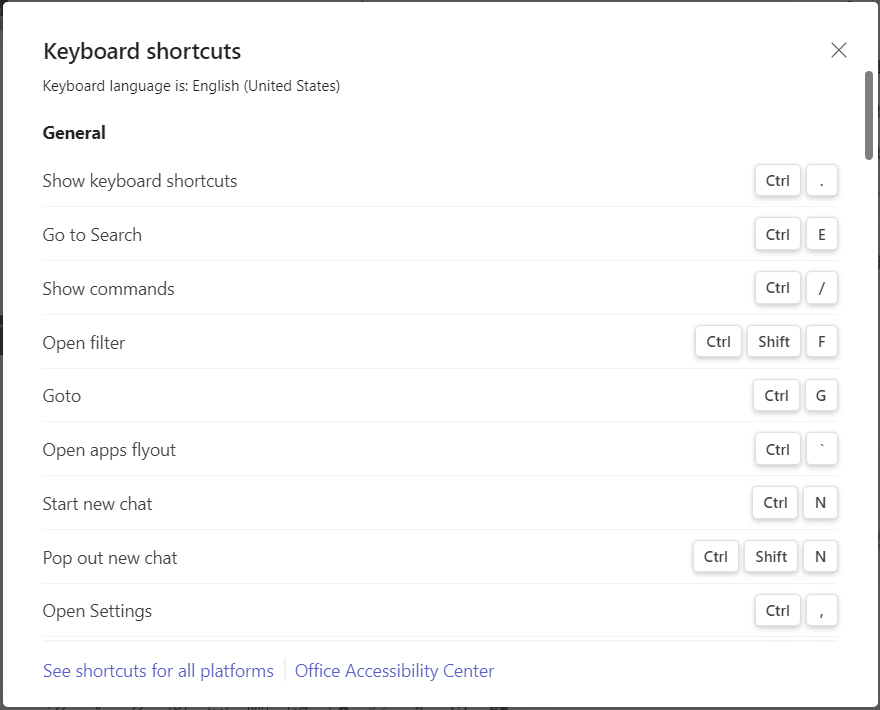
| Tarefa | Aplicativo para computador | Aplicativo web |
| Mostrar atalhos de teclado | Ctrl+Ponto (.) | Ctrl+Ponto (.) |
| Ir para Pesquisa | Ctrl+E | Ctrl+E |
| Mostrar comandos | Ctrl+Barra (/) | Ctrl+Barra (/) |
| Abrir filtro | Ctrl+Shift+F | Ctrl+Shift+F |
| Vamos para | Ctrl+G | Ctrl+Shift+G |
| Abrir submenu de aplicativos | Ctrl+Acento (`) | Ctrl+Acento (`) |
| Iniciar um novo bate-papo | Ctrl+N | Alt esquerdo+N |
| Abrir configurações | Ctrl+Vírgula (,) | Ctrl+Vírgula (,) |
| Abrir Ajuda | F1 | Ctrl+F1 |
| Perto | Esc | Esc |
| Mais Zoom | Ctrl+Sinal de igual ( = ) | Sem atalho |
| Reduzir o zoom | Ctrl + sinal de menos (-) | Sem atalho |
| Redefinir nível de zoom | Ctrl+0 | Sem atalho |
- Atalho de teclado de navegação
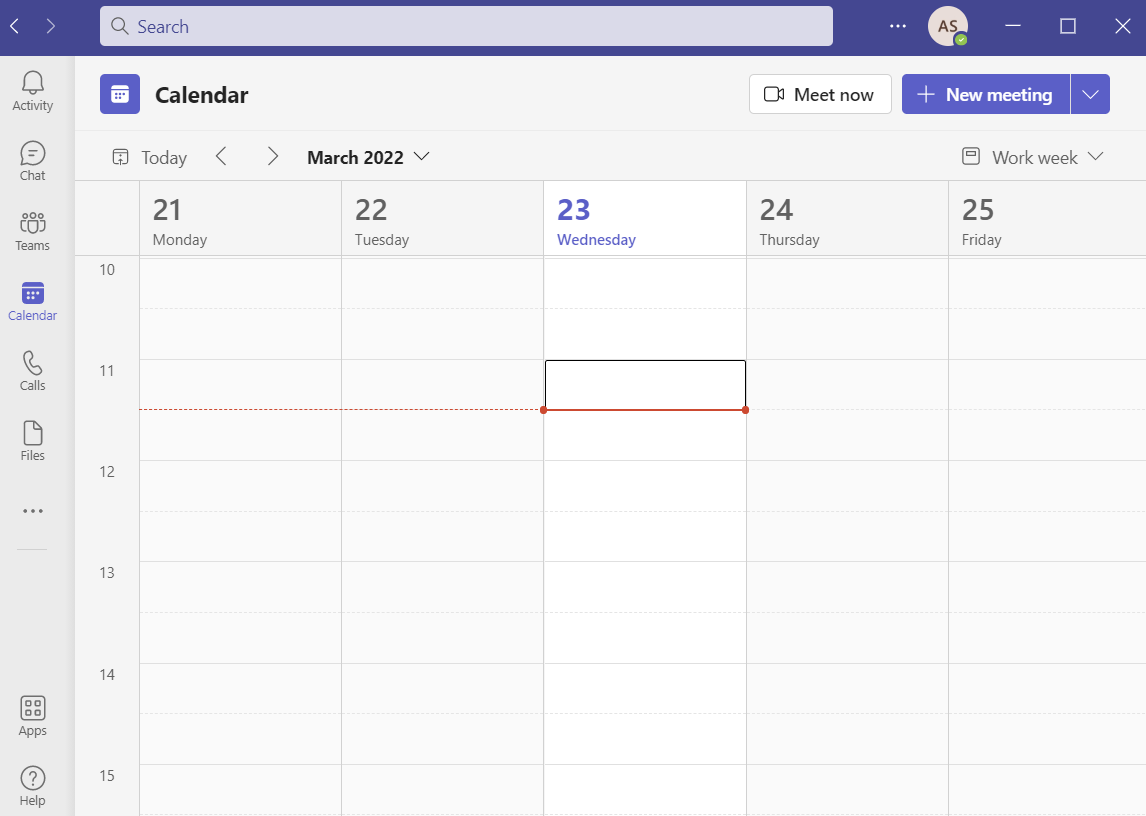
| Tarefa | Aplicativo para computador | Aplicativo web |
| Atividade aberta | Ctrl+1 | Ctrl+Shift+1 |
| Abrir bate-papo | Ctrl+2 | Ctrl+Shift+2 |
| Equipes abertas | Ctrl+3 | Ctrl+Shift+3 |
| Abrir calendário | Ctrl+4 | Ctrl+Shift+4 |
| Chamadas abertas | Ctrl+5 | Ctrl+Shift+5 |
| Abrir arquivos | Ctrl+6 | Ctrl+Shift+6 |
| Ir para o item da lista anterior | Tecla de seta Alt esquerda + seta para cima | Tecla de seta Alt esquerda + seta para cima |
| Ir para o próximo item da lista | Tecla de seta Alt esquerda + seta para baixo | Tecla de seta Alt esquerda + seta para baixo |
| Mover a equipe selecionada para cima | Ctrl+Shift+Tecla de seta para cima | Sem atalho |
| Mover a equipe selecionada para baixo | Ctrl+Shift+Tecla de seta para baixo | Sem atalho |
| Abra o menu Histórico | Ctrl+Shift+H | Sem atalho |
| Ir para a seção anterior | Ctrl+Shift+F6 | Ctrl+Shift+F6 |
- Atalhos de teclado para mensagens

| Tarefa | Aplicativo para computador | Aplicativo web |
| Vá para a próxima seção | Ctrl+F6 | Ctrl+F6 |
| Iniciar uma nova conversa | Alt+Shift+C | Alt+Shift+C |
| Ir para a caixa de composição | Alt+Shift+C | Alt+Shift+C |
| Expandir caixa de composição | Ctrl+Shift+X | Ctrl+Shift+X |
| Enviar (caixa de composição expandida) | Ctrl+Enter | Ctrl+Enter |
| Iniciar nova linha | Shift+Enter | Shift+Enter |
| Responder a um tópico | Alt+Shift+R | Alt+Shift+R |
| Marcar como importante | Ctrl+Shift+I | Ctrl+Shift+I |
| Pesquisar mensagens de chat/canal atuais | Ctrl+F | Ctrl+F |
- Atalhos de teclado relacionados a reuniões e chamadas
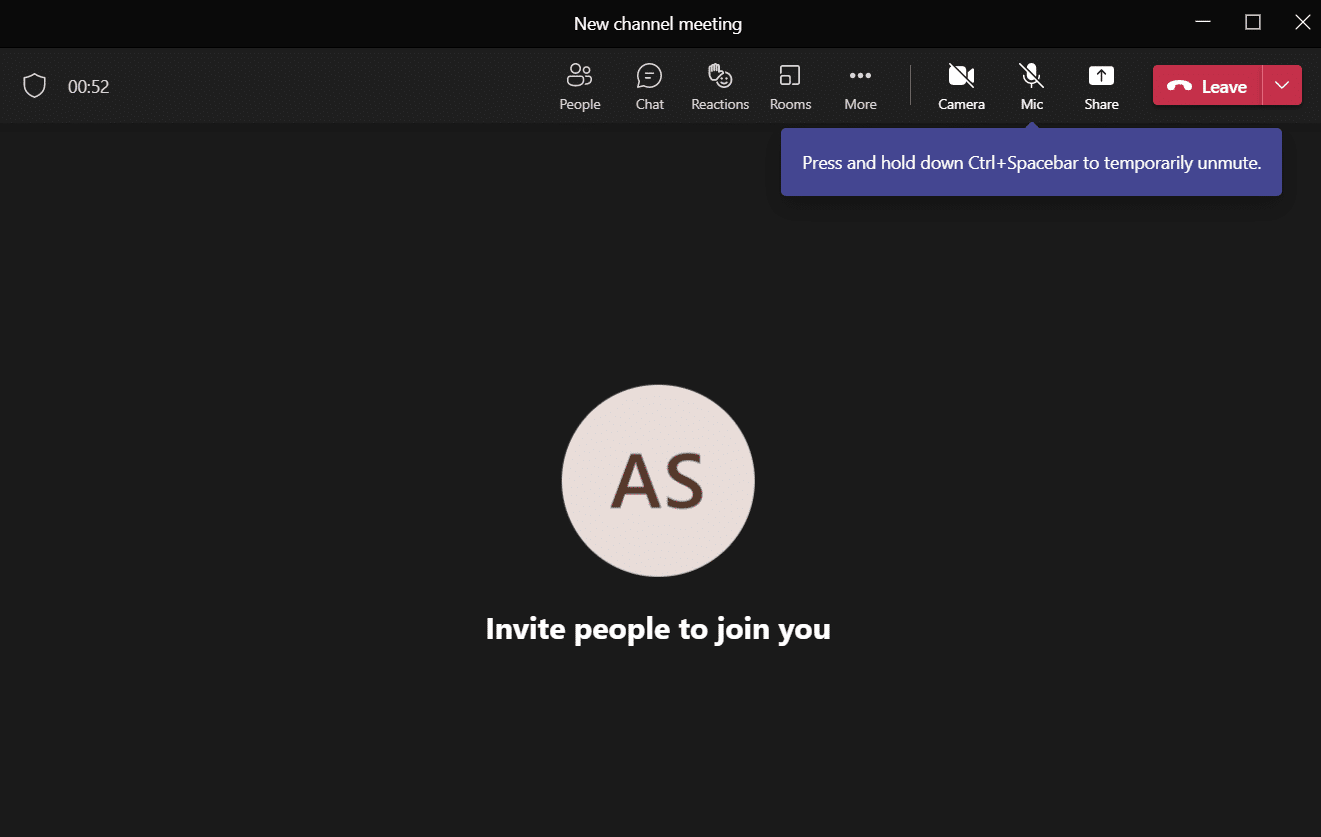
| Tarefa | Aplicativo para computador | Aplicativo web |
| Aceitar videochamada | Ctrl+Shift+A | Ctrl+Shift+A |
| Aceitar chamada de áudio | Ctrl+Shift+S | Ctrl+Shift+S |
| Recusar chamada | Ctrl+Shift+D | Ctrl+Shift+D |
| Iniciar chamada de áudio | Ctrl+Shift+C | Ctrl+Shift+C |
| Iniciar videochamada | Ctrl+Shift+U | Ctrl+Shift+U |
| Terminar chamada de áudio | Ctrl+Shift+H | Sem atalho |
| Terminar chamada de vídeo | Ctrl+Shift+H | Sem atalho |
| Alternar mudo | Ctrl+Shift+M | Ctrl+Shift+M |
| Anuncie as mãos levantadas (leitor de tela) | Ctrl+Shift+L | Ctrl+Shift+L |
| Levante ou abaixe a mão | Ctrl+Shift+K | Ctrl+Shift+K |
| Iniciar sessão de compartilhamento de tela | Ctrl+Shift+E | Sem atalho |
| Alternar vídeo | Ctrl+Shift+O | Sem atalho |
| Filtrar lista atual | Ctrl+Shift+F | Ctrl+Shift+F |
| Ir para a barra de ferramentas de compartilhamento | Ctrl+Shift+Barra de espaço | Ctrl+Shift+Barra de espaço |
| Recusar compartilhamento de tela | Ctrl+Shift+D | Sem atalho |
| Aceitar compartilhamento de tela | Ctrl+Shift+A | Sem atalho |
| Admitir pessoas da notificação do lobby | Ctrl+Shift+Y | Sem atalho |
| Alternar desfoque de fundo | Ctrl+Shift+P | Sem atalho |
| Agendar uma reunião | Alt+Shift+N | Alt+Shift+N |
| Ir para a hora atual | Alt+Período (.) | Alt+Período (.) |
| Ir para o dia/semana anterior | Ctrl+Alt+tecla de seta para a esquerda | Ctrl+Alt+tecla de seta para a esquerda |
| Ir para o próximo dia/semana | Ctrl+Alt+Tecla de seta para a direita | Ctrl+Alt+Tecla de seta para a direita |
| Ver dia | Ctrl+Alt+1 | Ctrl+Alt+1 |
| Ver semana de trabalho | Ctrl+Alt+2 | Ctrl+Alt+2 |
| Ver semana | Ctrl+Alt+3 | Ctrl+Alt+3 |
| Salvar/enviar uma solicitação de reunião | Ctrl+S | Ctrl+S |
| Entrar a partir dos detalhes da reunião | Alt+Shift+J | Alt+Shift+J |
| Ir para o horário sugerido | Alt+Shift+S | Alt+Shift+S |
Então, o que você está esperando? Mostre-se com seus amigos com esses atalhos complicados!
Leia também: Como alterar o avatar do perfil do Microsoft Teams
9. Ocultar ou mostrar mensagens no Teams
Você não pode excluir o histórico completo de um canal ou bate-papo, mas pode ocultar ou mostrar qualquer canal ou bate-papo no Teams usando as etapas a seguir. O histórico de bate-papo retomará sua atividade quando alguém postar uma mensagem nele e você poderá retomá-lo sempre que necessário. Este é um dos recursos e benefícios mais simples do Microsoft Teams que mantém você focado apenas em chats ou canais que são de alta prioridade.
1. Passe o mouse sobre o canal ou bate-papo que deseja ocultar e clique no ícone de três pontos, conforme mostrado.
2. Agora, clique na opção Ocultar como mostrado acima. O bate-papo selecionado desaparecerá da lista de equipes.
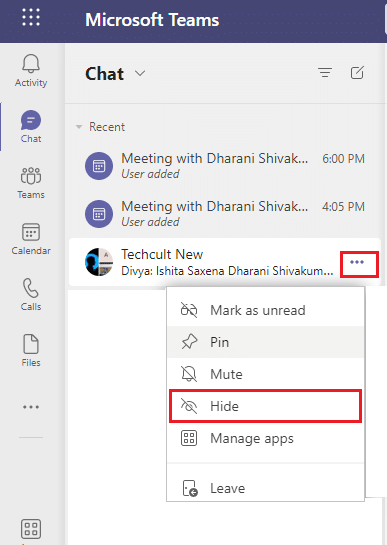
Mais tarde, se você mudar de ideia e quiser reexibir os bate-papos, siga as etapas abaixo mencionadas.
3. Procure o bate-papo oculto usando a barra de pesquisa e pressione a tecla Enter para abri-lo.
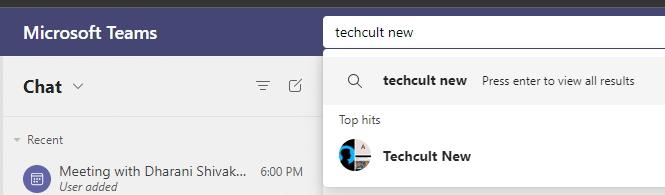
4. Agora, clique em Mostrar histórico de bate-papo oculto se desejar visualizá-lo. A essa altura, você verá o bate-papo/canal na lista de equipes no painel esquerdo.
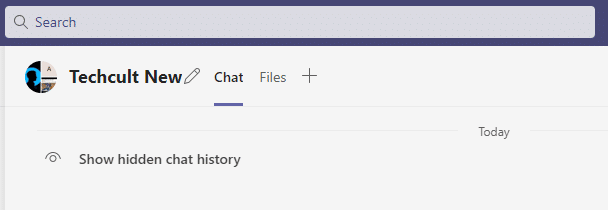
5. Agora, clique no ícone de três pontos do seu chat/canal e selecione a opção Reexibir como mostrado.
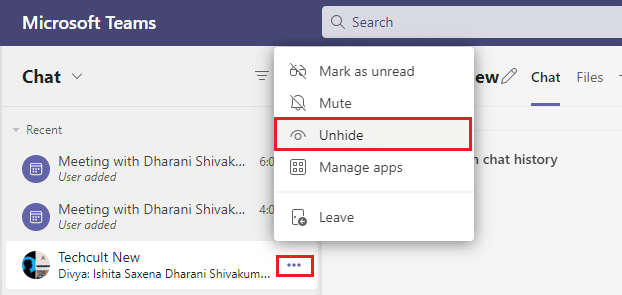
Da mesma forma, você pode fixar seu bate-papo favorito ou silenciá-lo sempre que necessário.
10. Mensagens de favoritos
Os recursos de reunião do Microsoft Teams, como mensagens de favoritos, ajudam você a economizar tempo para encontrar qualquer texto em vez de rolar todo o bate-papo. Mesmo que a mensagem esteja enterrada no longo histórico de conversas, você pode encontrá-la facilmente salvando-a para referência futura. Aqui está como marcar uma mensagem.
1. Quando você encontrar alguma mensagem necessária para referência em um futuro próximo, passe o mouse sobre a mensagem e clique no ícone de três pontos .
2. Em seguida, selecione a opção Salvar esta mensagem na lista conforme mostrado.
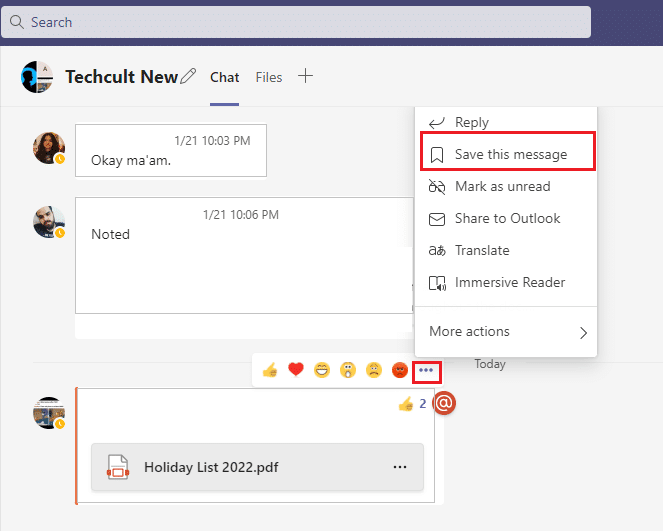
3. Para visualizar as mensagens salvas, clique na foto do seu perfil e selecione a opção Salva conforme mostrado.
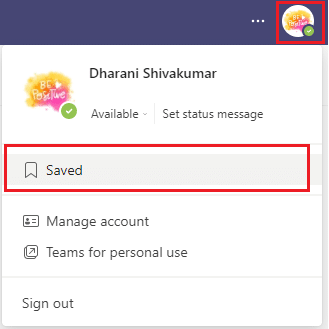
4. Agora, todas as conversas salvas serão exibidas na tela esquerda. Você pode clicar e acessá-los facilmente.
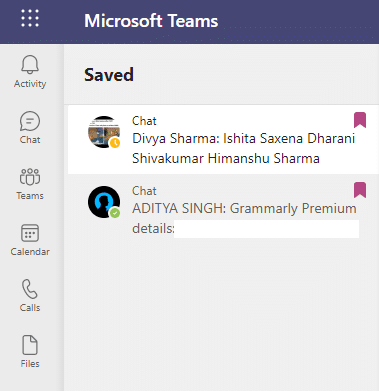
Comece a salvar suas mensagens e encontre-as facilmente usando esse recurso.
Recomendado:
- Como configurar capas de monitor duplo Rainmeter no Windows 10
- Como desfocar o plano de fundo no Microsoft Teams
- 15 Melhor Serviço Gratuito de Caixa de Correio Virtual
- Como ativar o modo escuro do Microsoft Outlook
Espero que este guia tenha sido útil e você tenha aprendido alguns recursos do Microsoft Teams dos quais nunca ouviu falar. Sinta-se à vontade para entrar em contato conosco na seção de comentários abaixo com suas sugestões e comentários sobre este artigo. Continue visitando nossa página para mais dicas e truques interessantes e deixe-nos saber qual tópico você quer que exploremos a seguir.
