Os melhores clickers automáticos para Mac
Publicados: 2023-06-24
Quer fazer parecer que você está no computador enquanto faz outra coisa? Precisa automatizar uma tarefa que requer apenas um clique? Aqui estão os melhores aplicativos de clicker automático para o seu Mac.
O que é um clicker automático?
1. Crie seu próprio Clicker com o Automator
2. Clique Automático 2.0
3. OP Auto Clicker
Tenha cuidado ao baixar clickers automáticos
O que é um clicker automático?
Os clickers automáticos são aplicativos que simulam cliques do mouse no seu Mac. A ideia é acionar cliques do mouse sem precisar tocar no mouse ou estar presente no computador. Eles são semelhantes aos jigglers do mouse, mas em vez de simular apenas o movimento, eles apenas enviam gatilhos para clicar no mouse.
Você provavelmente tem seus próprios motivos para usar um clicker de mouse, mas eles são comumente usados para automatizar tarefas domésticas como atualizar uma página da web, para emular sua presença em um computador quando você não está lá e em jogos para automatizar tarefas repetitivas que requerem apenas entradas simples.

Dado o número de opções gratuitas de clicker automático existentes, você provavelmente não deveria pagar por um aplicativo clicker de mouse. Você pode criar um clicker automático usando o software que acompanha o macOS ou pode baixar aplicativos gratuitos que permitem mais personalização.
1. Crie seu próprio Clicker com o Automator
Uma maneira simples de automatizar os cliques do mouse no seu Mac é usar o Automator para gravar e repetir a entrada. O Automator é um aplicativo prático que vem pré-instalado no macOS, permitindo que você crie fluxos de trabalho poderosos que aceleram tarefas domésticas como redimensionar e converter imagens.
Para começar, inicie o Automator em Aplicativos > Utilitários ou procure-o com o Spotlight. Quando solicitado, crie um novo aplicativo. Agora clique em Fluxo de Trabalho > Gravar e execute qualquer tarefa de clique que deseja concluir. Você pode gravar vários cliques, se quiser. Quando estiver pronto, clique no botão “Stop” na janela “Recording” do Automator que aparece.

Agora clique em Utilitários na seção “Ações” no painel à esquerda e arraste a ação “Loop” abaixo da ação “Assista-me fazer” que você acabou de gravar. Selecione “Repetir automaticamente” e escolha quantas vezes deseja que a ação seja executada ou por quantos minutos deseja que a ação seja executada. Deixar qualquer um deles em “0” resultará na execução da ação apenas uma vez.
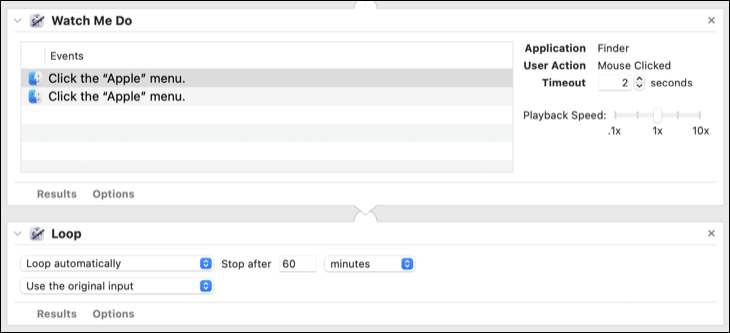
Agora você pode pressionar Command+S (ou Arquivo > Salvar) para salvar seu aplicativo em um local de sua escolha. Sua ação aparecerá como um aplicativo independente, com o logotipo do Automator como ícone. Clique duas vezes nele e você verá um aviso de que deve permitir que o aplicativo controle seu computador antes de ser executado corretamente.
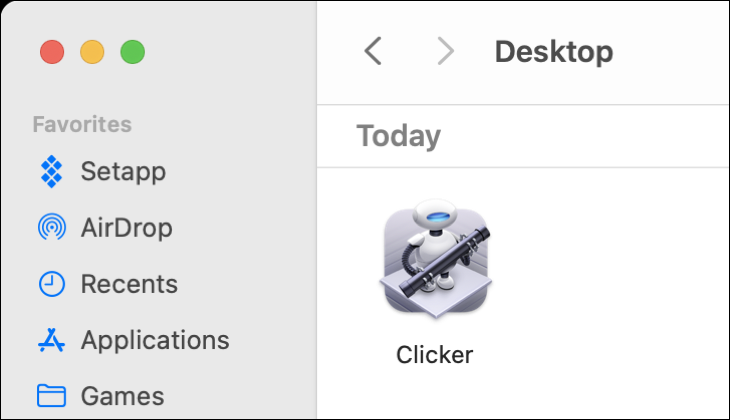
Vá para Configurações do sistema> Privacidade e segurança> Acessibilidade e ative a alternância ao lado do aplicativo que você acabou de criar. Se o aplicativo não estiver lá, clique no ícone de mais “+” e localize o aplicativo Automator que você criou. Se você estiver tendo problemas para executar sua ação mesmo depois de habilitá-la, selecione-a e use o botão menos “-” para removê-la e, em seguida, adicione-a novamente.


Agora você pode executar sua ação do Automator e ele executará quaisquer tarefas que você registrou, quantas vezes ou minutos você especificou. Se você quiser interromper o processo, clique na opção “Automator” na barra de menu no canto superior direito da tela (parece uma engrenagem girando) e clique no botão “Parar” ao lado do aplicativo Automator.

Se tudo o que você deseja fazer é simular sua presença em uma estação de trabalho, automatizar um jogo clicker enquanto estiver longe do seu Mac ou uma tarefa simples semelhante, será difícil vencer o Automator.
2. Clique Automático 2.0
O Autoclick 2.0 é um aplicativo simples e gratuito para Mac que simula cliques do mouse. Foi atualizado pela última vez em 2022, mas ainda funciona com versões modernas do sistema operacional de desktop da Apple (incluindo macOS 13 Ventura). O autor do projeto afirmou que esta é a versão final do app, então não espere atualizações caso a Apple faça grandes mudanças no sistema operacional.

No modo “Básico”, o aplicativo oferece a opção de qual botão do mouse clicar, bem como a frequência com que essa ação deve ser acionada por minuto ou segundo. Você pode clicar em “Iniciar” e o aplicativo continuará até você clicar em Parar. Na primeira execução, você precisará conceder permissão ao aplicativo para controlar seu Mac em Configurações do sistema > Privacidade e segurança > Acessibilidade.
Depois de conceder permissão, reinicie o aplicativo e o Autoclick 2.0 deve funcionar conforme anunciado. Se você precisar de um pouco mais de controle sobre a experiência, há um modo “Avançado” que permite definir quando o aplicativo deve iniciar e parar de clicar, bem como uma alternância útil para clicar apenas se o mouse estiver parado. Você também pode gravar um atalho de tecla de atalho.
3. OP Auto Clicker
O OP Auto Clicker é outro aplicativo simples e gratuito de clique automático com versões disponíveis para macOS, Windows, Android e Chrome. O aplicativo não está assinado, portanto, o macOS se recusará a abrir o aplicativo, a menos que você clique com o botão direito do mouse (Control + clique) e escolha “Abrir” seguido de “Abrir de qualquer maneira” na janela que aparece.
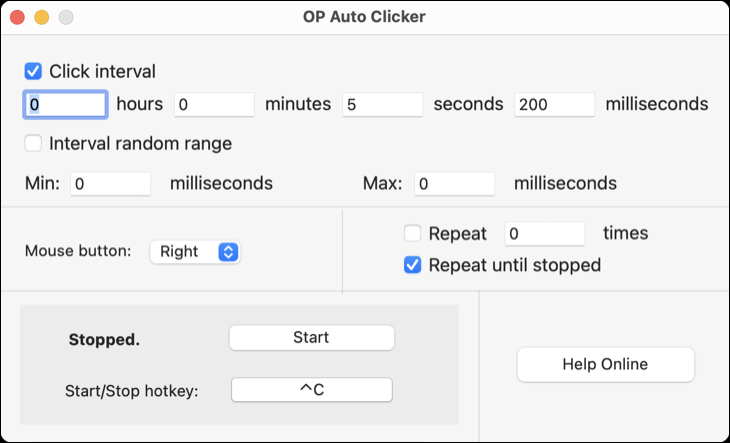
O aplicativo é relativamente simples, mas inclui algumas opções. Você pode escolher qual botão do mouse clicar, o intervalo no qual clicar (em horas, minutos, segundos e milissegundos) ou até mesmo escolher um intervalo aleatório. Você também pode definir com que frequência o clique se repete, incluindo uma opção indefinida.
Acione o OP Auto Clicker usando o botão “Iniciar” ou definindo uma tecla de atalho. Como os outros aplicativos desta lista, você precisará conceder permissão para controlar seu Mac em Configurações do sistema> Privacidade e segurança> Acessibilidade (reinicie o aplicativo) para que o aplicativo funcione.
Tenha cuidado ao baixar clickers automáticos
Pode ser devido à natureza do aplicativo (e alguns dos usos menos honrosos para esses tipos de aplicativos), mas é melhor ter cuidado ao baixar esses tipos de aplicativos. Alguns cobram uma assinatura por funcionalidade bastante básica que você pode obter gratuitamente em outro lugar e alguns pedem algumas permissões relacionadas (como a capacidade de monitorar todas as entradas). Também encontramos alguns sites que vendem aplicativos gratuitos.
A maneira mais segura de usar um clicker automático em um Mac é criar o seu próprio com o Automator. Você pode até criar sua própria “cadeia” de botões para pressionar para automação mais complexa. Saiba mais sobre o que mais o Automator pode fazer e como você pode incorporá-lo à sua rotina diária.
