7 recursos do Google Slides para apresentações atraentes
Publicados: 2022-07-26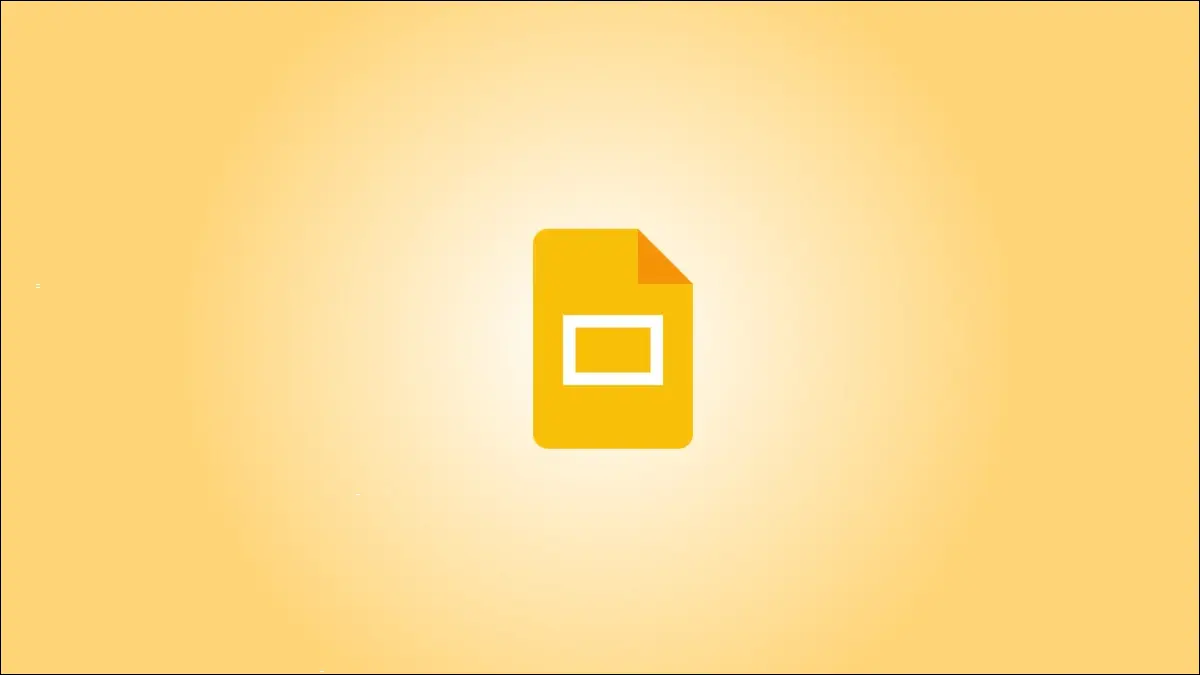
Montar uma apresentação de slides profissional pode ser intimidante se você não se sentir criativo ou artístico. Mas isso não significa que você não possa fazer uma apresentação atraente e bem-sucedida. O Apresentações Google oferece recursos para ajudar você a criar uma apresentação de slides atraente.
1. Aplicar efeitos de imagem
2. Corte uma imagem em uma forma
3. Coloque o texto na frente de uma imagem
4. Encurte os vídeos longos
5. Insira um gráfico ou gráfico
6. Posicione os itens de slide com guias
7. Use transições de slides sutis
1. Aplicar efeitos de imagem
Você pode ter uma imagem ou duas que poderiam usar um pouco de toque especial. O Apresentações Google oferece recursos de sombra e reflexo que podem dar o toque certo à sua imagem ou foto.
RELACIONADO: Como tornar uma imagem transparente no Google Slides
Selecione sua imagem e escolha “Opções de formato” na barra de ferramentas. Quando a barra lateral for aberta, marque a caixa Drop Shadow ou Reflection. Em seguida, expanda essa seção para ajustar a transparência, distância, ângulo ou tamanho.
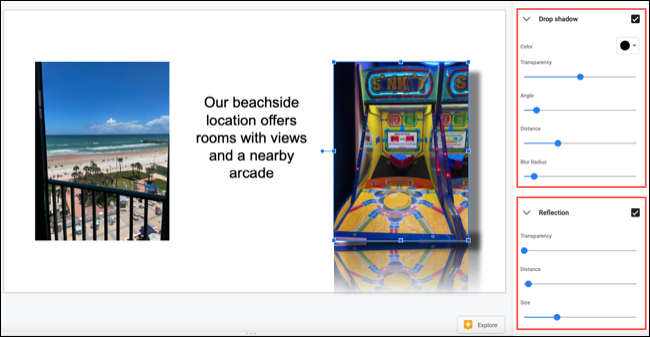
Isso permite que você leve imagens comuns a um nível superior.
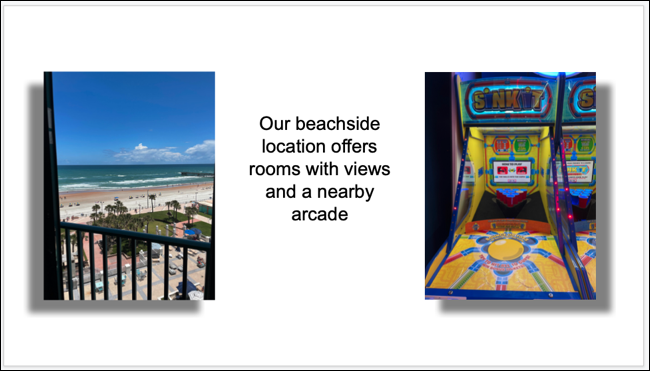
2. Corte uma imagem em uma forma
Outra maneira de destacar uma imagem é cortá-la em uma forma. Isso é conhecido como usar uma máscara no Apresentações Google.
Selecione sua imagem e clique na seta Mascarar imagem anexada ao botão Cortar imagem na barra de ferramentas. Vá para Formas, Setas, Textos explicativos ou Equação para ver as formas disponíveis no menu pop-out.
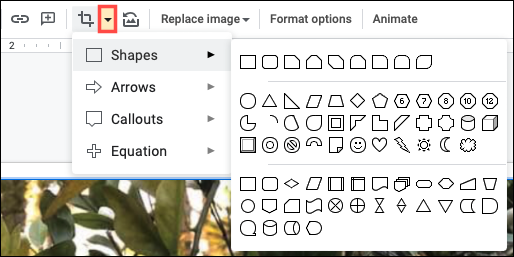
Em seguida, basta clicar na forma que deseja usar. Você verá sua imagem cortada para caber na forma.

Para fazer ajustes adicionais na imagem, selecione “Opções de formato” na barra de ferramentas. Você pode alterar o tamanho, rotação, posição, brilho ou contraste.
3. Coloque o texto na frente de uma imagem
Para coisas como um slide de título, divisor de seção ou conclusão, você pode querer uma aparência única. Você pode colocar o texto na frente (ou mesmo atrás) de uma imagem.
RELACIONADO: Como colocar imagens atrás ou na frente do texto no Google Slides
Com sua imagem e texto no slide, mova a caixa de texto para cima da imagem. Se o texto for exibido atrás da imagem, selecione a caixa e vá para a guia Organizar.
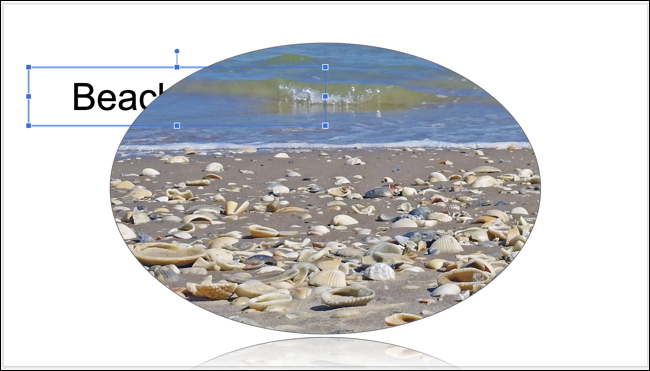
Escolha Ordem e escolha “Trazer para frente” para colocar a caixa de texto em cima de todos os elementos do slide ou “Trazer para frente” para colocar a caixa de texto um nível acima.
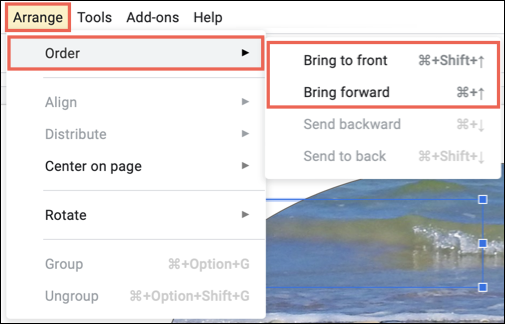
Isso permite que você crie uma aparência diferente ou economize espaço e funciona bem para slides de boas-vindas, de transição ou de encerramento.

4. Encurte os vídeos longos
Se você quiser incluir um vídeo em sua apresentação de slides, mas cortá-lo para mostrar apenas uma determinada parte do clipe, poderá fazê-lo diretamente no Apresentações Google.
Selecione seu vídeo e clique em “Opções de formato” na barra de ferramentas. Quando a barra lateral for aberta, expanda Reprodução de vídeo.
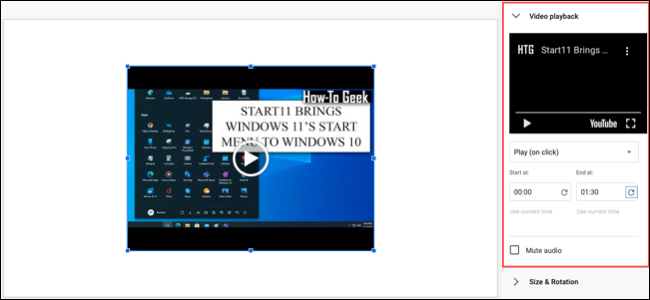
Se você tiver os horários exatos que deseja usar, insira-os nas caixas Iniciar em e Terminar em. Você verá apenas essa parte do vídeo ao reproduzi-lo na apresentação.
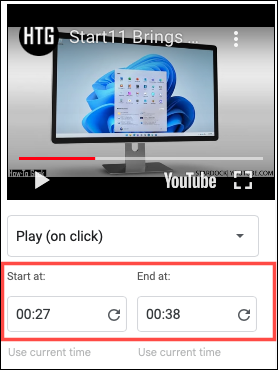
Se você não tiver certeza dos horários, pressione Reproduzir na visualização do vídeo na barra lateral. Quando você chegar ao ponto em que deseja iniciar o vídeo, pause a reprodução e clique em “Usar hora atual” abaixo da caixa Iniciar em. Em seguida, faça o mesmo para o horário de término à direita.
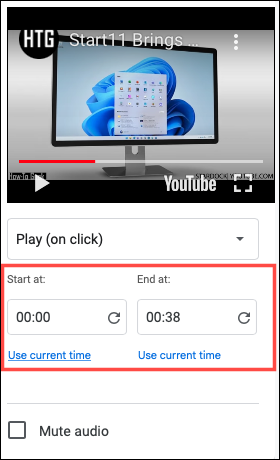

Você pode então reproduzir o vídeo em seu slide para certificar-se de que o tempo está correto ou ajustá-lo ainda mais na barra lateral. Opcionalmente, você pode marcar a caixa Silenciar áudio, se necessário.
RELACIONADO: Como adicionar vídeos e personalizar a reprodução no Google Slides
5. Insira um gráfico ou gráfico
As apresentações de slides têm tudo a ver com recursos visuais. Portanto, se você tiver dados que deseja apresentar, usar um gráfico ou tabela é uma boa maneira de fazê-lo. Se você tiver um gráfico no Planilhas Google que deseja usar, basta inseri-lo. Alternativamente, você pode criar um gráfico do zero.
Selecione o slide onde você deseja o gráfico. Vá para Inserir > Gráfico e escolha um tipo de gráfico para criar um ou “Das planilhas” para importar um.
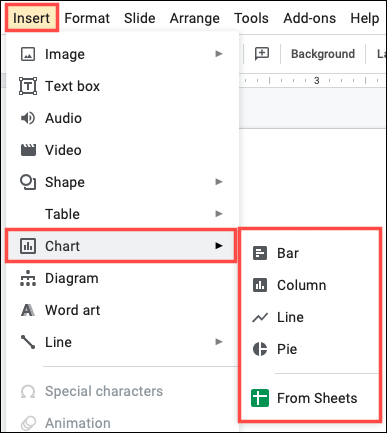
Se você criar seu próprio gráfico, verá dados de exemplo ao inserir o gráfico. Use a seta no canto superior direito para escolher "Open Source".
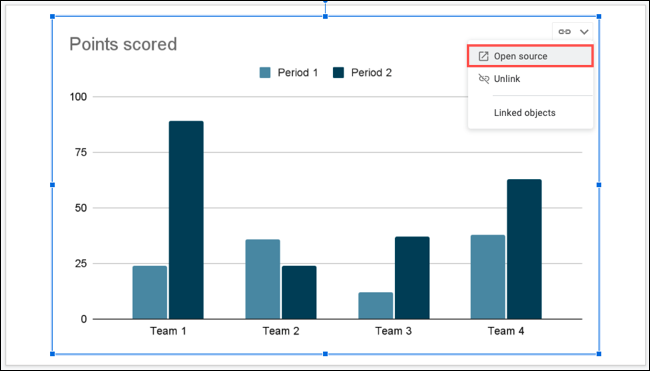
O Planilhas Google será aberto com os dados de amostra em uma nova guia. Em seguida, basta adicionar seus próprios dados.
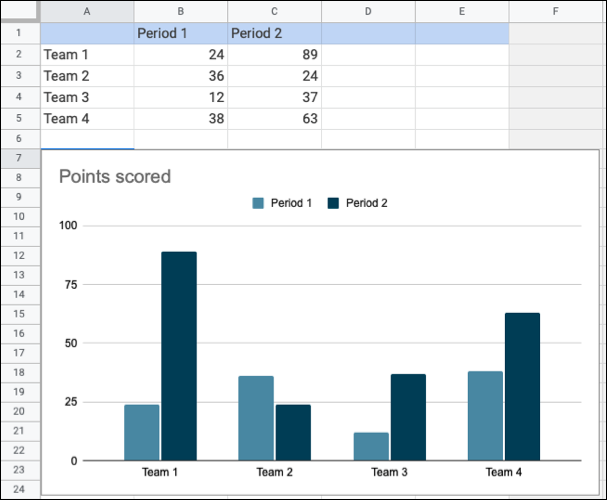
Retorne à guia do Apresentações Google e atualize o gráfico usando o botão Atualizar. Você verá seu visual atualizado.
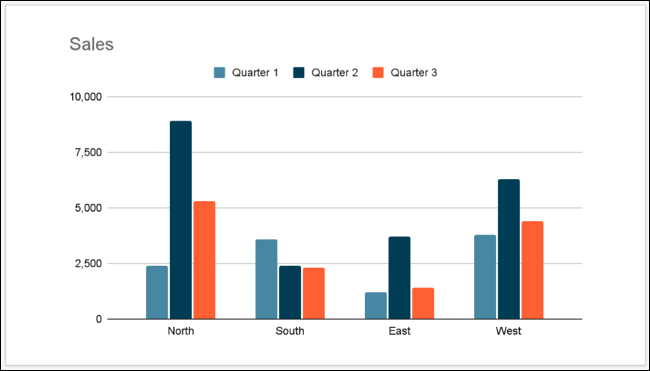
A partir daí, você pode fazer coisas como redimensionar o gráfico para adicionar algum texto ou título ou aplicar uma borda. Para um tutorial completo sobre como criar um gráfico no Apresentações Google, confira nosso tutorial.
RELACIONADO: Como criar um gráfico no Google Slides
6. Posicione os itens de slide com guias
Para garantir que suas imagens, vídeos, texto, formas e outros itens sejam colocados corretamente no slide, você pode usar os guias integrados.
Vá para Visualizar, vá para Guias e escolha “Mostrar guias”. Você verá linhas horizontais e verticais que o ajudam a alinhar seus itens perfeitamente.
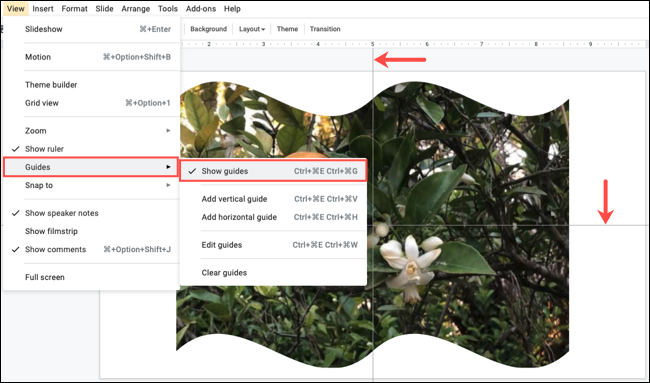
Para tornar os itens alinhados às guias ainda melhor, você pode adicionar um snap. Volte para Visualizar, vá para Snap To e escolha “Guias”.
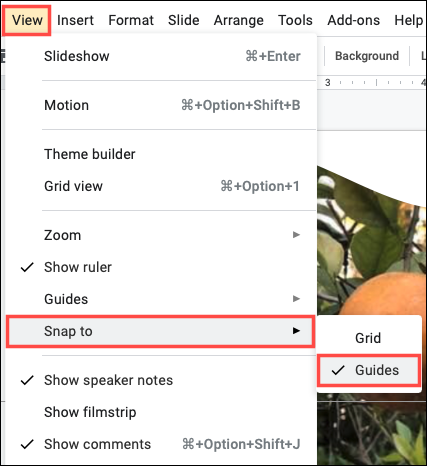
Depois de ativar o segundo recurso, você verá linhas horizontais e verticais vermelhas aparecerem ao arrastar o item no slide. Você pode então liberar o item assim que estiver alinhado com esses indicadores.
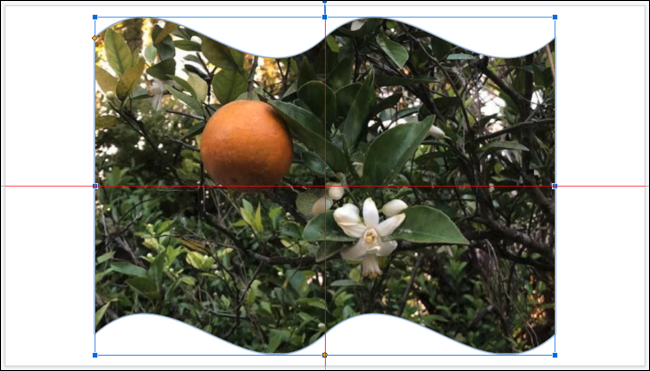
Para obter detalhes adicionais sobre como usar guias no Apresentações Google, consulte nosso tutorial.
RELACIONADO: Como usar guias para posicionar itens no Apresentações Google
7. Use transições de slides sutis
Em vez de uma sacudida repentina de slide para slide, considere usar transições sutis de slide. Você pode aplicar um efeito fade, dissolver ou outro efeito para uma transição mais agradável de um slide para o próximo.
Selecione um slide para começar; você pode facilmente aplicar a transição a todos os slides posteriormente. Clique em “Transição” na barra de ferramentas. Quando a barra lateral for aberta, expanda a seção abaixo de Transição de slides.
Use a caixa suspensa para escolher um efeito. Você verá dissolver, desaparecer, deslizar, virar e muito mais.
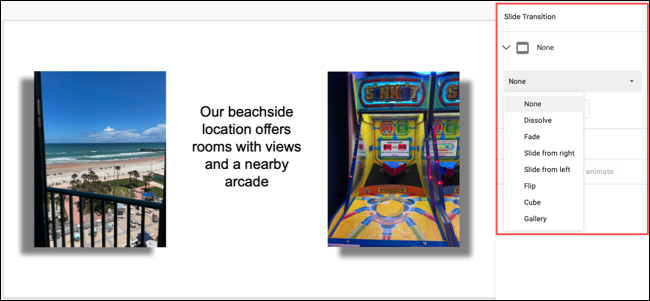
Depois de escolher um efeito, pressione “Play” na parte inferior da barra lateral para ver uma prévia. Você também pode ajustar a velocidade da transição usando o controle deslizante.
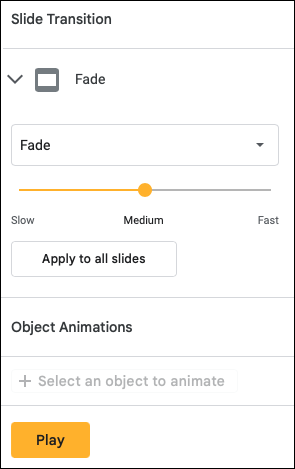
Para usar a transição em toda a sua apresentação, clique em “Aplicar a todos os slides”. Quando terminar, basta fechar a barra lateral. Ao reproduzir sua apresentação de slides, você verá aquela transição atraente entre os slides.
Com ferramentas para aprimorar imagens, remover conteúdo de vídeo desnecessário e substituir dados por recursos visuais, considere esses recursos do Apresentações Google para sua próxima apresentação.
