35 melhores sinalizadores do Google Chrome para Android
Publicados: 2022-04-08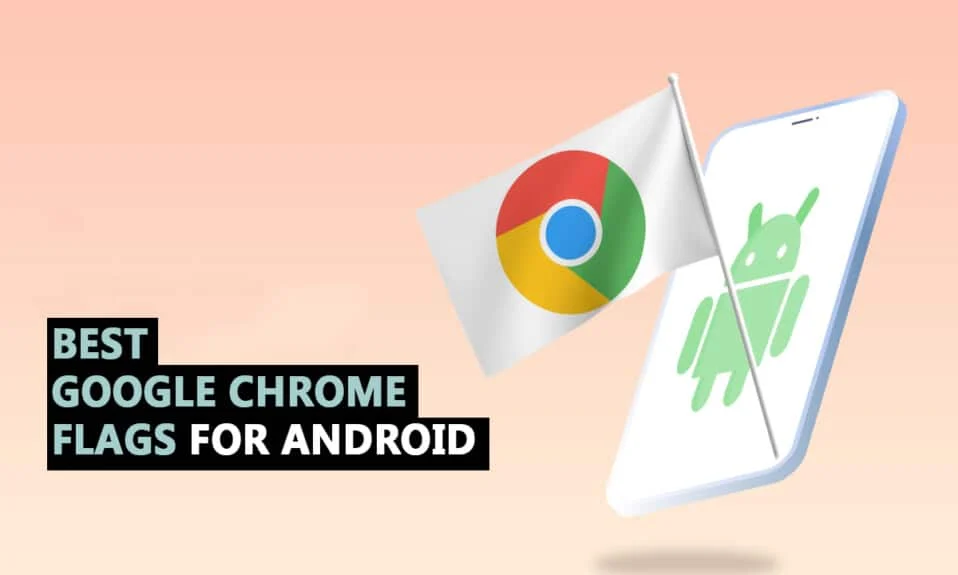
O Google Chrome fornece uma interface suave e, como você já o instala na maioria dos telefones Android, com a adição de recursos novos e interessantes em atualizações oportunas. Se você estiver familiarizado com o Google, saberá que eles estão sempre trabalhando em muitos sinalizadores úteis do Android Chrome. Os sinalizadores do Chrome desbloqueiam novos recursos, enquanto as configurações do Chrome permitem que você personalize sua experiência na web. Portanto, neste artigo, compilamos uma lista de alguns dos melhores sinalizadores do Google Chrome para Android de todos os tempos. Mas antes de conhecê-los, vamos entender o uso e instalação dos sinalizadores do Chrome no Android.
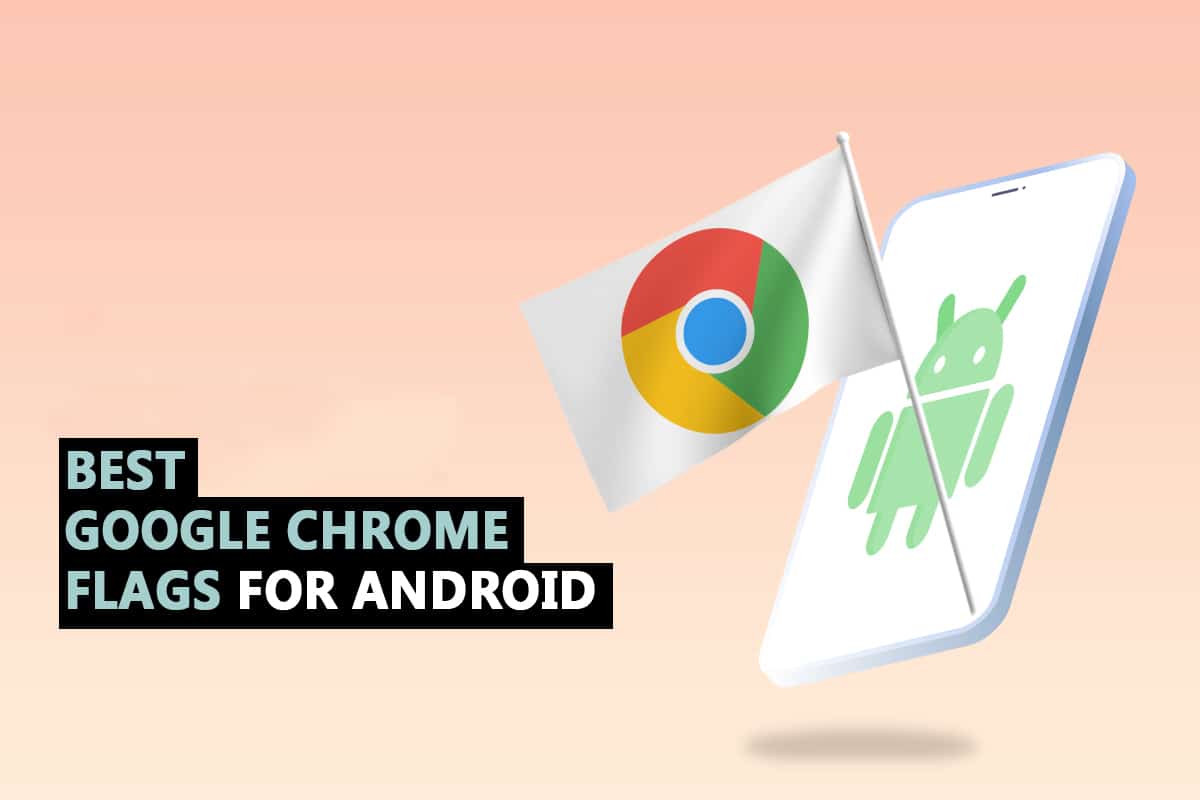
Conteúdo
- 35 melhores sinalizadores do Google Chrome para Android
- 1. Google Lens
- 2. Mostrar blocos de consulta
- 3. Leia mais tarde
- 4. Importação de senha
- 5. Paralelo para download mais rápido
- 6. Protocolo QUIC
- 7. Solicitações de permissão mais silenciosas
- 8. Controle Global de Mídia Picture-in-Picture
- 9. Rolagem suave
- 10. Central de Compartilhamento do Chrome
- 11. Explorar sites
- 12. Captura de tela anônima
- 13. Modo escuro para páginas da Web
- 14. Modo Leitor
- 15. Cache de Avanço de Volta
- 16. Detalhes de UPI de preenchimento automático
- 17. Mostrar previsões de preenchimento automático
- 18. Nova IU de preenchimento automático no Chrome
- 19. Carregamento lento de imagem
- 20. Ocultar o conteúdo da área de transferência
- 21. Área de transferência compartilhada
- 22. Armazenamento de dados da conta de senha
- 23. Grade de Abas e Grupos de Abas
- 24. Intervenção de anúncios pesados
- 25. DNS sobre HTTPS
- 26. Ativar Pesquisa de Abas
- 27. Copiar Link para Texto
- 28. Botão Compartilhar na Barra de Ferramentas Superior
- 29. Pesquisa por voz do assistente da omnibox
- 30. Rasterização de GPU
- 31. Ative o LiteVideos
- 32. Puxe para atualizar o gesto
- 33. Página de visualização e imagem
- 34. Ative a área de transferência compartilhada
- 35. Sincronize a área de transferência entre dispositivos
35 melhores sinalizadores do Google Chrome para Android
Primeiro, ajudaremos você a encontrar a seção de sinalizadores no Chrome Android e como ela é usada. Os sinalizadores do Chrome podem ser entendidos e monitorados de acordo para obter uma boa experiência ao navegar no Google Chrome. Siga estes passos para isso:
Observação: os smartphones não têm as mesmas opções de configurações. Eles variam de fabricante para fabricante, portanto, verifique as configurações corretas antes de alterar qualquer uma.
1. Inicie o Chrome no seu dispositivo.
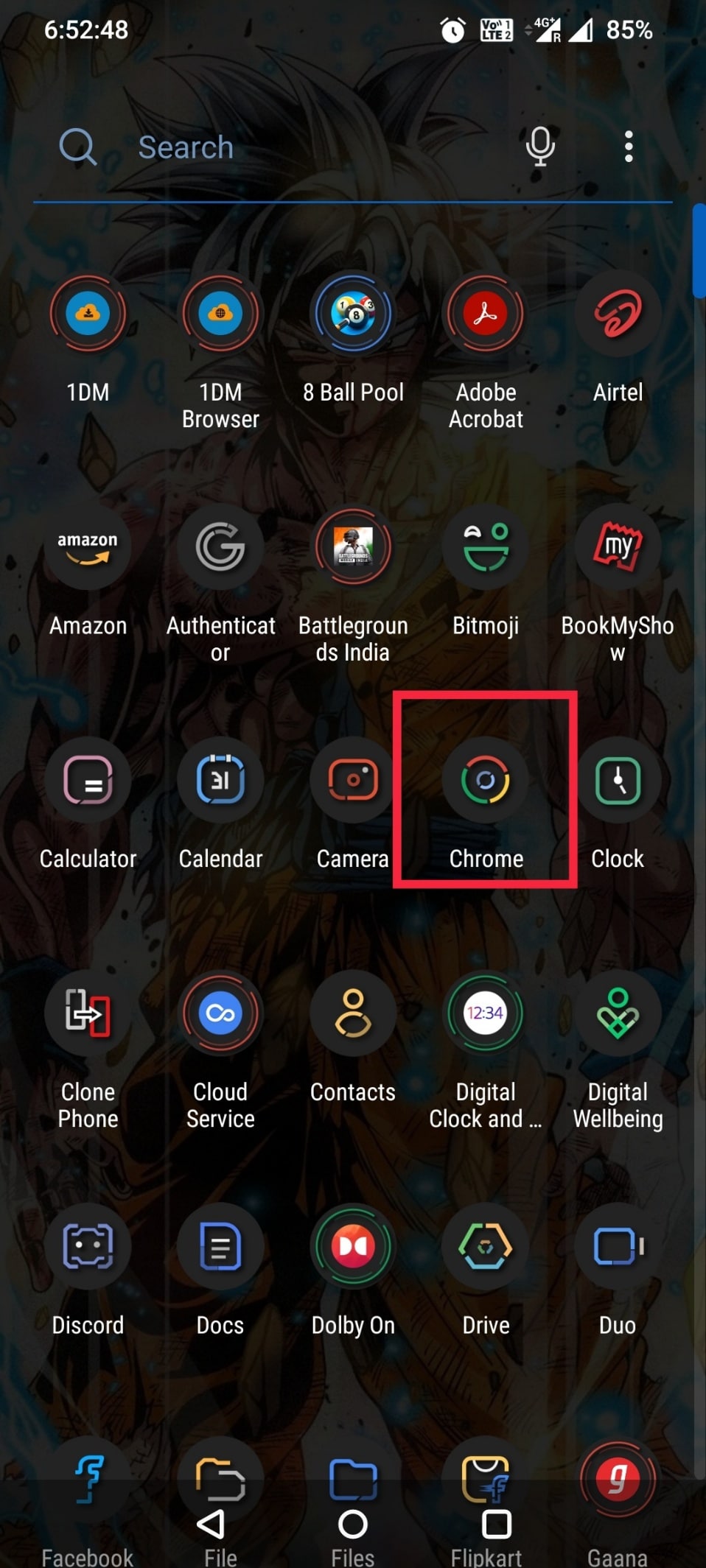
2. Digite chrome://flags na barra de pesquisa ou digite o endereço da web e toque em Enter .
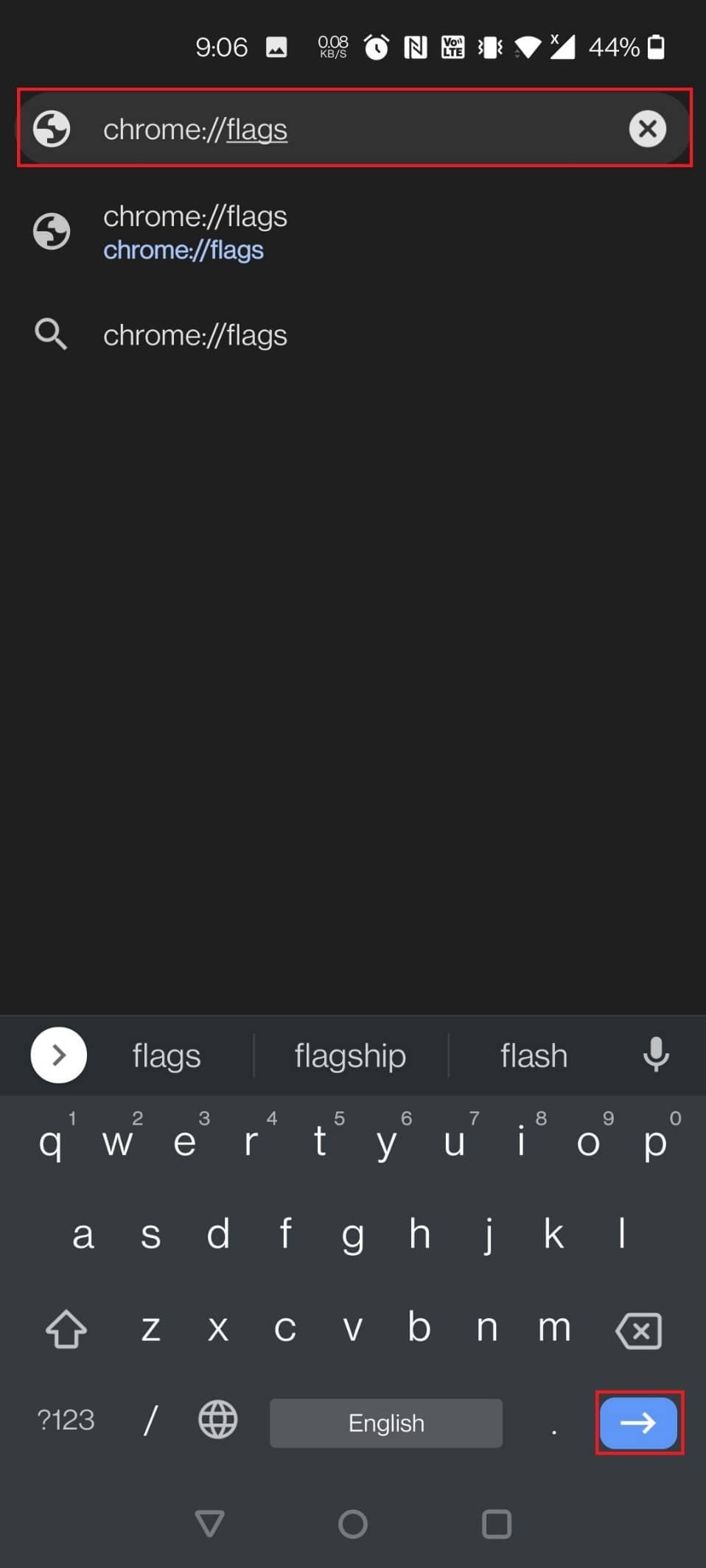
3. Você pode encontrar todas as bandeiras na seção Disponível .
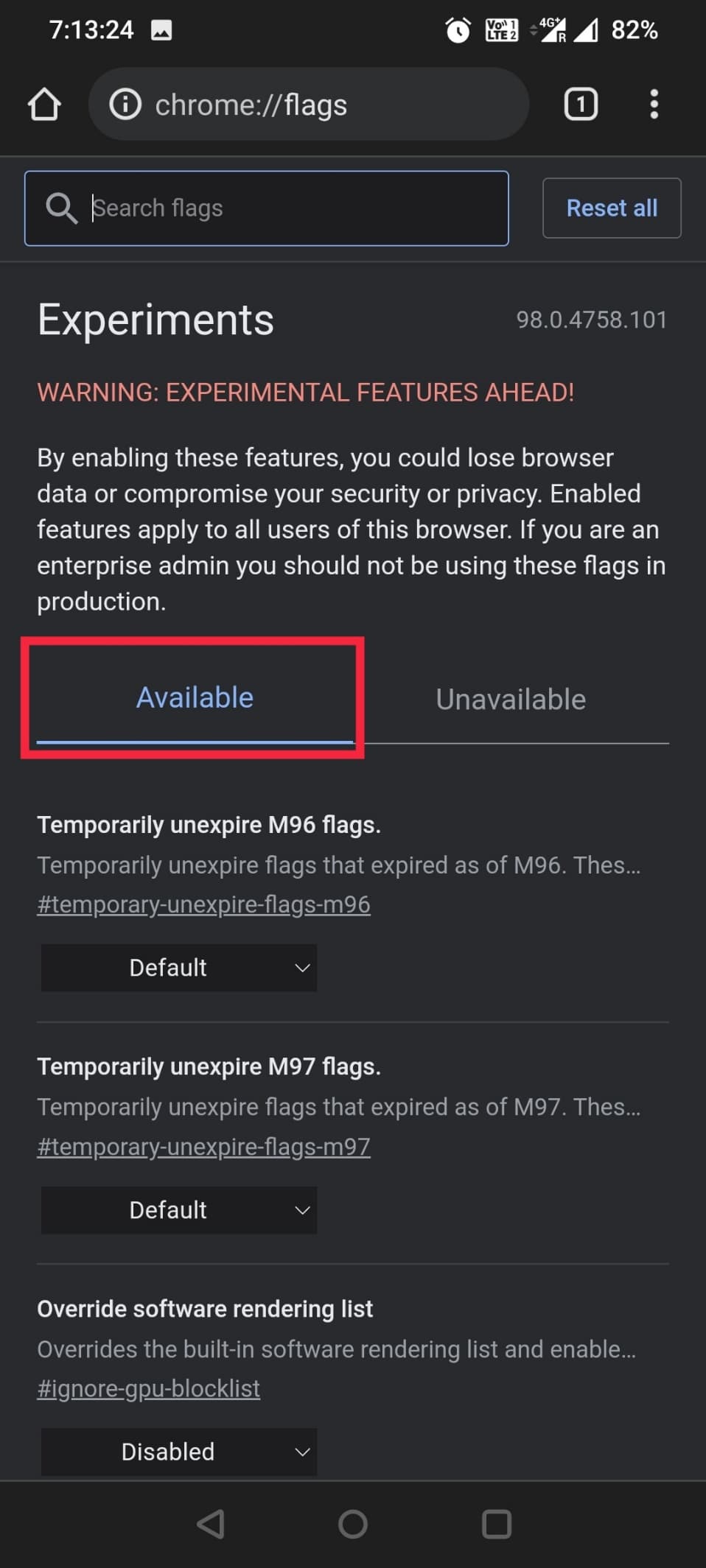
4. Digite Lens na barra de pesquisa.
Observação: aqui, o Google Lens é escolhido como exemplo.
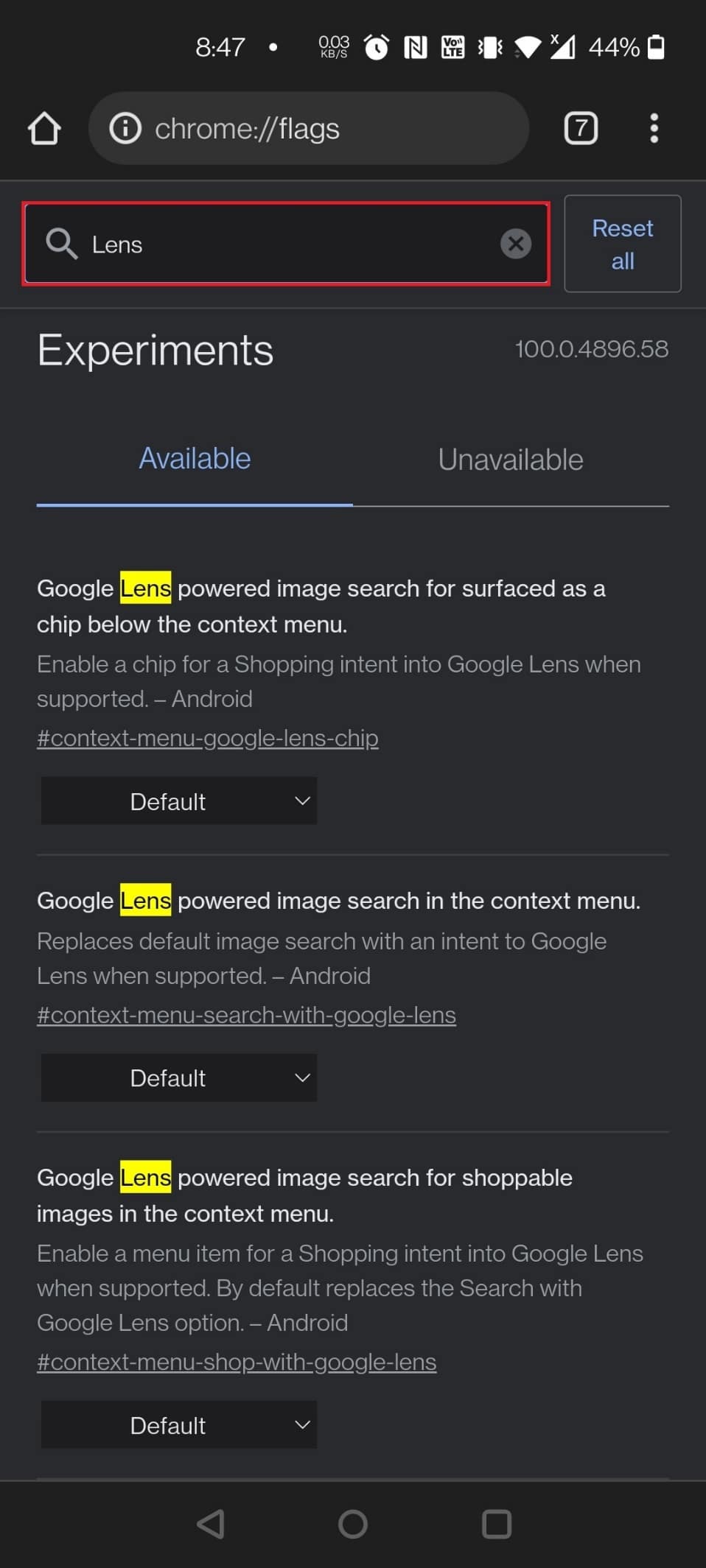
5. Escolha Ativado na pesquisa de imagens com tecnologia do Google Lens para imagens compráveis no menu de contexto.
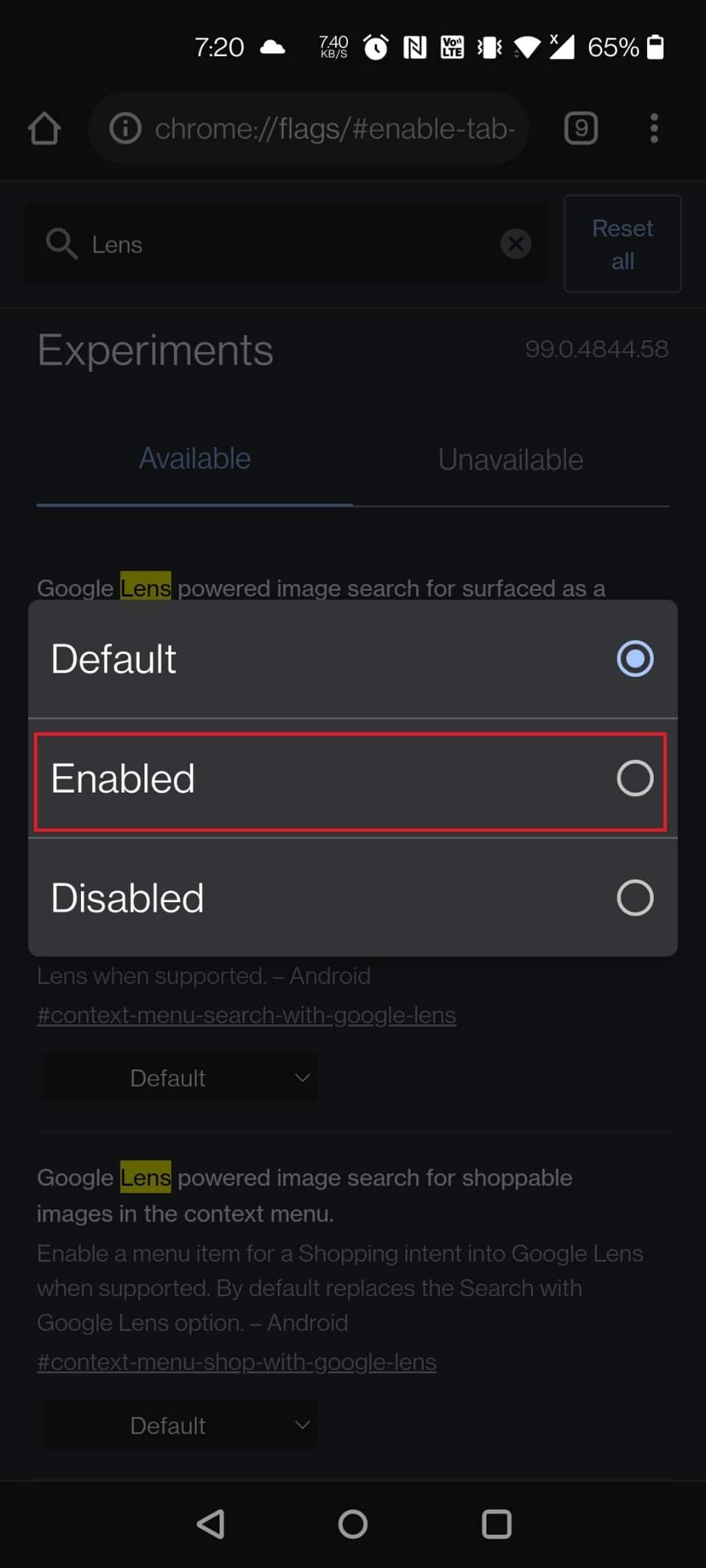
6. Toque em Reiniciar na parte inferior da tela.
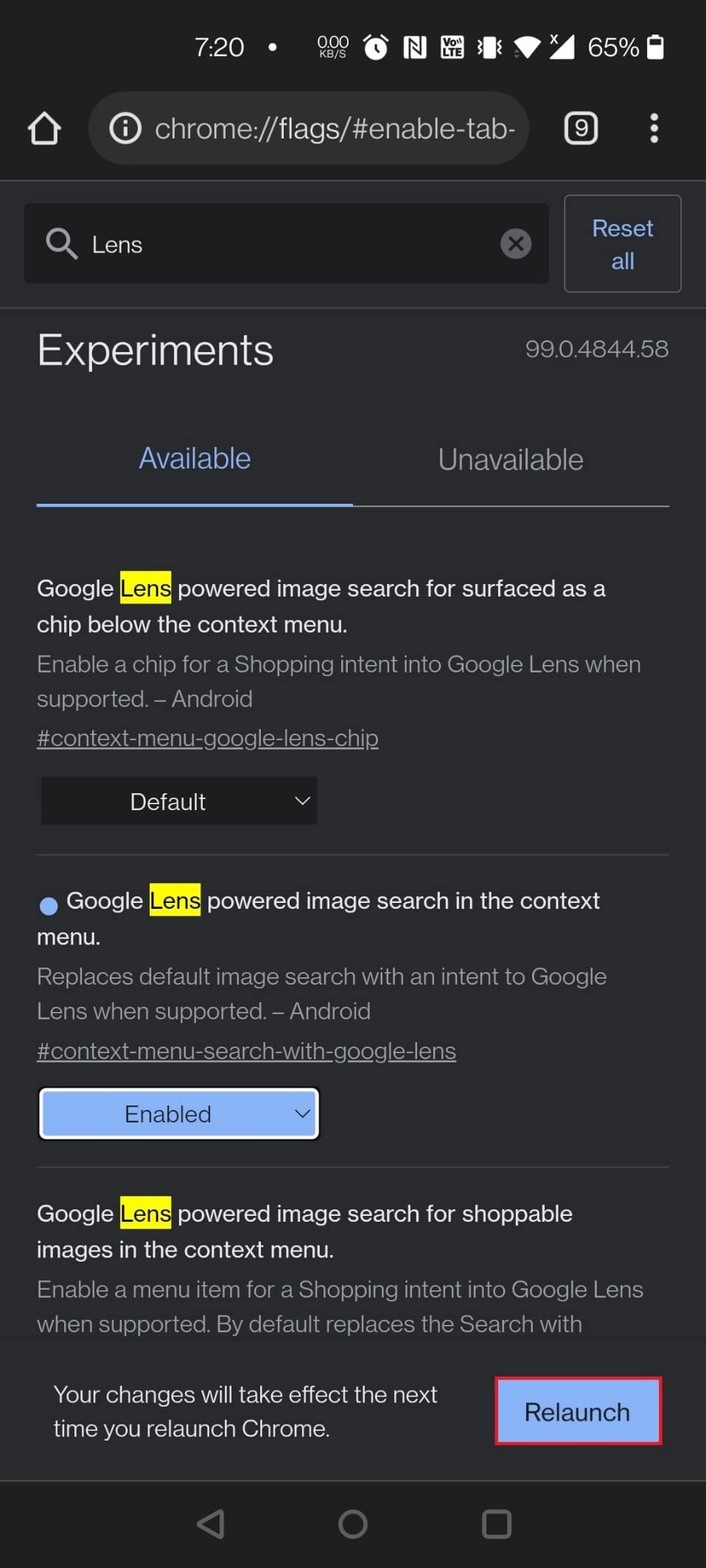
Leia também: Como redefinir o Google Chrome no Android
Então, agora que você sabe como configurar os sinalizadores do Google Chrome. Vamos avançar com a lista dos melhores sinalizadores do Google Chrome para Android. Você pode usar esses sinalizadores úteis do Android Chrome de acordo com sua preferência.
1. Google Lens
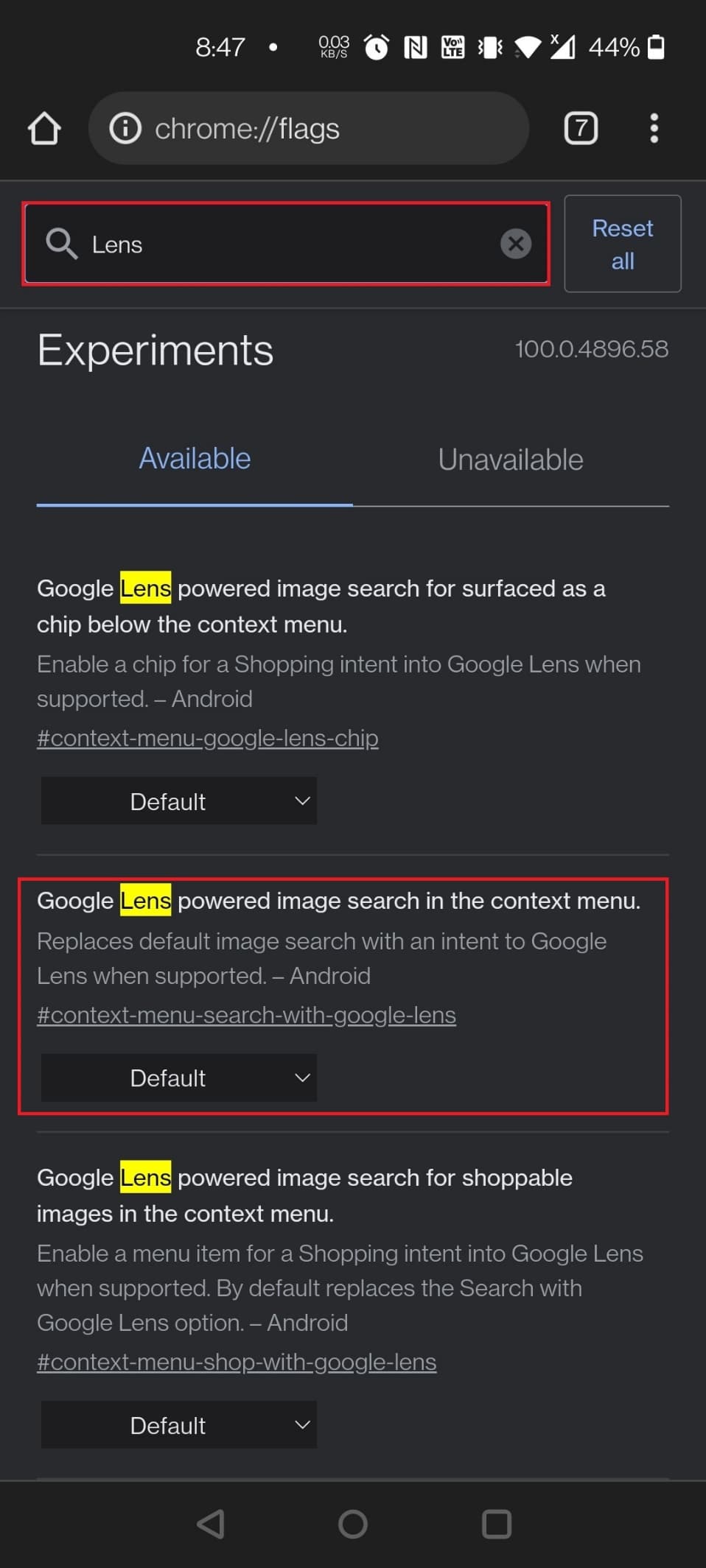
O suporte do Google Lens agora está disponível no Chrome para Android. No entanto, ainda é obscurecido por uma bandeira. Depois de ativar o sinalizador do Google Lens seguindo as etapas do método acima, agora você pode usar o Google Lens para reverter fotos de pesquisa enquanto navega na web. Agora, pressione longamente qualquer imagem e escolha Pesquisar imagem com o Google Lens .
Observação: você também pode usar o seguinte URL para abrir o sinalizador do Google Lens: chrome://flags/#context-menu-search-with-google-lens
2. Mostrar blocos de consulta
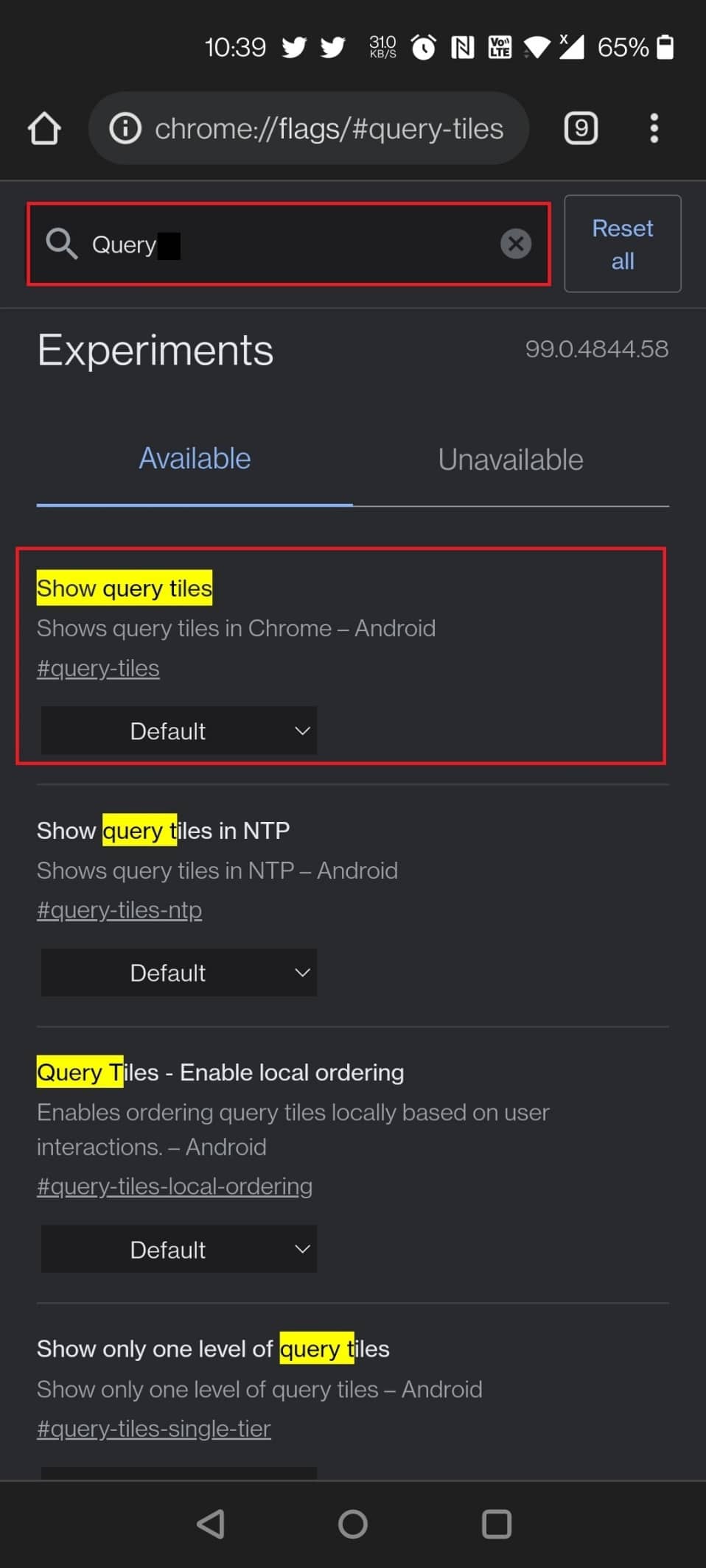
Mostrar blocos de consulta também é outro sinalizador útil do Android Chrome. Você deve ter notado que a página inicial do Chrome está gradualmente inchando com muitos anúncios e recomendações de conteúdo, tornando a experiência extremamente irritante. Miniaturas de material como notícias, filmes, comida, moda e muito mais estão entre as novidades. Para ser honesto, não damos a mínima para as recomendações do Chrome. Portanto, se você estiver no mesmo cenário que nós, desative o sinalizador Mostrar blocos de consulta e pronto.
Maneiras de desativar o sinalizador:
- Para carregar e desativar o sinalizador, use o seguinte URL: chrome://flags/#query-tiles
- Abra a página do Chrome Flag e procure o sinalizador digitando query na barra de pesquisa.
3. Leia mais tarde
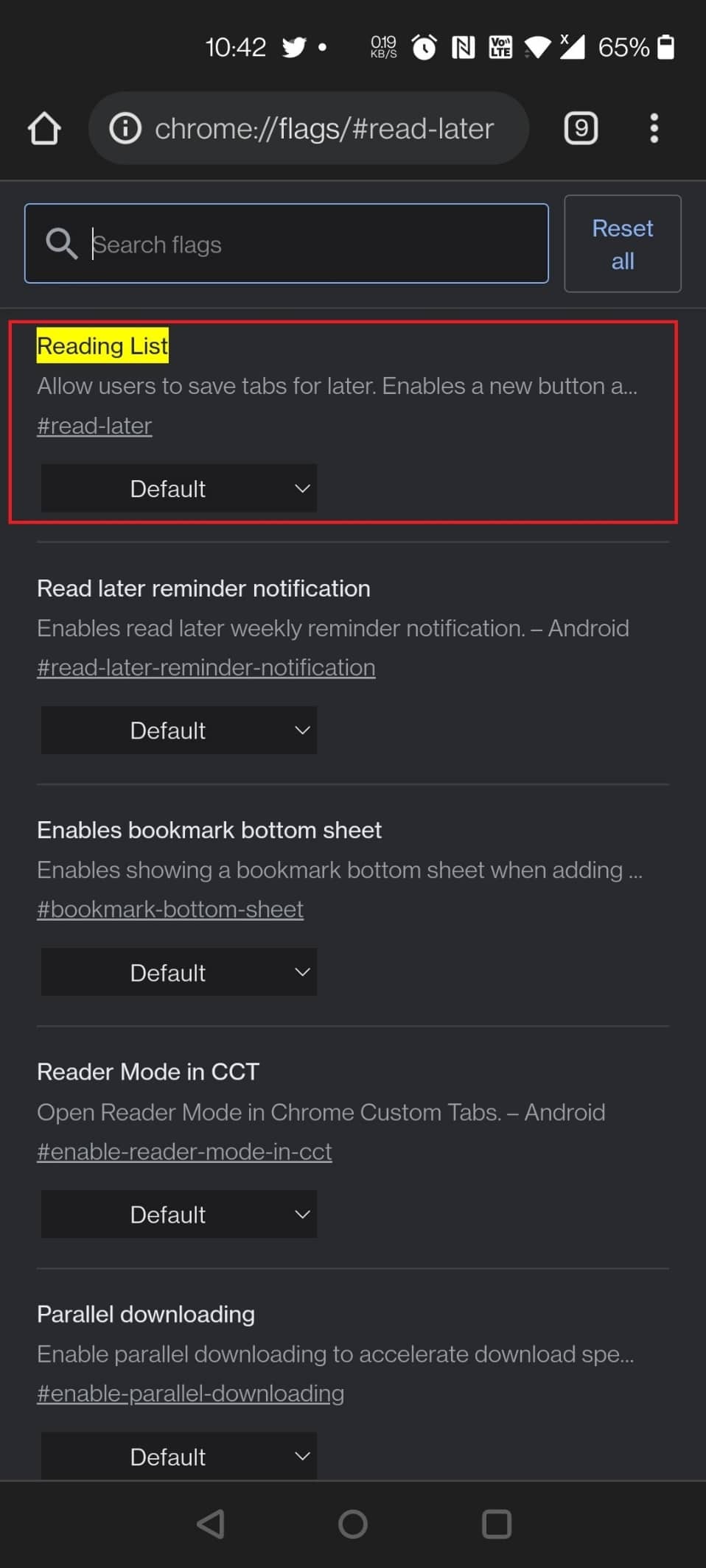
Na versão desktop do Google Chrome, você pode usar este um dos sinalizadores úteis do Android Chrome, ou seja, a opção Ler mais tarde, mas também pode usá-lo em seu dispositivo móvel. É também um dos melhores sinalizadores do Google Chrome para Android. Além dos Favoritos, esse sinalizador experimental Ler mais tarde permite outra maneira de salvar e ler páginas da web mais tarde .
Formas de encontrar o sinalizador Read Later Chrome:
- Você pode ativar o sinalizador digitando o seguinte URL na barra de pesquisa: chrome://flags/#read-later
- Você pode ativar o sinalizador digitando ler mais tarde na barra de pesquisa na página do sinalizador do Chrome.
Leia também: Como excluir o histórico de navegação no dispositivo Android
4. Importação de senha
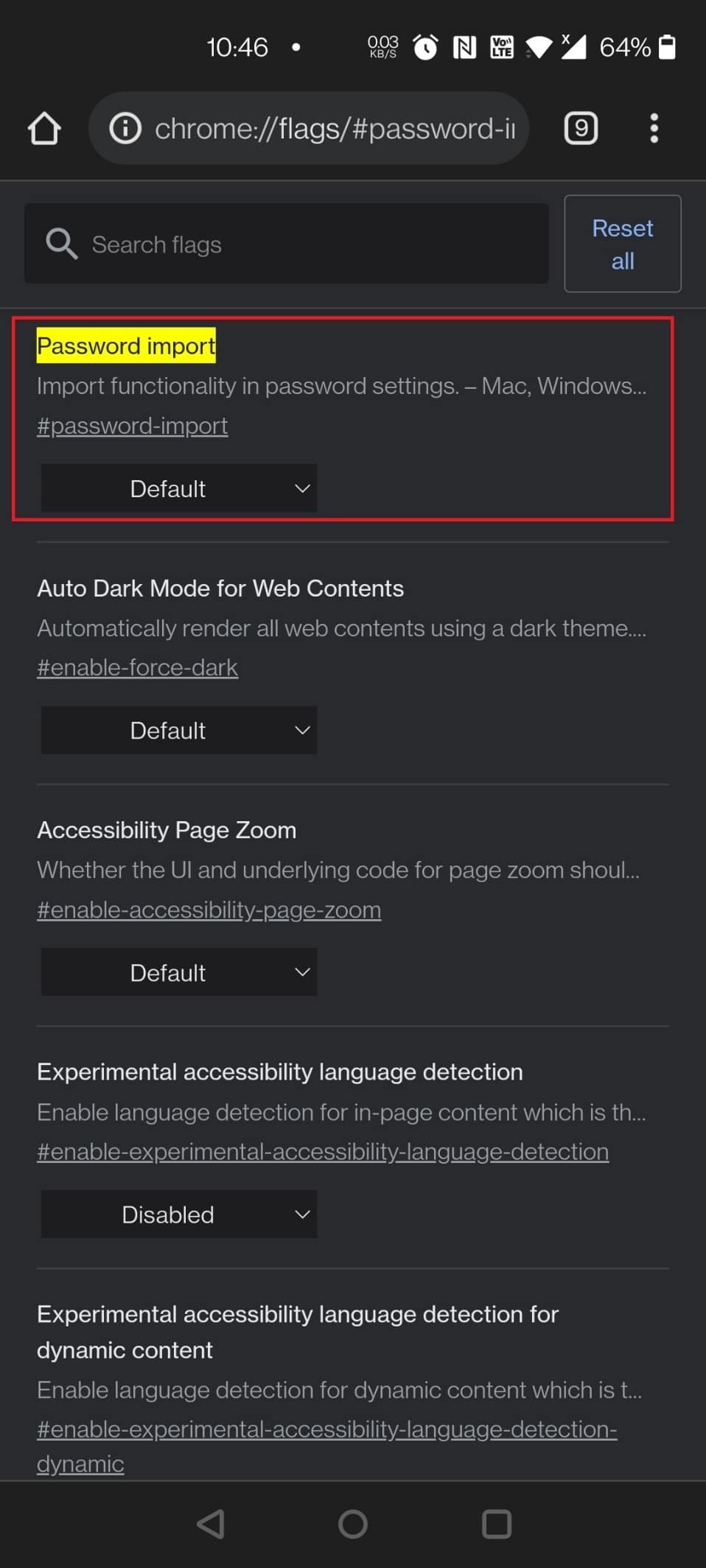
Outro sinalizador útil do Android Chrome é a Importação de senha para usuários do Chrome OS que mudam de Mac ou PC ou para indivíduos que alternam frequentemente entre diferentes sistemas operacionais e navegadores.
- Você pode importar senhas do Safari, Opera, Firefox e Microsoft Edge para o Chrome usando este sinalizador.
- Mac, Linux, Windows, Chrome OS e Android são algumas plataformas suportadas.
- Este é o sinalizador a ser ativado se você tiver problemas para lembrar sua senha de 20 caracteres com cinco símbolos especiais .
Maneiras de localizar a bandeira:
- Para habilitar o sinalizador, use o seguinte URL: chrome://flags/#password-import
- Digite a senha na barra de pesquisa na página do Chrome Flag.
5. Paralelo para download mais rápido
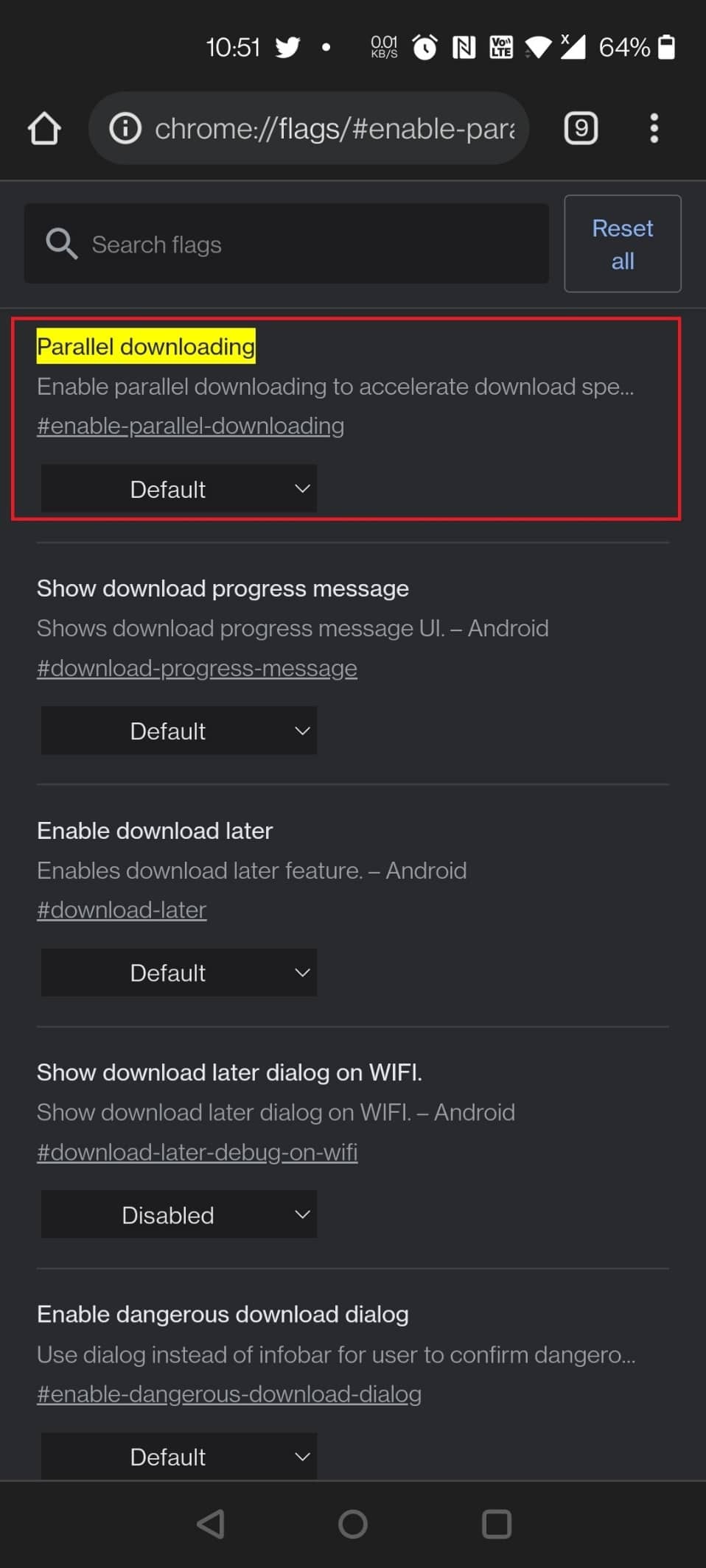
Pode ser inconveniente esperar o download de arquivos grandes. Vamos encurtar os tempos de download dividindo-os em vários arquivos que podem ser baixados simultaneamente. Use o menu suspenso à direita depois de encontrar o download paralelo e ative-o.
Formas de pesquisar a bandeira:
- Use o seguinte URL para ativar o sinalizador: chrome://flags/#enable-parallel-downloading
- Além disso, você pode encontrar esse sinalizador do Chrome pesquisando-o como paralelo na página do sinalizador do Chrome.
6. Protocolo QUIC
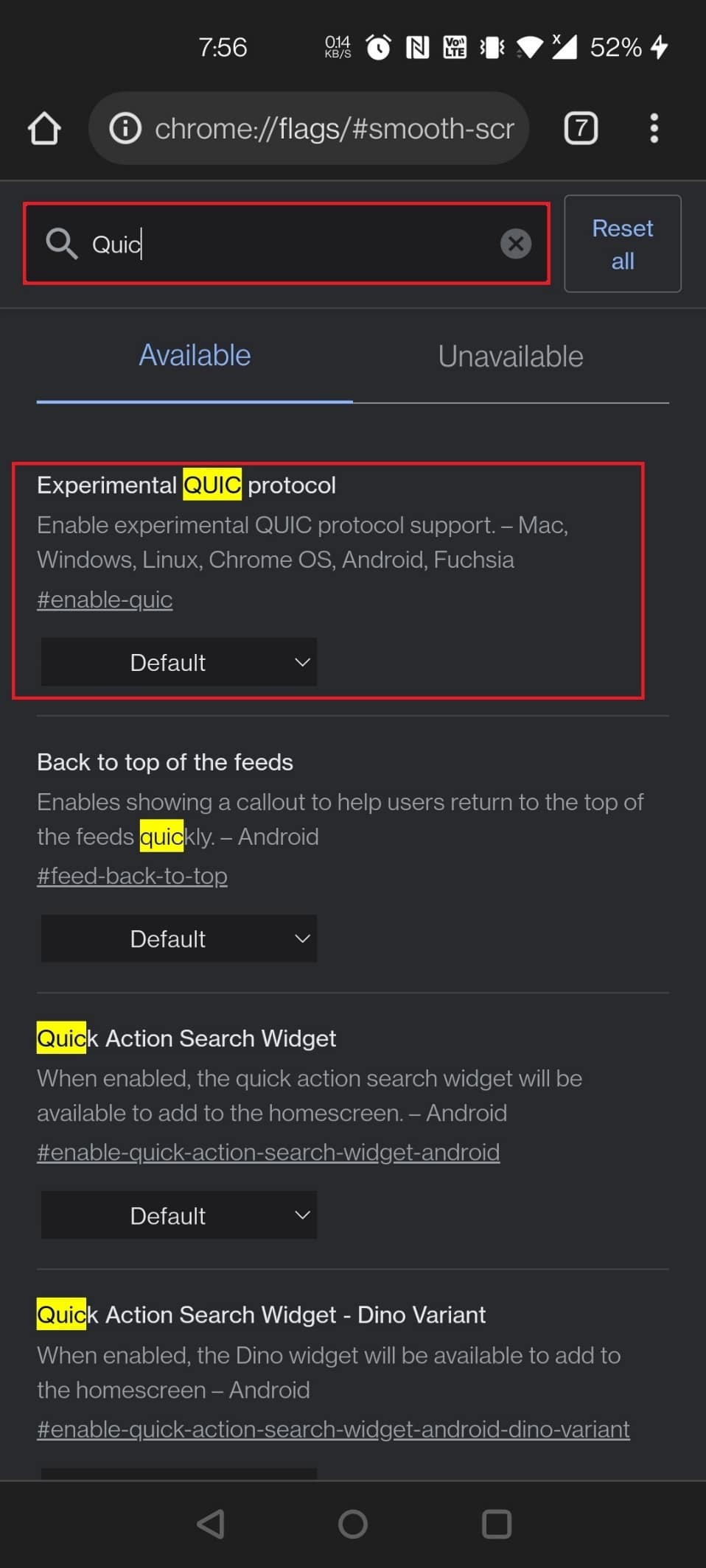
Os sinalizadores do Chrome também podem ser usados para melhorar a velocidade da sua navegação.
- O QUIC é um protocolo desenvolvido pelo Google que visa agilizar a web .
- Isso acelerará as coisas se você ativá-lo, mas apenas se seus sites tiverem sido otimizados para isso.
- No entanto, tudo é preferível a nada! Procure o Protocolo QUIC Experimental na página Chrome Flags. Selecione Ativado no menu suspenso.
Procedimentos para habilitar o sinalizador:
- Encontre e ative o sinalizador do Chrome usando o seguinte URL: chrome://flags/#enable-quic
- Digite quic na barra de pesquisa na página do Chrome Flag para carregar o sinalizador.
Leia também: Como desativar o som no Chrome (Android)
7. Solicitações de permissão mais silenciosas
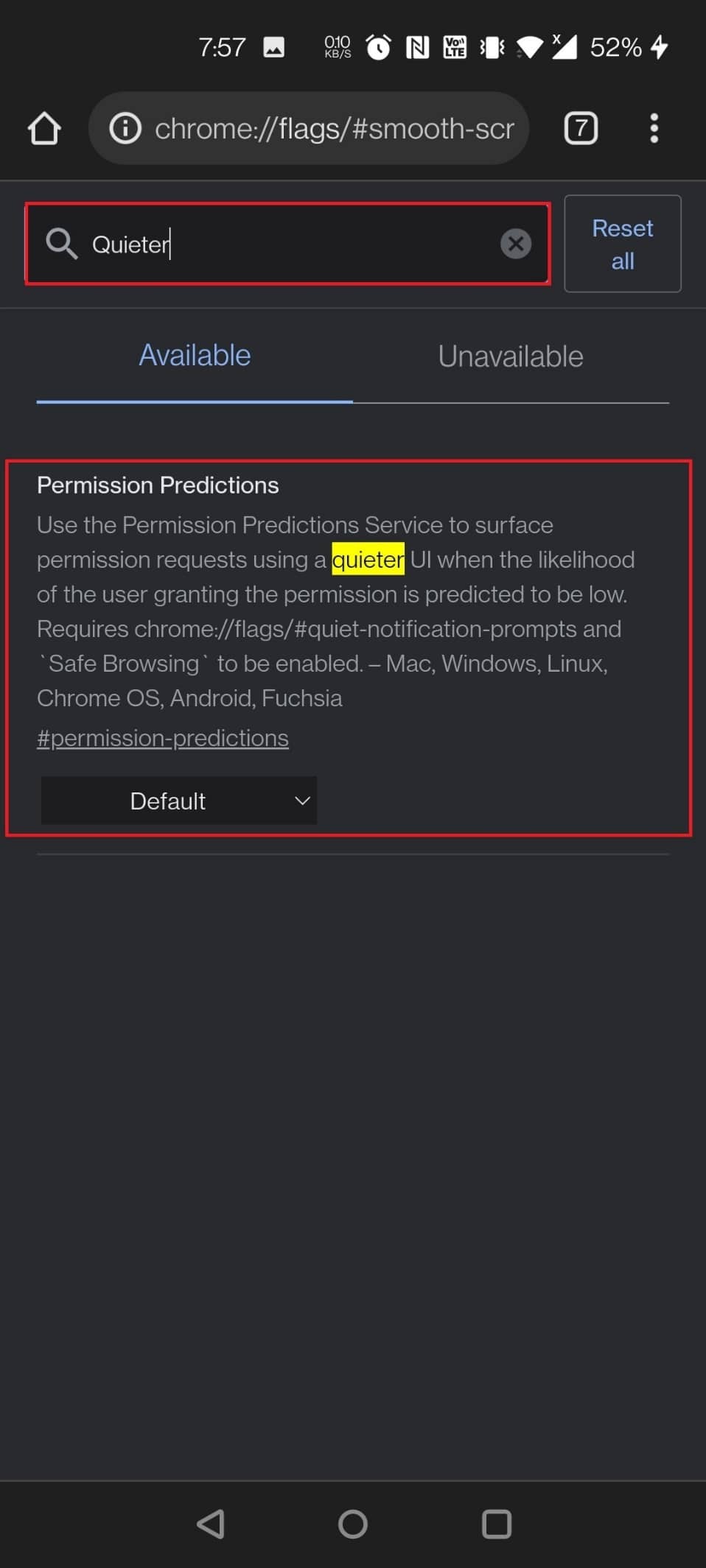
Todos os sites do mundo querem enviar notificações para você agora mesmo! Tornou-se uma irritação, e praticamente todo mundo está cansado disso. Se você habilitar isso, você não será mais incomodado.
- Basta ativar os prompts de permissão de notificação do Chrome Flag Quieter .
- Todas as solicitações de permissão de notificação serão desativadas e você poderá desfrutar de navegação ininterrupta.
- Um ícone de sino será exibido à direita da barra de endereço se você optar por receber notificações de sites específicos. Para ver as opções de permissão de notificação, toque nela.
Duas maneiras de habilitar o sinalizador:
- Modifique as permissões de notificação usando o seguinte URL de sinalização do Chrome: chrome://flags/#permission-predictions
Observação: você pode usar o mesmo URL para Android e outros dispositivos.
- Pesquise digitando mais silenciosamente na barra de pesquisa na página do Chrome Flag.
8. Controle Global de Mídia Picture-in-Picture
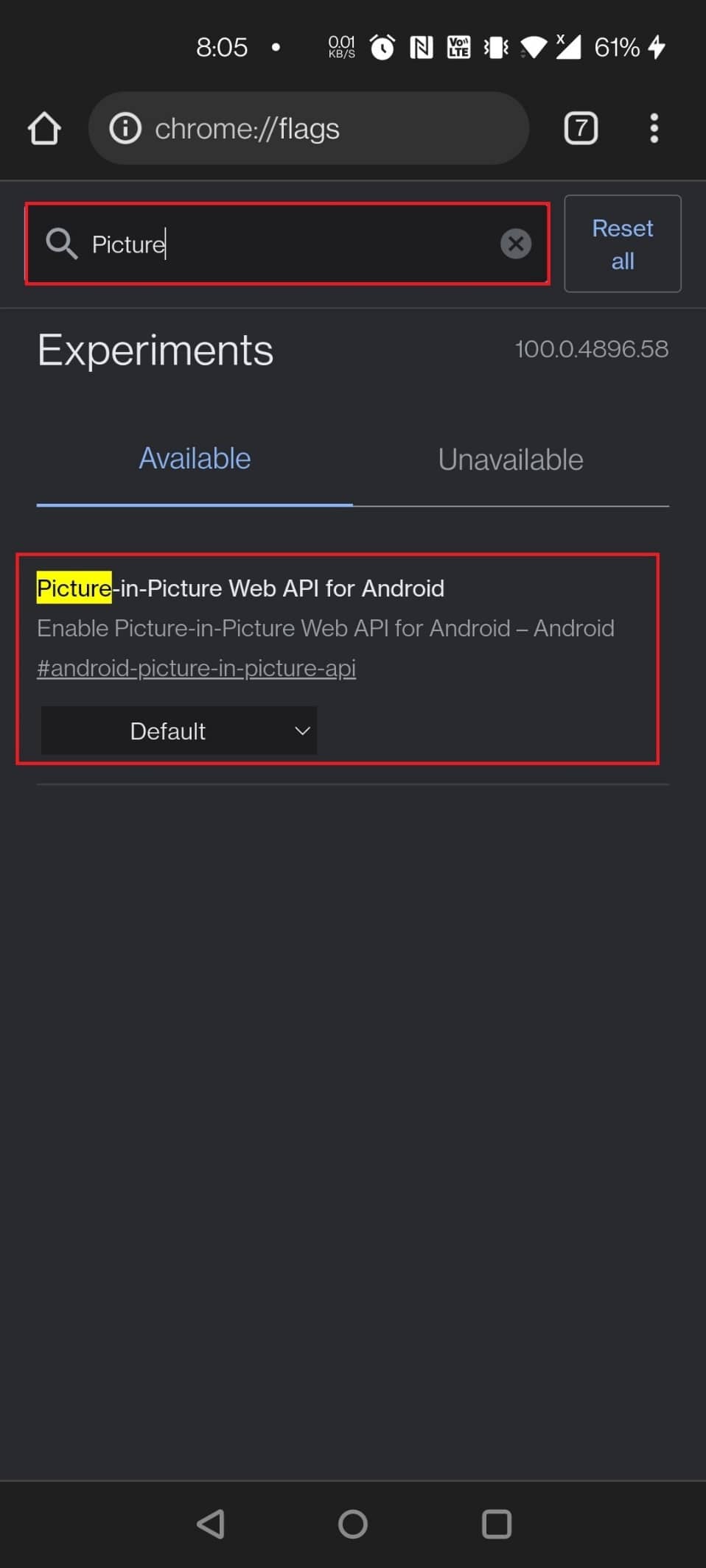
O modo PiP é um recurso maravilhoso que permite realizar várias tarefas enquanto faz outras coisas no seu computador.
- Ele produz uma pequena caixa de mídia flutuante que pode ser usada para assistir a programas de TV ou filmes em um computador.
- Quando o sinalizador de controle de mídia global estiver definido como verdadeiro, um pequeno botão de controle aparecerá na barra de tarefas a partir do qual você poderá pausar, reproduzir e passar para o modo seguinte, anterior ou PiP .
- Para a maioria dos dispositivos, esse sinalizador já está ativado por padrão.
- Além disso, esse sinalizador do Chrome pode ser ativado em dispositivos Android.
Meios para carregar a bandeira:
- Use o seguinte URL para curtir seu vídeo.
- Laptop/PC: chrome://flags/#global-media-controls-picture-in-picture
- Dispositivos Android: chrome://flags/#android-picture-in-picture-api
- Pesquise digitando imagem na barra de pesquisa para carregar o sinalizador na página do Chrome Flag.
9. Rolagem suave
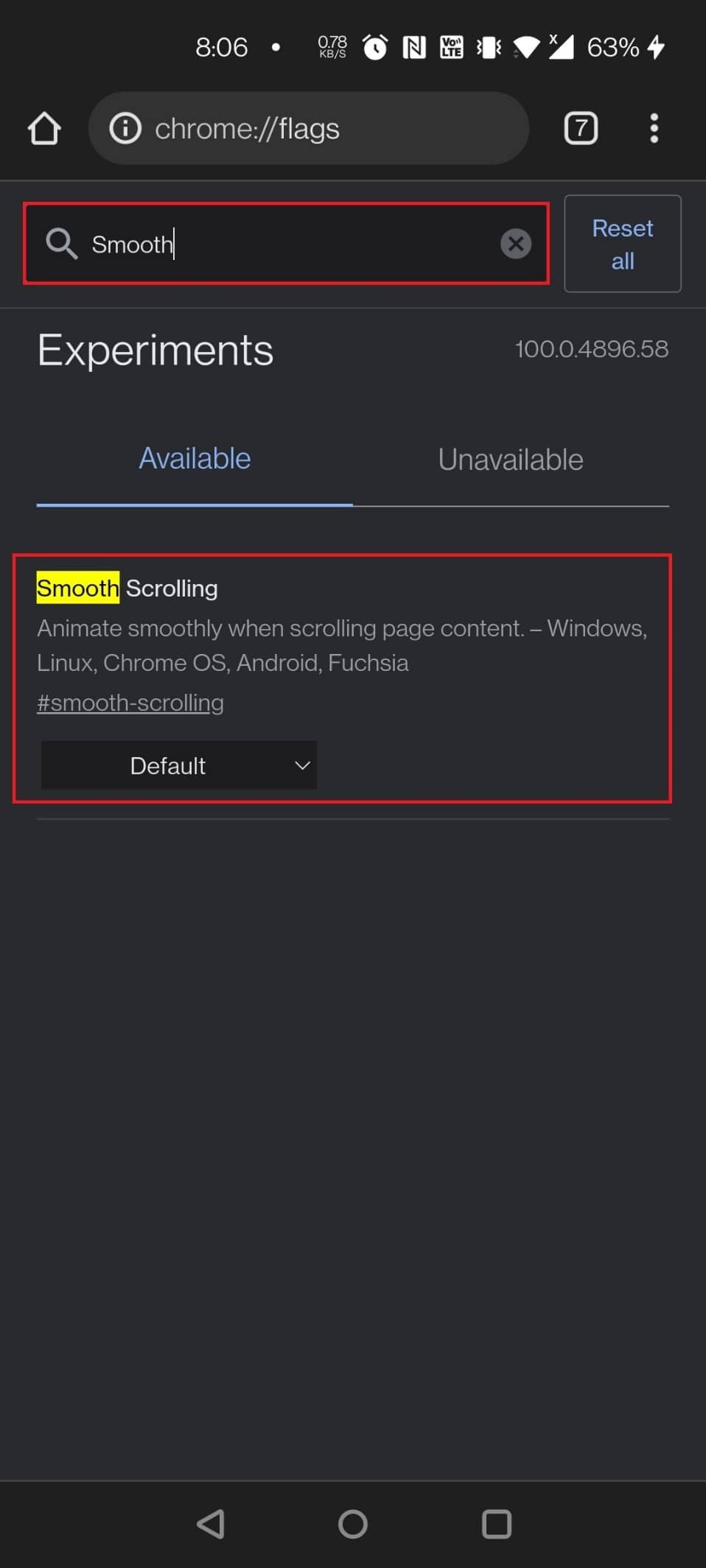
Você já notou que sua rolagem gagueja ou fica mais lenta? Pode haver uma variedade de razões para isso. No entanto, o Chrome Flag certamente ajudará. Não é apenas um recurso útil para usuários do Android, mas também é compatível com Windows, Linux e Chrome OS .
- Use o URL fornecido abaixo para ativar o sinalizador do Chrome: chrome://flags/#smooth-scrolling
- Basta digitar Smooth Scrolling na barra de pesquisa na página do Chrome Flag e selecionar o Chrome Flag para ativá-lo.
Leia também: Como ativar o modo escuro no Google Assistant
10. Central de Compartilhamento do Chrome
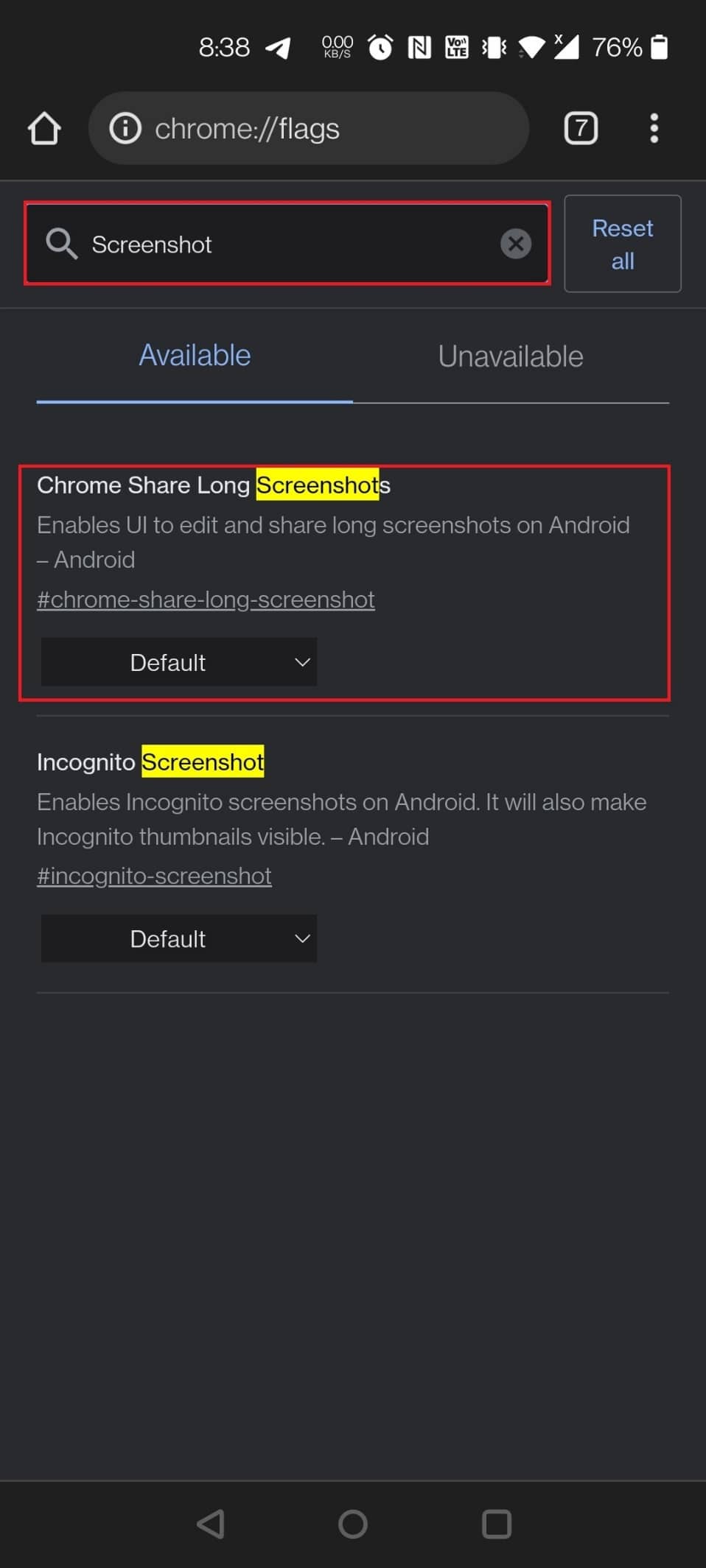
Você compartilha links enquanto usa o Chrome no Android, e o Google adicionará uma nova interface de compartilhamento ao Chrome Android. Sim, ao ativar o sinalizador usando o link fornecido, você verá uma nova interface de compartilhamento sempre que selecionar o botão de compartilhamento. Como você pode ver na captura de tela abaixo, existem três opções nesta interface de compartilhamento:
- O código QR permite que você compartilhe URLs via código QR, mas não está funcionando no momento.
- Enviar para seus dispositivos é autoexplicativo.
- O link de cópia também é autoexplicativo. Além disso, você pode usar o sinalizador abaixo para fornecer uma opção de instantâneo.
Dois métodos para habilitar o sinalizador:
- Para carregar os sinalizadores, use os seguintes URLs: chrome://flags/#chrome-sharing-hub e chrome://flags/#chrome-share-screenshot
- Digite e pesquise captura de tela ou compartilhamento na página do Chrome Flag .
11. Explorar sites
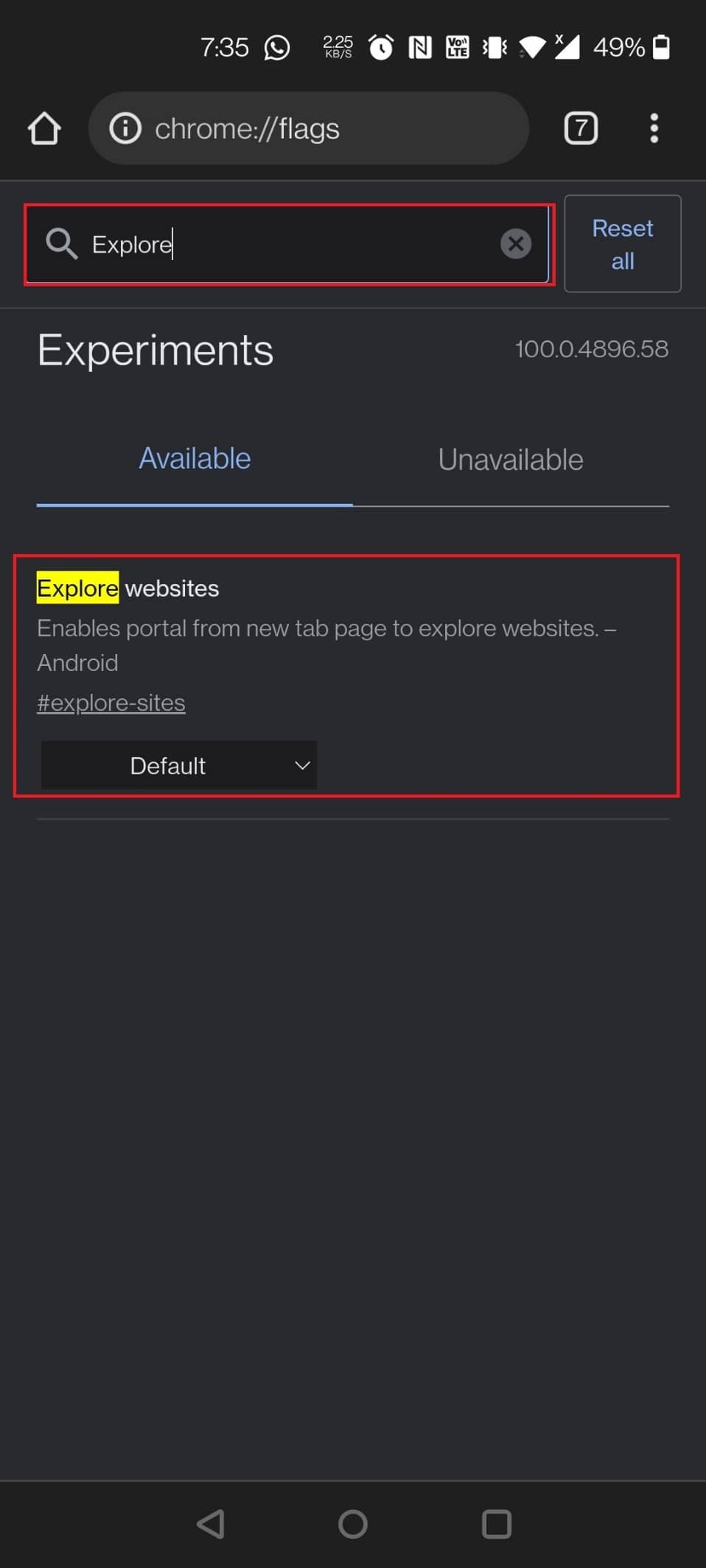
Recentemente, o Google foi além da criação de sugestões de conteúdo no Chrome, o que é uma experiência bastante irritante. Anteriormente, você podia interromper o feed Discover (que não é o mesmo que cartões promocionais), mas o sinalizador (Sugestão de conteúdo do feed de interesse) não está mais ativo. O menu Top Sites pode ser removido do site, no entanto. Basta fazer uma pesquisa no Google para navegar em sites e desmarcar a caixa. A seção Top Sites na página inicial não estará mais visível.
Duas maneiras de desativar o sinalizador Explorar sites:
- Para desativar o sinalizador, use o seguinte URL: chrome://flags/#explore-sites
- Navegue até a página do sinalizador do Chrome e digite explorar na barra de pesquisa para carregar o sinalizador.
12. Captura de tela anônima
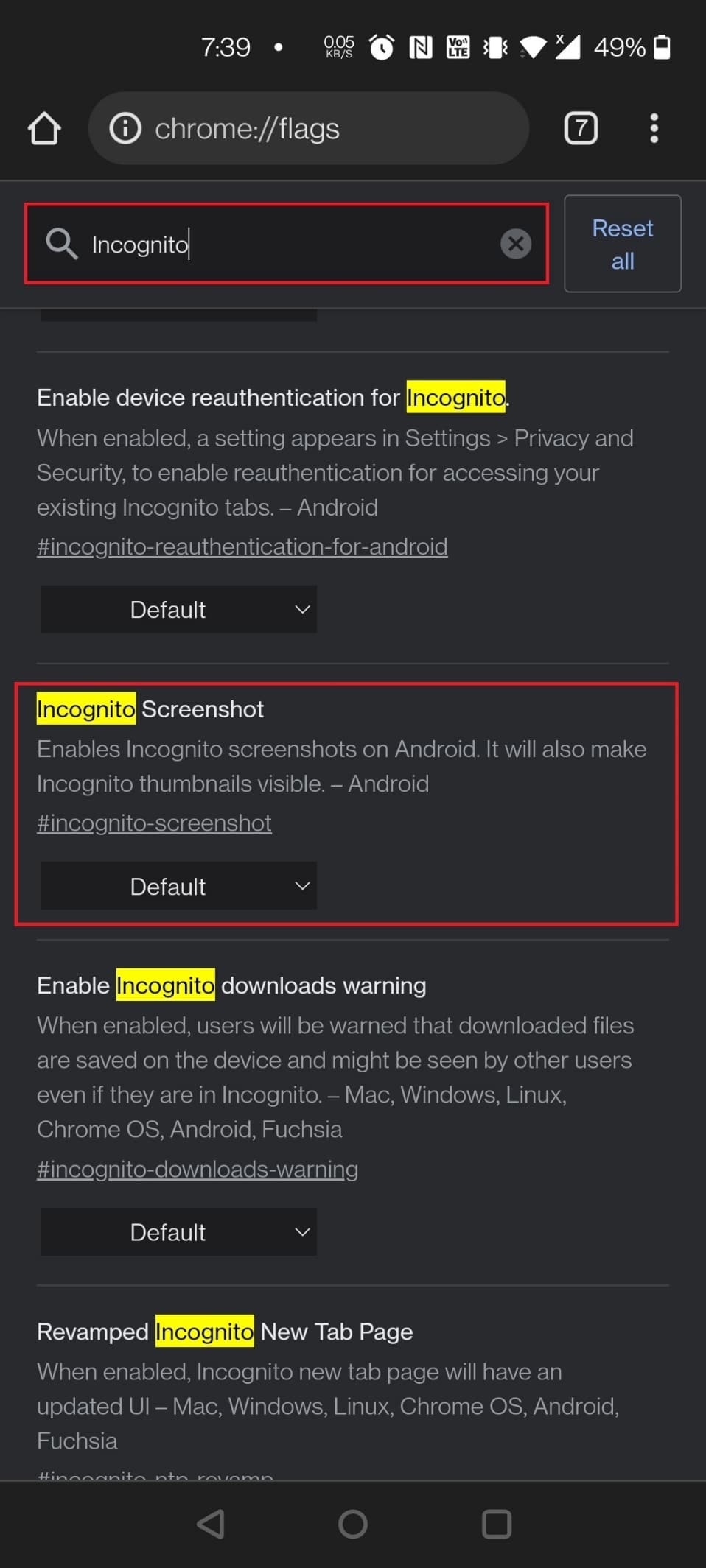
O próximo na lista dos melhores sinalizadores do Google Chrome para Android é o Captura de tela anônima. Embora fazer capturas de tela no Android seja simples, é impossível fazê-lo no modo de navegação anônima. Você pode fazer capturas de tela mesmo no modo de navegação anônima com a ajuda deste sinalizador que foi adicionado ao Chrome para Android versão 88 (estável).
Meios para habilitar o sinalizador:
- Use o URL fornecido para ativar o sinalizador: chrome://flags/#incognito-screenshot
- Digite incógnito na barra de pesquisa e deslize pela página do Chrome Flag para localizar o sinalizador.
Leia também: Como desativar a ferramenta Google Software Reporter
13. Modo escuro para páginas da Web
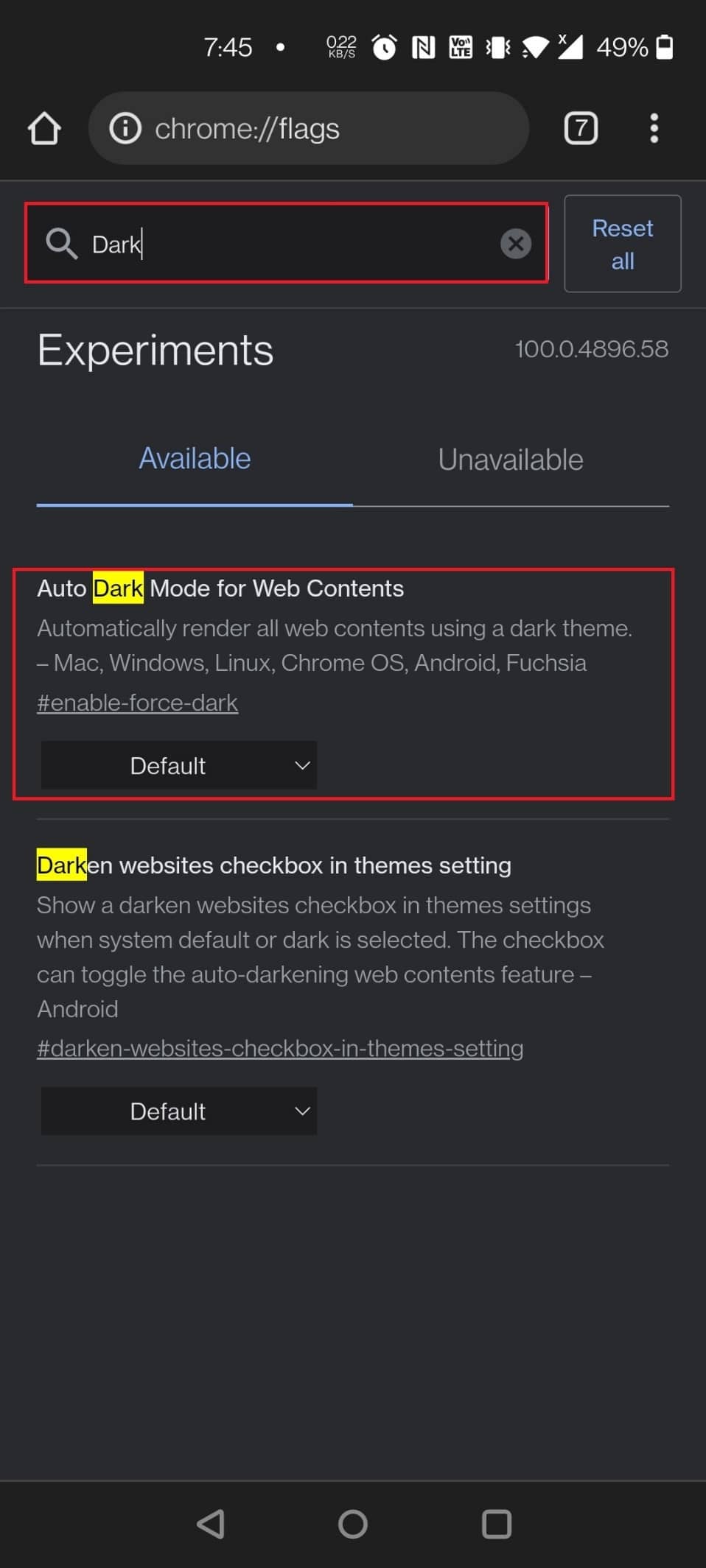
Um dos sinalizadores úteis do Android Chrome é o modo escuro para páginas da web. Embora o Chrome para Android tenha um modo escuro, ele não está disponível em todos os sites.
- A página de pesquisa do Google, por exemplo, é totalmente branca e usa uma interface de usuário branca para exibir os resultados.
- É aí que esse sinalizador é útil para forçar o modo escuro em todos os sites.
- Quando você permite isso, todas as suas páginas da Web escurecem, independentemente de suportarem um tema escuro.
- Sim, algumas páginas ignoram o tema escuro imposto, mas esse é um custo que você tem que pagar por uma experiência verdadeiramente sombria.
Duas maneiras de habilitar o sinalizador:
- Para carregar o sinalizador, use o seguinte URL: chrome://flags/#enable-force-dark
- Encontre o sinalizador digitando dark na barra de pesquisa na página do Chrome Flag.
14. Modo Leitor
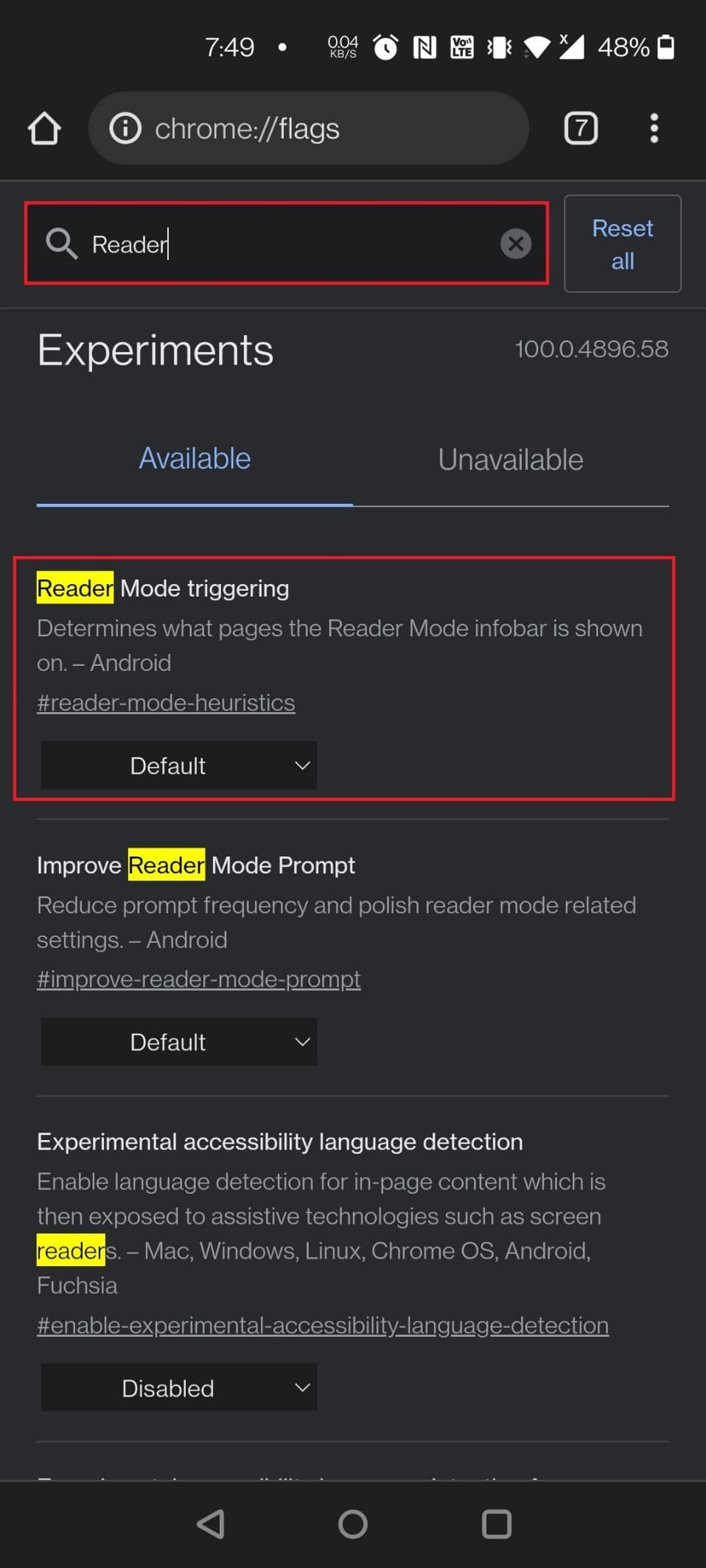
Você pode usar o novo sinalizador de modo de leitor para simplificar a visualização se estiver lendo um artigo longo ou se houver muitas distrações na página. Reinicie o navegador e selecione Sempre ou Todos os artigos no menu suspenso para ativar o modo de leitura. Na parte inferior da página, você verá uma nova opção chamada Visualização simplificada. A página será recarregada no modo de leitor depois que você tocar nela.
Diferentes meios para habilitar o sinalizador:
- Para carregar o sinalizador, use o seguinte URL: chrome://flags/#reader-mode-heuristics
- Digite leitor na página do Chrome Flag para ativar o sinalizador.
15. Cache de Avanço de Volta
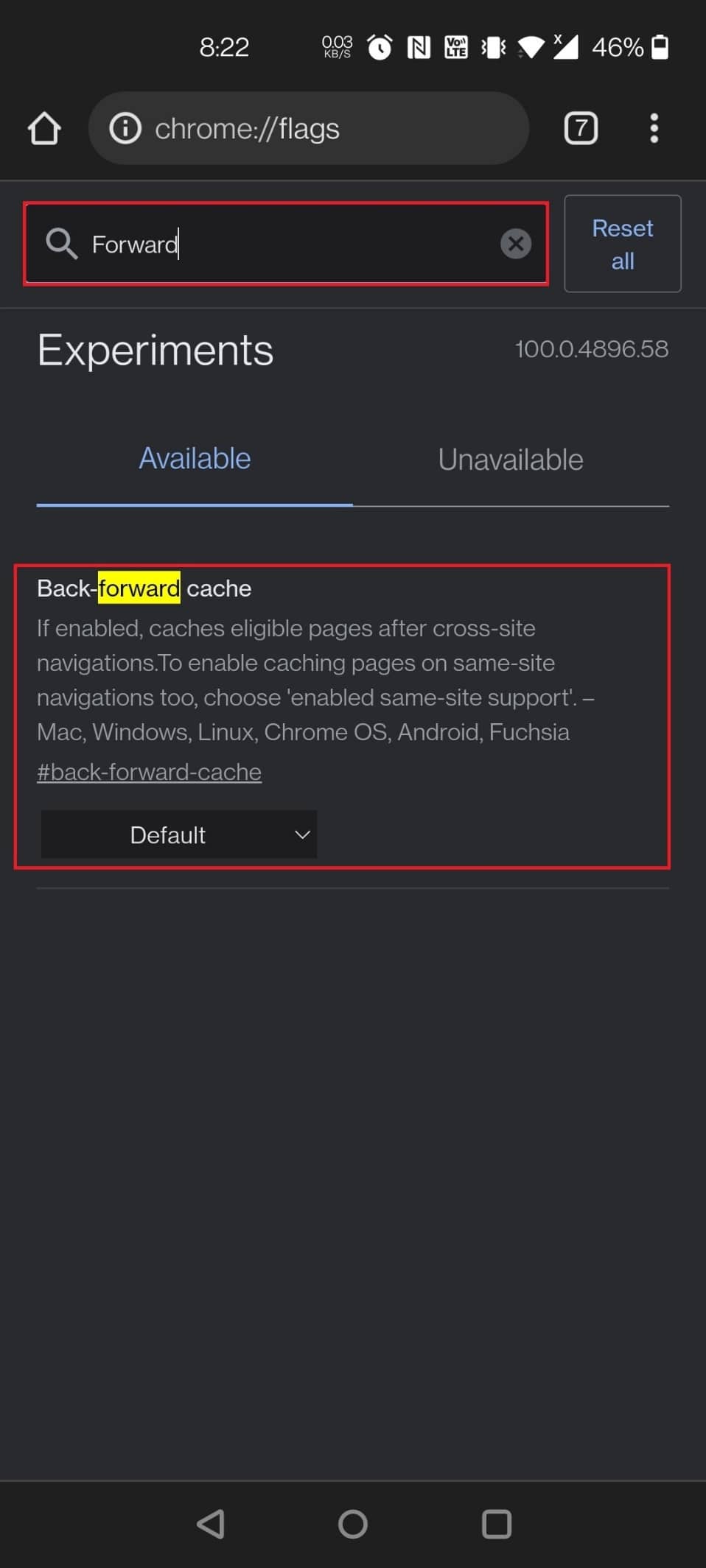
Esse cache de retrocesso será útil se você navegar com frequência para frente e para trás em uma página . Isso, em particular, salva a página da Web completa no cache. A vantagem é que quando você pressiona as teclas voltar ou avançar, as páginas online carregam prontamente e sem qualquer atraso.
Diferentes maneiras de localizar o sinalizador Back Forward Cache:
- Para carregar o sinalizador, use o seguinte URL: chrome://flags/#back-forward-cache
- Digite forward na barra de pesquisa na página Chrome Flags para ativar o sinalizador.
Leia também: Como remover uma conta do Google Fotos

16. Detalhes de UPI de preenchimento automático
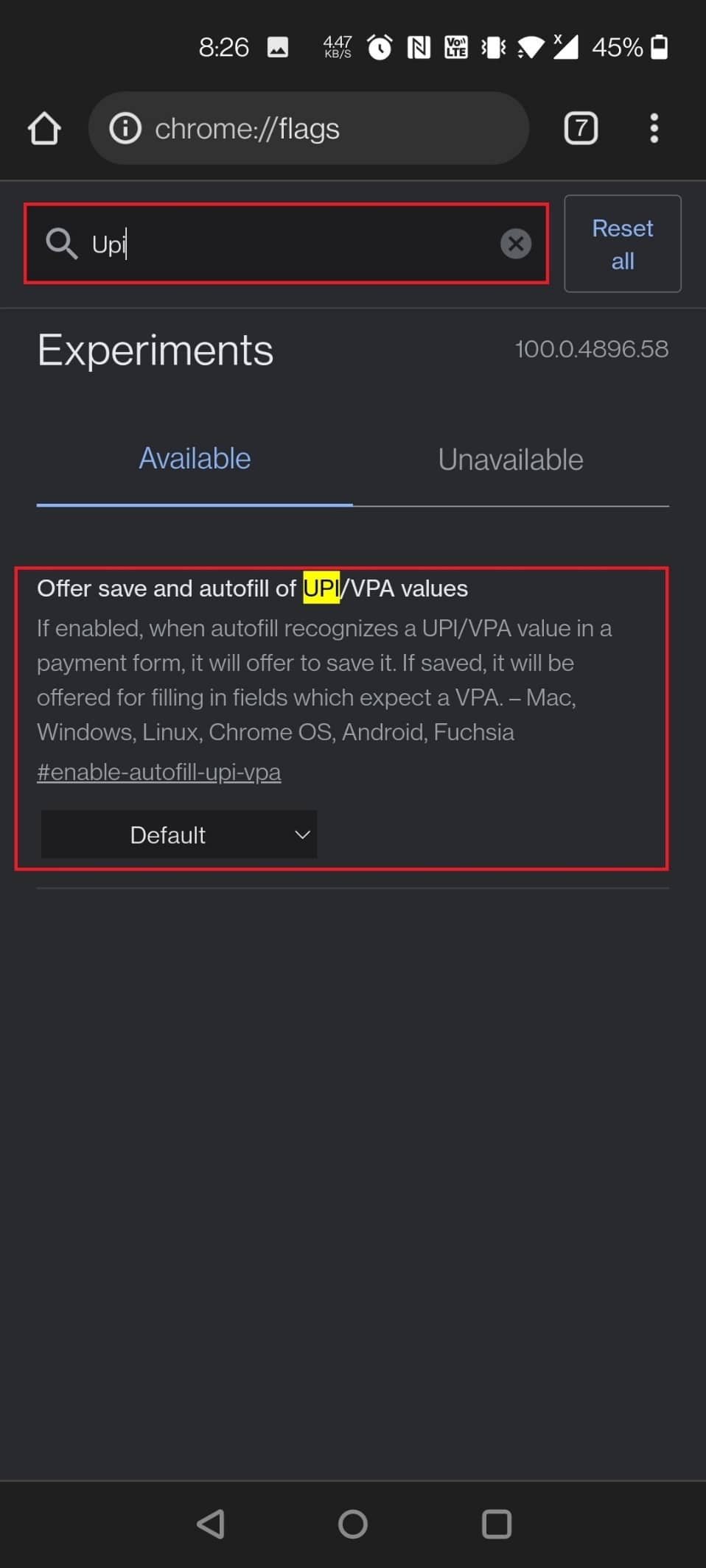
Outros sinalizadores úteis do Android Chrome são os detalhes de UPI de preenchimento automático. Muitos aplicativos de pagamento UPI, incluindo o próprio Google Pay do Google na Índia, tornaram-se extremamente populares. Como resultado, o Chrome agora permite que você memorize os dados UPI para que possam ser preenchidos automaticamente na próxima vez que você fizer um pagamento UPI. O Chrome poderá identificar IDs de UPI ou VPAs e permitir que você salve esses dados em pagamentos assim que isso for concluído.
Procedimentos para habilitar o sinalizador:
- Para carregar o sinalizador, use o seguinte URL: chrome://flags/#enable-autofill-upi-vpa
- Você pode ativar rapidamente o sinalizador pesquisando UPI na página de sinalizadores do Chrome.
17. Mostrar previsões de preenchimento automático
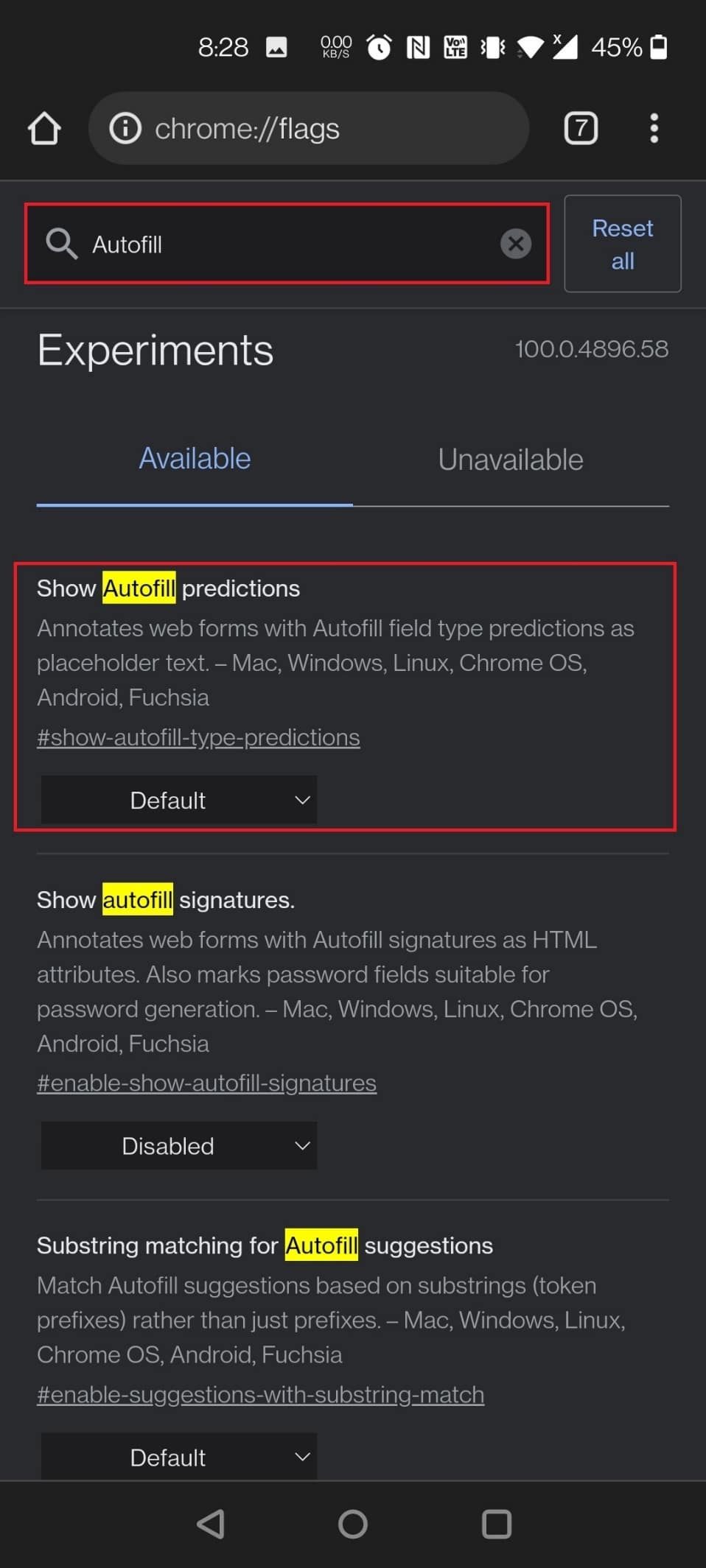
Este sinalizador simplifica sua vida preenchendo previamente os campos com conteúdo de preenchimento automático. Seu nome, endereço, CEP e outras informações serão automaticamente carregadas nos formulários de envio e cobrança online. Você pode ativar este importante sinalizador de economia de tempo com pouco risco.
Dois meios para habilitar o sinalizador:
- Se você quiser habilitar o sinalizador, use o seguinte URL: chrome://flags/#show-autofill-type-predictions
- Pesquise o preenchimento automático na página de sinalizadores do Chrome para encontrar o sinalizador e ativá-lo.
18. Nova IU de preenchimento automático no Chrome
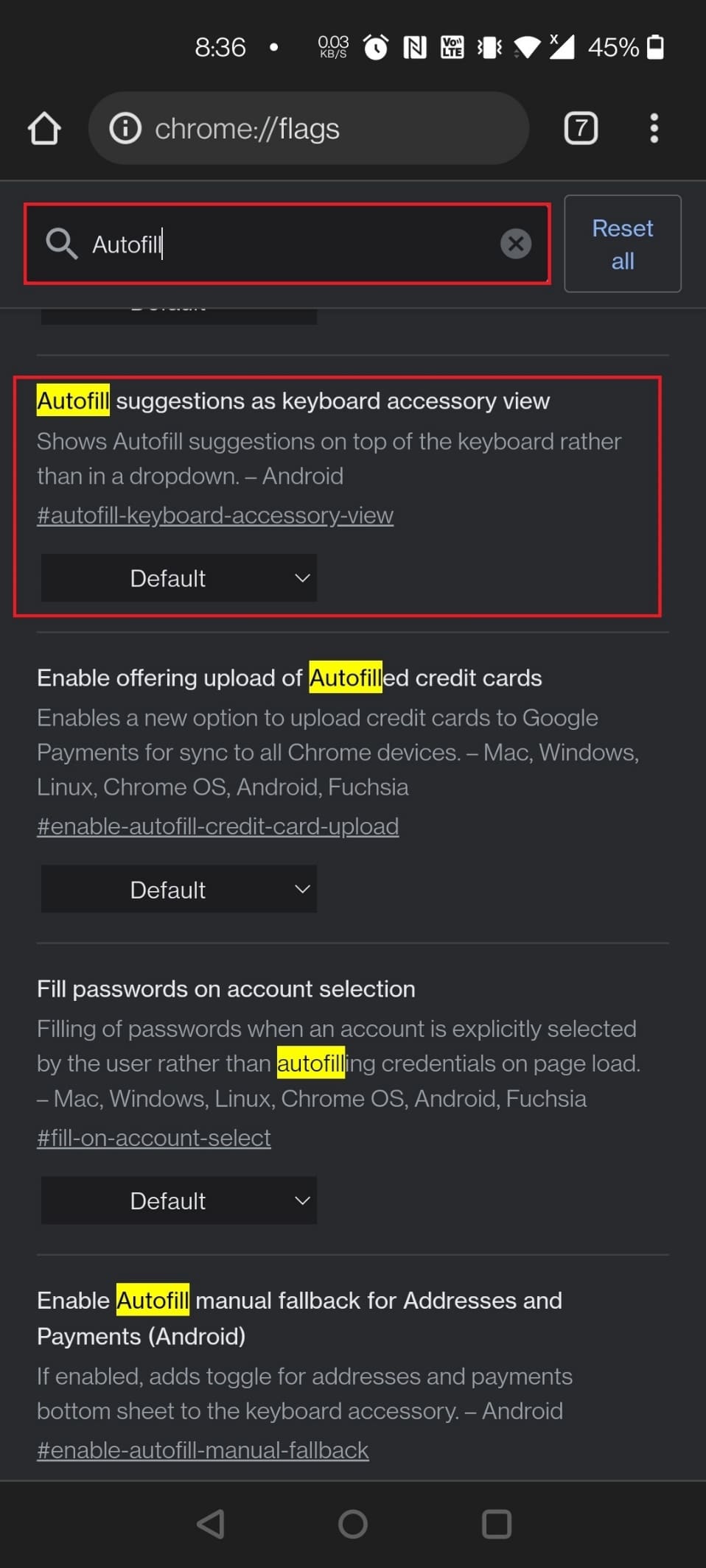
O Chrome tem uma função de preenchimento automático que preenche a maioria dos formulários para você. É também um dos sinalizadores úteis do Android Chrome. Ele gerencia tudo, desde seu login e senha até seus endereços e endereço de e-mail.
- A única necessidade é inseri-lo no Chrome uma vez no início e fazer o check-in com o mesmo endereço de e-mail.
- Se todos esses pré-requisitos forem atendidos, tudo o que você precisa fazer agora é tocar na área de credenciais e o Chrome preencherá as informações apropriadas.
- Isso elimina a necessidade de lembrar os IDs e senhas de vários sites.
- Este menu Automiff está definido para obter uma reforma.
- A visualização Sugestões de preenchimento automático como acessório de teclado e as opções Ativar preenchimento manual de preenchimento automático para endereços e pagamentos (Android) tornam isso viável.
Procedimentos para carregar a flag:
- Para ativar esses sinalizadores, use o seguinte URL: chrome://flags/#autofill-keyboard-accessory-view
- Digite preenchimento automático e deslize para baixo na página de sinalizadores do Chrome para ativar essas duas configurações para ver a nova interface de preenchimento automático.
Leia também: Corrigir o Chrome não se conectando à Internet
Abaixo estão listados os sinalizadores adicionais do Android Chrome, mas esses sinalizadores podem ou não estar disponíveis para seu navegador Chrome.
19. Carregamento lento de imagem
Lazy Image Loading é outro dos melhores sinalizadores do Google Chrome para Android. Como o nome indica, o Lazy Picture Loading retarda o carregamento da imagem. O sinalizador chrome só renderizará imagens quando o usuário entrar na janela de visualização, ou seja, quando o usuário deslizar para baixo na página.
- É um sinalizador útil do Chrome que pode ajudá-lo a acelerar o carregamento da página e economizar dados carregando apenas gráficos à medida que você desliza para baixo na página.
- Ele atrasa o carregamento de imagens com a propriedade loading=lazy até que a página seja deslizada para baixo perto delas.
- Vários sites atuais agora incluem um recurso de carregamento lento integrado, embora muitos sites não tenham essa opção.
- A maioria dos sites baseados em conteúdo e de hospedagem de imagens demora muito para carregar porque precisam esperar por todas as fotos.
- Ativar carregamento lento de imagens será bastante útil neste caso.
Maneiras de habilitar o sinalizador:
- Você pode usar o seguinte URL para ativar o sinalizador: chrome://flags/#enable-lazy-image-loading
- Localize o sinalizador pesquisando com preguiça na página de sinalizadores do Chrome.
20. Ocultar o conteúdo da área de transferência
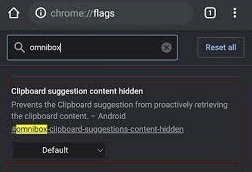
Ative o sinalizador de recomendações de conteúdo da omnibox do Google Chrome em seu dispositivo móvel para impedir que as sugestões da área de transferência apareçam sempre que você clicar na barra de endereço. Ele efetivamente proíbe a área de transferência de recuperar seu conteúdo.
Maneiras de habilitar o sinalizador:
- Use o URL abaixo para pesquisar o sinalizador de recomendações de conteúdo da Omnibox do Google Chrome: chrome://flags/#omnibox-clipboard-suggestions-content-hidden
- Abra a página do Chrome Flag e pesquise digitando área de transferência .
21. Área de transferência compartilhada
O compartilhamento da área de transferência é um recurso que você desejava no Chrome e agora está finalmente aqui.
- Graças a vários novos sinalizadores do Chrome, você poderá copiar o texto no Chrome e transferi-lo para outro dispositivo, seja um telefone ou um laptop.
- Portanto, em primeiro lugar, você deve habilitar o sinalizador no seu telefone Android através da URL fornecida e depois no seu computador Mac ou Windows usando o Chrome.
Diferentes maneiras de carregar a bandeira:
- Digite o seguinte URL na barra de pesquisa para localizar o sinalizador do Chrome: chrome://flags/#shared-clipboard-ui
- Digite área de transferência na barra de pesquisa da página Chrome Flag para localizar o sinalizador.
22. Armazenamento de dados da conta de senha
Algumas pessoas não querem que seus dados do navegador Chrome sejam sincronizados entre os dispositivos. Se você é um desses usuários, mas ainda deseja acessar suas senhas, pode usar esta extensão do Chrome para armazená-las no armazenamento secundário no escopo da conta Gaia. Suas senhas poderão ser acessadas em muitos dispositivos Chrome sem ativar a sincronização .
Formas de localizar o sinalizador de armazenamento de dados da conta para senhas:
- Para carregar o sinalizador, use o seguinte URL: chrome://flags/#passwords-account-storage
- Encontre Ativar o armazenamento de dados da conta para senhas no menu Chrome Flags . Escolha Ativado no menu suspenso ao lado.
Leia também: 10 maneiras de corrigir o carregamento lento da página no Google Chrome
23. Grade de Abas e Grupos de Abas
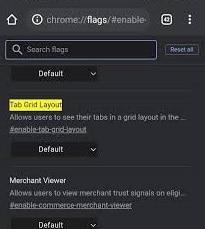
Os desenvolvedores do Chrome estão trabalhando em uma função de agrupamento de guias há muito tempo e agora está oficialmente disponível.
- No seu dispositivo Android, procure Grupos de guias em Sinalizadores do Chrome e ative todos os três sinalizadores.
- Em seguida, procure por Tab Grid Layout e ative-o.
- Quando você abre uma nova guia no seu navegador, clique no símbolo do alternador de guias e, em seguida, no ícone + que aparece na parte superior. Isso estabelecerá um grupo de guias ao qual você pode adicionar e abrir sites.
- Em vez de uma disposição horizontal na página de guias, você notará um layout de grade de guias.
Técnicas para carregar a flag:
- Para personalizar as guias do Chrome, use os seguintes URLs para modificar os sinalizadores do Chrome: chrome://flags/#enable-tab-grid-layout e chrome://flags/#enable-tab-groups .
- Digite tab na barra de pesquisa da página do Chrome Flag para ativar o sinalizador.
24. Intervenção de anúncios pesados
O Google criou um novo Chrome Flag chamado Heavy Ad Intervention para ajudar a reduzir o número de anúncios em um site .
- Ele descarrega anúncios que consomem muito dos recursos do dispositivo do seu smartphone Android.
- Em suma, o Chrome agora está ciente da publicidade e os bloqueará automaticamente se detectar que eles estão obstruindo sua experiência de navegação.
- Você deve utilizar o Heavy Ad Intervention, um dos melhores sinalizadores do Google Chrome para Android.
Procedimentos para habilitar o sinalizador:
- O URL para carregar o sinalizador é fornecido a seguir: chrome://flags/#enable-heavy-ad-intervention
- Pesquise digitando a intervenção do anúncio na página do Chrome Flag.
25. DNS sobre HTTPS
Um dos melhores recursos do Google Chrome é o DNS seguro .
- Ele é ativado como uma configuração padrão global e pode ajudar a proteger seus dados de navegação de olhares indiscretos, farejadores de pacotes e hackers .
- O suporte para registros HTTPSSVC no DNS criptografa todas as suas consultas DNS forçando uma conexão HTTPS em sites que não a suportam.
- Permita que esse sinalizador de segurança crítico seja ativado para manter sua navegação segura e privada, mesmo ao usar redes Wi-Fi públicas.
Observação: para ativar esse sinalizador, seu dispositivo deve ser configurado para usar servidores DNS, como DNS público do Google, Cloudflare e DNS da Comcast.
Maneiras de carregar a bandeira:
- Use o seguinte URL: chrome://flags/#dns-httpssvc
- Além disso, você pode digitar DNS na barra de pesquisa na página de sinalização do Chrome para carregá-lo.
Leia também: Como ativar o DNS sobre HTTPS no Chrome
26. Ativar Pesquisa de Abas
O layout claro e a acessibilidade suave do Chrome facilitam o acesso à Internet. Ativar a pesquisa de guias também é um dos melhores sinalizadores do Google Chrome para Android.
- Você pode abrir várias guias em seu navegador baseado no Chromium, e a maioria delas será carregada e executada em segundo plano sem problemas.
- Você pode precisar de um PC poderoso para manter as guias abertas e evitar recarregar, especialmente para guias que consomem muitos recursos, como jogos, sites com muitos gráficos ou filmes.
- Se você usa muito o Chrome e tem muitas guias abertas, esse sinalizador útil será útil.
- Quando você ativa o sinalizador, uma pequena barra de pesquisa aparece na parte superior da barra de guias do Chrome.
- Ative a função de pesquisa de guias na interface do usuário superior do Chrome e uma bolha pop-up aparecerá, permitindo que os usuários pesquisem nas guias abertas no momento.
Maneiras de habilitar o sinalizador:
- Digite o seguinte URL na barra de pesquisa para abrir o sinalizador: chrome://flags/#enable-tab-search
- Além disso, vá para a página de sinalizadores do Chrome e digite tab search na barra de pesquisa para carregar o sinalizador.
Nota: Se você não encontrar esse sinalizador, ele pode estar configurado como padrão em seu dispositivo.
27. Copiar Link para Texto
Copiar link para texto também é outro sinalizador útil do Android Chrome. Você pode querer compartilhar uma determinada seção de um artigo na internet. Claro, você pode enviar o link padrão, mas o destinatário terá que deslizar para obter o texto necessário.
- O sinalizador Copiar link para texto permite compartilhar um link para exibir o texto realçado em um documento ou página da Web online.
- Esse é um benefício óbvio para instrutores, alunos e pessoas que passam um tempo significativo realizando pesquisas on-line.
Maneiras de habilitar o sinalizador:
- Use o seguinte URL para ativar o sinalizador: chrome://flags/#copy-link-to-text
- Vá para a página do sinalizador do Chrome e digite o link de cópia na barra de pesquisa para carregar o sinalizador.
28. Botão Compartilhar na Barra de Ferramentas Superior
Você pode ativar um botão Compartilhar na barra de ferramentas superior e o botão guia se compartilhar artigos e links com frequência do Chrome. Isso permitirá que você envie URLs para quem você quiser em segundos.
- Para carregar o sinalizador, use o seguinte URL: chrome://flags/#share-button-in-top-toolbar
- Para ativar o botão Compartilhar no sinalizador da barra de ferramentas superior, acesse a página de sinalizadores do Chrome no seu Android digitando o botão Compartilhar e tocando nele.
29. Pesquisa por voz do assistente da omnibox
A pesquisa por voz do assistente da Omnibox é o próximo sinalizador do Android Chrome que você deve ativar.
- No Chrome, é essencial substituir o Google Voice pelo Google Assistant.
- Quando você pressiona o botão do microfone no Chrome, ele usa o Google Assistant para fornecer resultados de pesquisa personalizados.
- Você pode usar nosso guia para aprender a utilizar o Google Assistant em vez da pesquisa por voz padrão no Chrome para Android.
Diferentes maneiras de encontrar a bandeira:
- Copie e cole o seguinte URL: chrome://flags/#omnibox-assistant-voice-search
- Pesquise digitando pesquisa por voz na página de sinalizadores do Chrome para permitir que o sinalizador ative o sinalizador.
30. Rasterização de GPU
Você está frustrado porque o Chrome não é rápido o suficiente para você? Sabemos como tirar o máximo proveito da capacidade de processamento do seu computador. No entanto, há um problema: você precisará de uma GPU dedicada para melhorar o desempenho do Chrome . O Chrome pode usar a Rasterização de GPU para descarregar alguns esforços de sua CPU e colocá-los em sua GPU.
Dois métodos para habilitar o sinalizador:
- Você pode habilitar o sinalizador usando o seguinte URL: chrome://flags/#enable-gpu-rasterization
- Procure por GPU Rasterization na página Chrome Flags e ative-o na opção suspensa.
31. Ative o LiteVideos
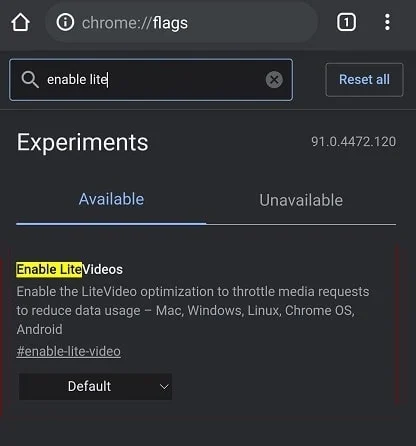
Outro sinalizador útil do Android Chrome é ativar vídeos lite. Você pode ativar os vídeos lite para sinalizar se você faz streaming de vídeos com frequência em uma conexão móvel e tem um plano de dados limitado. Esse sinalizador otimiza a qualidade do vídeo no Google Chrome para Android e salva dados no fluxo de mídia.
Maneiras de habilitar o sinalizador:
- Use o seguinte URL para ativar o sinalizador: chrome://flags/#enable-lite-video
- Para permitir que o sinalizador salve dados navegando até a página de sinalizadores do Chrome e pesquisando vídeos leves .
32. Puxe para atualizar o gesto
Você não adora os gestos móveis do Chrome? Deslizar para baixo para atualizar um site é uma função popular, e os sinalizadores do Chrome podem ajudá-lo a trazê-lo para o seu PC. Isso é especialmente útil se você tiver um computador com tela sensível ao toque executando Windows, Linux ou Chrome OS. Você pode então escolher se o recurso deve ser ativado para todos os dispositivos ou apenas para telas sensíveis ao toque.
Métodos para habilitar o sinalizador:
- Para carregar o sinalizador, use a URL: chrome://flags/#pull-to-refresh
- Procure o gesto Pull-to-refresh na página Chrome Flags para habilitá-lo.
33. Página de visualização e imagem
Existem algumas opções quando você precisa abrir um link, mas não deseja abri-lo em uma nova guia.
- O Chrome agora oferece uma função de página de visualização (anteriormente conhecida como sneak peek), permitindo que você abra um link na mesma página.
- Depois de ativar o sinalizador, você deve pressionar um link e selecionar a página de visualização , que abrirá o link em uma espécie de sobreposição na parte inferior.
- Você pode conferir o link deslizando para cima nesta sobreposição, ocultando-o deslizando para baixo e fechando-o pressionando fechar.
- Quando você estende essa sobreposição, a página se comporta de maneira semelhante a uma guia, exceto que as opções de pressionamento longo não estão disponíveis.
Diferentes maneiras de habilitar o sinalizador:
- O seguinte URL de sinalização pode ser usado para ativar esse novo recurso: chrome://flags/#enable-efemeral-tab
- Localize e ative o sinalizador pesquisando efêmero na página de sinalizadores do Chrome.
Leia também: Corrigir erro do Google Chrome Ele está morto, Jim!
34. Ative a área de transferência compartilhada
O compartilhamento da área de transferência é um recurso que todos desejamos no Chrome, e agora está finalmente aqui.
- Você poderá copiar o texto no Chrome e transferi-lo para outro dispositivo, seja um telefone ou um laptop.
- Portanto, em primeiro lugar, você deve habilitar o sinalizador no seu telefone Android através da URL fornecida e depois no seu computador Mac ou Windows usando o Chrome.
Maneiras de permitir que o sinalizador habilite seu recurso:
- Para carregar o sinalizador, use o seguinte URL: chrome://flags/#shared-clipboard-ui
- Ative o sinalizador pesquisando a área de transferência compartilhada na página de sinalizadores do Chrome.
35. Sincronize a área de transferência entre dispositivos
Você pode estar trabalhando em seu laptop e seu telefone Android está próximo. Você pode encontrar algo intrigante no seu smartphone e querer transferi-lo para o seu computador ou vice-versa. Há uma infinidade de aplicativos de terceiros disponíveis para isso. Mas por que usar um programa de terceiros quando o Chrome pode fazer isso tão bem?
- Você pode sincronizar rapidamente as informações entre seu smartphone Android e seu PC ativando os sinais de recurso de área de transferência Ativar dispositivo receptor e Ativar área de transferência compartilhada .
- Ativar dispositivo receptor lida com o recurso de área de transferência compartilhada e Ativar sinais de recurso de área de transferência compartilhada para lidar com sinalizadores em seu dispositivo Android e o sinalizador Sync Clipboard Service em seu PC.
- A área de transferência agora será compartilhada em seu PC e smartphone Android, conforme indicado pelo nome.
- Tudo o que você copiar e colar na área de transferência do Chrome em seu smartphone Android pode ser acessado em sua área de trabalho e vice-versa.
- A única coisa a lembrar é que ambos os dispositivos devem estar logados usando o mesmo endereço de e-mail .
- Você pode ativar facilmente esses sinalizadores pesquisando na área de transferência na página de sinalizadores do Chrome.
Recomendado:
- Corrigir erro de permissão de arquivo do Word no Windows 10
- Como adicionar um atalho à página inicial do Google Chrome
- Como faço para ativar ou desativar o Google Assistant no Android
- Corrigir a barra de rolagem do Chrome desaparece no Windows 10
Existem muitos sinalizadores do Chrome para Android para aproveitar ao máximo esses sinalizadores úteis do Chrome para Android. Esperamos que este artigo tenha ajudado você de alguma forma e que você tenha encontrado muitos dos melhores sinalizadores do Google Chrome para Android . Compartilhe suas bandeiras favoritas disponíveis no Google Chrome e compartilhe-as na seção de comentários abaixo com a comunidade. Se você estiver travado em algum lugar enquanto configura sinalizadores no Chrome, entre em contato conosco diretamente!
