12 funções básicas do Excel que todo mundo deveria conhecer
Publicados: 2022-01-29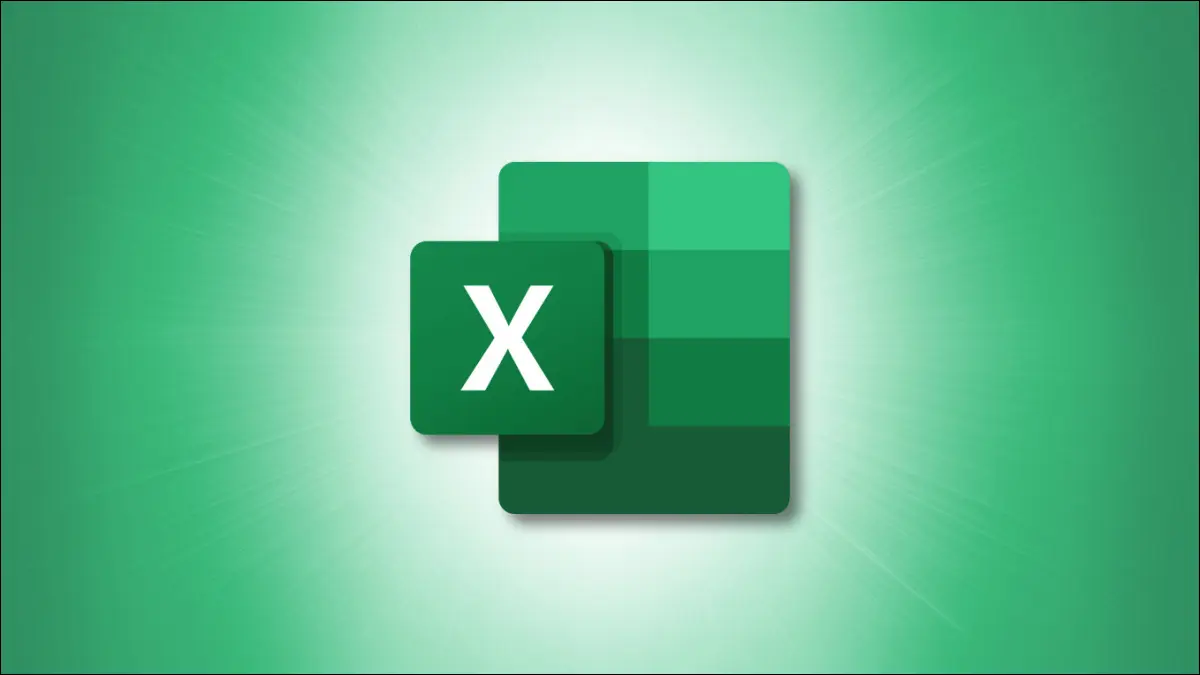
O Microsoft Excel contém muitas funções que permitem realizar tarefas sem uma calculadora ou trabalho extra. Mas se você não estiver familiarizado com fórmulas, pode parecer intimidante. Aqui, listamos 12 funções simples, mas úteis do Excel para você começar.
1. Adicionar números nas células: SOMA
Uma das coisas mais básicas que você pode fazer com números é adicioná-los. Usando a função SOMA no Excel, você pode adicionar números nas células.
A sintaxe é SUM(value1, value2,...) em que value1 é obrigatório e value2 é opcional. Portanto, para cada argumento, você pode usar um número, referência de célula ou intervalo de células.
Por exemplo, para adicionar os números nas células A2 a A10, digite o seguinte e pressione Enter:
=SOMA(A2:A10)
Em seguida, você obtém seu resultado na célula que contém a fórmula.
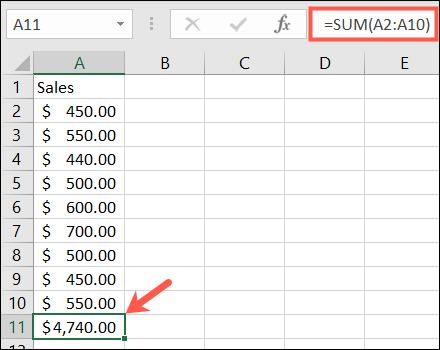
2. Números Médios nas Células: MÉDIO
Calcular a média de um grupo de números é outra função matemática comum.
A sintaxe é a mesma para a função MÉDIA no Excel como com a função SOMA, AVERAGE(value1, value2,...) com value1 obrigatório e value2 opcional. Você pode inserir referências de células ou intervalos para os argumentos.
Para calcular a média dos números nas células A2 a A10, insira a seguinte fórmula e pressione Enter:
=MÉDIA(A2:A10)
Você então obtém sua média na célula que contém a fórmula.
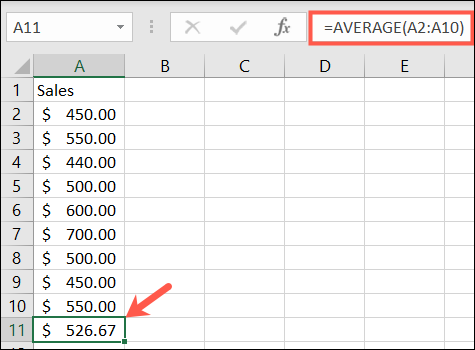
RELACIONADO: Como calcular uma média ponderada no Excel
3. Encontre o valor alto ou baixo: MIN e MAX
Quando você precisa encontrar o valor mínimo ou máximo em um intervalo de células, você usa as funções MIN e MAX.
As sintaxes para essas funções são as mesmas das outras, MIN(value1, value2,...) e MAX(value1, value2,...) com value1 obrigatório e value2 opcional.
Para localizar o valor mínimo, mais baixo, em um grupo de células, digite o seguinte substituindo as referências de célula pelas suas. Em seguida, pressione Enter:
=MIN(B2:B10)
E para encontrar o valor máximo, mais alto, use:
=MAX(B2:B10)
Você verá o menor ou o maior valor na célula com a fórmula.
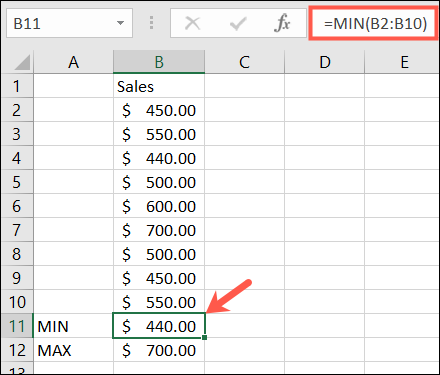
4. Encontre o valor médio: MEDIAN
Em vez do valor mínimo ou máximo, você pode querer o do meio.
Como você deve ter adivinhado, a sintaxe é a mesma, MEDIAN(value1, value2,...) com o primeiro argumento obrigatório e o segundo opcional.
Para o valor do meio em um intervalo de células, digite o seguinte e pressione Enter:
=MEDIA(A2:A10)
Você verá o número do meio do seu intervalo de células.
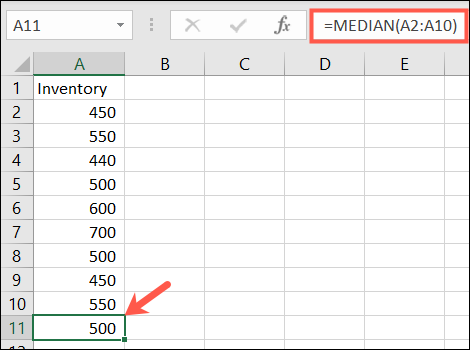
5. Contar células contendo números: COUNT
Talvez você queira contar quantas células em um intervalo contêm números. Para isso, você usaria a função COUNT.
A sintaxe é a mesma das duas funções acima, COUNT(value1, value2,...) com o primeiro argumento obrigatório e o segundo opcional.
Para contar o número de células que contêm números no intervalo A1 a B10, digite o seguinte e pressione Enter:
=CONTAR(A1:B10)
Em seguida, você obtém sua contagem na célula que contém a fórmula.
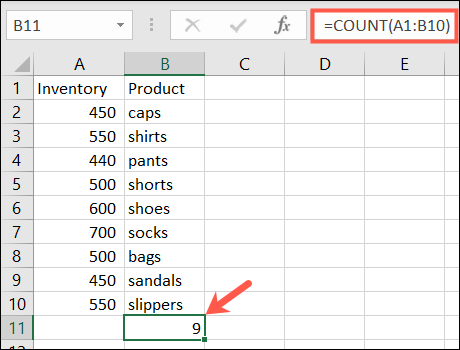
RELACIONADO: Como contar células no Microsoft Excel
6. Insira a data e hora atuais: AGORA
Se você quiser exibir a data e hora atuais sempre que abrir sua planilha, use a função AGORA no Excel.
A sintaxe é NOW() porque a função não possui argumentos obrigatórios. Você pode, no entanto, adicionar ou remover da data e hora atuais, se desejar.
Para retornar a data e hora atuais, digite o seguinte e pressione Enter:

=AGORA()
Para retornar a data e a hora cinco dias no futuro a partir da data e hora atuais, insira esta fórmula e pressione Enter:
=AGORA()+5
E aqui está como os resultados ficariam para cada uma das fórmulas acima.
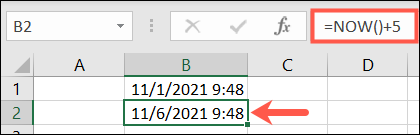
7. Arredondar para um certo número de dígitos: ROUND
Se você tiver números decimais em sua planilha que deseja arredondar para cima ou para baixo, use a função ARRED no Excel.
A sintaxe é ROUND(value1, digits) onde ambos os argumentos são necessários. Para value1 , use o número que deseja arredondar. Para digits , use o número de casas decimais para arredondar o número.
Por exemplo, para arredondar o número 2,25 para cima em uma casa decimal, digite o seguinte e pressione Enter:
=REDONDO(2.25,1)
E você tem seus resultados. Se você quiser arredondar para baixo, basta usar um número negativo para o argumento de dígitos.
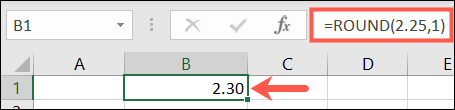
8. Trunque um número removendo a fração: TRUNC
Talvez você prefira truncar um número em vez de arredondá-lo. Usando a função TRUNC, você pode remover a fração do número.
A sintaxe é TRUNC(value1, digits) com value1 obrigatório e digits opcionais. Se você não inserir os dígitos, o valor padrão será zero.
Portanto, para truncar o número 7.2, digite o seguinte e pressione Enter:
=TRUNC(7.2)
O resultado desta fórmula seria o número sete.
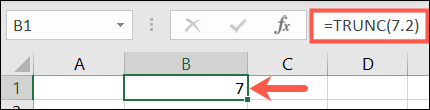
9. Encontre o Produto Multiplicando as Células: PRODUTO
Se você precisar multiplicar várias células, usar a função PRODUTO é mais eficiente do que usar o símbolo de multiplicação (*) em uma fórmula.
A sintaxe é PRODUCT(value1, value2,...) com value1 obrigatório e value2 opcional. Você pode usar value1 para o intervalo de células e value2 para um intervalo de células adicional, se necessário.
Para encontrar o produto das células A2 a A10, digite o seguinte e pressione Enter:
=PRODUTO(A2:A10)
Como você pode ver, isso é muito mais simples do que digitar A2 * A3 * A4 e assim por diante.
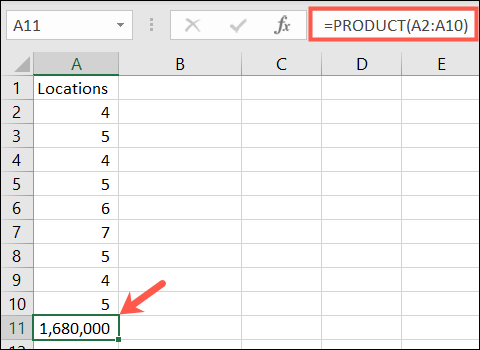
RELACIONADO: Como adicionar ou multiplicar valores com colar especial no Microsoft Excel
10. Use o número de referência de uma determinada célula: COLUMN e ROW
Com as funções COLUMN e ROW no Excel, você pode retornar o número da posição de uma célula. Essas funções são úteis para inserir uma série de números de referência em sua planilha ou números de linha, por exemplo.
A sintaxe para cada um é COLUMN(reference) e ROW(reference) onde o argumento não é necessário. Se você não inserir um argumento, a fórmula retornará a referência da célula que contém a fórmula.
Por exemplo, se você inserir a seguinte fórmula na célula B2, o resultado será 2 porque B2 está na segunda linha.
=LINHA()
Mas se você inserir a fórmula a seguir com um argumento, receberá o número de referência da célula.
=LINHA(C5)
Você pode ver aqui; o resultado é 5 porque C5 está na quinta linha.
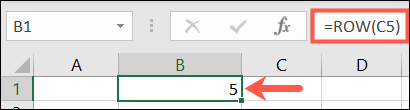
11. Elimine os espaços em branco: TRIM
Muitas vezes, quando você cola ou importa dados, ele contém espaços extras. A função TRIM elimina o espaço em branco.
A sintaxe é TRIM(reference) com o argumento necessário para a referência de célula que contém os dados.
Para remover espaços extras da célula A1, digite o seguinte e pressione Enter:
=TRIM(A1)
Você verá os dados em sua célula referenciada sem os espaços à esquerda e à direita.
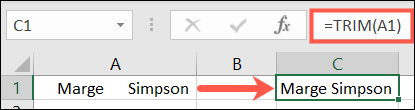
12. Conte o número de caracteres em uma string: LEN
Talvez você precise encontrar o número de caracteres em uma sequência de texto. Aqui, você usaria a função LEN no Excel.
A sintaxe é LEN(reference) com o argumento necessário para a referência de célula que contém o texto.
Para encontrar o número de caracteres na célula A1, insira a seguinte fórmula e pressione Enter:
=LEN(A1)
O resultado é 25 porque “Usar os dados do Finance” contém esse número de caracteres e observe que os espaços são contados como caracteres.
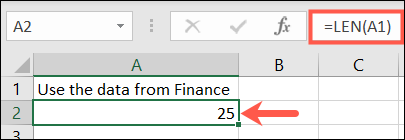
Existem muitas outras funções úteis no Excel, como VLOOKUP para localizar um valor e CONCATENATE para unir strings de texto. Mas esta lista de noções básicas deve ajudá-lo com tarefas simples enquanto se familiariza com o uso de funções.
