Como fazer backup do seu disco rígido usando a ferramenta de backup e sincronização do Google?
Publicados: 2017-09-11No passado, eu falei sobre como fazer backup de seu disco rígido usando o recurso Histórico de Arquivos no Windows 10. Mas em uma parte detalhada, meu amigo Adarsh comparou os prós e contras do backup na nuvem e das opções de backup local.
Leia também: 19 dicas e truques para tornar o Android mais rápido e melhorar o desempenho
A postagem destaca o fato de que o backup em nuvem pode ser uma solução útil se você não estiver muito preocupado com a privacidade. Seguindo em linhas semelhantes, decidi escrever um artigo sobre como fazer backup de seu disco rígido na nuvem.
A solução de armazenamento baseada em nuvem mais popular pertence ao Google. No passado, você podia sincronizar os arquivos do seu dispositivo com o Google Drive que existiam no seu PC na forma de uma pasta. Tudo o que você copiou para essa pasta acabou no seu Drive.
Foi mais recentemente que o Google introduziu uma ferramenta de backup e sincronização que pode extrair dados automaticamente do seu computador e despejá-los no seu Google Drive. Algumas das vantagens incluem:
- Seus dados não se perdem caso o PC morra ou tenha algum problema.
- Os dados são acessíveis em qualquer lugar sem restrição de plataforma. Por exemplo, você pode visualizar os arquivos em seu dispositivo Android por meio do aplicativo Google Drive. O também evita a dor de conectar seu telefone ao seu PC e transferir os dados.
- Você pode fazer backup de dados de vários PCs e eles são armazenados separadamente em seu Google Drive.
Esta postagem descreve o processo para instalar a ferramenta Google Drive Backup And Sync e usá-la como uma solução de backup do disco rígido. Confira também nosso artigo sobre a lista dos melhores softwares para limpar o disco rígido aqui!
Como instalar a ferramenta de backup e sincronização do Google Drive no Windows 10?
Configurar o Backup & Sync é um processo simples, mas requer que você execute algumas etapas que são mais do que dois cliques. Você pode começar baixando a ferramenta no site do Google Drive.
Baixar Backup e sincronizaçãoApós a conclusão da instalação, o assistente de configuração aparecerá automaticamente na tela. Siga as etapas ao passar pelo assistente de configuração da ferramenta Backup e sincronização:
- Clique em Começar para iniciar o processo de configuração.
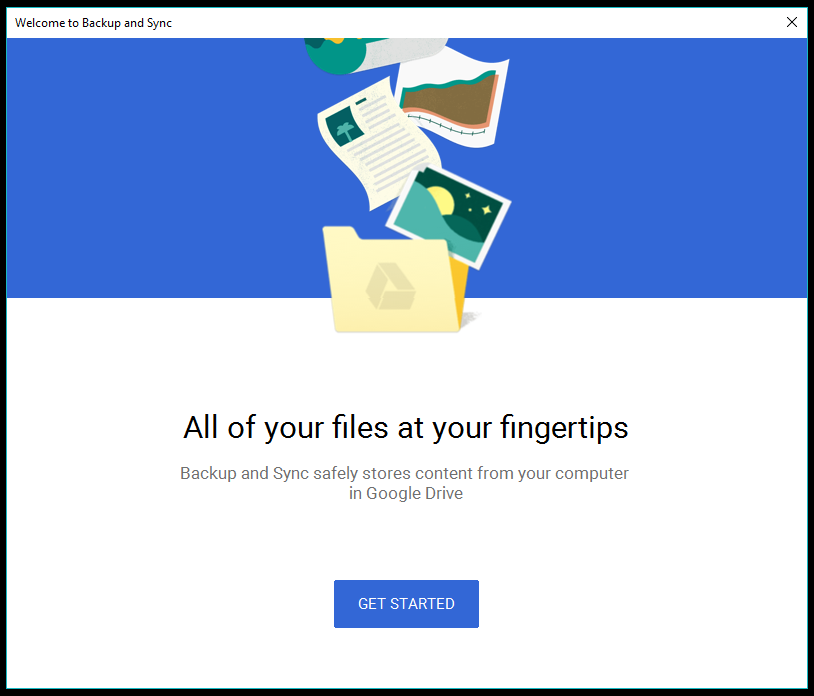
- A primeira etapa exige que você faça login com sua conta do Google.
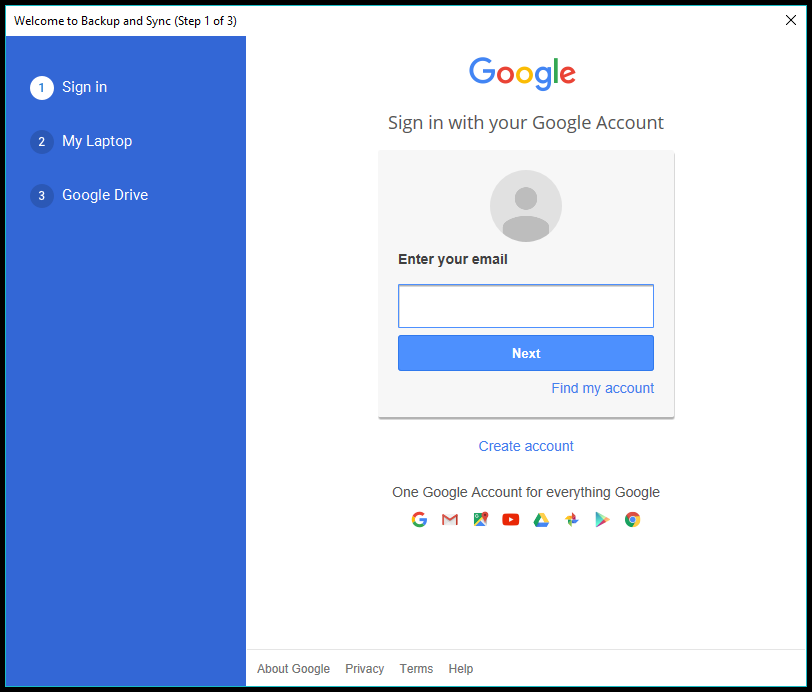
- Na próxima etapa, você encontrará várias opções para adicionar pastas, escolher a qualidade do upload etc.
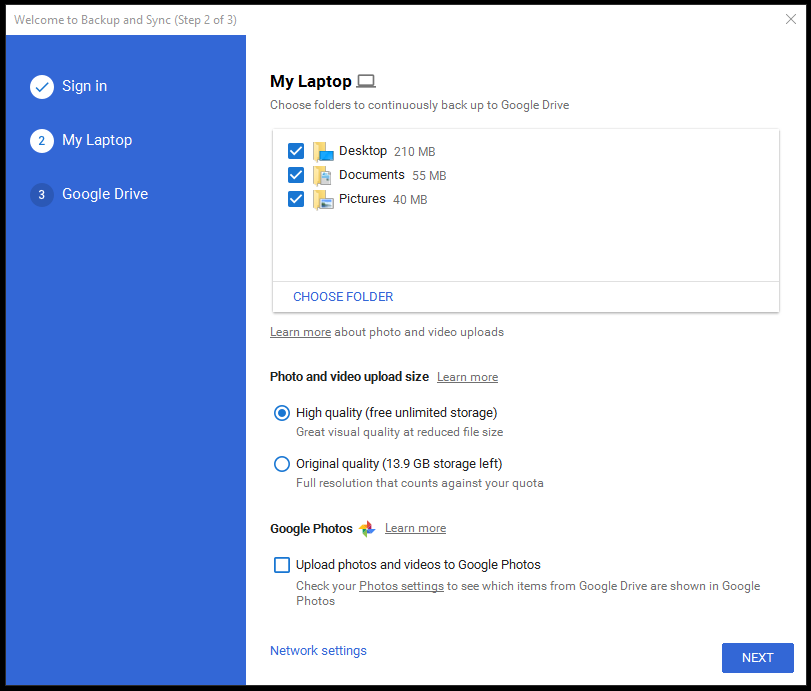 Clique em ' Escolher pasta ' para adicionar novas pastas do seu PC, marque aquelas que você deseja enviar para o Google Drive.
Clique em ' Escolher pasta ' para adicionar novas pastas do seu PC, marque aquelas que você deseja enviar para o Google Drive.
Você pode selecionar entre Alta qualidade (com armazenamento ilimitado) e Qualidade original (com armazenamento limitado). Eu aconselho, você deve fazer upload de suas imagens em alta qualidade e aproveitar o armazenamento gratuito ilimitado oferecido pelo Google. As imagens parecem bastante decentes, mesmo em alta qualidade, e eu uso o mesmo para fazer backup das minhas e compartilhá-las nas redes sociais. Sim, você pode compartilhar diretamente o Google Fotos em suas contas sociais. Escolha a outra opção , Qualidade original , se optar por estender a capacidade de armazenamento do Google Drive no futuro.
Ao ativar a opção 'Fazer upload de fotos e vídeos para o Google Fotos', o conteúdo será exibido no Google Fotos, assim como aparecerá nas pastas relevantes em seu Google Drive.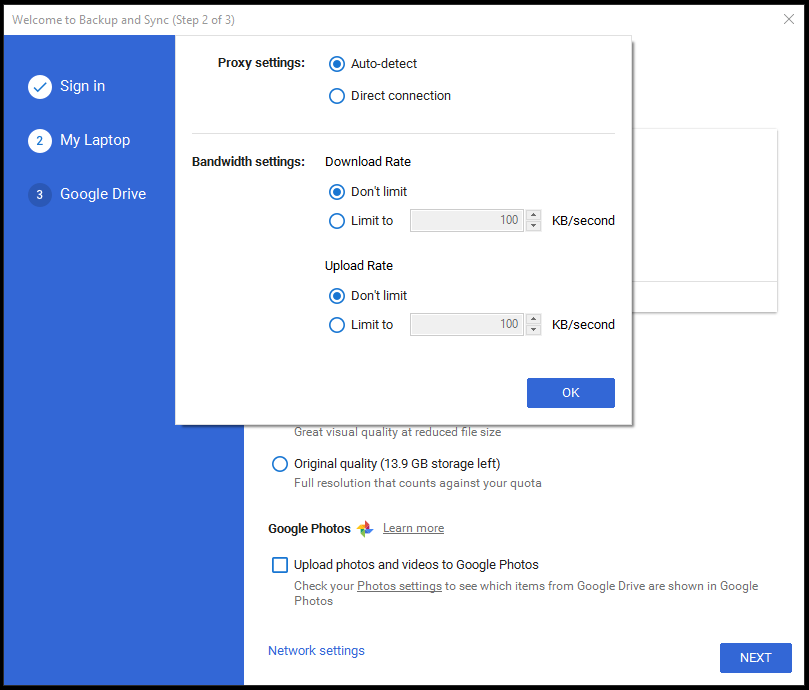 Na parte inferior da janela, há uma opção de configurações de rede. Ele permite que você habilite o proxy para a ferramenta Backup & Sync e escolha as velocidades de upload e download.
Na parte inferior da janela, há uma opção de configurações de rede. Ele permite que você habilite o proxy para a ferramenta Backup & Sync e escolha as velocidades de upload e download. - Clique em Avançar quando terminar.
- A etapa 3 perguntará se você deseja sincronizar seu Google Drive com seu PC. Os dados do seu Google Drive ficarão em uma pasta dedicada no seu PC. Você pode sincronizar todo o seu MyDrive ou algumas pastas específicas.
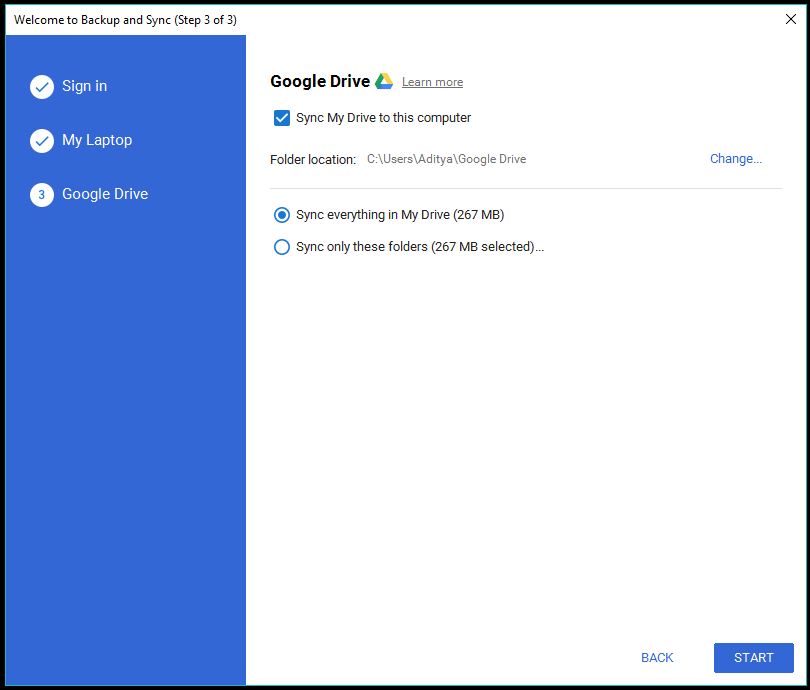 Desmarque ' Sincronizar meu disco com este computador ' se não quiser ativar o recurso de sincronização.
Desmarque ' Sincronizar meu disco com este computador ' se não quiser ativar o recurso de sincronização. - Clique em Iniciar para ativar a ferramenta Backup e sincronização no seu PC. Uma notificação aparecerá no canto inferior direito da tela.
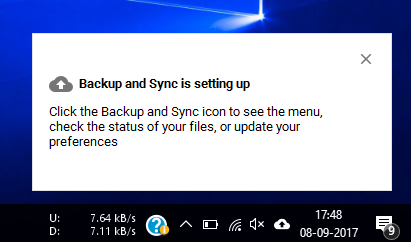
A partir de agora, a ferramenta de backup fará o upload automático de todos os dados que você colocar nas pastas compartilhadas. Você pode encontrar Backup e sincronização na área de Notificações na forma de um ícone semelhante a uma nuvem com uma seta para cima.
Mais sobre o backup do disco rígido usando a ferramenta de backup e sincronização do Google Drive
No seu Google Drive, você pode acessar os dados sincronizados em uma nova seção chamada Computadores. Um ponto positivo é que o Google Drive armazena os dados na mesma hierarquia de pastas do seu computador.
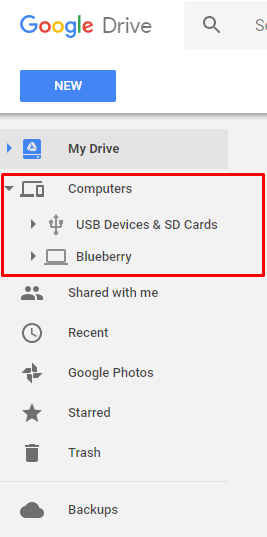
O Google Drive também separa os dados que você envia de diferentes computadores. Ao expandir a seção Computadores, você encontrará os nomes dos computadores para os quais habilitou a ferramenta Backup e sincronização.
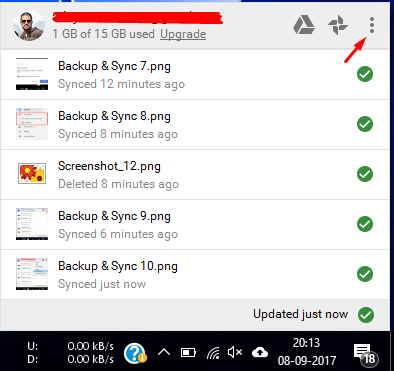

No seu PC, clique no ícone da ferramenta Backup e Sincronização e clique em Configurações (três pontos verticais) para ver a lista de opções disponíveis. Se desejar, você pode Pausar/Retomar a operação de sincronização a partir daí. Clique em Preferências para ver todas as configurações da ferramenta Backup e sincronização.
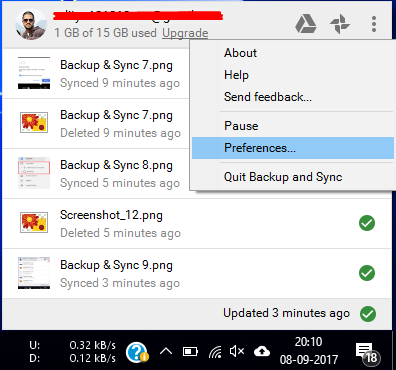
A janela Preferências permite alterar várias configurações que você viu no assistente de configuração. Você pode adicionar ou remover pastas da lista de pastas compartilhadas, alterar a qualidade do upload, etc.
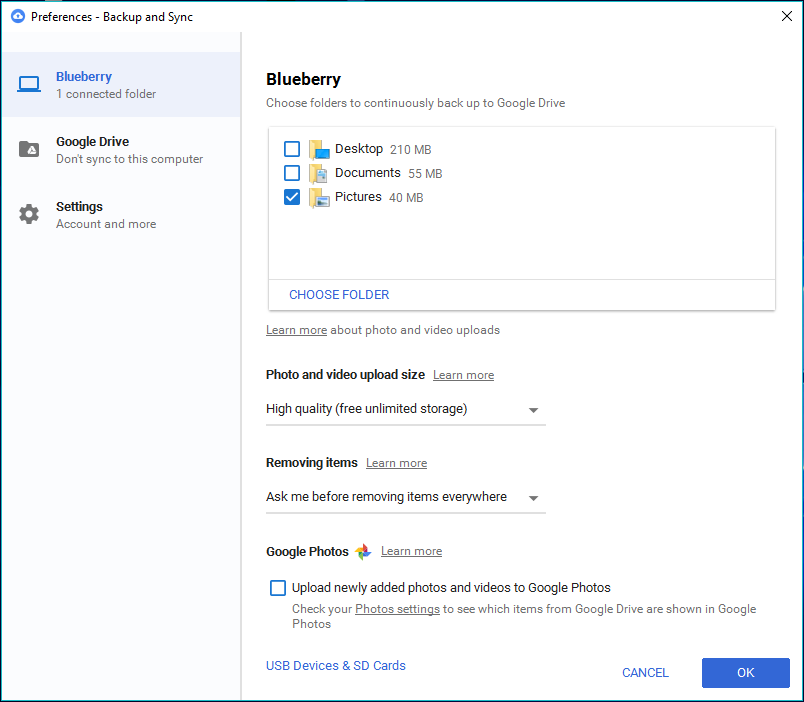
Existe uma opção chamada Google Fotos; você pode ativar a caixa de seleção abaixo dela se quiser que as imagens e os vídeos apareçam no Google Fotos. Desmarque-o, se você quiser apenas fazer backup deles e vê-los na respectiva hierarquia de pastas no Drive.
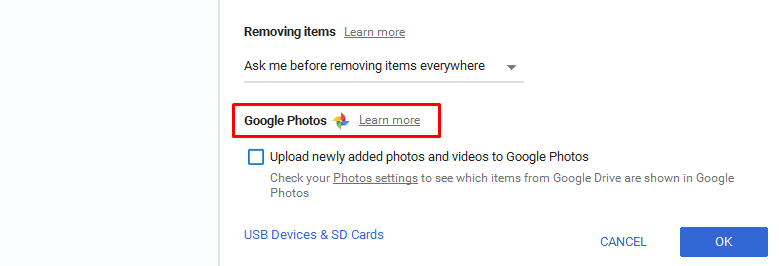
Você pode alterar o nome do seu dispositivo. Na janela Preferências, clique no nome do dispositivo para editar e atribuir o nome de sua preferência.
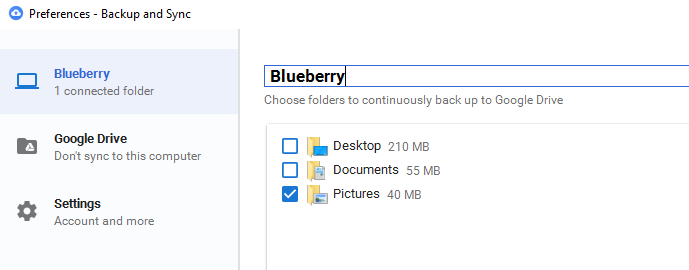
A seção Configurações exibe informações, incluindo cota de armazenamento disponível e a opção de desconectar sua conta da ferramenta. Você pode marcar as caixas de seleção para abrir a ferramenta Backup e Sincronização quando o Windows for iniciado, mostrar um aviso ao excluir uma pasta compartilhada e mostrar o status de sincronização nos arquivos dos quais foi feito backup.
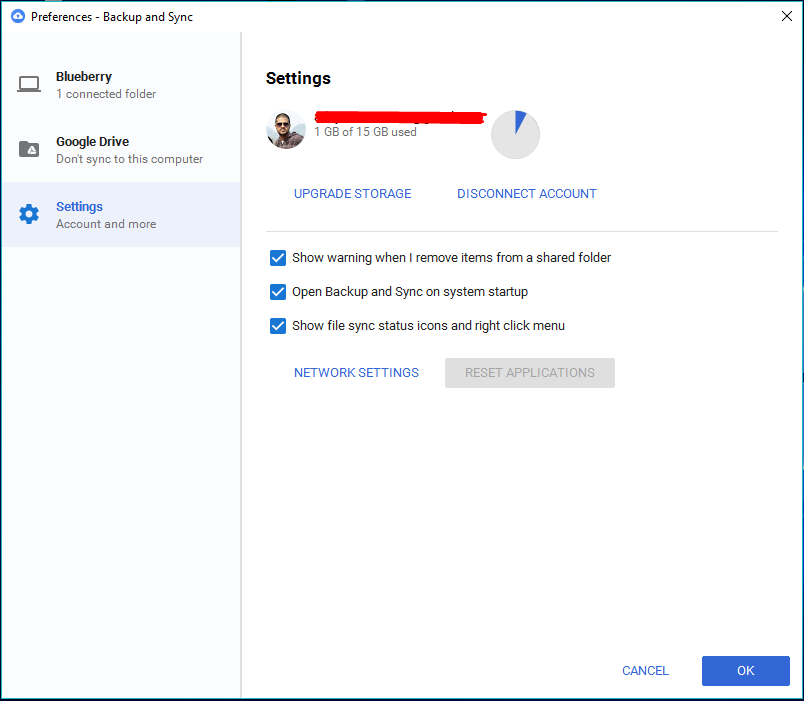
Você seria capaz de ver uma marca de cor verde nos arquivos no Windows Explorer. Além disso, você pode encontrar a opção Configurações de rede.
Excluir dados armazenados em backup no Google Drive e no PC
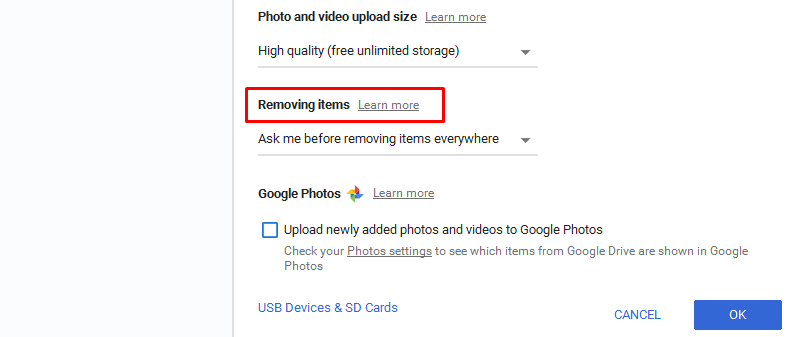
Na opção chamada Removendo itens , você pode escolher se os dados serão removidos do PC e do Drive ou daquele local onde você os excluiu. Por exemplo, se você escolher "Não excluir itens de todos os lugares", um arquivo excluído no PC ainda estará disponível no Drive. Um pop-up aparece quando você exclui um arquivo.
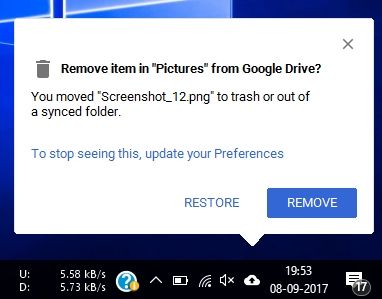
Sincronizar o Google Drive
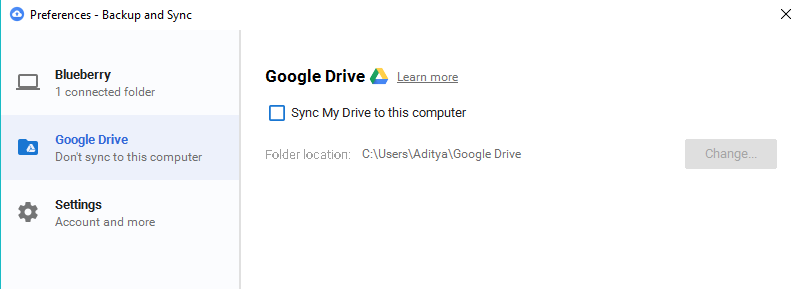
Clique em Google Drive no lado esquerdo. Esta seção permite ativar ou desativar a sincronização entre o Google Drive e seu computador. Se você desabilitar esse recurso, como já mencionado, os dados do seu MyDrive não aparecerão no seu PC.
Como sincronizar unidades USB e cartões SD com o Google Drive?
Você pode estar sabendo que o escopo da ferramenta de backup do Google Drive não se limita ao armazenamento local em seu sistema. Você pode conectar mídia externa, como pen drives, cartões SD e até câmeras para ativar o recurso de sincronização para eles.
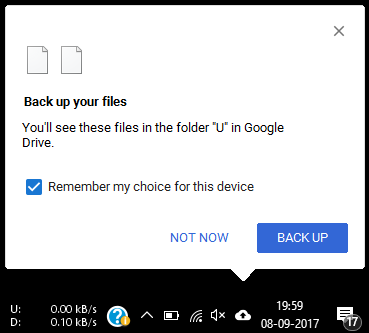
Quando você conecta sua unidade USB ou cartão SD ao seu PC, a ferramenta de backup e sincronização pergunta automaticamente se você deseja sincronizá-lo ou não. Clique em Backup para iniciar o processo de sincronização.
Você pode gerenciar dispositivos USB em Preferências > Dispositivos USB e Cartões SD . Os dispositivos USB sincronizados apareceriam em Computadores com um nome diferente. Eles não serão atingidos pelos dados de backup do seu PC.
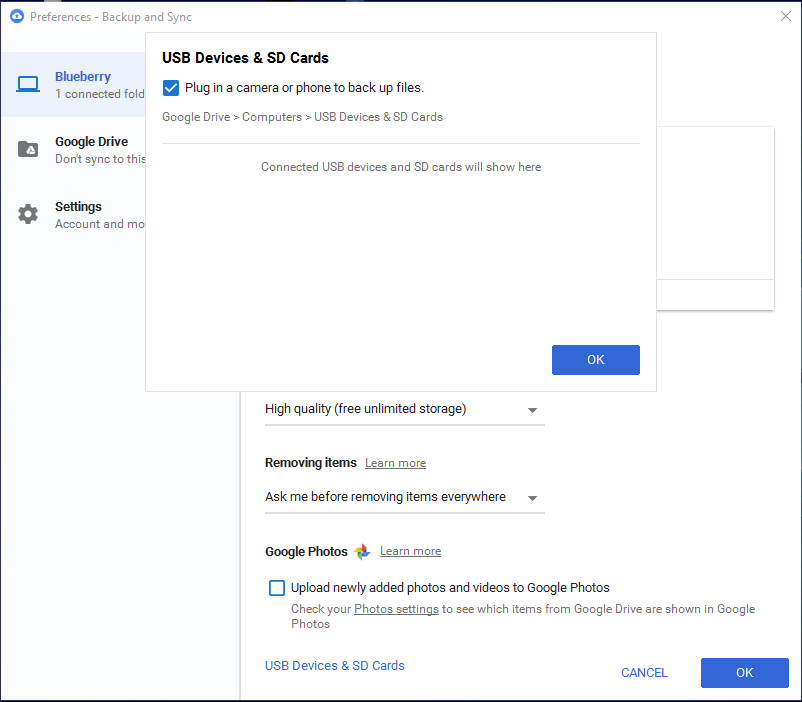
O que você pode fazer com os dados enviados?
Os dados despejados pela ferramenta de backup em seu Google Drive não ficam apenas parados. É mais útil do que você pensa. O Google Drive pode integrar vários aplicativos da Web que você pode usar para editar arquivos on-line. Por exemplo, os arquivos do MS Word podem ser editados usando o Google Docs, arquivos do Excel usando o Google Sheets, etc.
Leia nossa postagem detalhada sobre como adicionar aplicativos ao Google Drive e gerenciar várias configurações.
Além disso, notei uma coisa estranha que acho que pode ser uma falha que o Google ainda não corrigiu. Por algum motivo, instalei o Backup & Tool três vezes. Quando verifiquei os dados no Google Drive, a ferramenta havia criado três pastas. Provavelmente, uma nova pasta para cada nova instalação.
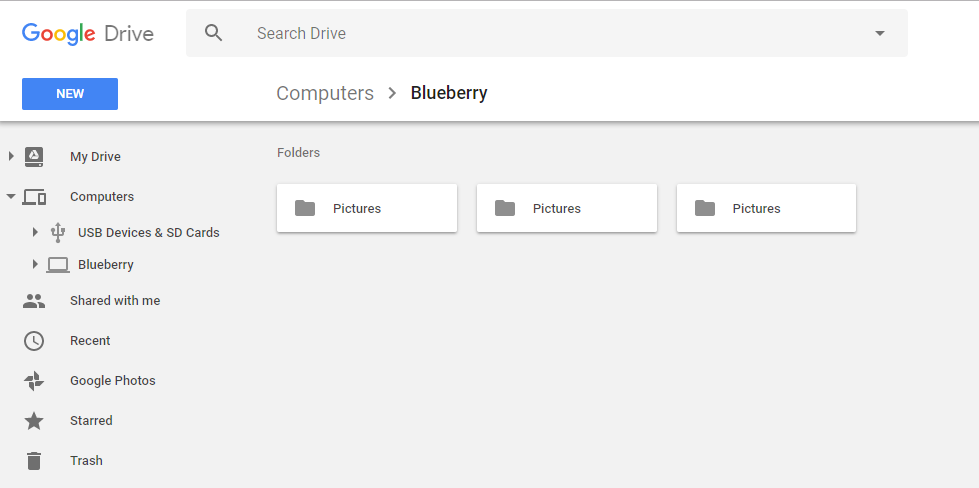
Encerrando – Ferramenta de Backup e Sincronização do Google Drive
Se uma conexão de internet ilimitada não é um grande problema para você, então o software do Google oferece mais conveniência do que nunca ao fazer backup de seu disco rígido.
Uma das vantagens é que você pode habilitar a sincronização uma vez e esquecer de fazer backup dos dados, isso acontecerá automaticamente. Outra vantagem implícita das soluções de armazenamento baseadas em nuvem é a confiabilidade. A quantidade de dinheiro e outros recursos investidos na construção e manutenção de data centers de alto nível é enorme.
Embora existam chances, elas são bem menores, de que alguma queda de energia ou falha de hardware resulte na perda de nossos dados. Portanto, optar por serviços de backup em nuvem não pode ser uma decisão da qual você se arrependeria.
Você achou isso útil? Deixe seus pensamentos e comentários?
Leia também: 10 truques incríveis do Google Gboard para Android que você precisa usar
