Como fazer backup e restaurar seu iPhone
Publicados: 2022-01-29Fazer backup do seu iPhone é sempre uma boa ideia. Talvez seu telefone esteja se comportando mal e você espere restaurá-lo para as condições de fábrica e, em seguida, aplicar o backup mais recente. Talvez você esteja atualizando para um novo iPhone e queira transferir todos os seus dados atuais. Ou você deseja fazer backup de determinados dados ou conteúdo por segurança. Seja qual for o motivo, você pode fazer backup do seu telefone e restaurar o backup se e quando necessário, um processo que pode ser executado em um dispositivo iOS ou iPadOS.
A forma como você faz backup do seu telefone varia de acordo com a plataforma. Os usuários do Windows podem fazer backup de seus telefones através do iTunes ou iCloud. Se você estiver executando o macOS Catalina ou superior, acesse o aplicativo Finder. Você também pode ignorar totalmente o seu computador fazendo backup do seu telefone no iCloud. Os assinantes do serviço on-line do Google One também podem fazer backup de dados específicos do iPhone, como contatos, compromissos do calendário e fotos.
Armazenamento em nuvem ou backup local?

Existem prós e contras para cada método. Usar o iTunes ou o Finder significa que você não precisa confiar na nuvem, embora também signifique que você pode restaurar o backup apenas da conta da Apple no seu computador. Se o seu computador travar, lá se vai o seu backup. A boa notícia é que você pode criptografar um backup do iTunes ou do Finder se quiser fazer backup de suas senhas, informações de saúde e outros dados confidenciais.
Se você usar o iCloud, seu backup não será afetado por problemas no computador, será criptografado automaticamente e estará disponível em qualquer lugar. Você pode até fazer backup no iCloud e restaurar os dados do seu próprio telefone, para não precisar passar pelo iTunes ou Finder. Infelizmente, se o seu backup usar muitos dados, talvez seja necessário atualizar para uma conta paga do iCloud.
A Apple distribui gratuitamente 5 GB de espaço no iCloud. Os planos pagos oferecem 50 GB de armazenamento por US$ 0,99 por mês, 200 GB por US$ 2,99 por mês ou 2 TB por US$ 9,99 por mês. Por exemplo, meu iPhone 12 de 512 GB com cerca de 190 GB de dados exigia mais de 20 GB de espaço no iCloud para seu backup, então eu precisava do plano de armazenamento de 50 GB apenas para começar.
O Google One é outra opção de armazenamento em nuvem, mas vem com algumas limitações para usuários de iPhone. Você só pode fazer backup de seus contatos, calendário, fotos e vídeos. Seus aplicativos, configurações e outros itens não serão incluídos. Também não há uma maneira direta de restaurar esses dados por meio do aplicativo Google One no seu iPhone. O Google One está disponível gratuitamente com 15 GB de espaço ou como uma assinatura paga com 100 GB a 30 TB de armazenamento.
Faça backup e restaure dados com o iTunes
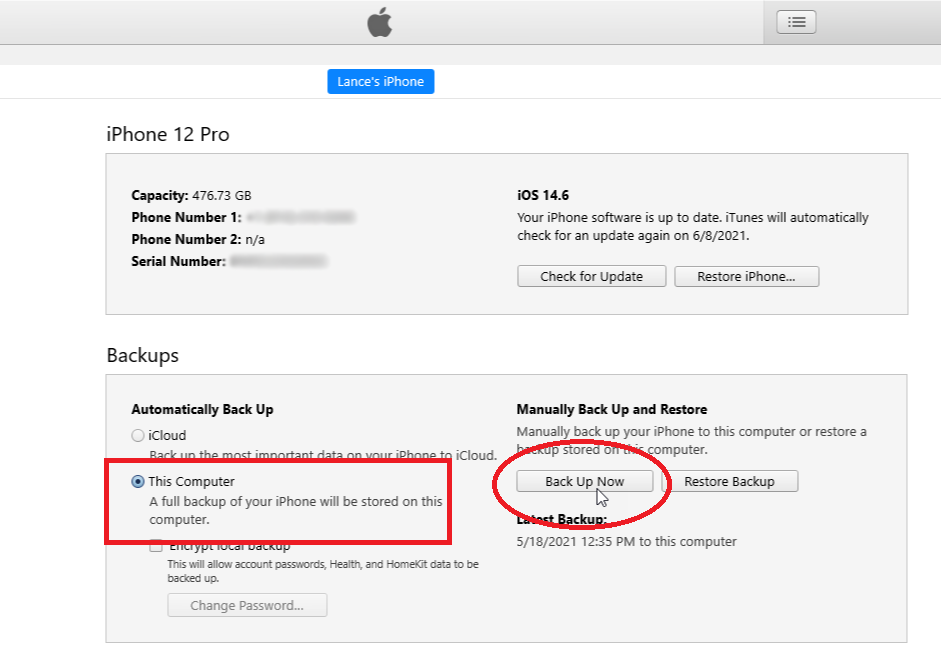
Primeiro, conecte seu telefone ao computador e inicie o iTunes. Clique no ícone do seu telefone e certifique-se de que a opção Este computador esteja selecionada na seção Backups. Clique no botão Fazer backup agora . O iTunes sincroniza e faz backup do telefone no computador. Após a conclusão do backup, o carimbo de data/hora em Backup mais recente indica a data e hora do backup mais recente.
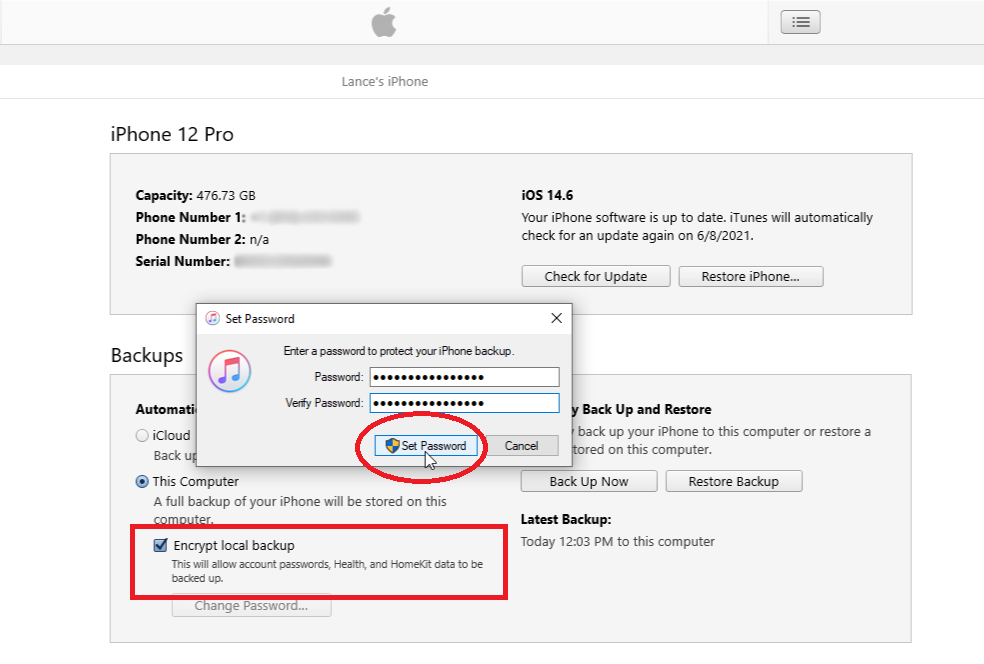
Se você quiser fazer backup de senhas, configurações de Wi-Fi, histórico de sites e dados de saúde, precisará criptografar o backup. Marque a caixa ao lado de Criptografar backup local . Digite e digite novamente uma senha e clique em Definir senha . Com a criptografia ativada, o iTunes deve começar imediatamente a fazer o backup do seu telefone. Caso contrário, clique em Fazer backup agora .
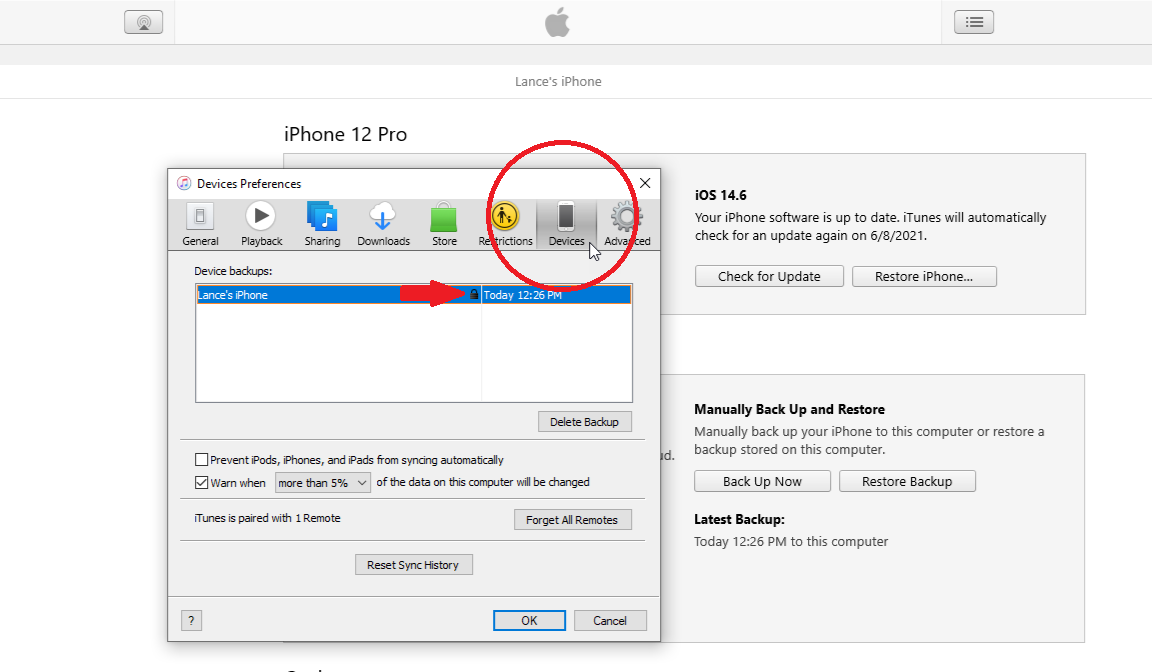
Após a conclusão do backup, você pode confirmar que ele foi criptografado. Clique em Editar > Preferências no menu superior do programa. Na janela Preferências de Dispositivos, clique na guia Dispositivos . Um ícone de cadeado ao lado de um backup indica que ele foi criptografado. Contanto que você mantenha a opção de criptografia ativada, todos os backups futuros serão criptografados. Para interromper os backups criptografados, desmarque a caixa ao lado de Criptografar backup local e confirme sua senha de criptografia.
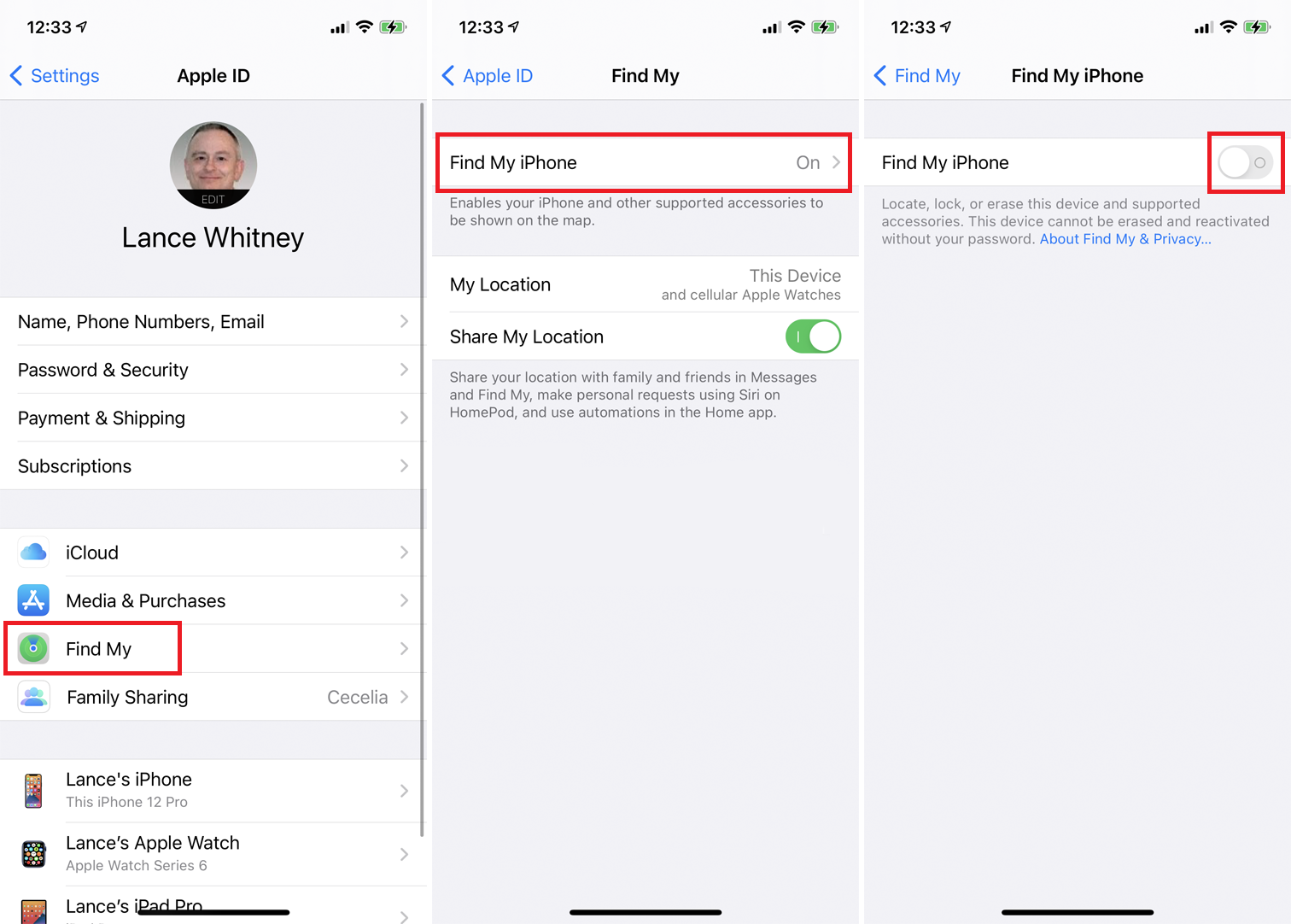
Ok, agora digamos que você precise restaurar seu backup do iTunes, no mesmo telefone ou em um novo telefone. Antes de poder restaurar um backup em um iPhone, você precisa desativar o recurso Find My iPhone. No telefone, vá para Configurações > [Seu nome] > Encontrar > Encontrar iPhone . Desative o Buscar iPhone, digite sua senha e toque em Desativar .
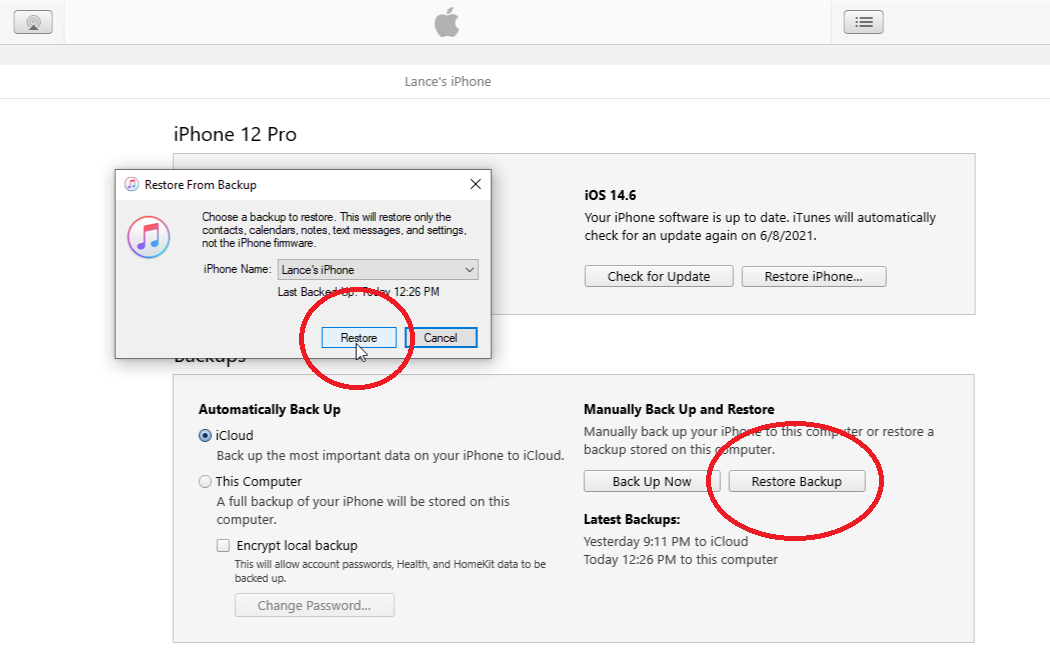
Com o Find My desativado, conecte o telefone ao seu PC. Clique em Restaurar backup . Certifique-se de que o backup correto esteja selecionado por data e hora. Caso contrário, clique no menu suspenso e selecione o backup que deseja restaurar. Clique em Restaurar . Digite a senha de criptografia se o backup foi criptografado. O iTunes começa a restaurar seu telefone.
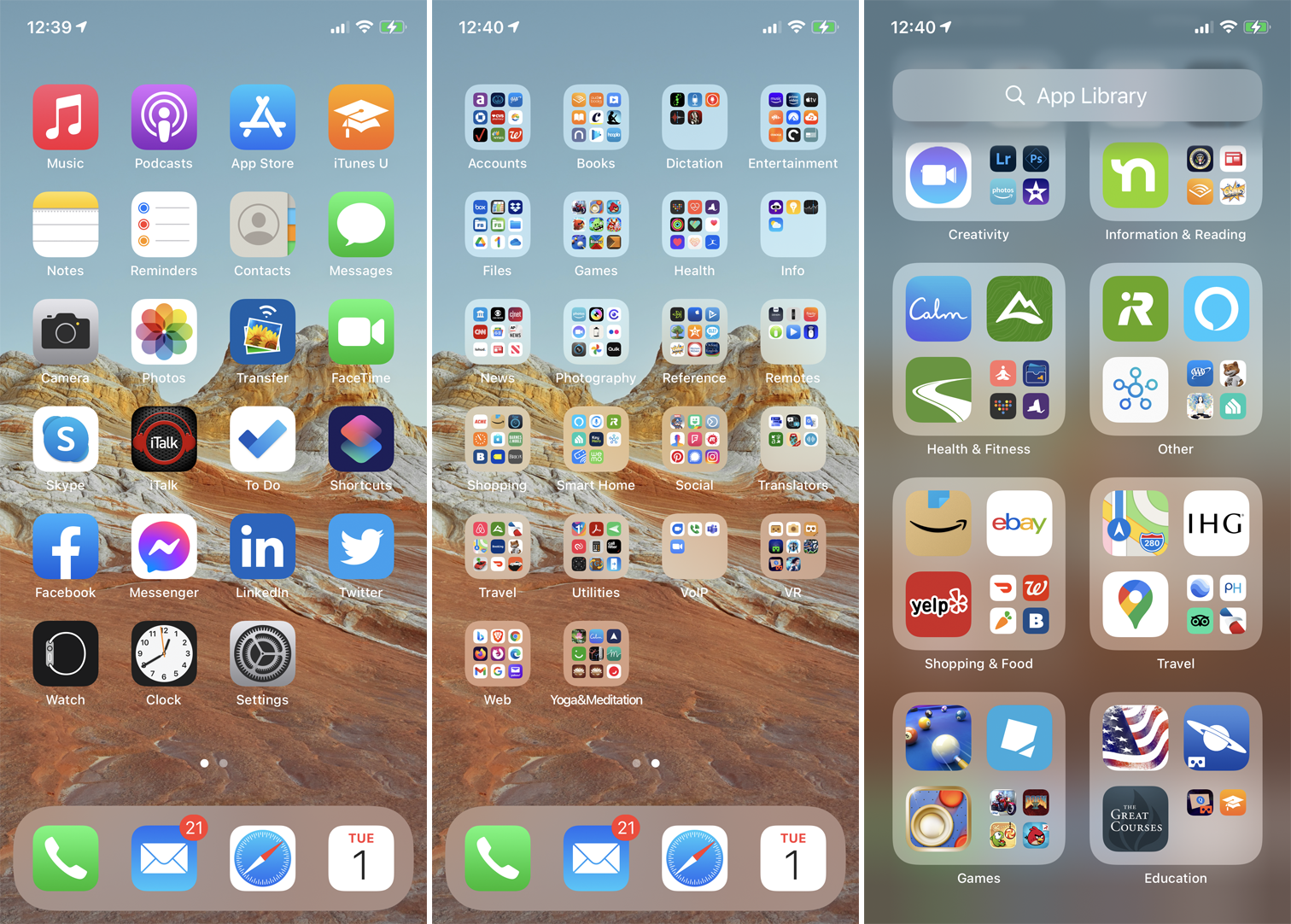
Faça login no seu telefone quando solicitado. Após a conclusão da restauração, faça login novamente. Talvez seja necessário esperar que todos os seus aplicativos sejam atualizados e estejam acessíveis. Em seguida, navegue pelas telas iniciais do seu telefone para garantir que todos os aplicativos e informações estejam intactos.
Fazer backup e restaurar dados com o Finder
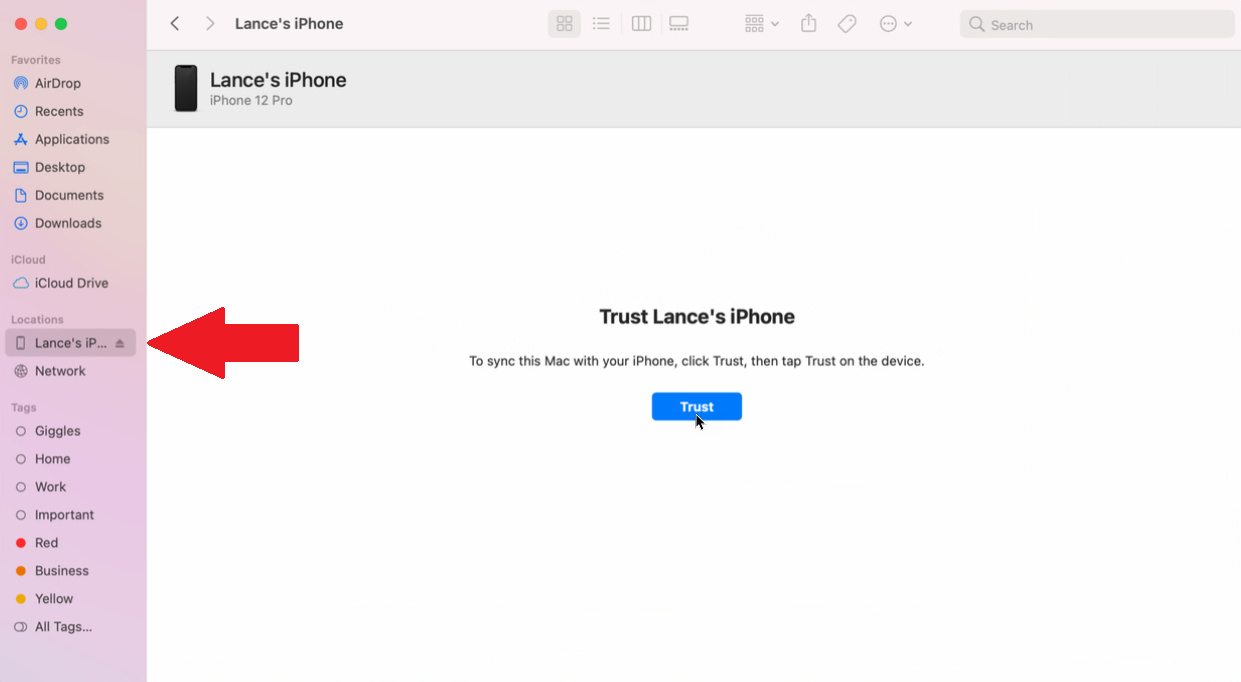
Se você tiver um Mac executando o macOS Catalina ou superior, usará o Finder em vez do iTunes para fazer backup e restaurar seu iPhone. Para configurar isso, conecte seu iPhone ao seu Mac e abra o Finder. Clique em Ir > Computador no menu e clique em seu telefone na lista de locais. A primeira vez que você fizer isso, clique no botão Confiar no Finder. Em seguida, toque em Confiar no seu telefone e digite sua senha.

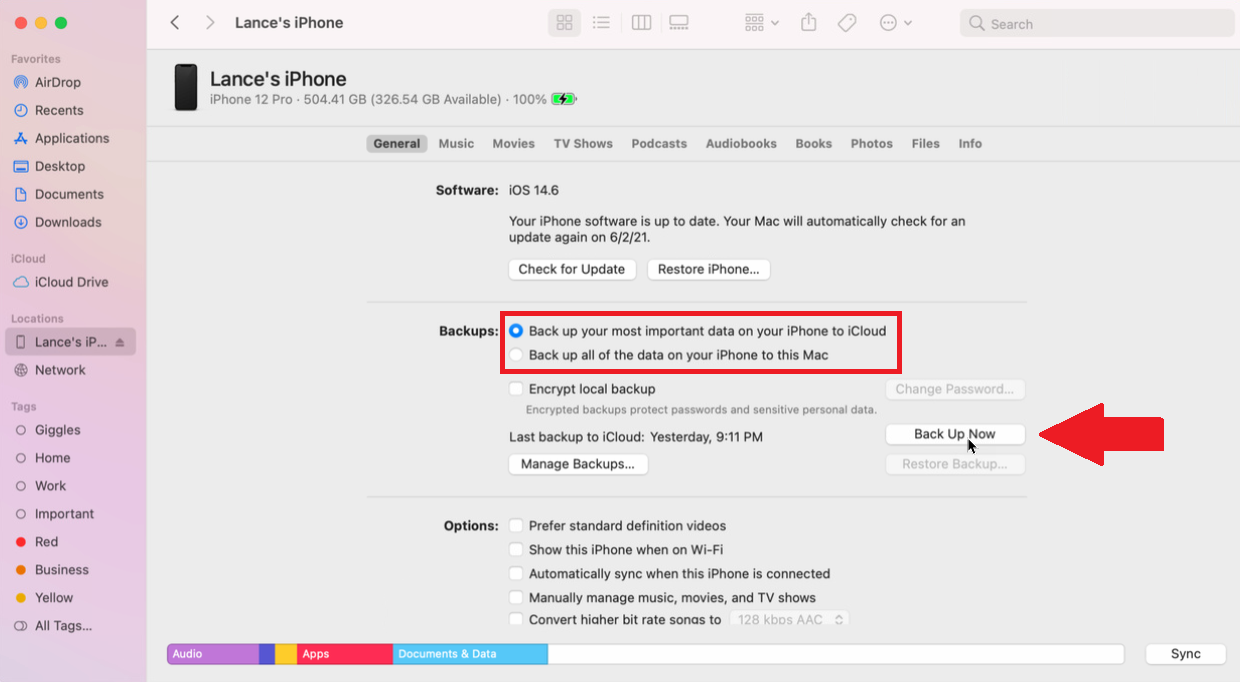
Os próximos passos são semelhantes aos do iTunes. Na guia Geral na seção Backups, escolha se deseja fazer backup de seus dados no iCloud ou no Mac. Você também pode optar por criptografar o backup. Quando estiver pronto, clique em Fazer backup agora .
Para indicar o backup, os botões na seção Backups no Finder ficam acinzentados e uma mensagem de status e um gráfico na parte inferior mostram que o backup do seu iPhone está sendo feito. Quando o backup estiver concluído, os botões ficarão disponíveis novamente e a data do último backup neste Mac indicará hoje e exibirá a hora.
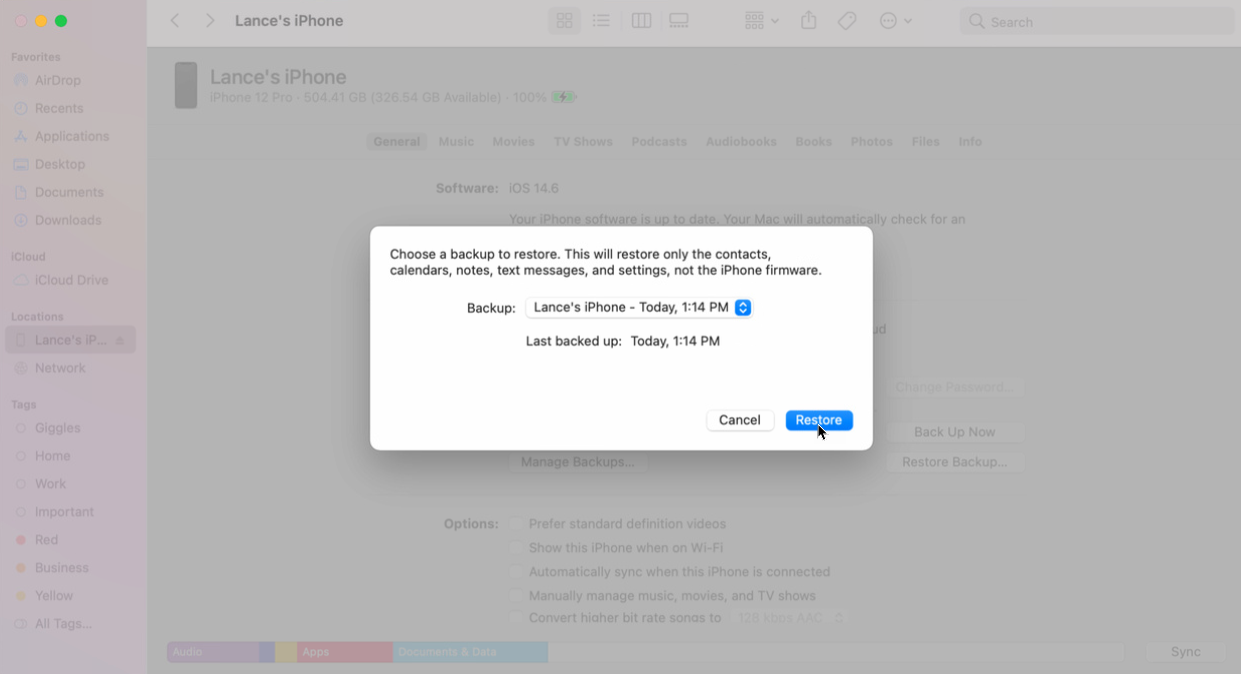
Para restaurar seu telefone a partir do backup, clique em Restaurar backup . Escolha o backup correto no menu suspenso e clique em Restaurar . Aguarde a conclusão da restauração e faça login novamente no telefone.
Faça backup e restaure dados com o iCloud
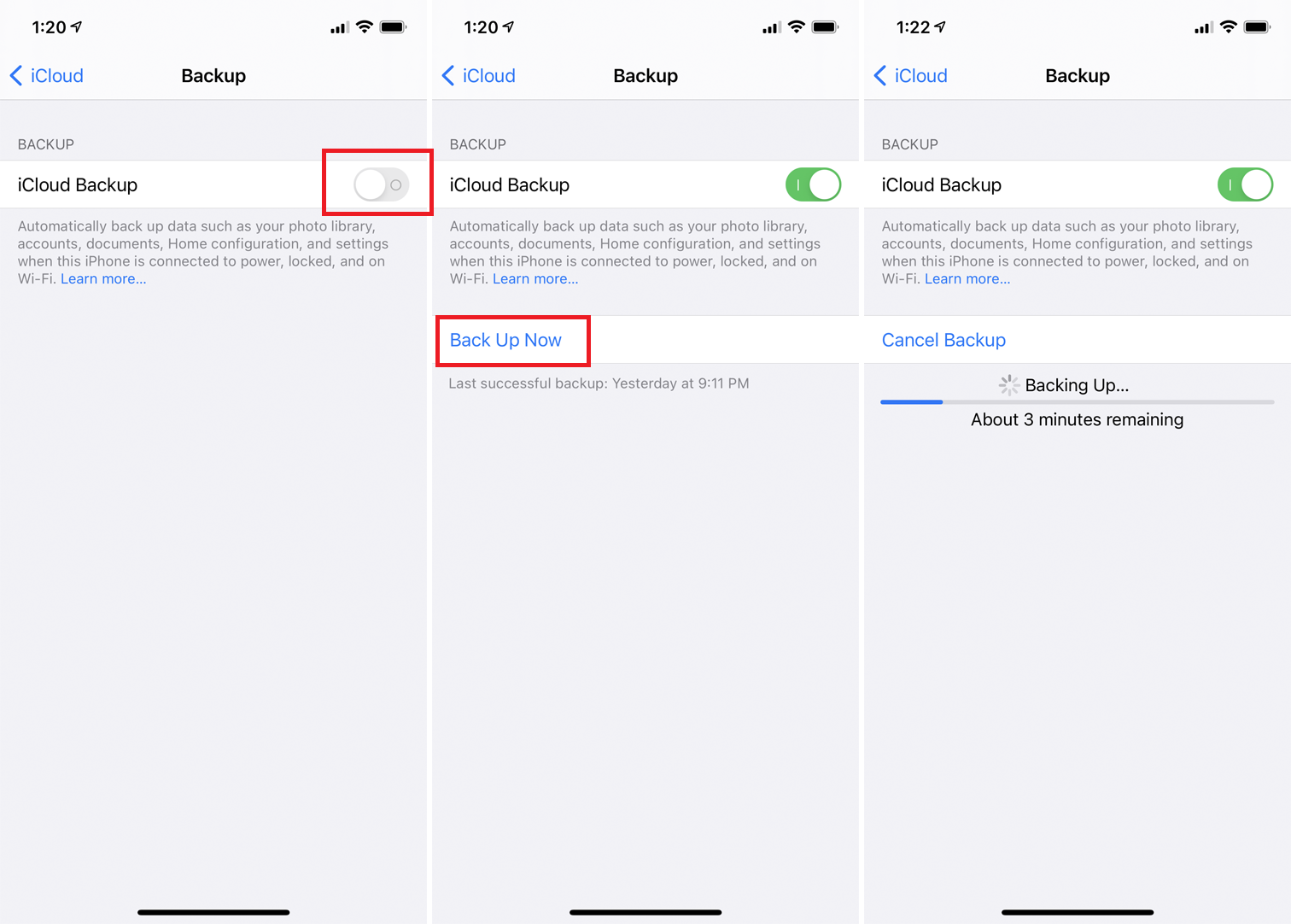
Faça backup dos dados do seu telefone diretamente do seu iPhone usando o iCloud. Abra Configurações> [Seu nome]> iCloud> Backup do iCloud no seu iPhone. Ative a chave para o Backup do iCloud e toque no botão Fazer backup agora que aparece. Seu telefone é então copiado para o iCloud. Após a conclusão do backup, retorne à tela anterior para ver quanto espaço do iCloud o backup consumiu.
Depois de ativar o Backup do iCloud, um backup é executado automaticamente a cada 24 horas após o último backup bem-sucedido. Para que isso ocorra, seu telefone deve estar ligado e conectado à internet através de Wi-Fi. Ele também deve estar conectado a uma fonte de energia e sua tela deve estar bloqueada ou desligada.
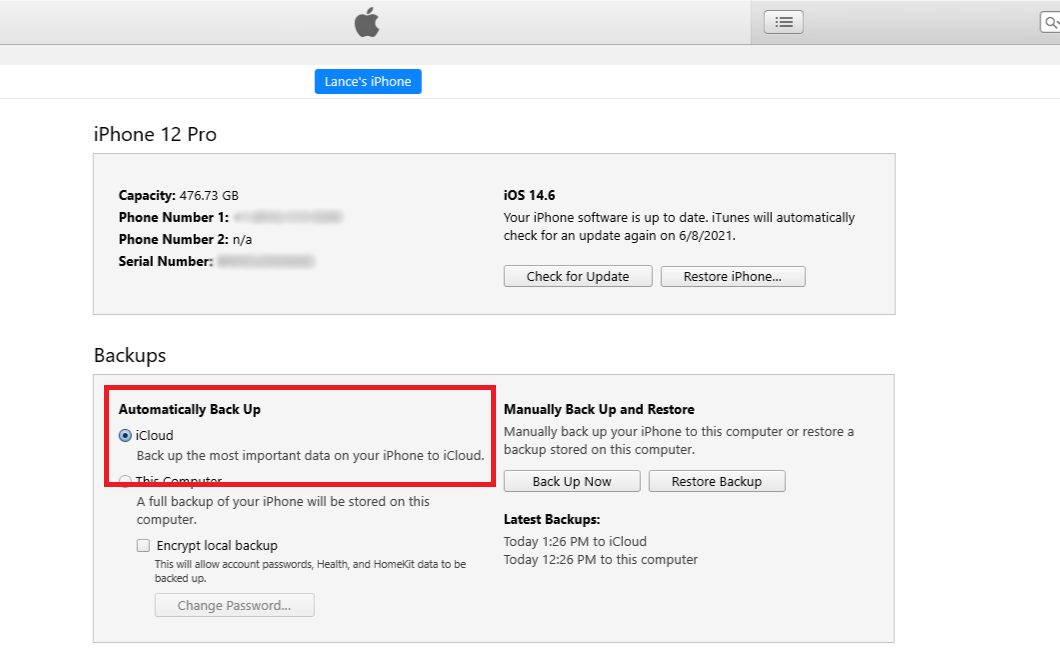
Se você conectar o dispositivo de volta ao iTunes ou Finder em seu computador, notará que a opção em Backup automático agora está definida como iCloud.
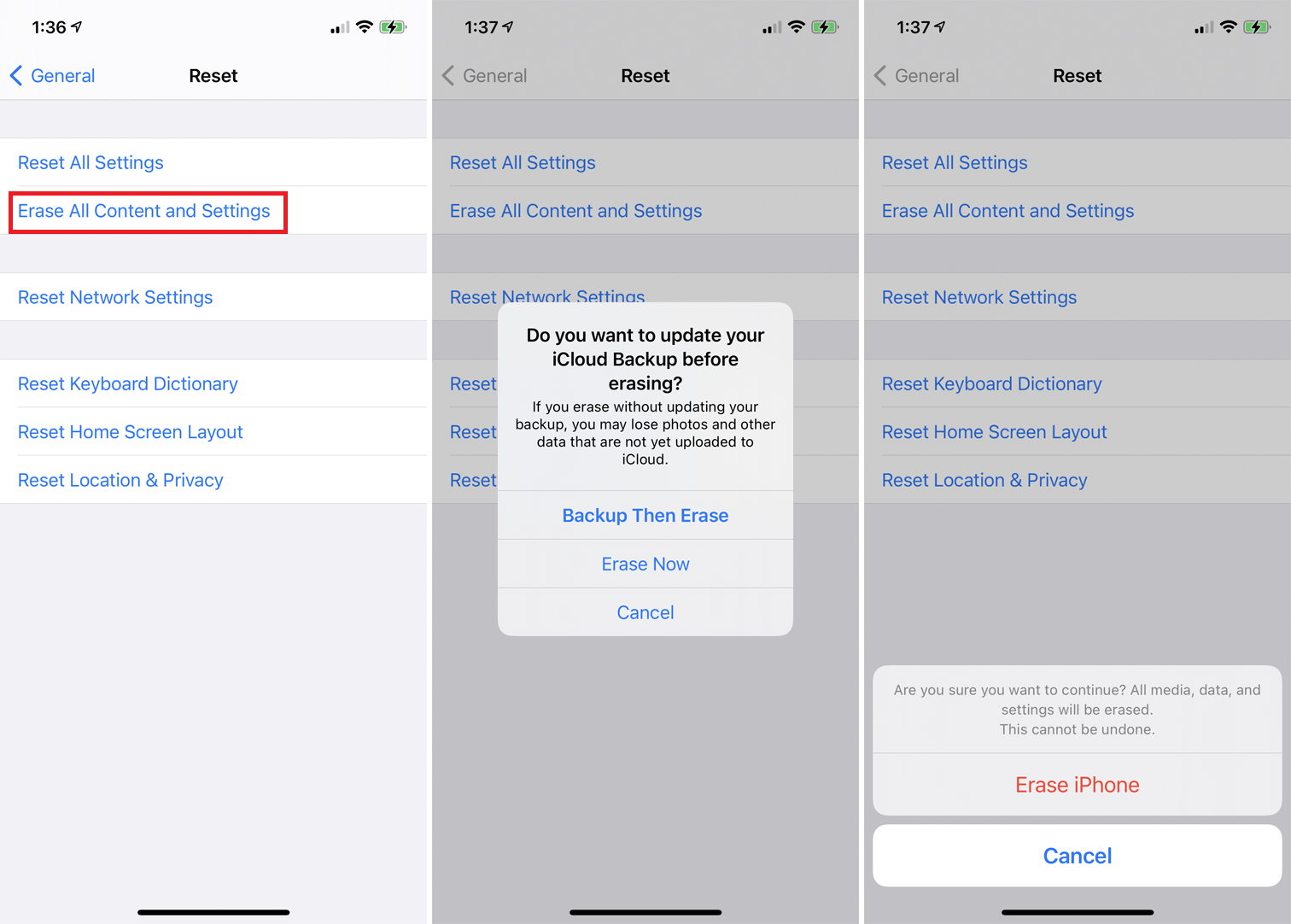
Para restaurar seu iPhone a partir do backup do iCloud, vá para Configurações> Geral> Redefinir no seu dispositivo. Toque em Apagar todo o conteúdo e configurações . Você será perguntado se deseja atualizar seu backup do iCloud antes de apagar. Se você precisar criar um novo backup, toque em Fazer Backup e Apagar . Se você sabe que tem um backup recente, toque em Apagar agora .
Para apagar tudo, você precisará digitar sua senha. Em seguida, toque em Apagar iPhone duas vezes. O dispositivo avisa amplamente que isso excluirá todas as mídias e dados e redefinirá todas as configurações para garantir que você não faça isso acidentalmente.
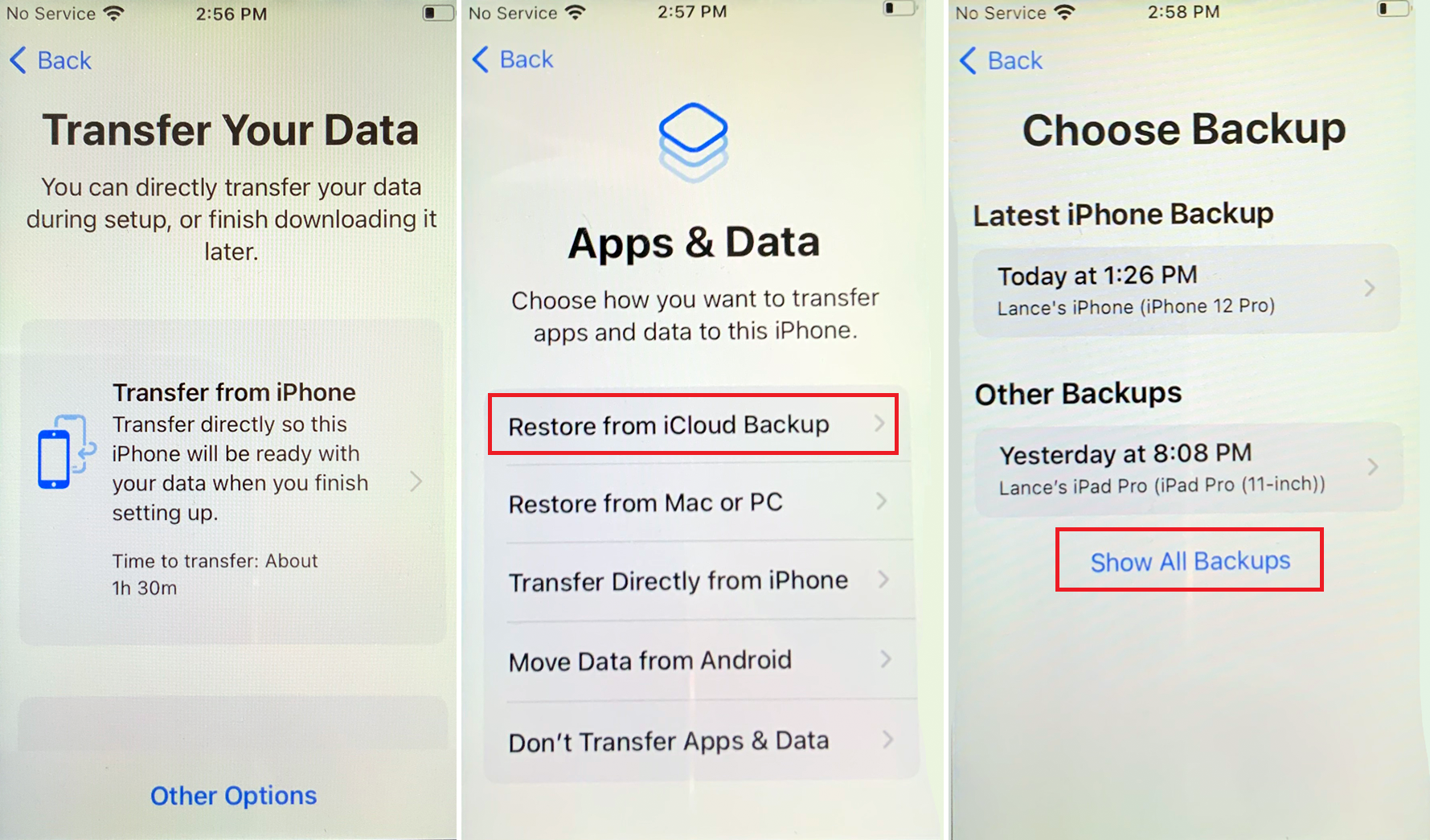
Depois de fazer o backup de seus dados, você pode restaurá-los em caso de problema ou usá-los para configurar um novo telefone. Siga as telas para configurar o telefone manualmente ou automaticamente por meio de outro dispositivo iOS. Na tela Aplicativos e Dados, escolha Restaurar do Backup do iCloud e entre no iCloud com seu ID Apple e senha. Na tela Escolher backup, toque no backup que deseja restaurar.
Caso não o veja, toque no link Mostrar todos os backups e selecione um na lista. Em seguida, escolha as configurações que deseja restaurar. Seu iPhone é restaurado a partir do backup e reiniciado. Faça login e aguarde que seus aplicativos sejam instalados e atualizados.
Fazer backup e restaurar com o Google One
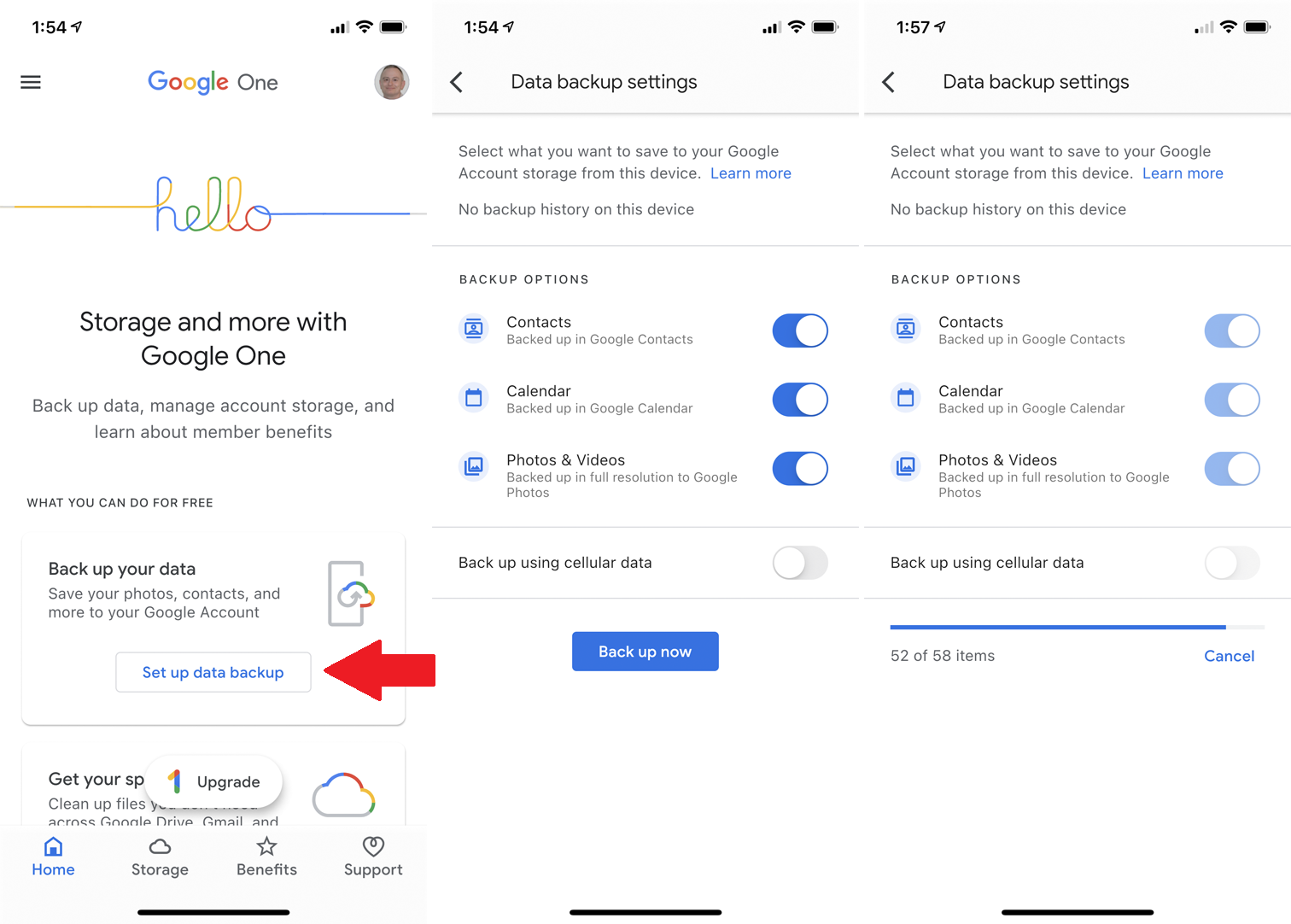
Você também pode fazer backup do seu iPhone usando o serviço Google One. Isso faz backup de seus contatos, agenda, fotos e vídeos no Google Drive, Gmail e Google Fotos. Primeiro, baixe e instale o aplicativo Google One na App Store da Apple.
Abra o aplicativo e, na tela inicial, toque em Configurar backup de dados . Em seguida, selecione o conteúdo do qual deseja fazer backup—Contatos, Calendário e Fotos e Vídeos. Decida se deseja fazer backup dos dados por meio de uma conexão de celular. Toque em Fazer backup agora e seus dados serão copiados para os servidores do Google. Você deve manter o aplicativo aberto durante esse período, caso contrário, o backup será pausado.
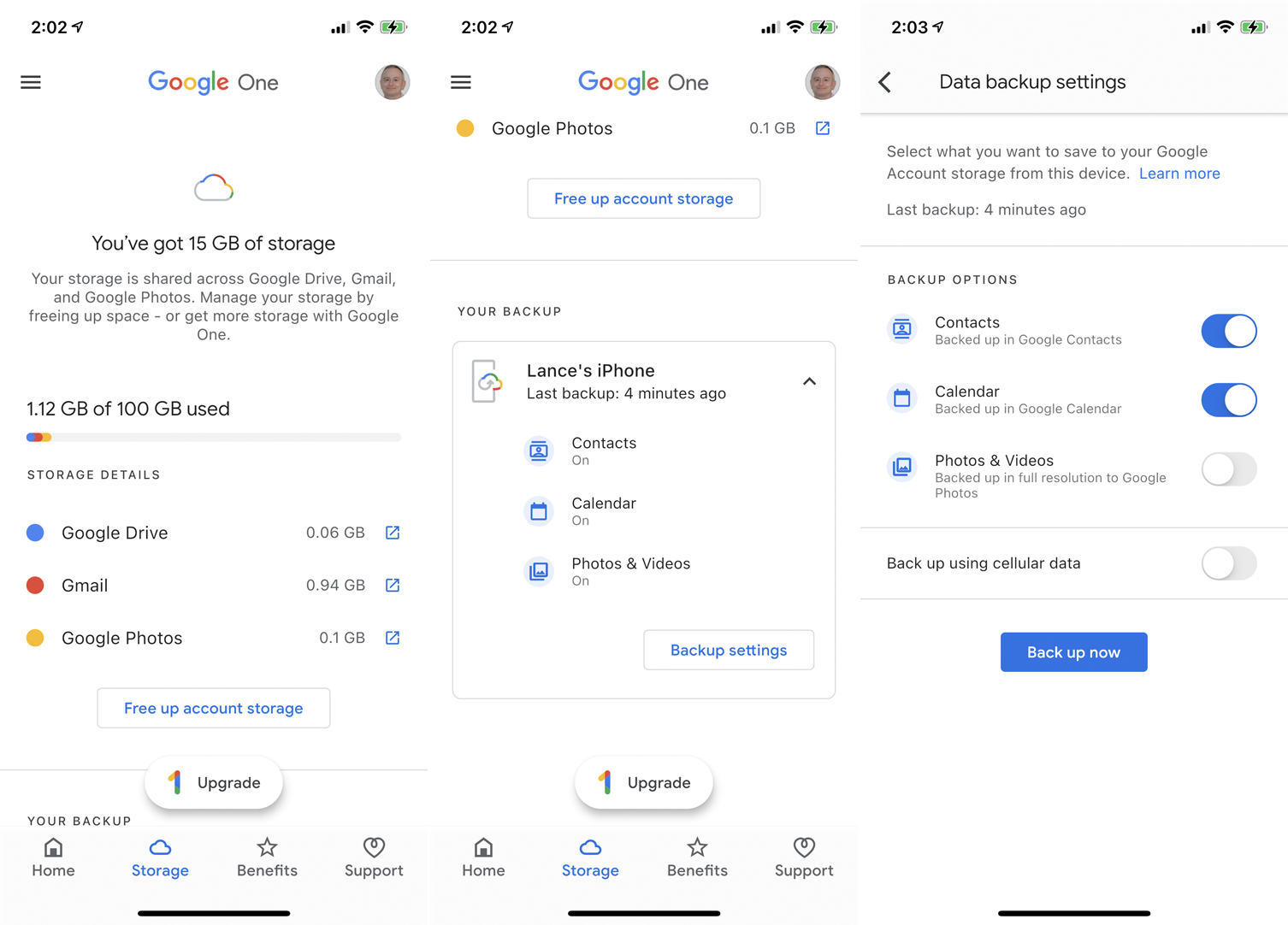
Retorne à tela inicial e deslize para baixo até a seção Armazenamento ou toque no ícone Armazenamento na barra de ferramentas inferior para ver quanto espaço foi usado para os backups e outros conteúdos. O aplicativo possui um gráfico que mostra como os backups foram alocados entre Google Drive, Gmail e Google Fotos.
Deslize para baixo para confirmar quais dados foram armazenados em backup do seu dispositivo atual. Você pode tocar em Configurações de backup para alterar quais dados serão armazenados em backup no futuro.
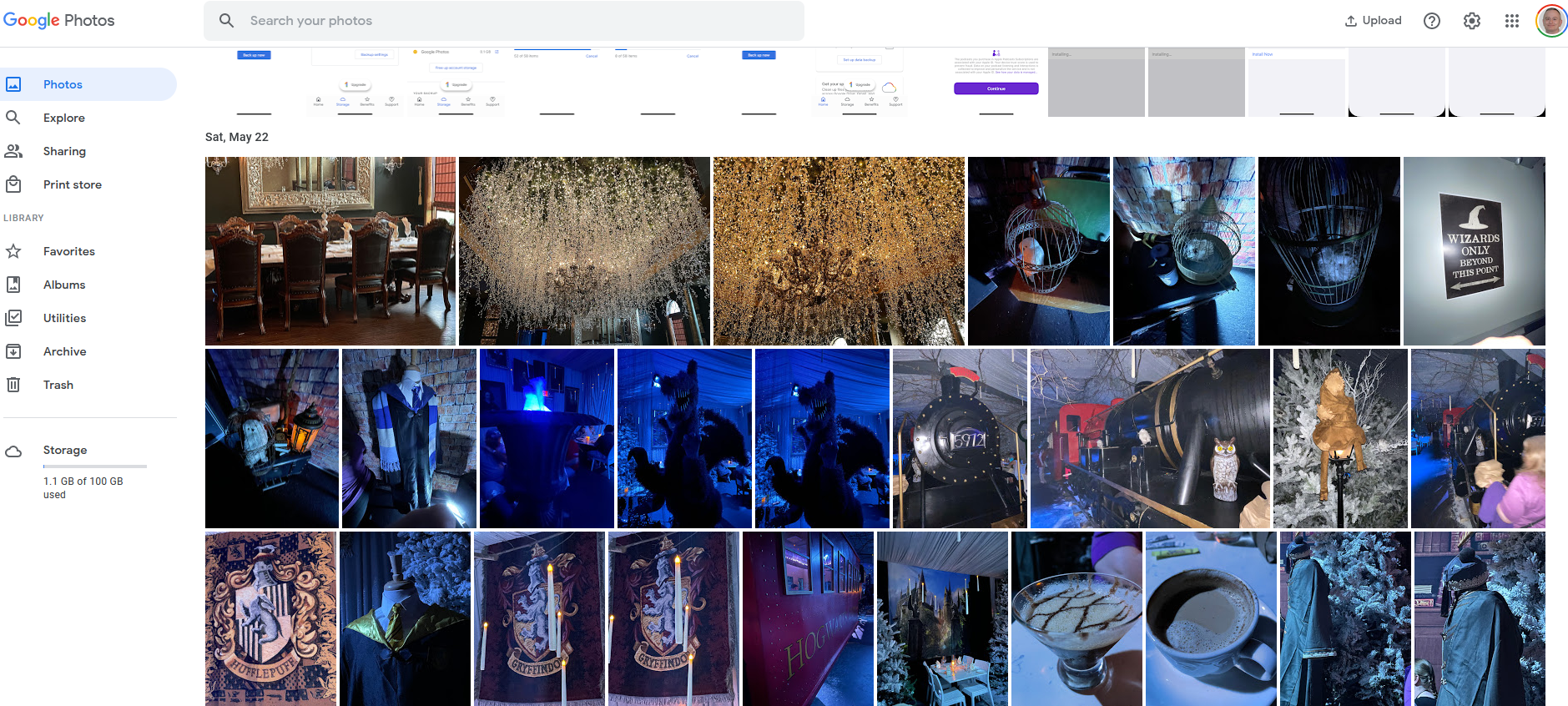
Como não há função de restauração no aplicativo para iPhone, você terá que visitar cada serviço individual quando quiser visualizar ou potencialmente restaurar os dados. Abra o Google Drive, Gmail e Google Fotos e pesquise os dados específicos que você deseja acessar.
