Como automatizar sua vida com o aplicativo de atalhos da Apple
Publicados: 2022-01-29Você provavelmente passa muito tempo no seu iPhone, iPad ou Mac executando uma tarefa após a outra em vários aplicativos. Pense em quanto tempo você economizaria se pudesse automatizar essas tarefas ou combiná-las em uma única ação. Você pode fazer tudo isso e muito mais com o aplicativo Atalhos da Apple.
Oferecendo uma série de ações predefinidas, o aplicativo Atalhos fornece acesso a um grande número de atalhos existentes, bem como a capacidade de criar e executar seus próprios atalhos. Eles funcionam com iOS 12 ou superior, mas você precisa estar executando o iOS 13 e superior ou iPadOS 13.1 e superior para aproveitar todas as funcionalidades do aplicativo. No seu Mac, você precisará do macOS Monterey 12.0 ou superior. Muitos atalhos também podem ser executados em um Apple Watch com watchOS 7 ou superior.
Executar um atalho
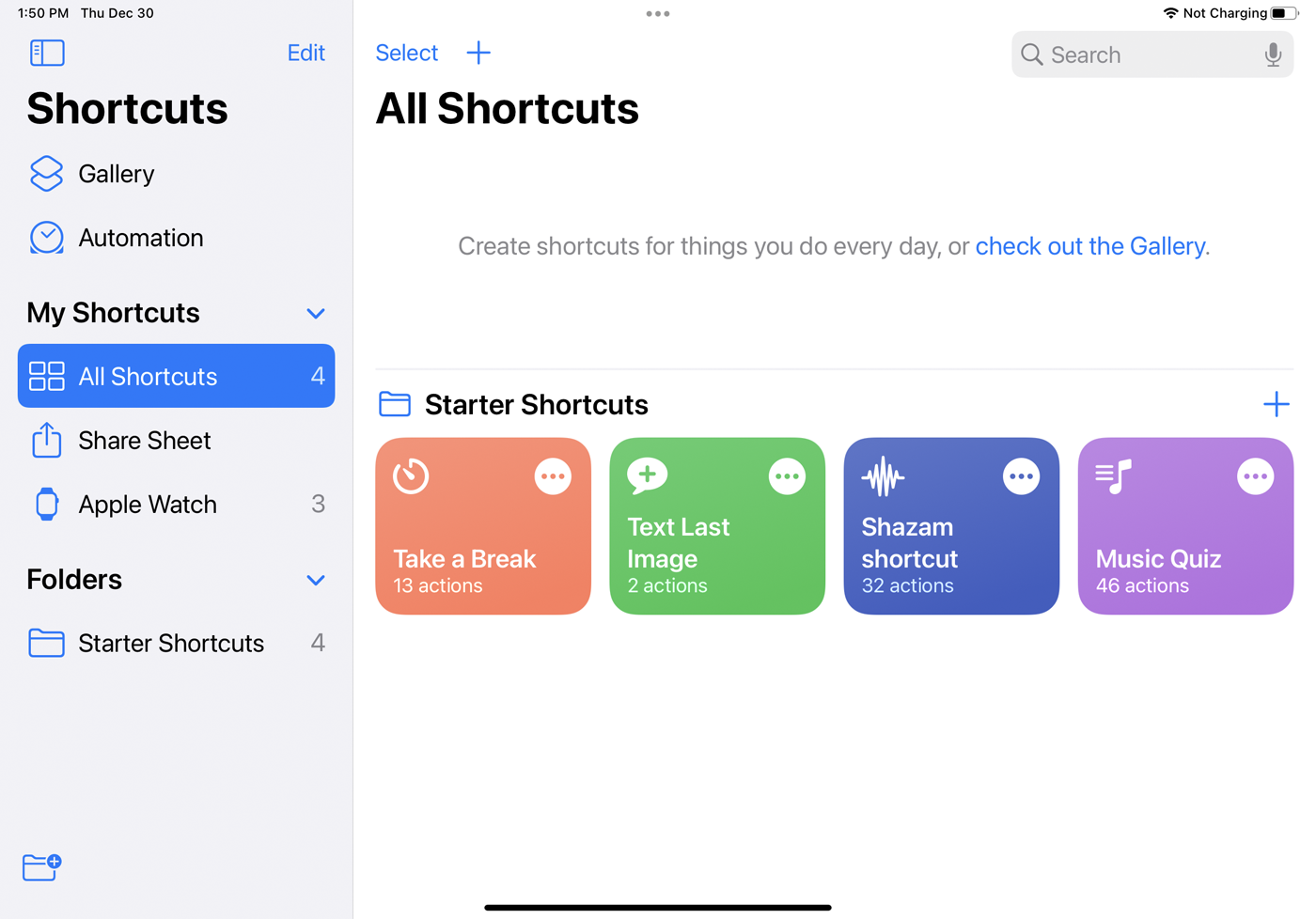
A maneira mais simples de acionar um atalho é abrir Atalhos no seu dispositivo e tocar em um atalho na tela principal. Ou peça à Siri para executá-lo dizendo "Ei Siri, [nome do atalho]". Contanto que você use a mesma conta da Apple em todos os seus dispositivos, você pode sincronizar os atalhos criados para que fiquem disponíveis no seu iPhone, iPad e Mac.
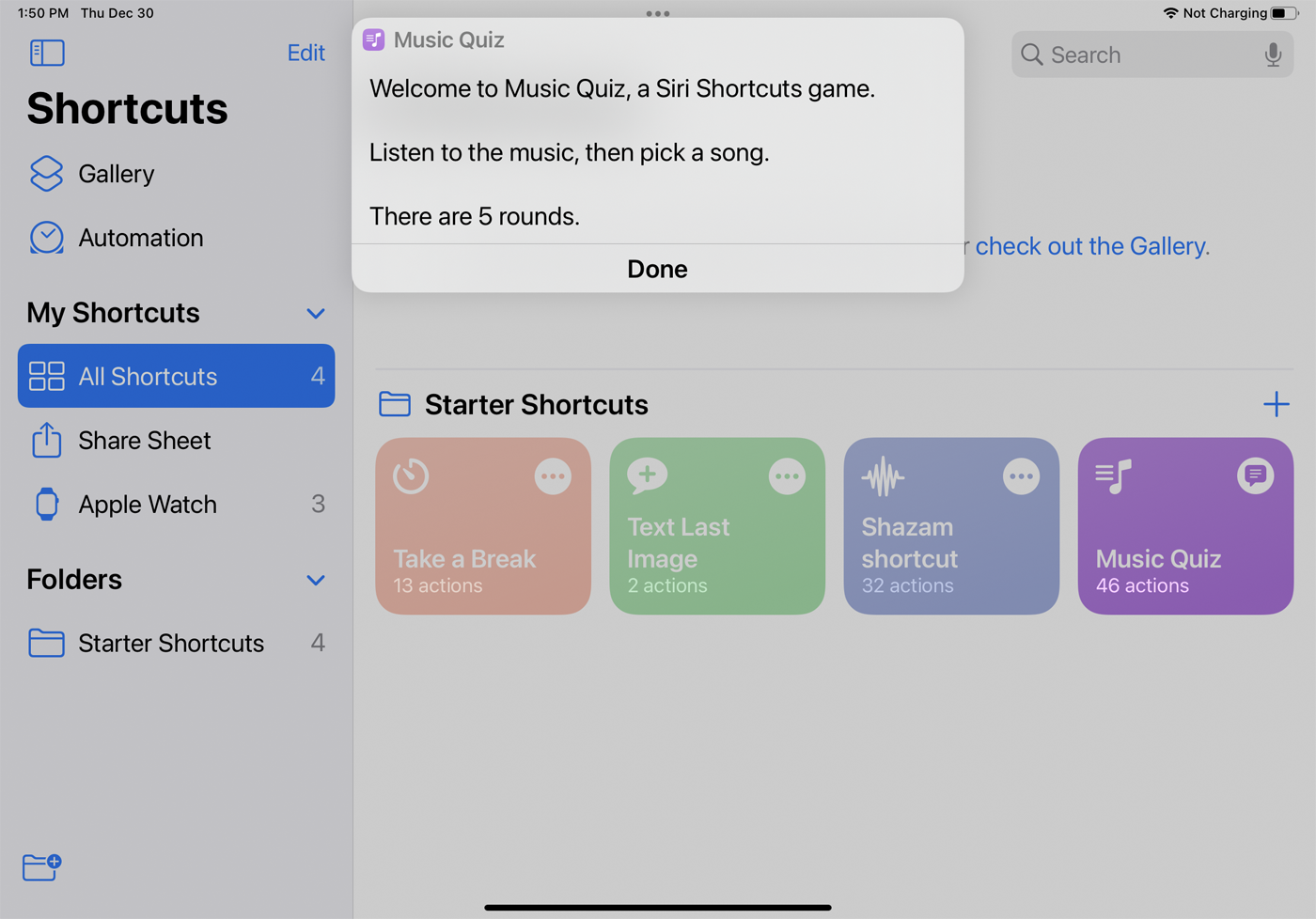
Experimente um atalho inicial, como fazer uma pausa para ativar Não perturbe e definir um alarme por um determinado número de minutos. O atalho Text Last Image permite que você envie a alguém a última foto ou captura de tela que você tirou no seu dispositivo, o atalho Shazam identifica uma música que você está tocando no momento e o atalho Music Quiz apresenta cinco perguntas para que você possa adivinhar qual música está tocando no seu Biblioteca de música.
Galeria de atalhos
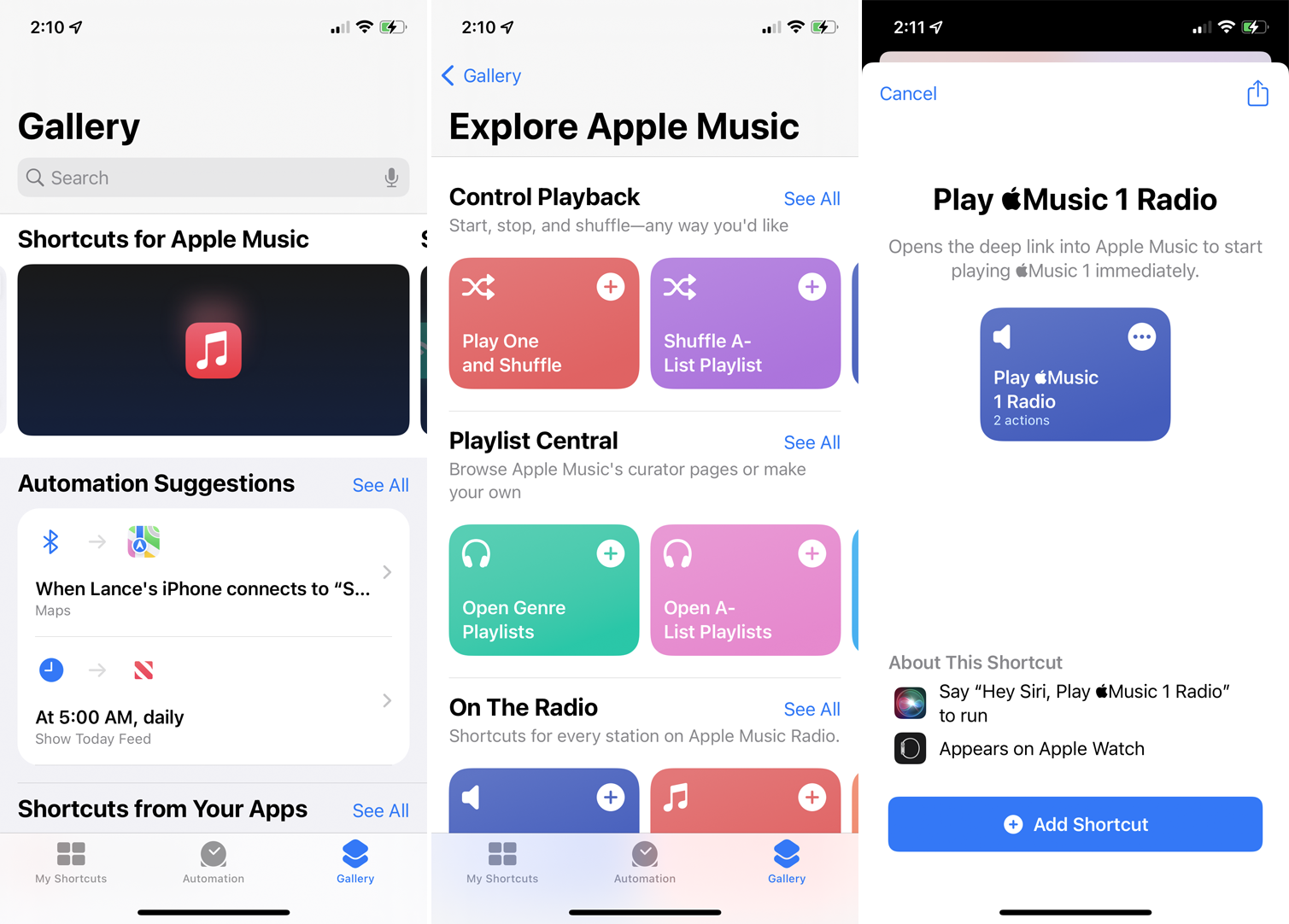
Outros atalhos podem ser encontrados na galeria. Toque em Galeria no aplicativo para encontrar diferentes seções com atalhos que você pode experimentar. No topo estão as categorias Diversão e jogos com Siri, Atalhos para iniciantes, Atalhos para acessibilidade, Ótimo com Siri, Atalhos de widget maravilhosos, Atalhos para Apple Music e Atalhos para compartilhamento.
Existem categorias adicionais de atalhos na página Galeria, como Atalhos de seus aplicativos, que sugere atalhos com base nos aplicativos que você usa com frequência. As seções para Fazer as Coisas e Organizar-se oferecem atalhos relacionados à produtividade.
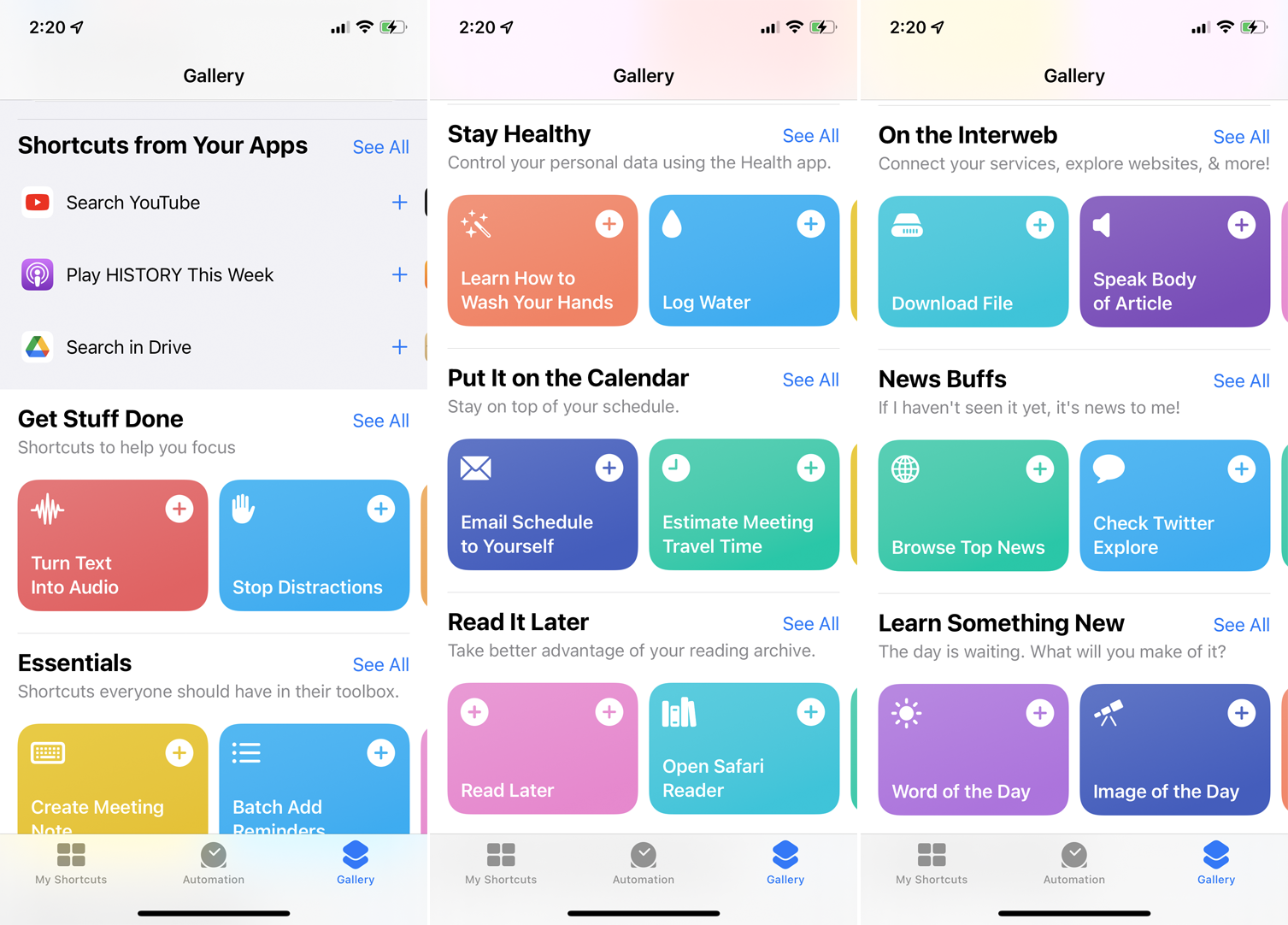
A seção Fique Saudável fornece atalhos relacionados à saúde. Confira a seção Na Interweb para obter atalhos que o ajudam a realizar tarefas online.
Toque em uma categoria e selecione um atalho específico. Toque em Adicionar atalho para colocar o atalho em sua biblioteca em Todos os atalhos. Escolha um atalho daqui para executar ou peça à Siri para executá-lo.
Crie um atalho
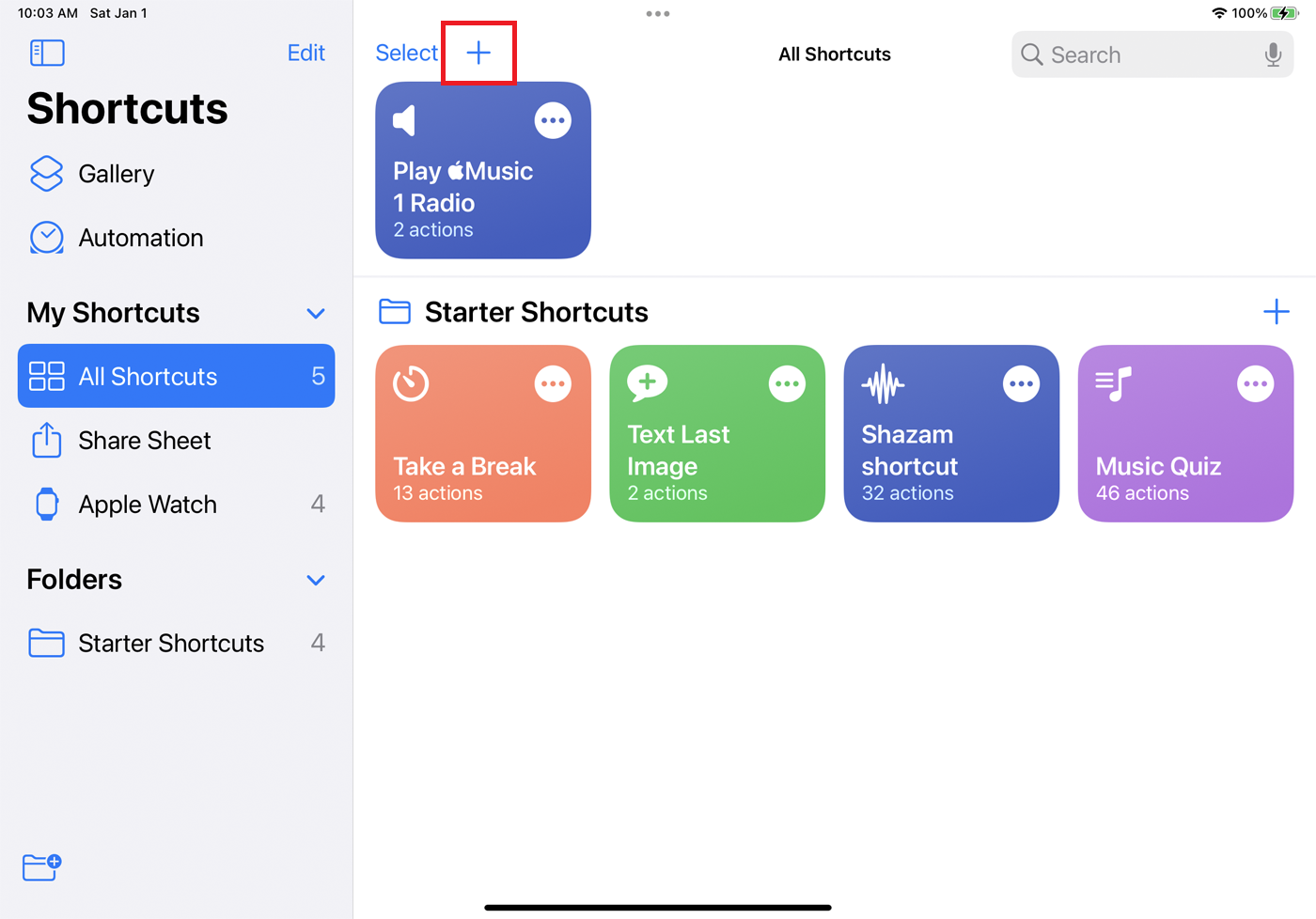
Em vez de escolher um atalho pré-existente, você também pode criar o seu próprio. Selecione Todos os atalhos e pressione o ícone de mais (+) para criar um novo atalho. Você pode criar atalhos para adicionar um evento ao seu calendário, enviar e-mail para um contato, pesquisar um endereço, reproduzir música, selecionar determinadas fotos ou vídeos e muito mais.
Melhor ainda, você pode combinar várias dessas tarefas em um único atalho. O aplicativo exibe ações sugeridas com base em tarefas comuns e em seu histórico. Para visualizar ações adicionais, toque em uma categoria específica ou selecione Todas as ações . Para este exemplo, vamos criar um atalho para tirar uma nova foto e enviá-la por e-mail para alguém.
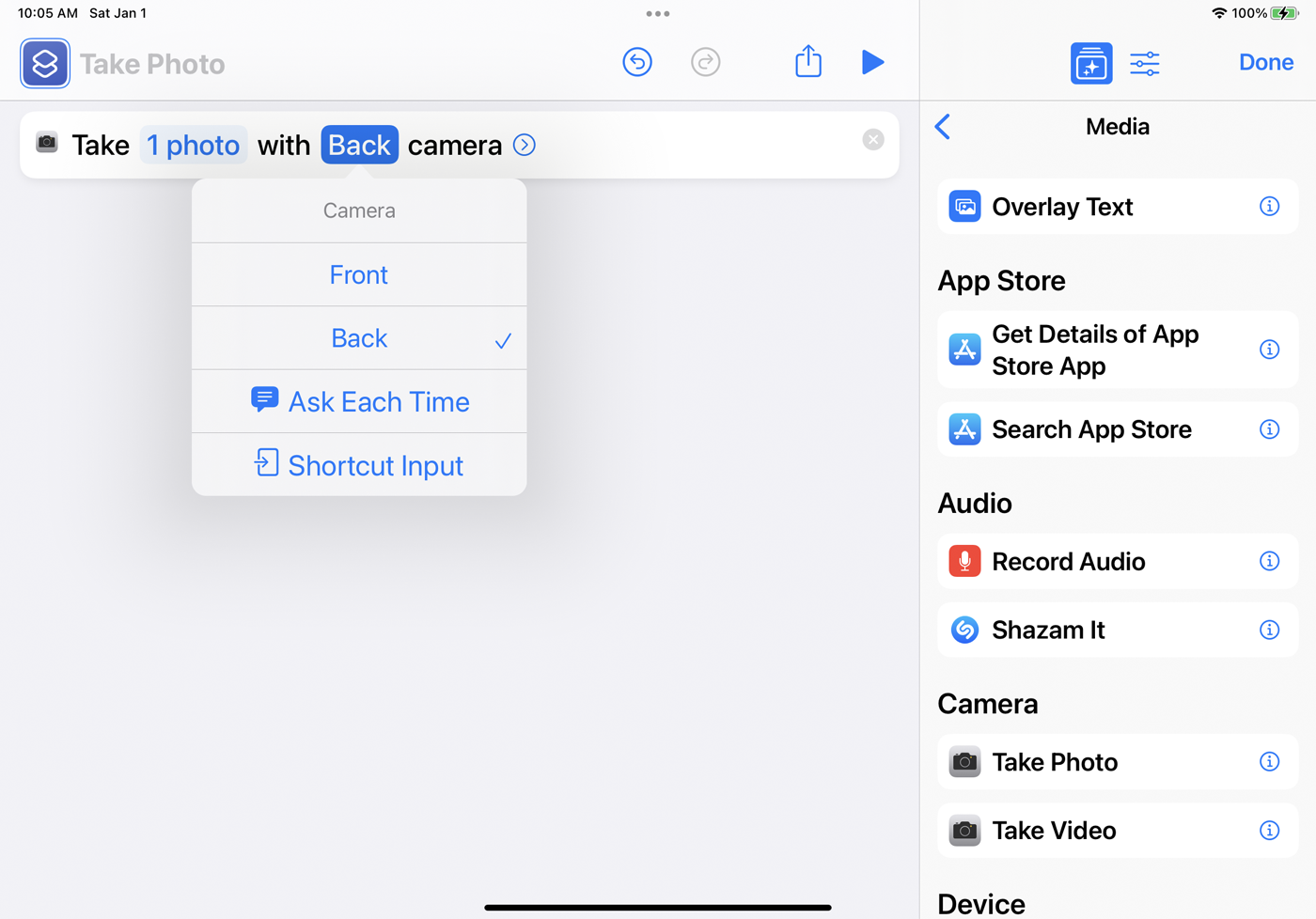
Selecione a categoria Mídia e escolha Tirar foto . A ação aparece como a primeira etapa do seu atalho. Se você estiver criando isso em um iPhone ou iPad, poderá selecionar a variável Câmera e optar por usar a câmera frontal ou traseira ou fazer com que a ação pergunte qual câmera usar a cada vez.
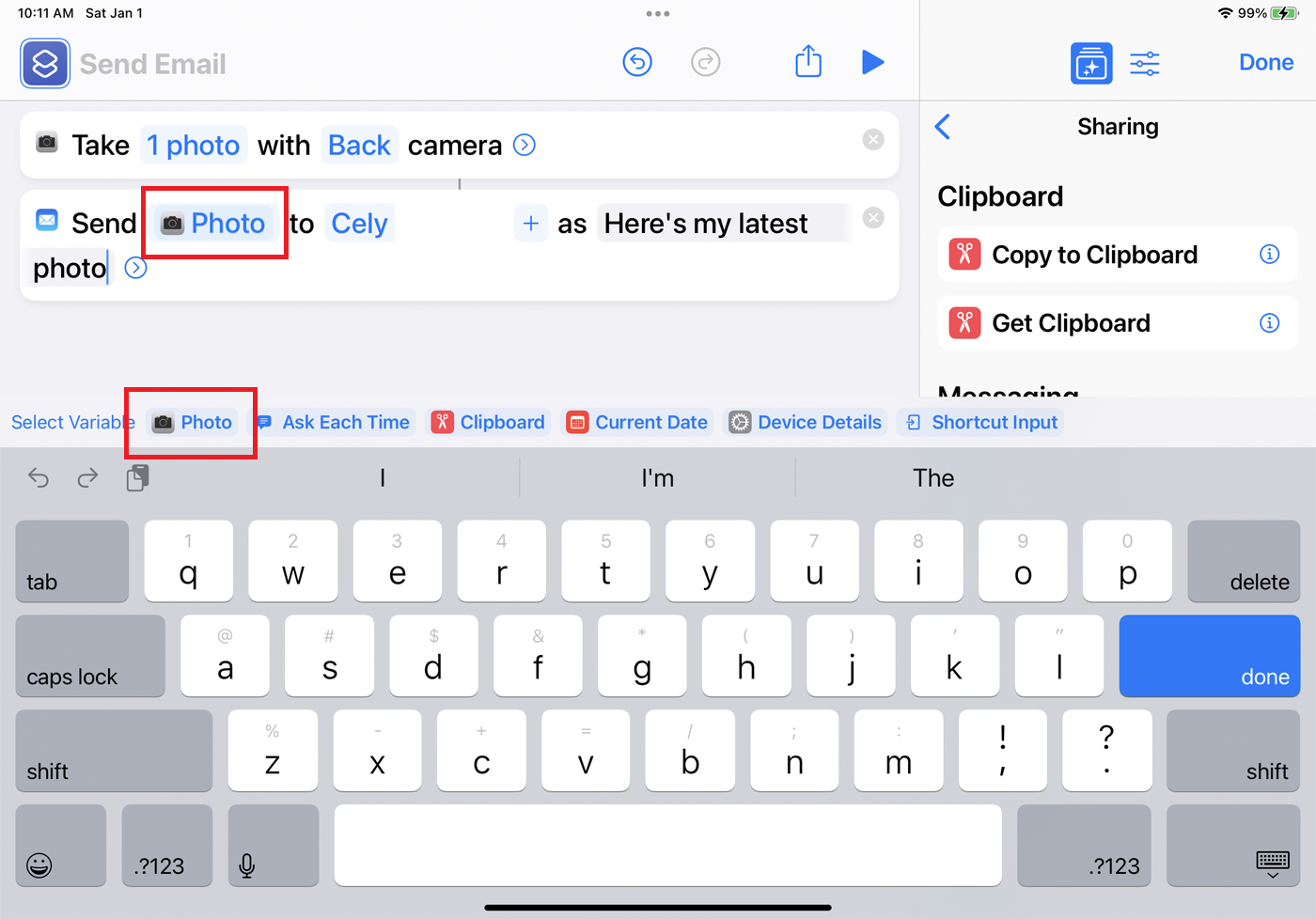
No painel direito, retorne à lista de categorias e selecione Compartilhamento e, em seguida, Enviar e-mail . Para enviar uma nova foto por e-mail a uma pessoa específica a cada vez, selecione a variável Destinatário e digite o nome ou endereço de e-mail da pessoa. Para criar um assunto específico, selecione a variável Assunto e digite seu texto. Quando terminar, toque em Concluído .
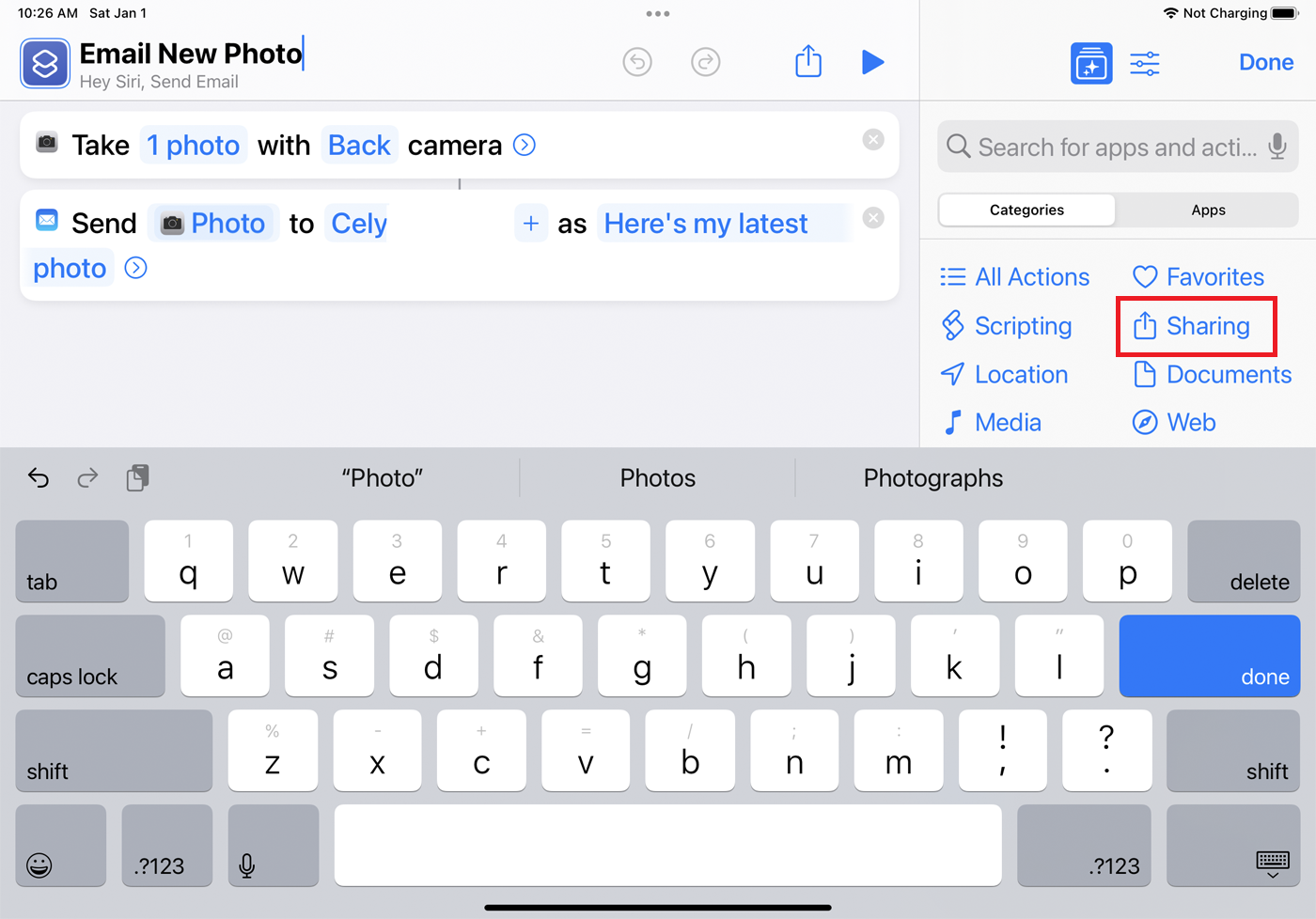
Para alterar o nome de um atalho, toque no ícone de três pontos no canto superior direito (no Mac, clique com o botão direito do mouse no atalho e selecione Renomear ). Selecione o campo Nome para alterá-lo. A partir daqui, você também pode editar qualquer uma das ações ou outros elementos de um atalho. Quando terminar, selecione Concluído .
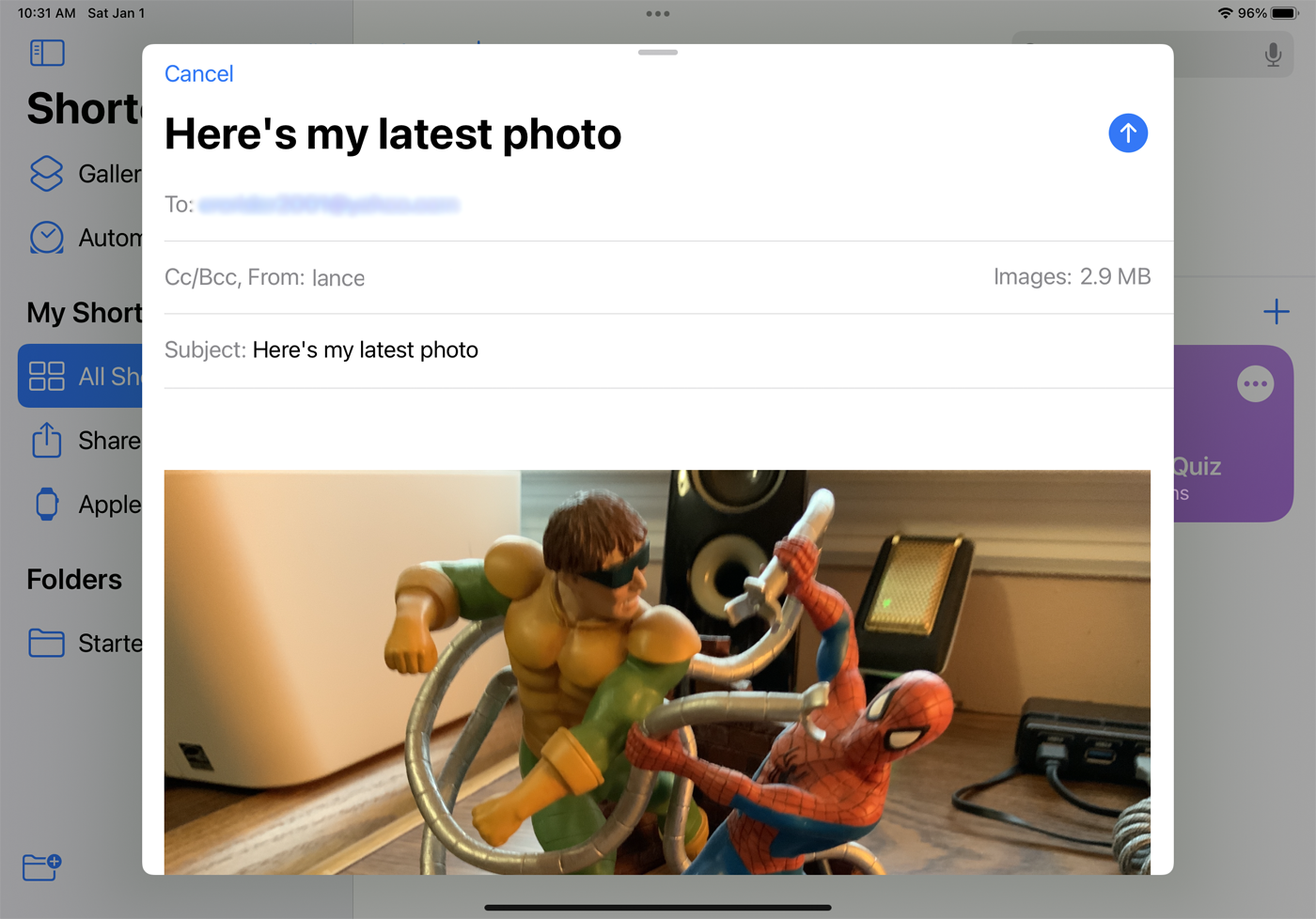
Assim como um atalho pré-existente, você pode executar sua tarefa personalizada selecionando-a na biblioteca ou dizendo "Ei, Siri, [nome do seu atalho]".
Criar atalhos automatizados
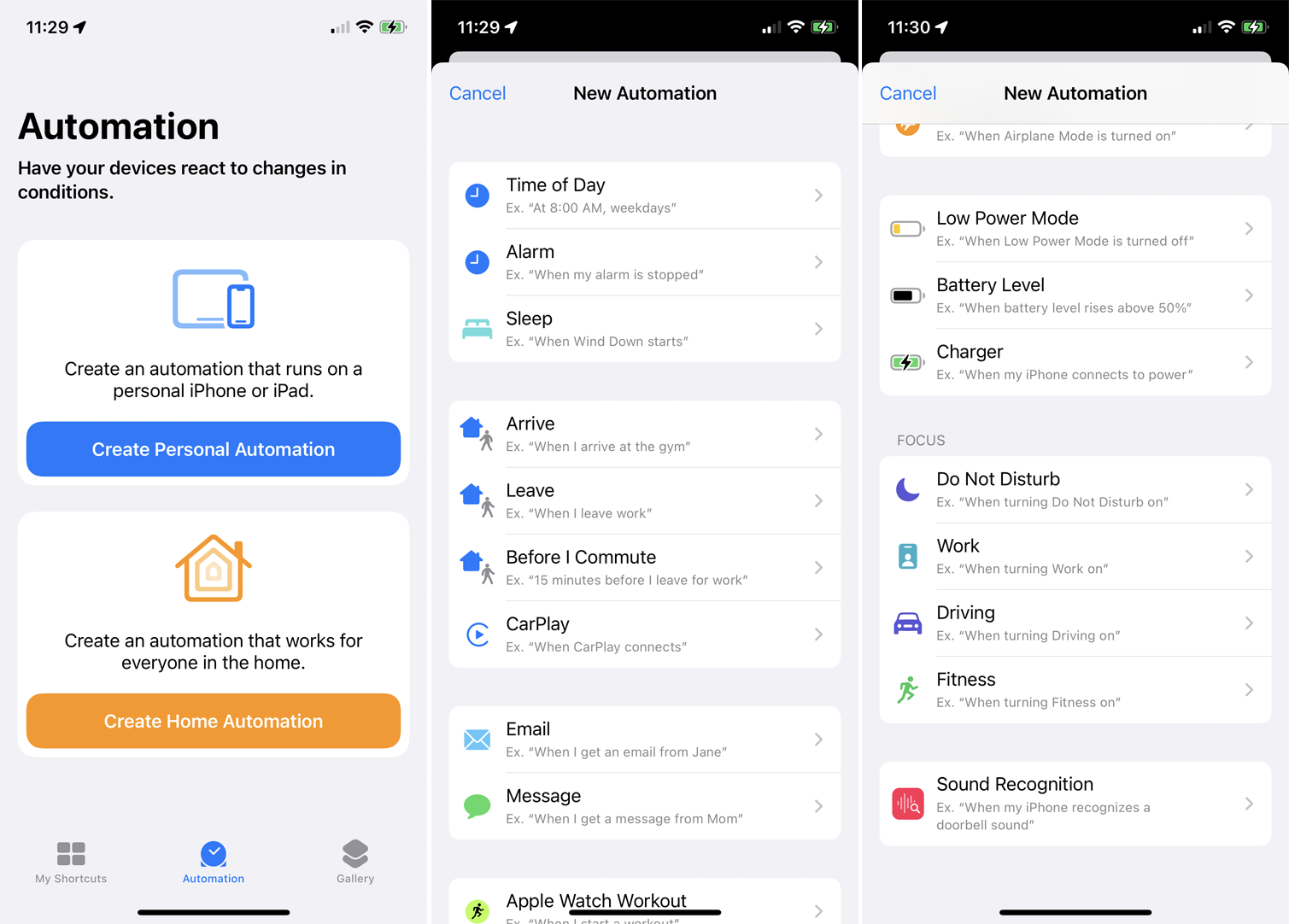
Você também pode criar atalhos que são executados automaticamente usando o recurso Automação do aplicativo. Em um iPhone ou iPad, abra o aplicativo Atalhos e toque na guia Automação .
Aqui, você pode selecionar Criar Automação Pessoal para criar um atalho que seja executado diretamente em seu dispositivo Apple ou Criar Automação Residencial para um que seja executado para todos em uma casa por meio de um dispositivo doméstico inteligente.
Faça uma seleção e escolha o tipo de evento que irá gerar uma ação específica. Você pode escolher entre uma hora do dia, alarme, tempo de viagem ou determinadas configurações, como o Modo Avião sendo ativado ou seus AirPods se conectando ao telefone. Alguns eventos exigem que você execute uma tarefa ativamente, como ativar o modo Foco ou Não perturbe ou iniciar um aplicativo específico.
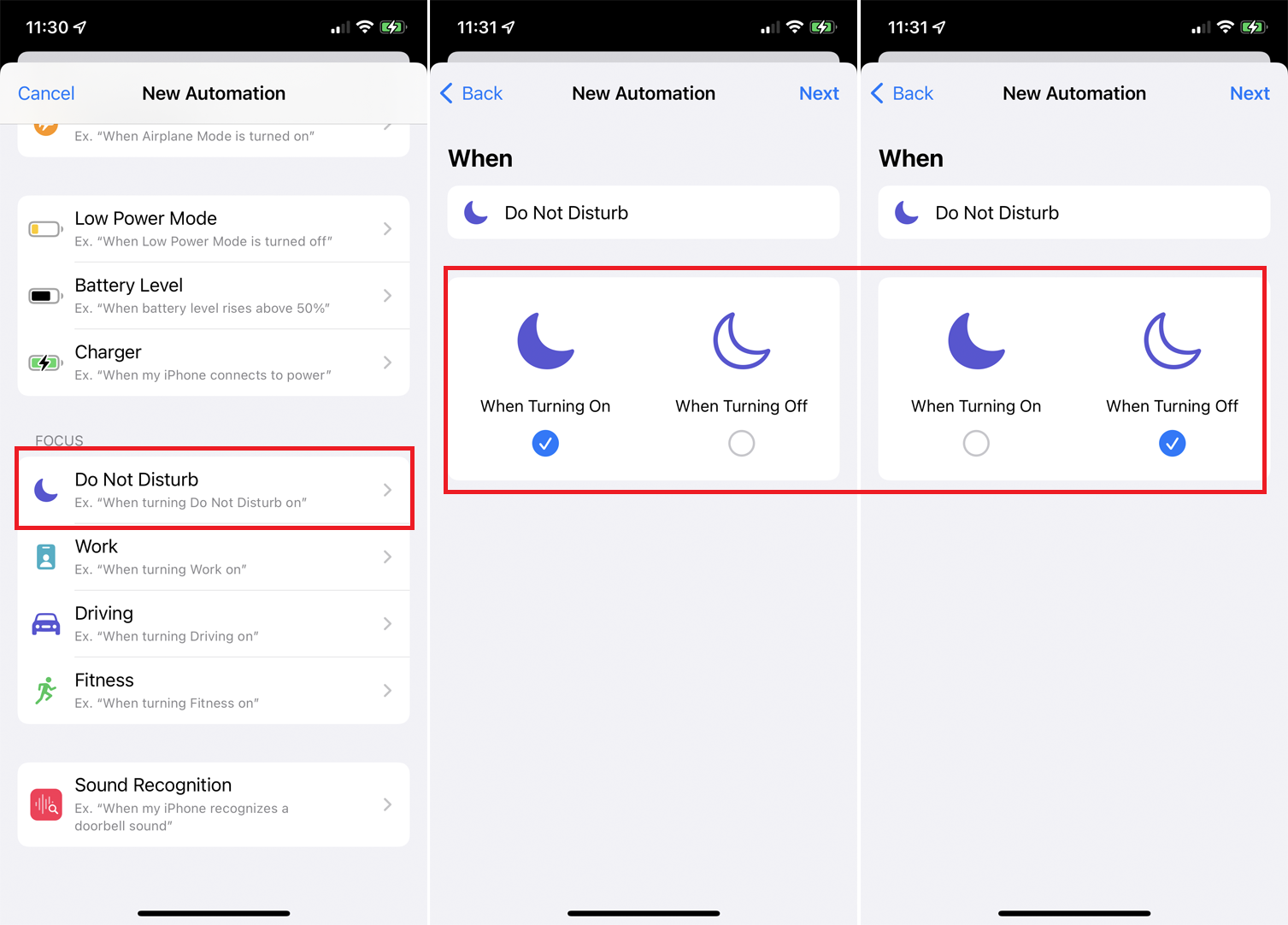
Como exemplo, vamos trabalhar com o modo Não perturbe. Talvez você ative o modo Não perturbe quando for dormir e desligue-o quando acordar. Agora, digamos que você queira que a música seja reproduzida automaticamente ao desativar o Não perturbe todas as manhãs. Na seção Foco, selecione Não perturbe . Marque ao desligar e desmarque ao ligar . Toque em Avançar .
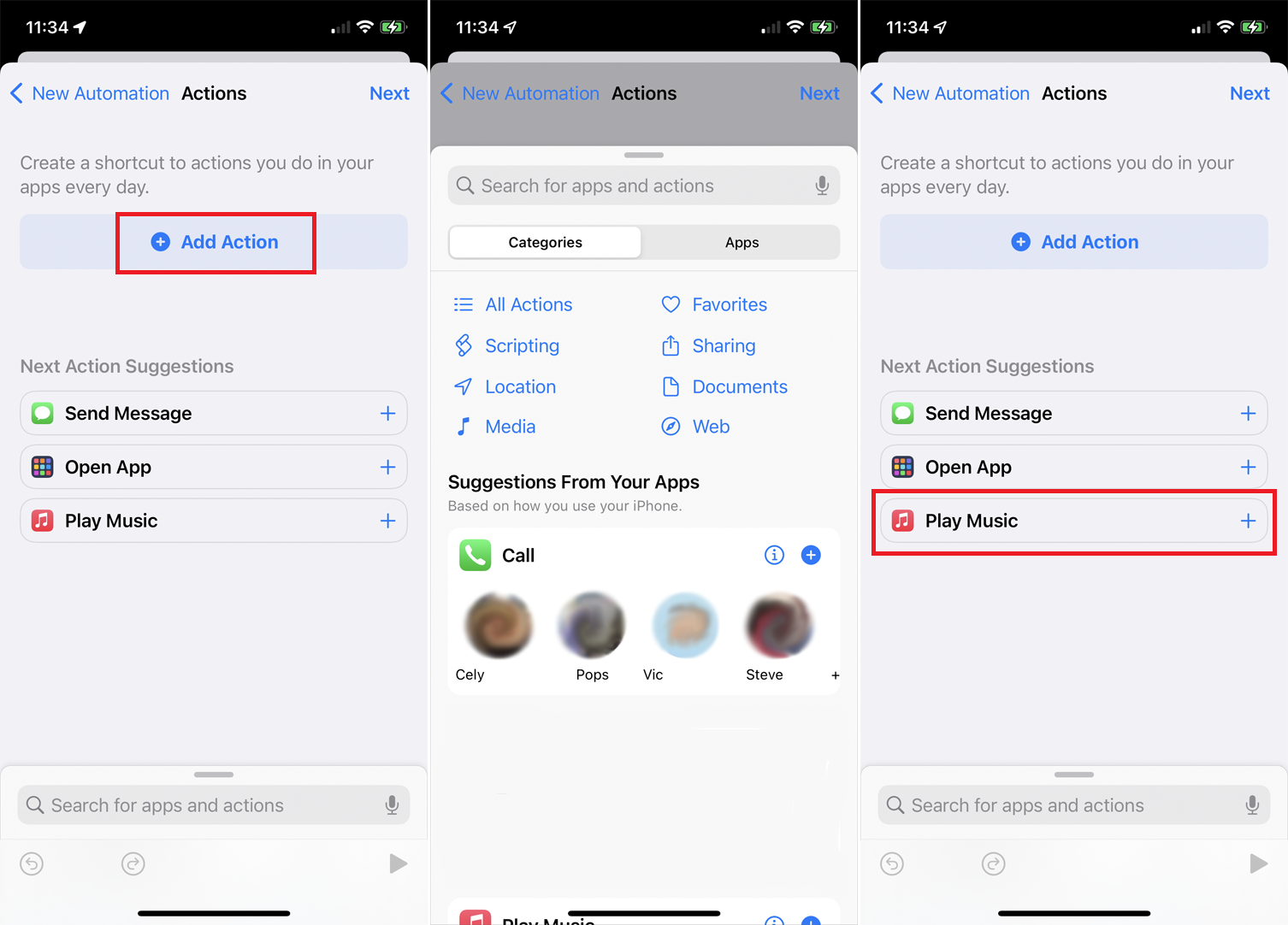
Na janela Ações, escolha uma das ações sugeridas (se apropriado). Caso contrário, toque no botão Adicionar ação para visualizar todas elas. Em Sugestões de seus aplicativos , serão sugeridas ações com base em como você usa seu dispositivo.

Recomendado por nossos editores
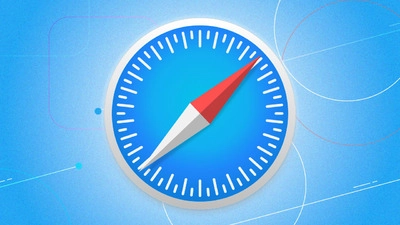
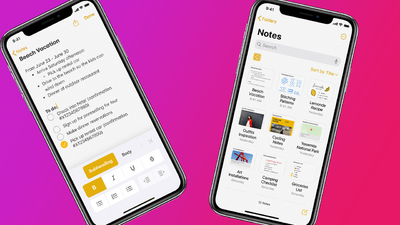
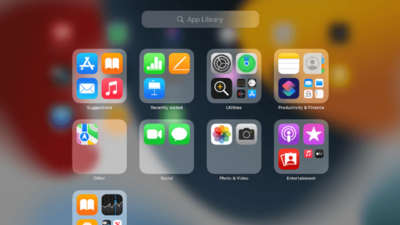
Você pode executar um aplicativo específico, iniciar um script, tirar uma foto ou vídeo, obter uma localização, abrir ou editar um arquivo, compartilhar algo por e-mail ou rede social ou iniciar uma página da web. Nesse caso, toque na ação Reproduzir Música e depois toque em Avançar . Agora, toque na variável Música e escolha uma música específica da sua biblioteca de músicas para tocar ao desativar o Não perturbe.
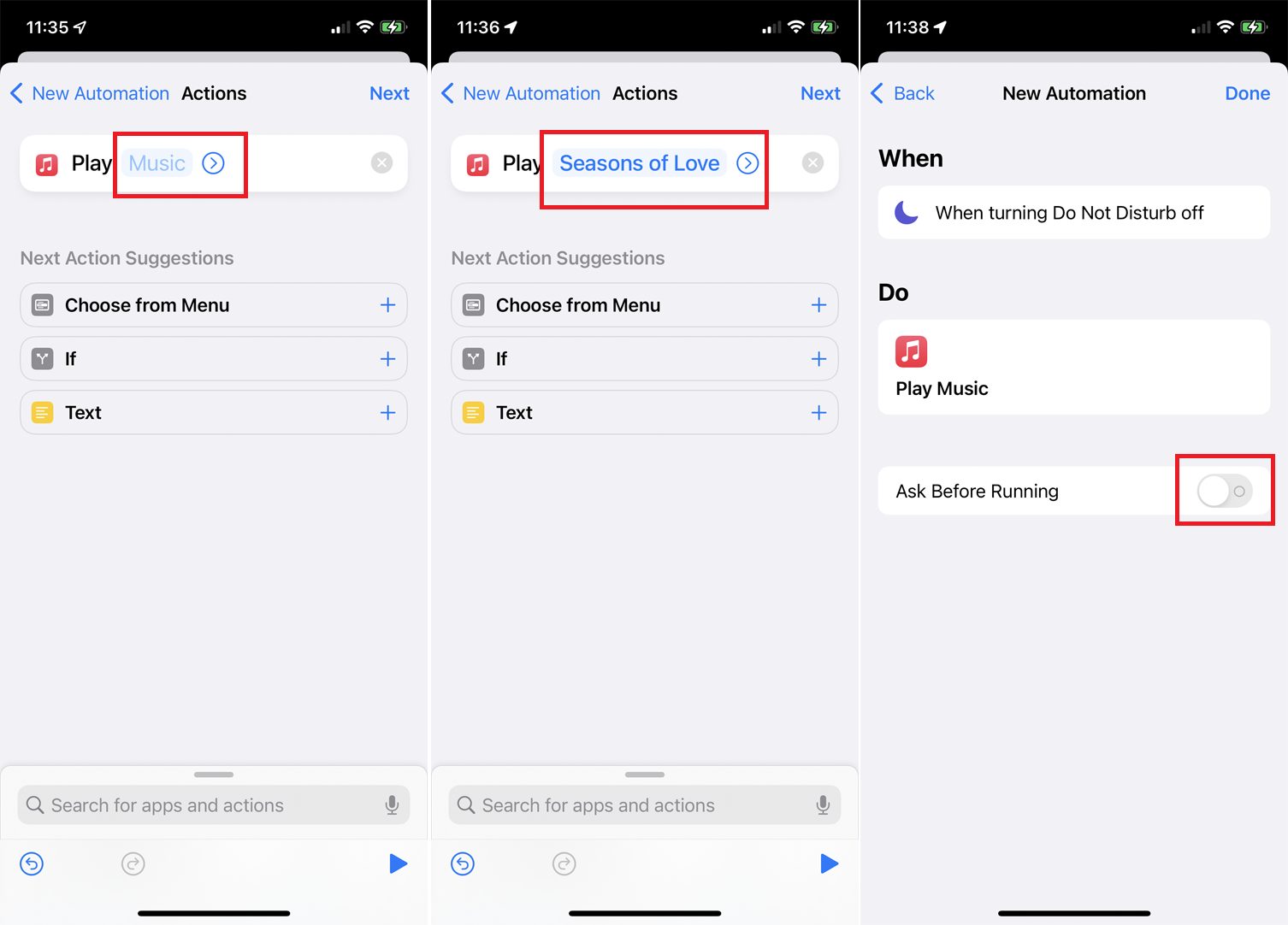
Na tela final, há uma opção que diz Ask Before Running . Se essa chave estiver ativada, você terá que tocar em uma notificação para que o atalho seja executado. Se estiver desativado, o atalho será executado automaticamente sem avisá-lo. Tente desativá-lo para este atalho e toque em Concluído .
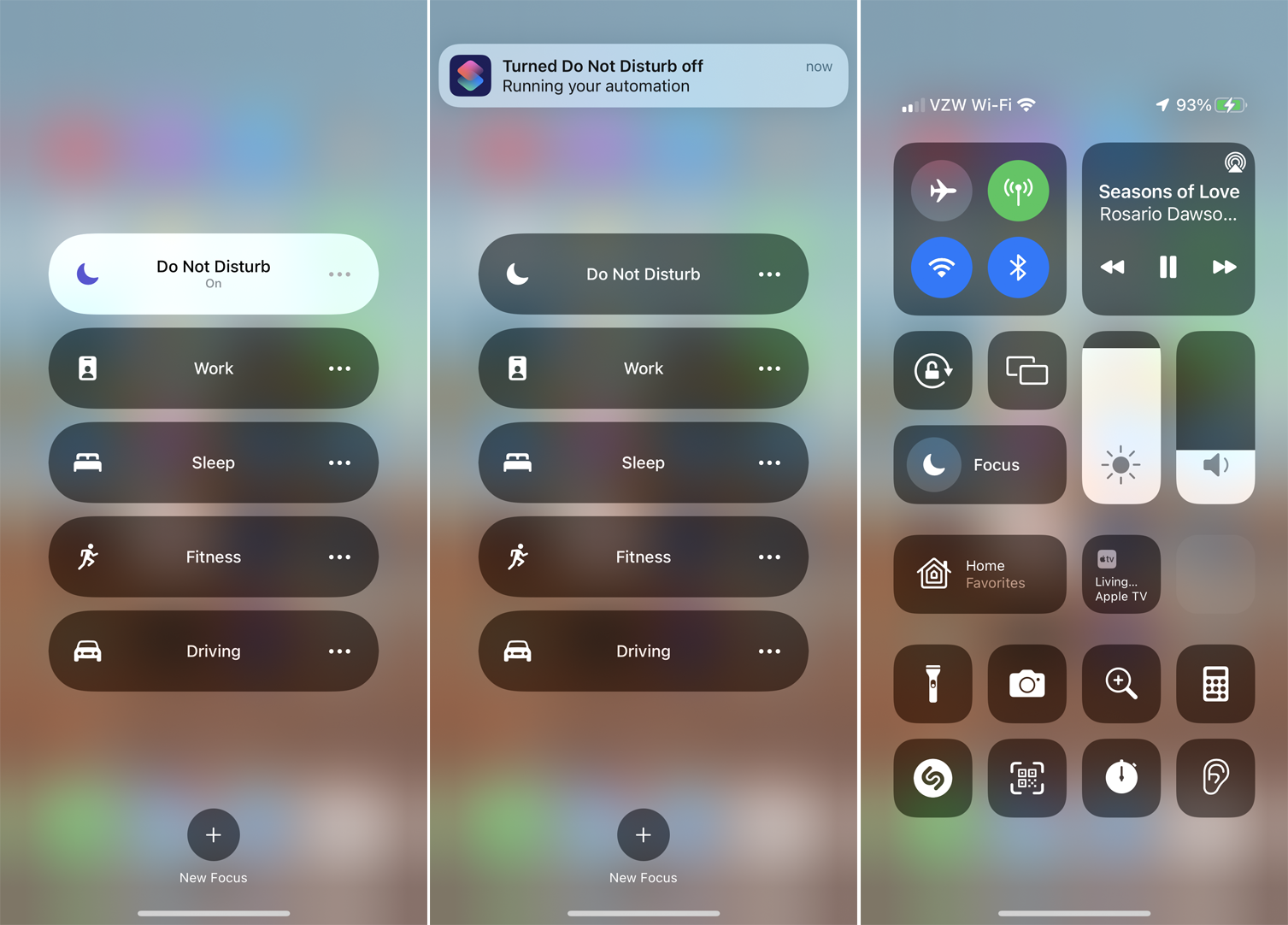
Você pode testar o atalho retornando à tela inicial do seu dispositivo. Certifique-se de que o modo Não perturbe está ativado e, em seguida, desligue-o novamente. Uma notificação informa que o atalho está em execução e a música selecionada deve começar a ser reproduzida no seu dispositivo.
Adicionar atalhos à planilha de compartilhamento
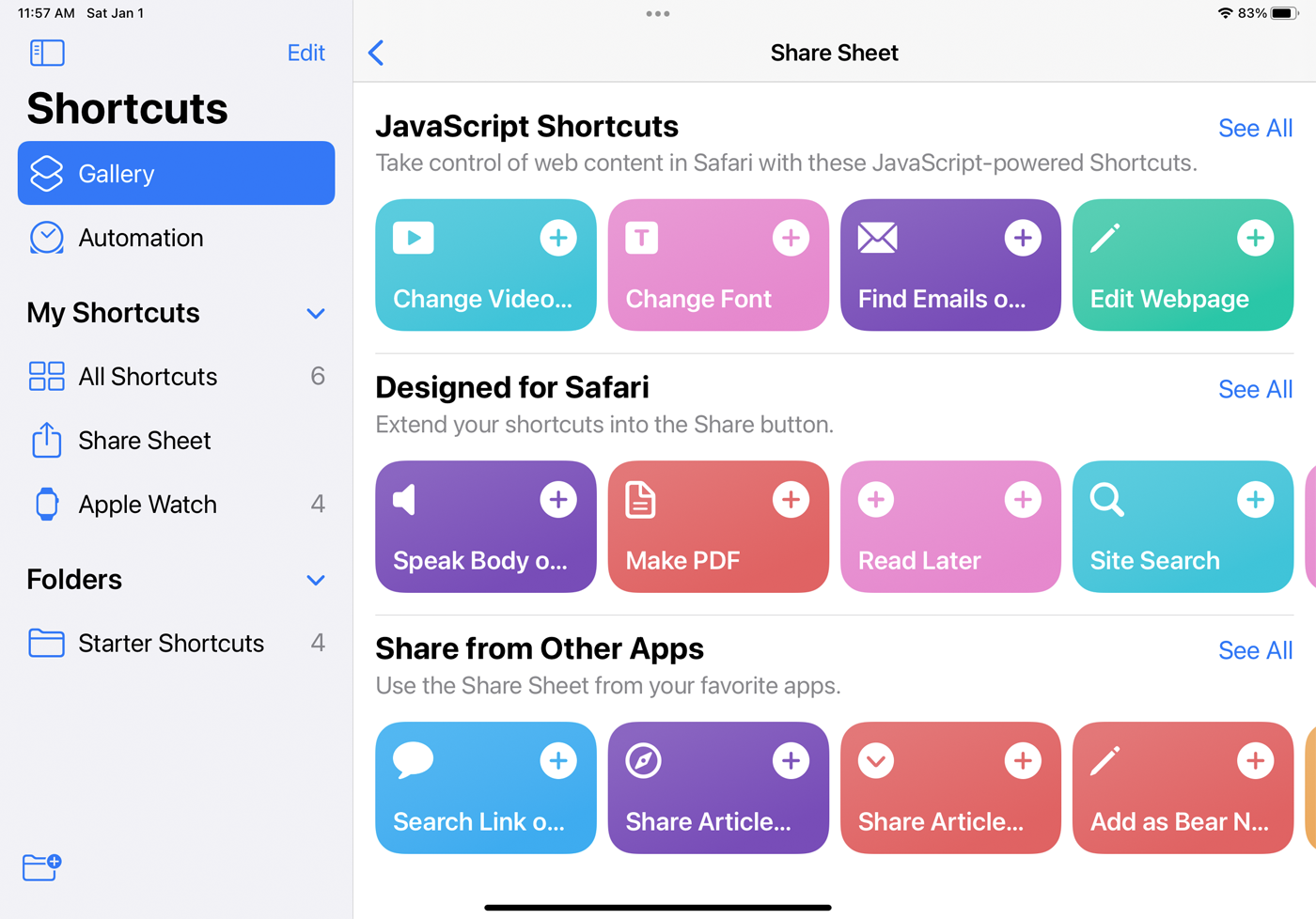
Você pode adicionar atalhos compatíveis à função Compartilhar planilha integrada ao iOS e iPadOS, que serve como um menu de acesso rápido. Abra a Galeria no aplicativo Atalhos e escolha a categoria Compartilhar planilha . Adicione qualquer um dos atalhos listados que desejar. Agora, ao abrir um aplicativo compatível, como o Safari, você pode tocar no ícone Compartilhar . Deslize para a parte inferior do menu e você verá os atalhos que adicionou. Toque em um atalho específico para executá-lo.
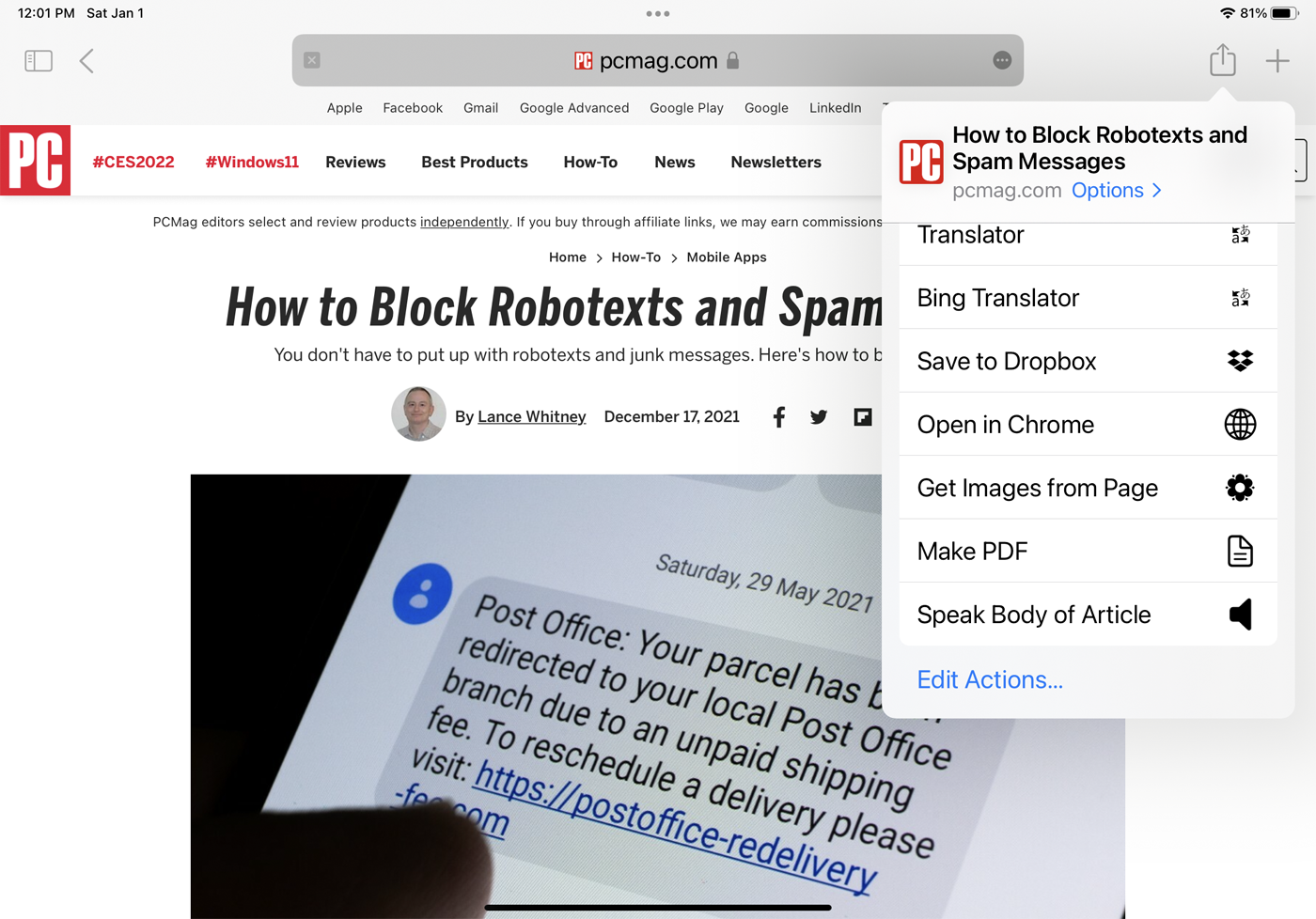
Editar detalhes do atalho
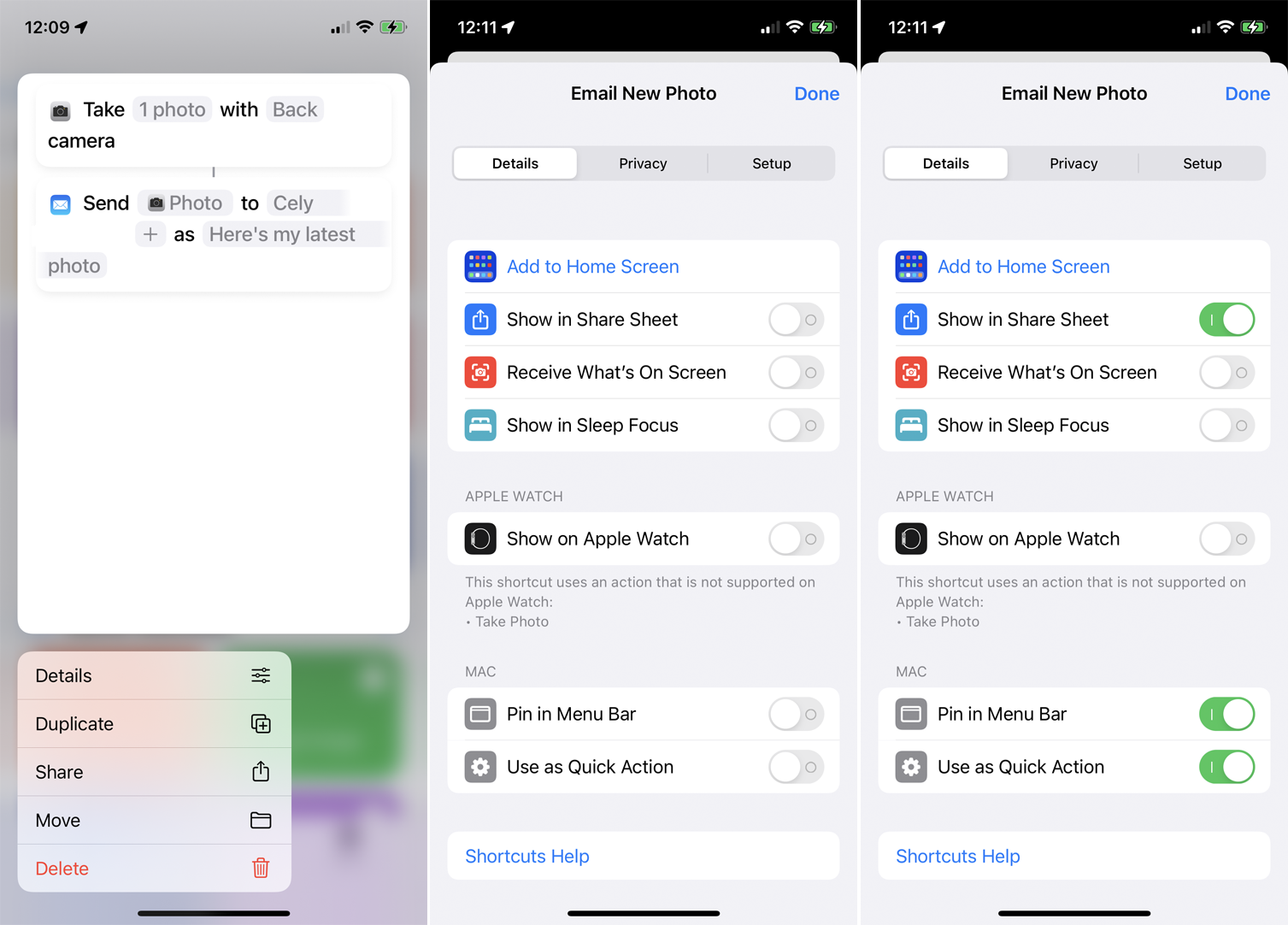
Você pode expandir o alcance de um atalho editando seus detalhes. No iPhone ou iPad, pressione e segure um atalho e selecione Detalhes . Toque em Adicionar à tela inicial para adicionar um ícone para o atalho na tela inicial. Ative Mostrar na planilha de compartilhamento para adicionar o atalho ao recurso Compartilhar.
Ative Mostrar no Apple Watch para adicionar o atalho ao seu relógio. Nesse caso, no entanto, o aplicativo informará se o atalho usa ou não uma ação que pode ser executada no relógio. Você também pode fixar o atalho na barra de menus em um Mac e optar por configurá-lo como uma ação rápida.
Criar widgets para atalhos
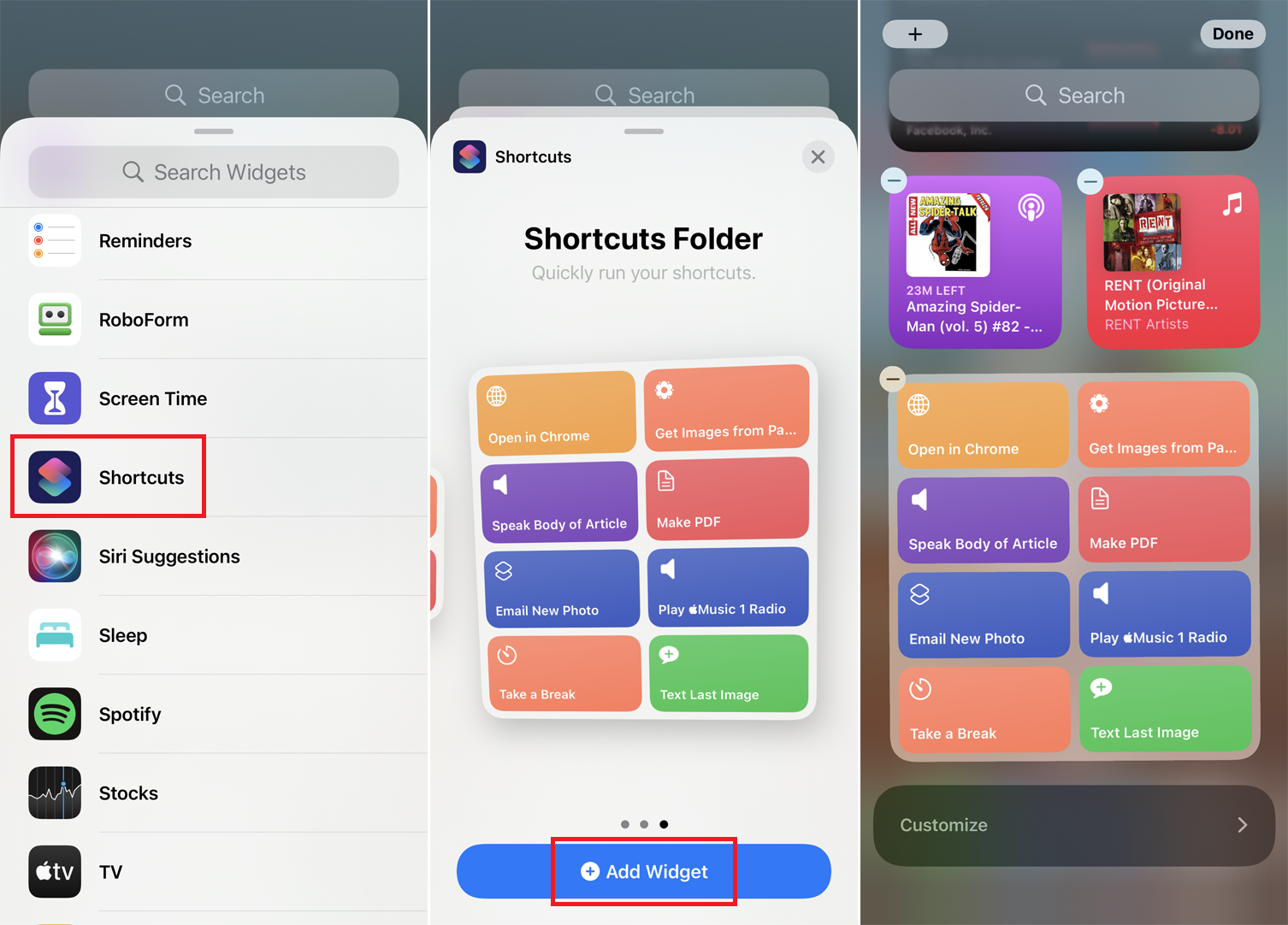
Para adicionar widgets para seus atalhos, deslize para a direita na tela inicial até chegar à tela Widgets. Toque no botão Editar na parte inferior da tela e toque no ícone de mais (+) na parte superior. Deslize para baixo e selecione Atalhos . Percorra os diferentes layouts do widget Atalhos e toque em Adicionar widget para colocar o formato de sua preferência.
Execute um atalho no seu Apple Watch
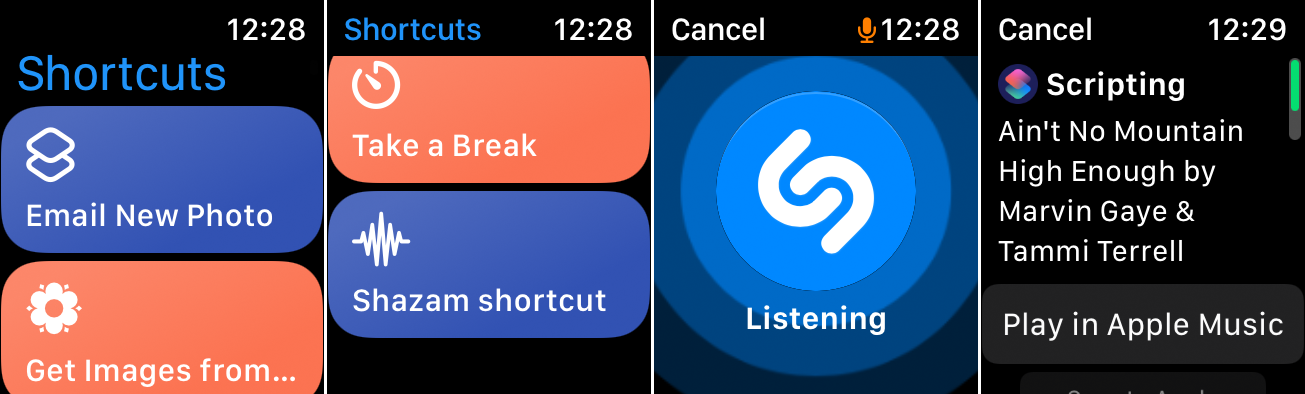
Para executar um atalho no seu relógio, abra o aplicativo Atalhos e toque no atalho que deseja executar. Se todas as ações do atalho forem suportadas no relógio, ele provavelmente será executado diretamente no relógio. Caso contrário, o atalho será executado no seu iPhone.
Encontre atalhos on-line
Você também pode adicionar atalhos que outras pessoas criaram; você encontrará rotinas úteis no Reddit e ShortcutsGallery.com. Aqui estão alguns que você pode baixar no seu dispositivo:
O atalho Good Morning cumprimenta você, mostra as notícias e o clima e termina com o aplicativo de sua escolha.
Com Boa Noite, a Siri deseja boa noite e ativa o Não perturbe.
O atalho Pesquisar em… facilita a escolha de um determinado mecanismo de pesquisa ou site para encontrar informações.
Com o atalho do Airdrop Business Card, você pode enviar a alguém suas informações de contato como um cartão de visita virtual.
O atalho Obter transporte público informa como chegar a algum lugar usando o transporte público.
O atalho Meditação permite definir uma quantidade específica de tempo para meditar. Seu dispositivo ativará o Não perturbe, vibrará para iniciar e tocará sinos quando o tempo acabar.
Use o atalho Baixar YouTube para baixar qualquer clipe atual do YouTube que você esteja assistindo. Use este atalho ao reproduzir um vídeo em seu dispositivo e toque em Compartilhar > Mais > Atalhos > Baixar YouTube para salvá-lo em seu álbum de fotos.
Calcular Dica oferece uma maneira rápida e fácil de descobrir uma dica. Execute o atalho e insira o preço da conta e a porcentagem que você gostaria de deixar como gorjeta.
O Weight Logger calcula seu IMC e registra seu peso no aplicativo iOS Health.
